Campaigns in Lead Gen & CRM allow you to measure the success of your marketing efforts. Whether you are posting to Twitter or running a Facebook ad, you want to see how many leads you were able to generate from those social media posts.
This article will detail how to set up social media campaigns.
| Administrators | ✓ | |
| Company Managers | ✓ | |
| Marketing Managers | ✓ | |
| Sales Managers | ||
| Salespersons | ||
| Jr. Salespersons |
| Tip: Are you looking for information about Constant Contact’s Email and Digital Marketing product? This article is for Constant Contact’s Lead Gen & CRM product. Head on over to the Email and Digital Marketing articles by clicking here. Not sure what the difference is? Read this article. |
Social media campaigns are configured in the same manner as any other type of campaign. There are certain differences that separate a social media campaign from other campaign types, however.
To set up a social media referral campaign, do the following:
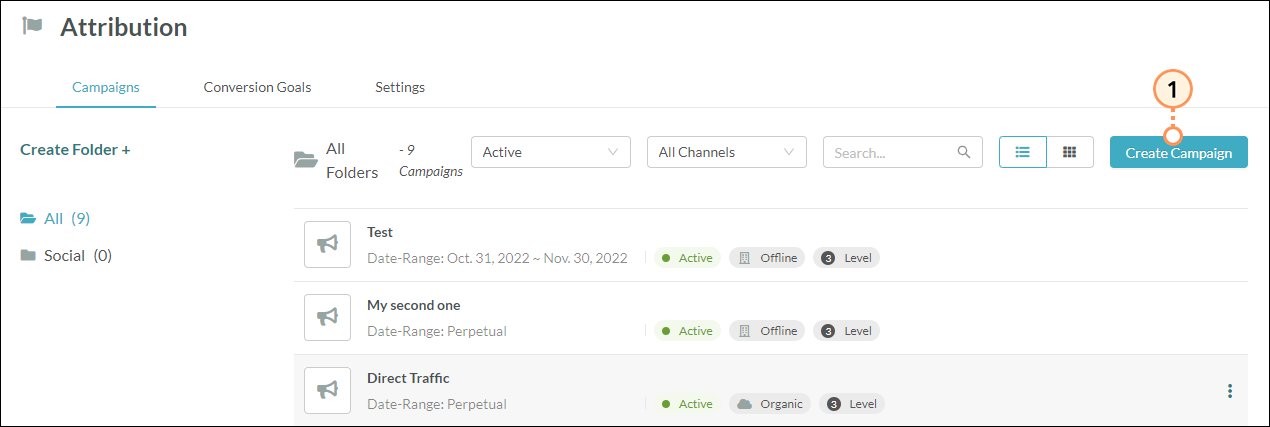
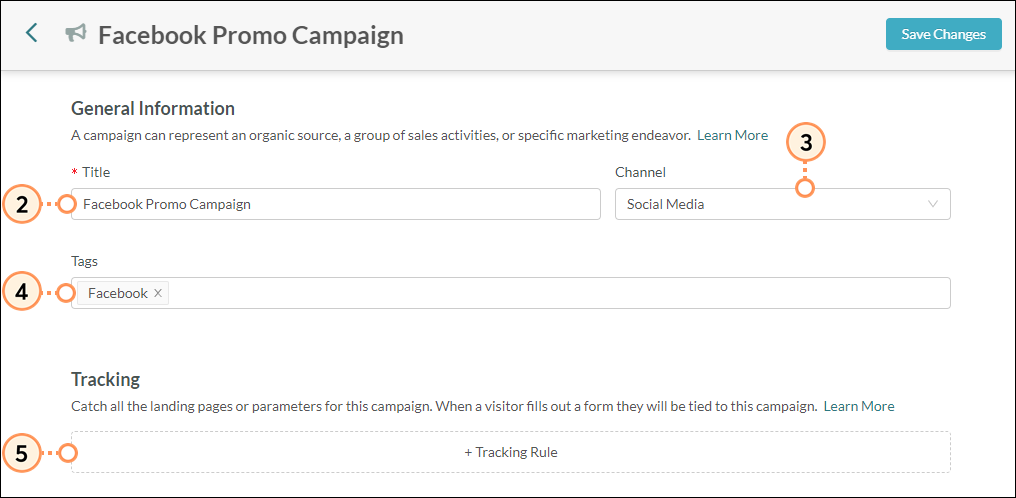
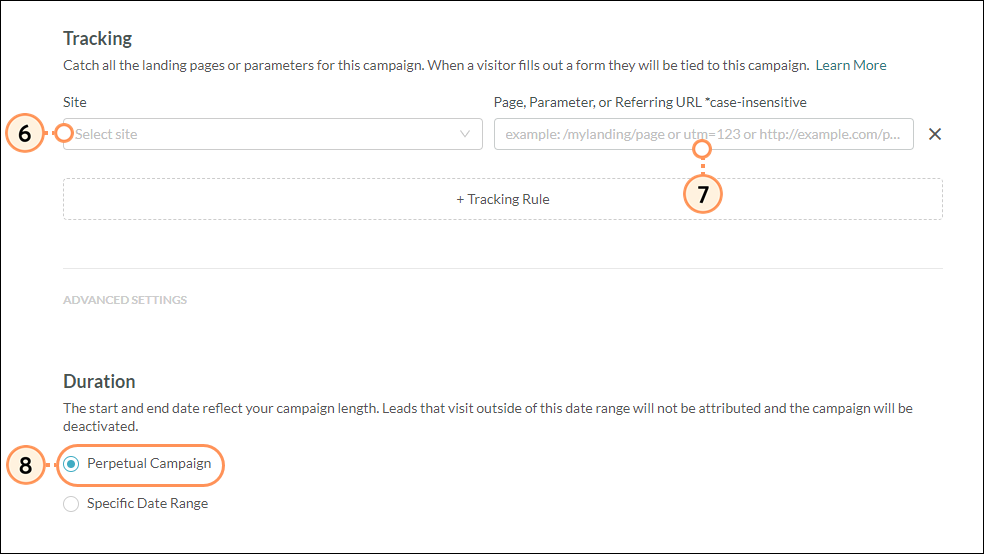
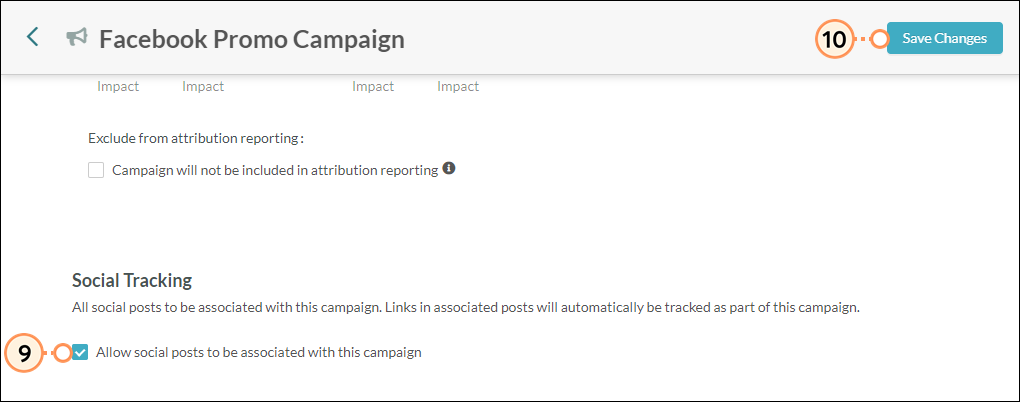
The following are referring URLs for the most popular social media websites:
|
| ||
| https://www.facebook.com/** |
https://www.instagram.com/** | |
| https://m.facebook.com/** |
https://m.instagram.com/** | |
| https://l.facebook.com/** |
https://l.instagram.com/** | |
| https://lm.facebook.com/** |
https://lm.instagram.com/** | |
|
https://mobile.instagram.com/** | ||
|
https://web.instagram.com/** |
|
| ||
| https://lnkd.in/** |
https://t.co/** | |
| https://www.linkedin.com/** |
https://www.twitter.com/** | |
| https://m.linkedin.com/** |
https://m.twitter.com/** | |
| https://l.linkedin.com/** |
https://l.twitter.com/** | |
| https://lm.linkedin.com/** |
https://lm.twitter.com/** |
When using referrer URLs, be aware that the referring URLs for most social sites follow a standardized pattern dictated by the device loading the page. The m in the URLs refers to the mobile sites, while the l indicates link shimming. Link shimming means that the URL has been stripped of a user's personal information in order to protect privacy and to protect users from malicious sites.
When you post a link on a social site that leads to your Lead Gen & CRM-tracked site, the referring URL is captured and then stored as a cookie. This information is then made available in a contact's Life of the Lead under their website visits. To see if your campaign is functioning correctly and posting to a contact's Life of the Lead, you can test it.
To test your social media campaign, do the following:
Important: Campaigns are sorted by date the lead was created and only show primarily attributed leads.
Copyright © 2025 · All Rights Reserved · Constant Contact · Privacy Center