Customer relationship management (CRM) migrations require good data preparation to ensure success. It is crucial that the data to import is in the proper format for the migration to be completed in a timely manner. Poor formatting could lead to failed imports, conflicting data, and additional efforts to correct data. This is the responsibility of the customer and can take hours of work.
This article will provide information on best practices for CRM migration.
| Administrators | ✓ | |
| Company Managers | ✓ | |
| Marketing Managers | ||
| Sales Managers | ||
| Salespersons | ||
| Jr. Salespersons |
Lead Gen & CRM's Migration Tool is designed to provide a smooth transition of existing CRM and opportunity data from third-party systems into Lead Gen & CRM. The CRM Migration tool was built using Salesforce data exports as an archetype but is written to try and accommodate as many CRMs as possible. Considering the number of CRMs—and the diversity with which they store and export their data—the migration will not always be possible with the initial data export for the preexisting system. The integrity and validation of data exports falls on the responsibility of the customer and the preexisting system. Lead Gen & CRM Support can assist with confirming the necessary data required and how the formatting must look, but should not be expected to format the data for you.
A lack of required fields will result in migration failure. Entries that have blank values for required fields will not be imported. If these fields are tied to other .CSV file, this can result in failure for multiple records or even the entire migration. During the migration of the contacts .CSV, the system will attempt to find an account for a contact based on the account CRM ID or the name of the account. If one is not found, a new account will be created using either the name of the account or the account CRM ID, whichever was used in the contacts .CSV. If you have included custom fields in your .CSV column header that have not been created in Lead Gen & CRM, the content of these fields will not import. Ensure that you create your custom fields in Lead Gen & CRM prior to importing a .CSV containing custom fields, so the content has a landing destination in Lead Gen & CRM.
When importing opportunities during a CRM Migration, you can specify the pipeline stage for the opportunity. Prior to importing, you should create your pipeline and their respective pipeline stages in Lead Gen & CRM. This helps to make sure opportunities are categorized and imported to both the correct stage and pipeline during the import.
Salesforce provides two primary methods for export:
Export data from Salesforce using the Standard Export. Salesforce has a field called Salesforce CRM ID, which is eighteen characters long. However, when exporting data using Advanced Reporting, only fifteen characters show (the last three are truncated). If you import data received from Advanced Reporting, the truncated CRM IDs will create duplicates, resulting in misaligned data both for Accounts and Opportunities—and possibly other records. In addition, when setting up the sync with Salesforce and Lead Gen & CRM after migrating an Advanced Reporting export, duplicate records will be created in your platform from the sync as well.
This occurs as the Salesforce CRM ID (which is the unique identifier for contacts) will differ across contacts previously imported (fifteen characters) and the contacts synchronized moving forward (eighteen characters). By exporting data from Salesforce using the Standard Export, you will reduce the risk for redundancy for multiple contacts.
Occasionally, when users export their data from SalesForce, the alphanumeric code 000000000000000AAA will appear. If this code is migrated into Lead Gen & CRM as an account ID in the SalesForce contacts .CSV, 000000000000000AAA will show for all contacts’ company names. Be aware that 000000000000000AAA is an empty key in Salesforce.
To download your information from Salesforce, do the following:
|
|
When using the CRM Migration Tool, consider the following:
Q: My system does not have separate First Name and Last Name fields. I just have a Name field that contains a full name. Why?
A: First Name and Last Name are required fields and must be separate. You can separate a full name column into two separate columns by using Excel's Text-to-Columns function.
Q: My system does not use a CRM ID. What do I do?
A: CRM IDs are numerical values assigned to leads, accounts, and opportunities. These are used as a unique identifier in systems such as Salesforce. If you do not have values provided by your CRM, you can simply number your leads in ascending order. For information on how to perform this function, refer to this external Excel support article.
Q: Why do I not have a point of contact for one or more of my opportunities?
A: This is a required field. Lead Gen & CRM requires values for all opportunities. Opportunities that do not have an associated contact will fail to import. If you do not have an appropriate point of contact, one must be created (or provide a placeholder) prior to the import.
Q: When I have a value set to $1,000, this causes an error on import. Why?
A: You cannot have commas in any dollar value field. The .CSV will recognize that as an endpoint for data. To resolve the issue, the value should be set without commas to 1000.
| Q: I do not have separate fields for Closed and Won. I have a field called Status that includes Open, Closed Won, or Closed Lost. Why? A: This field needs to be separated into two separate fields: Is Won and Is Closed. Both fields can have a value of 1 (True) or 0 (False). | 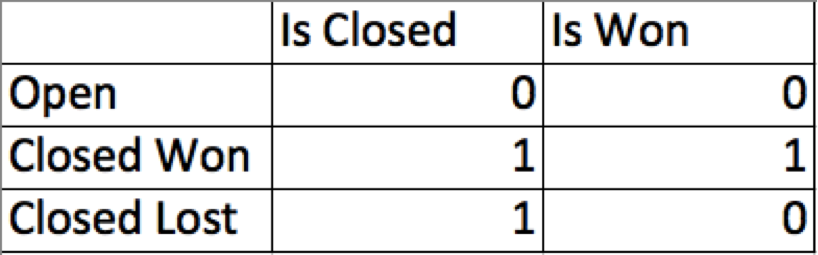 |
Copyright © 2025 · All Rights Reserved · Constant Contact · Privacy Center