Lead scoring rules can be used in automation workflows or lists. In turn, these workflows or lists can be used as either a trigger or filter to create a lead action.
This article will provide information on how to use lead scoring in both.
| Administrators | ✓ | |
| Company Managers | ✓ | |
| Marketing Managers | ✓ | |
| Sales Managers | ||
| Salespersons | ||
| Jr. Salespersons |
To set a lead action rule to visual workflows, do the following:
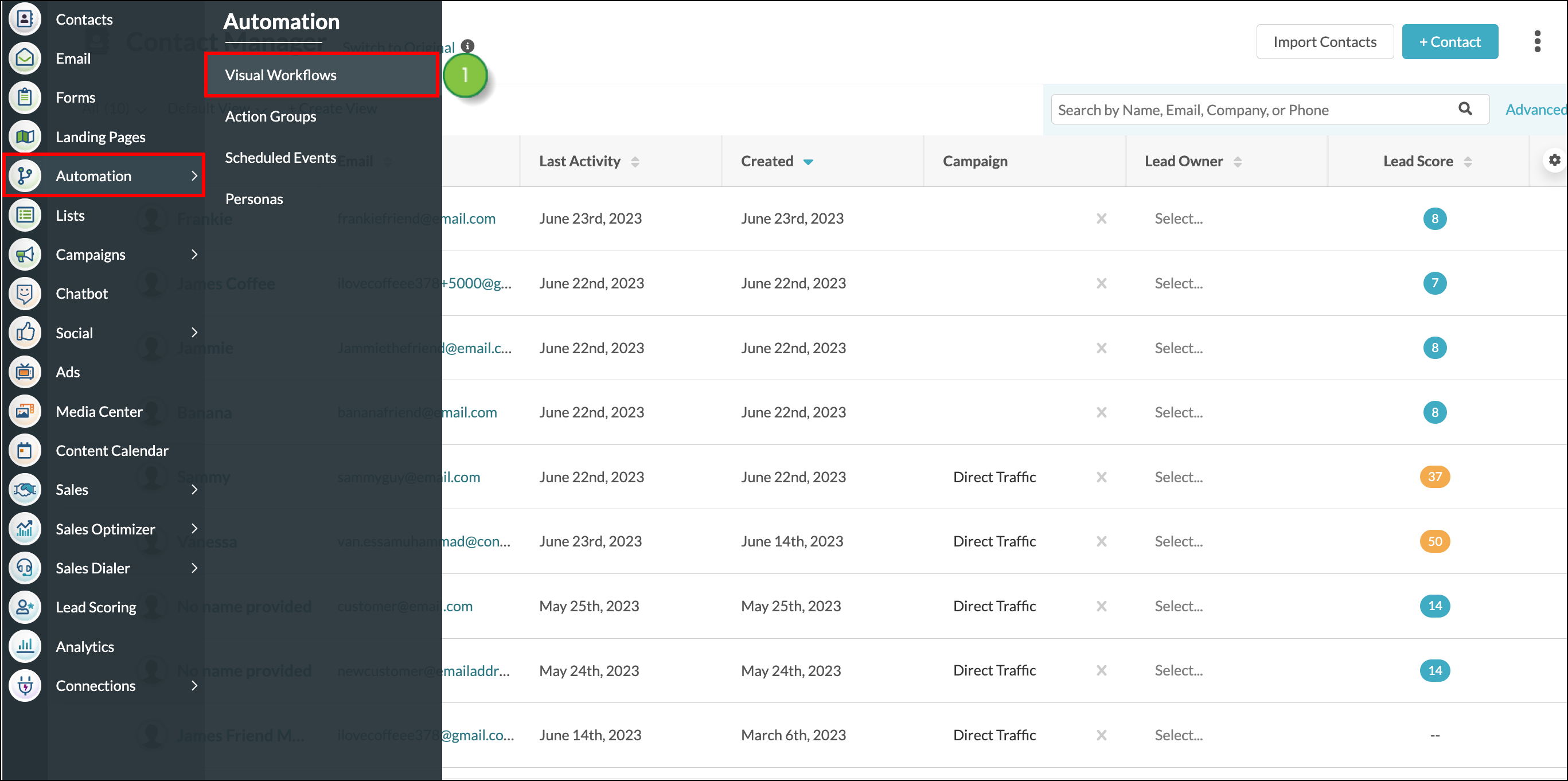
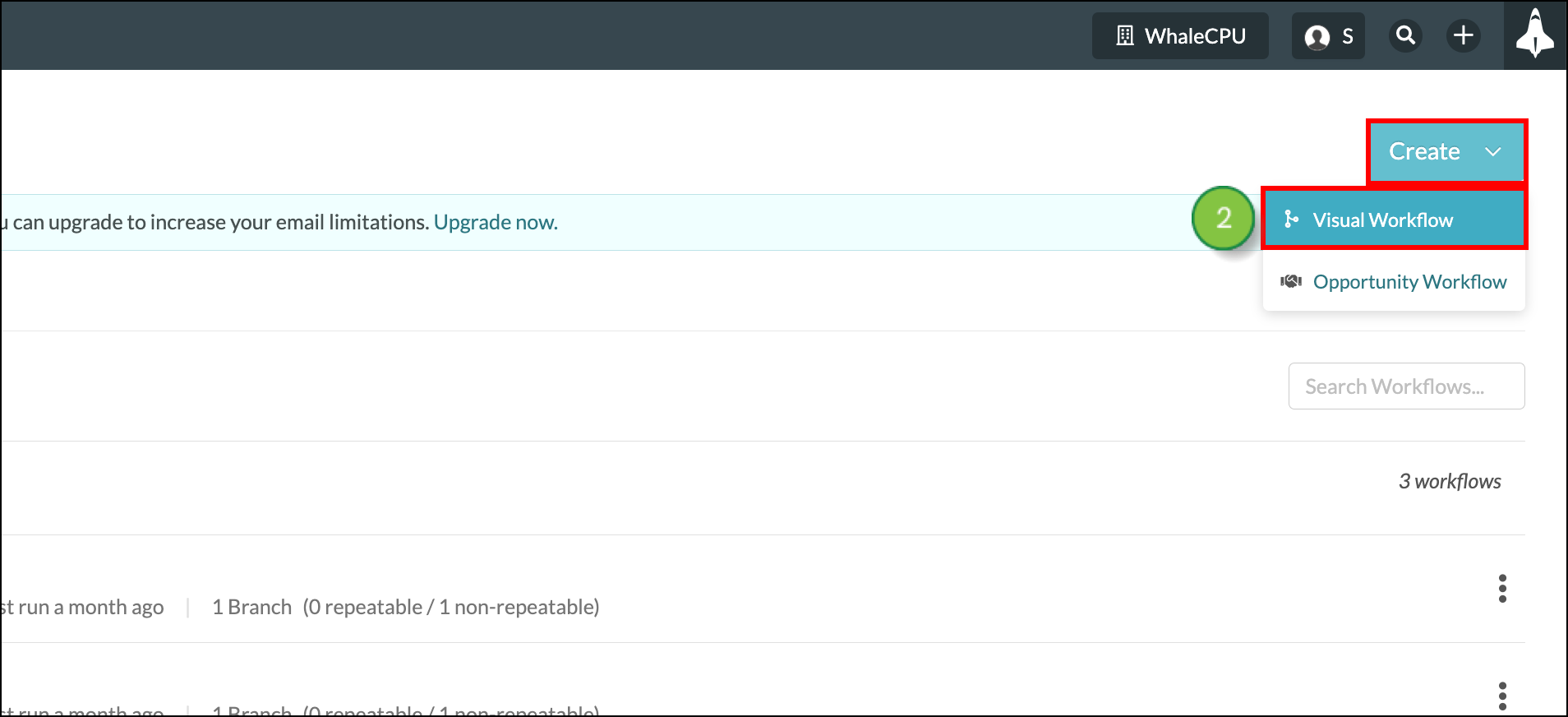
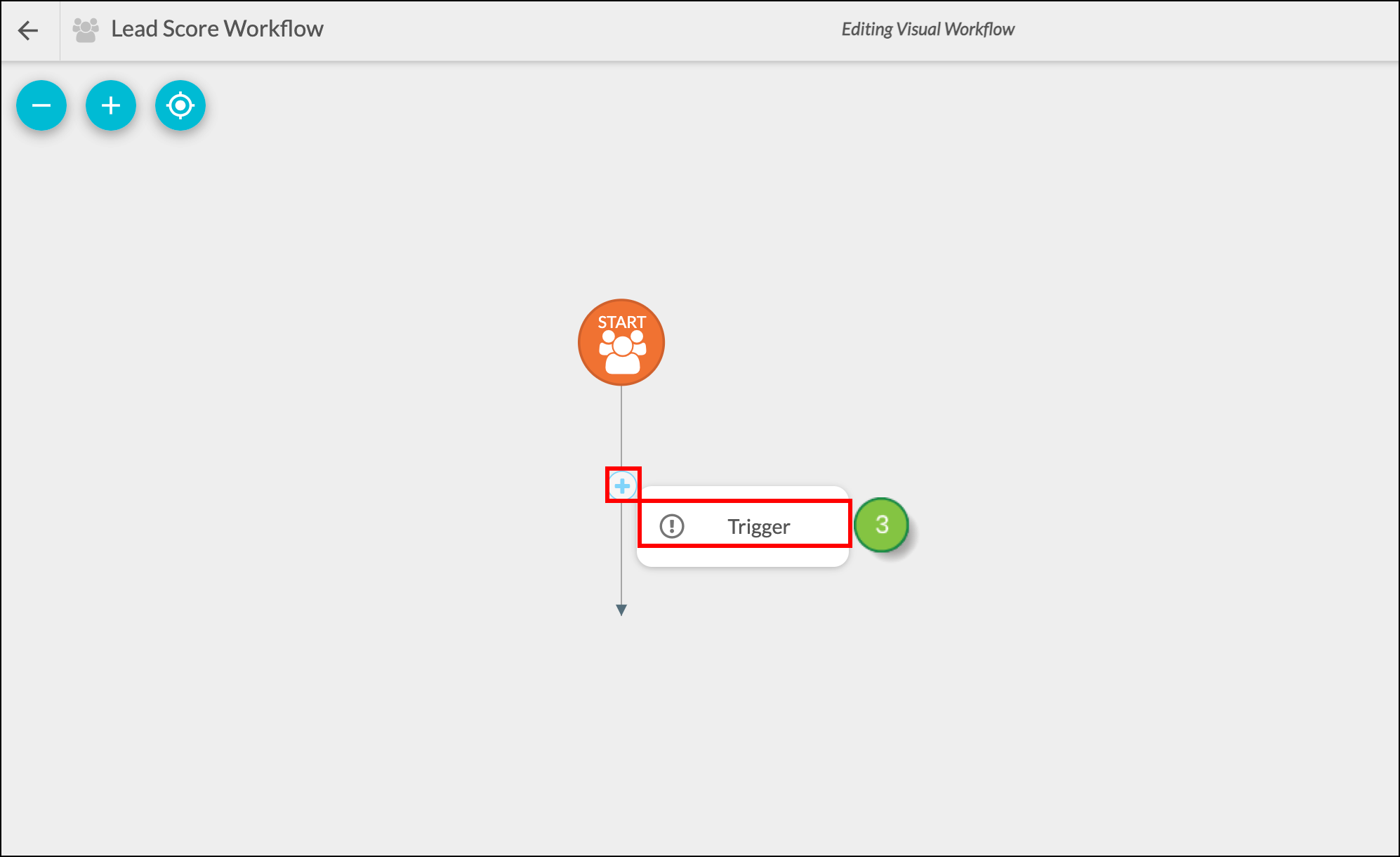
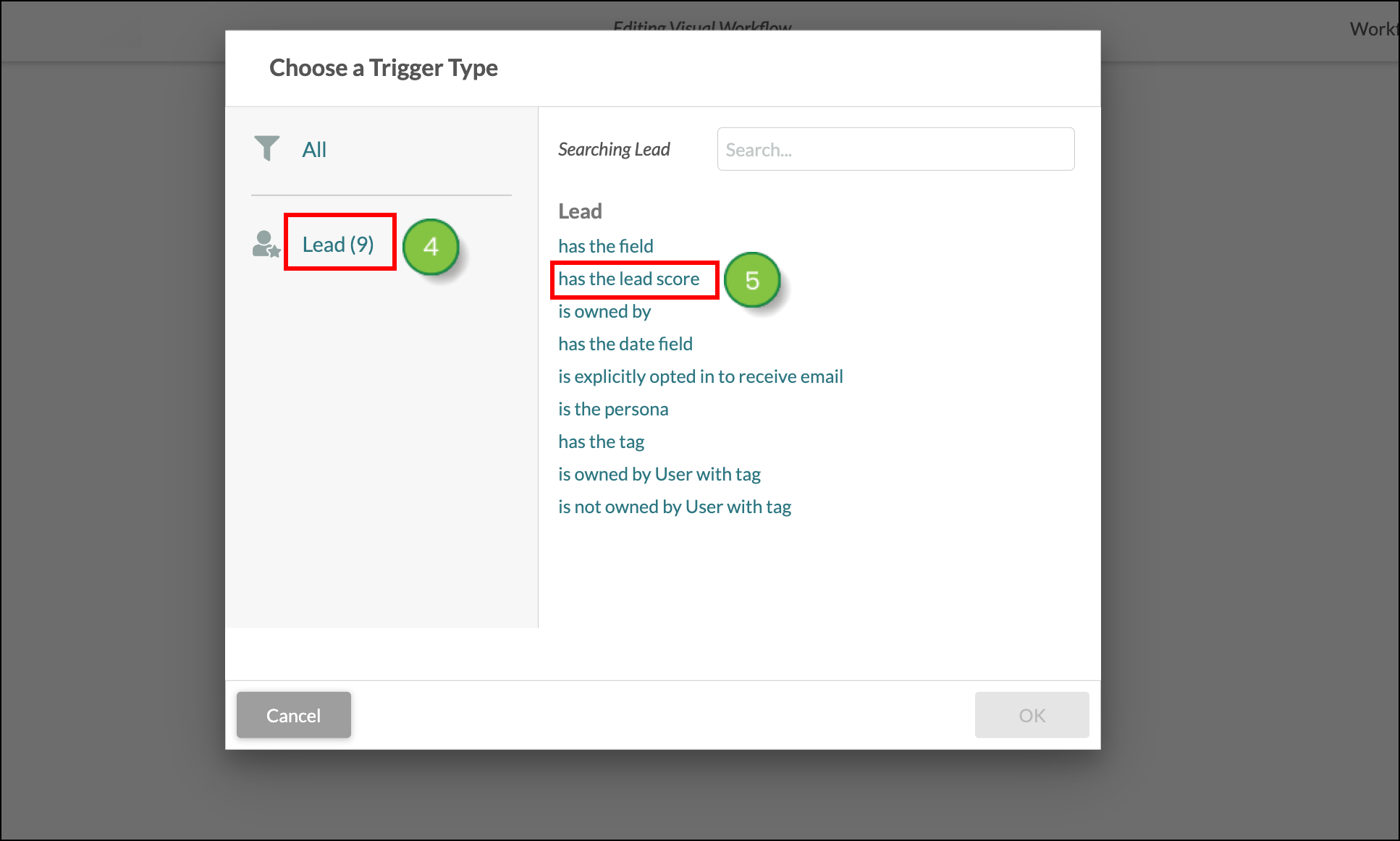
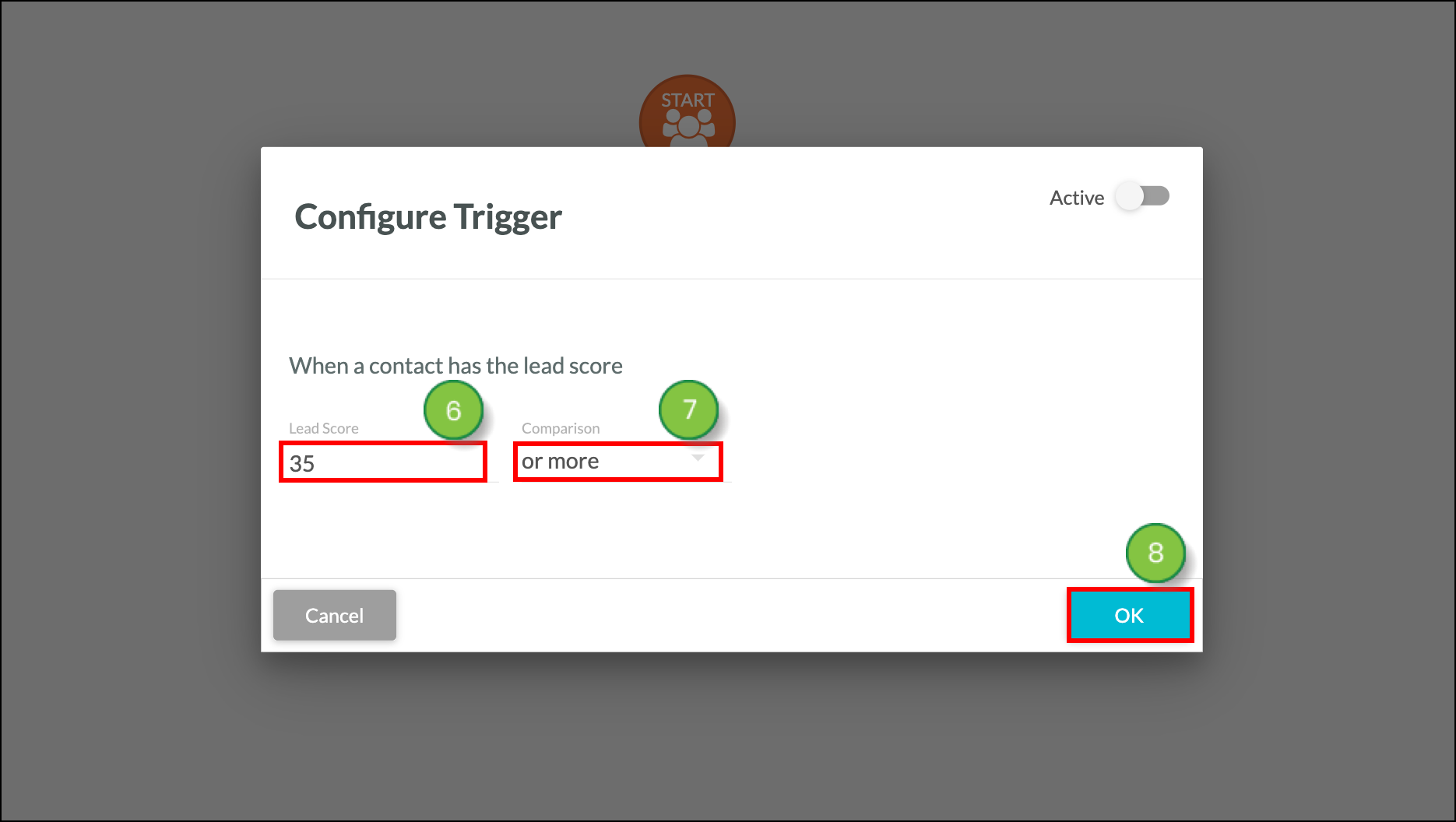
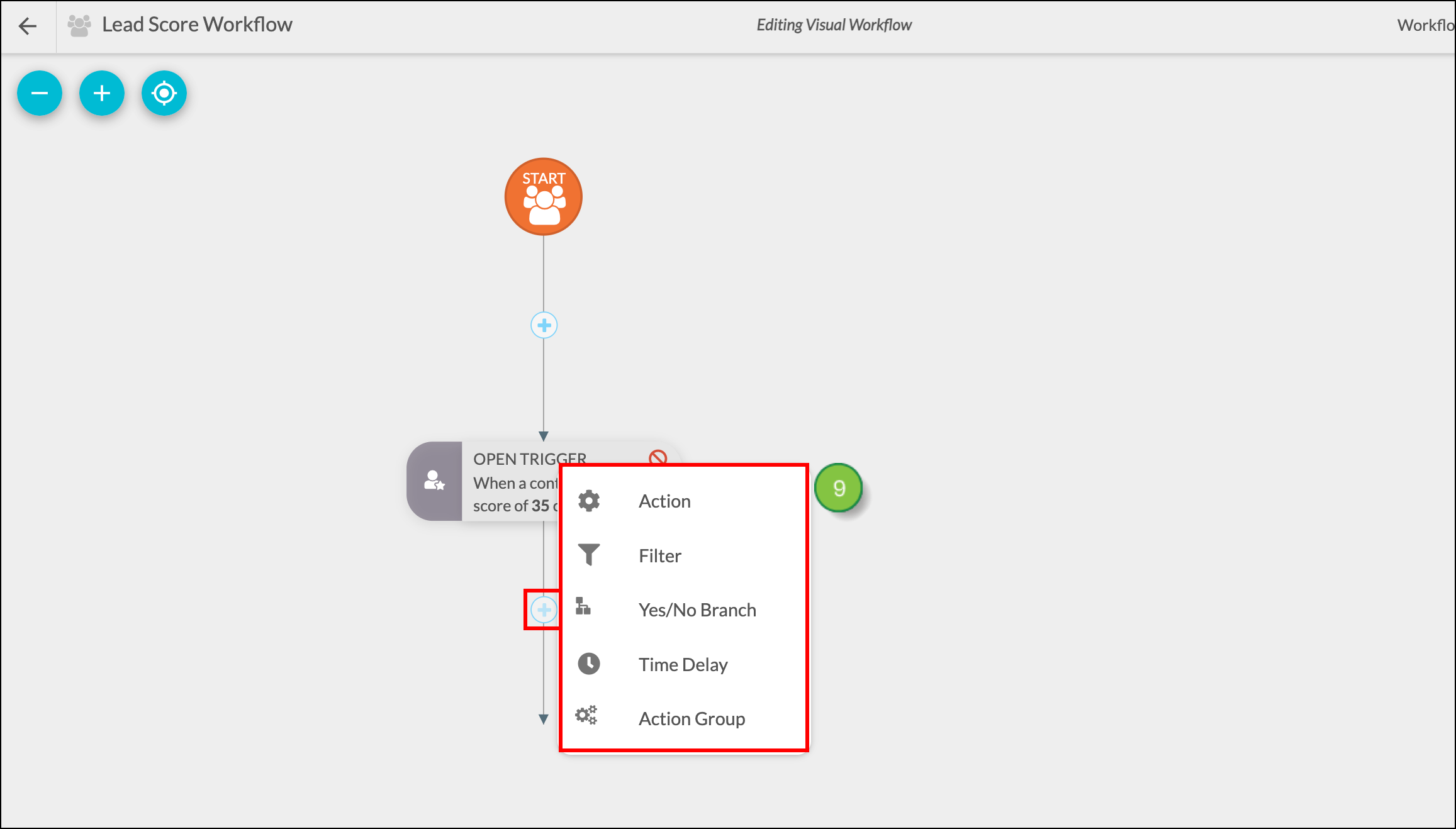
To set a lead action rule to new automaton lists, do the following:
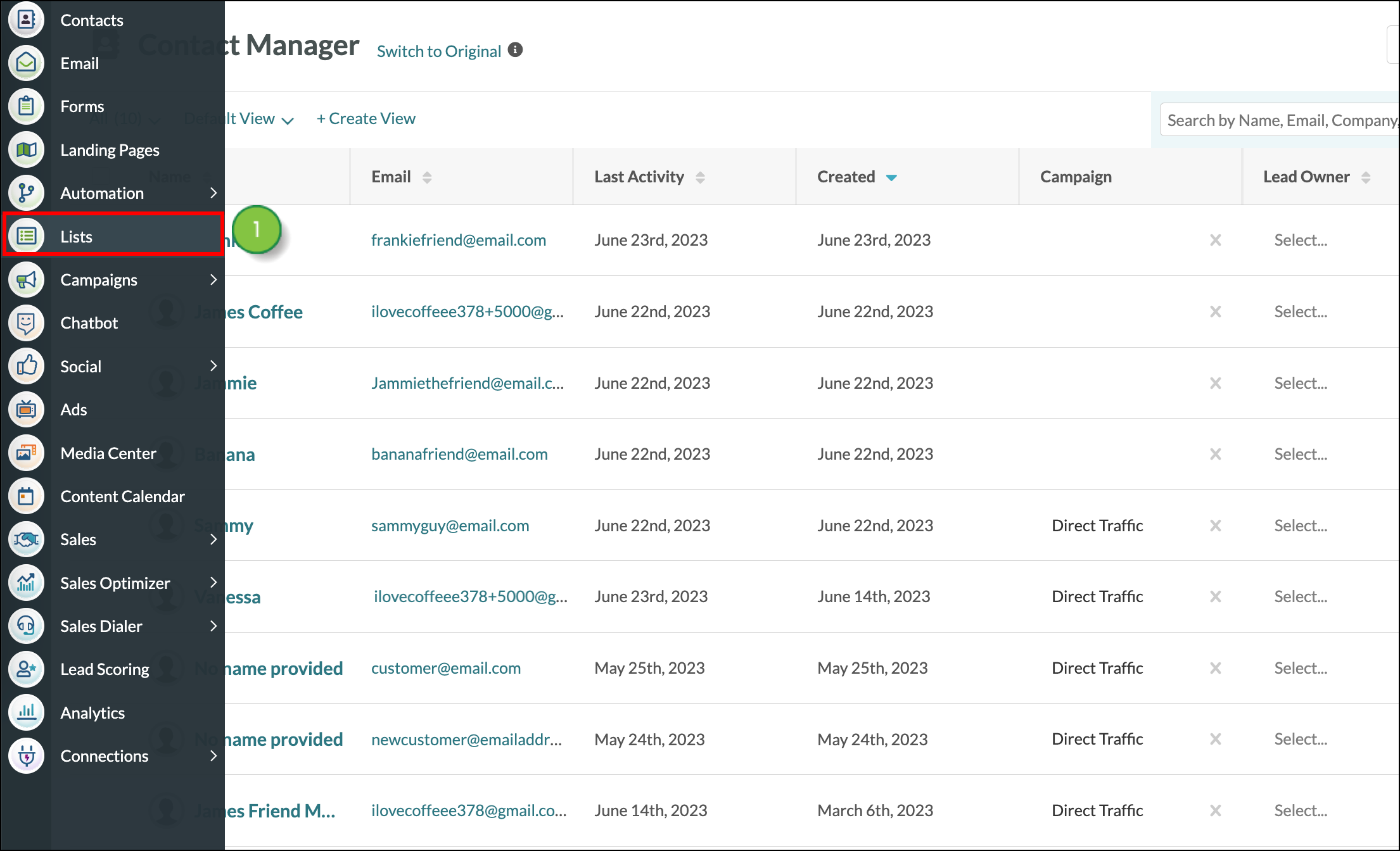
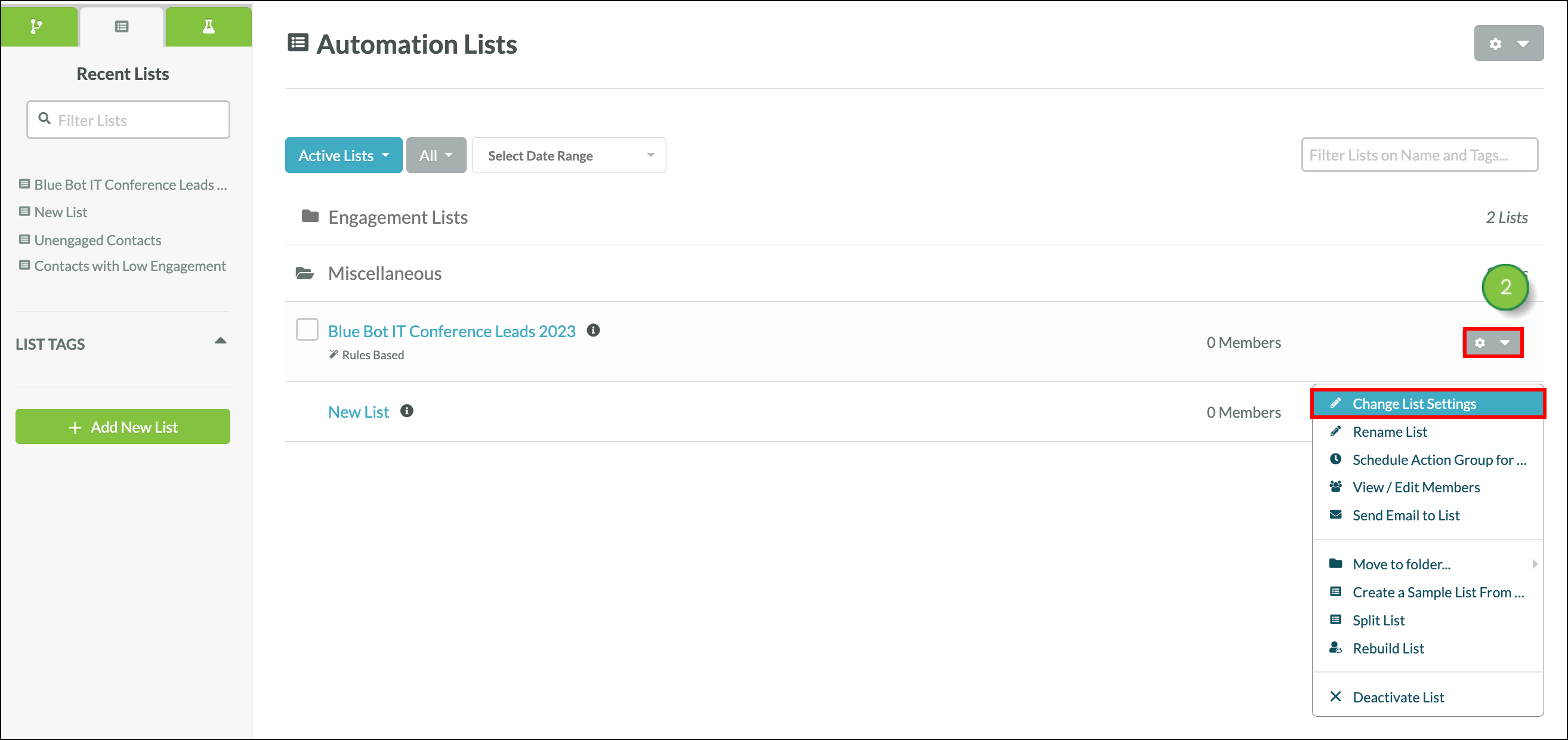
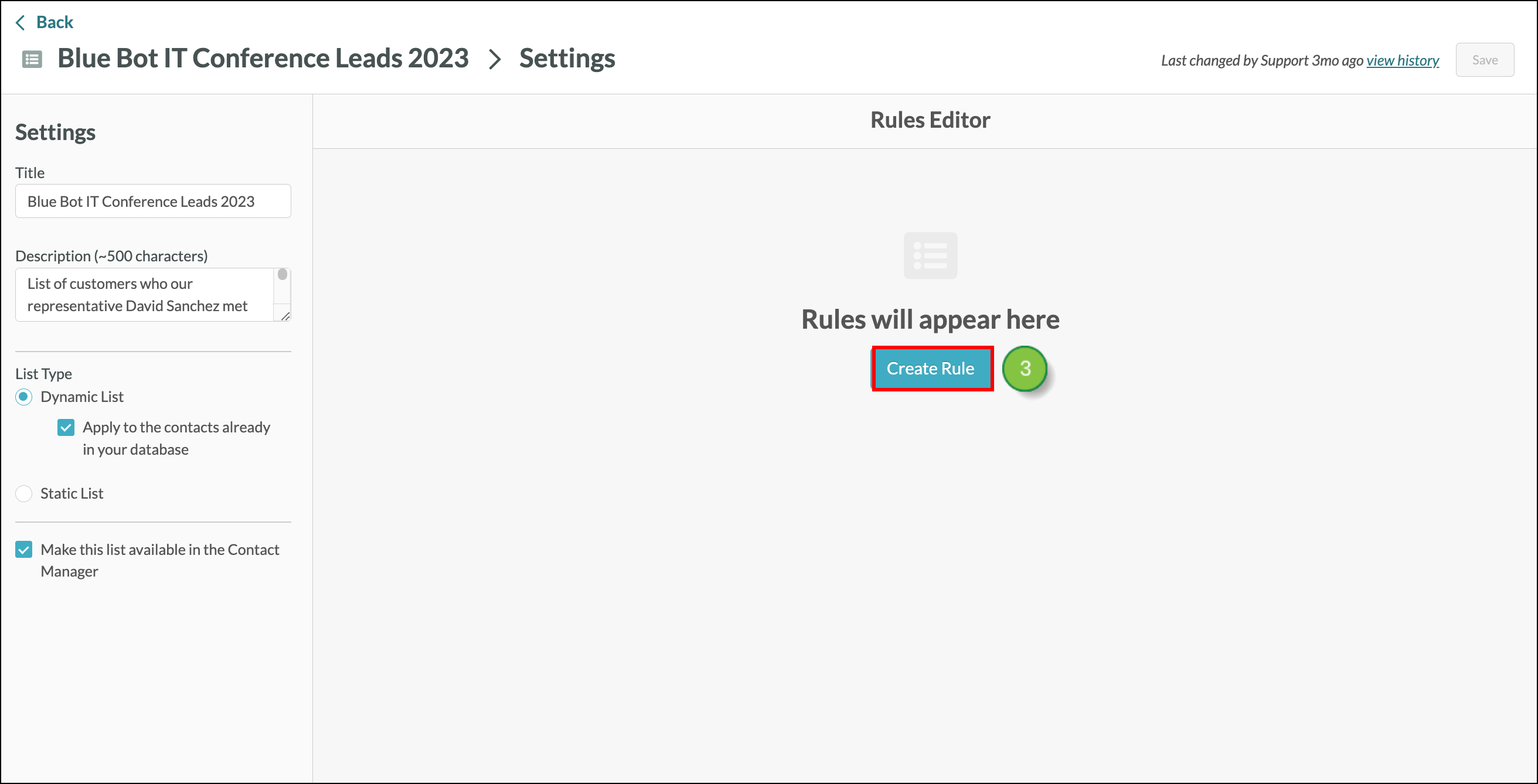
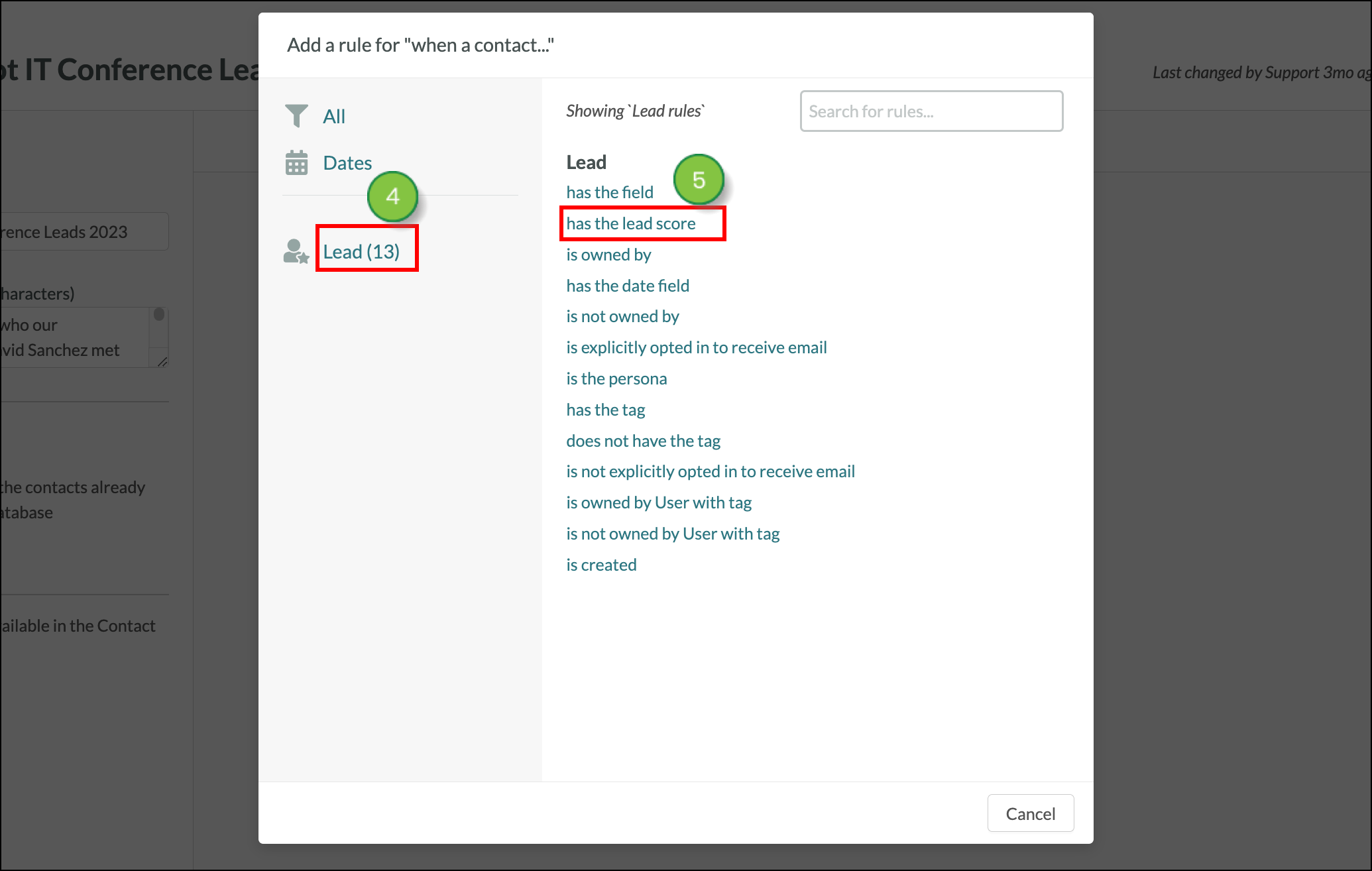
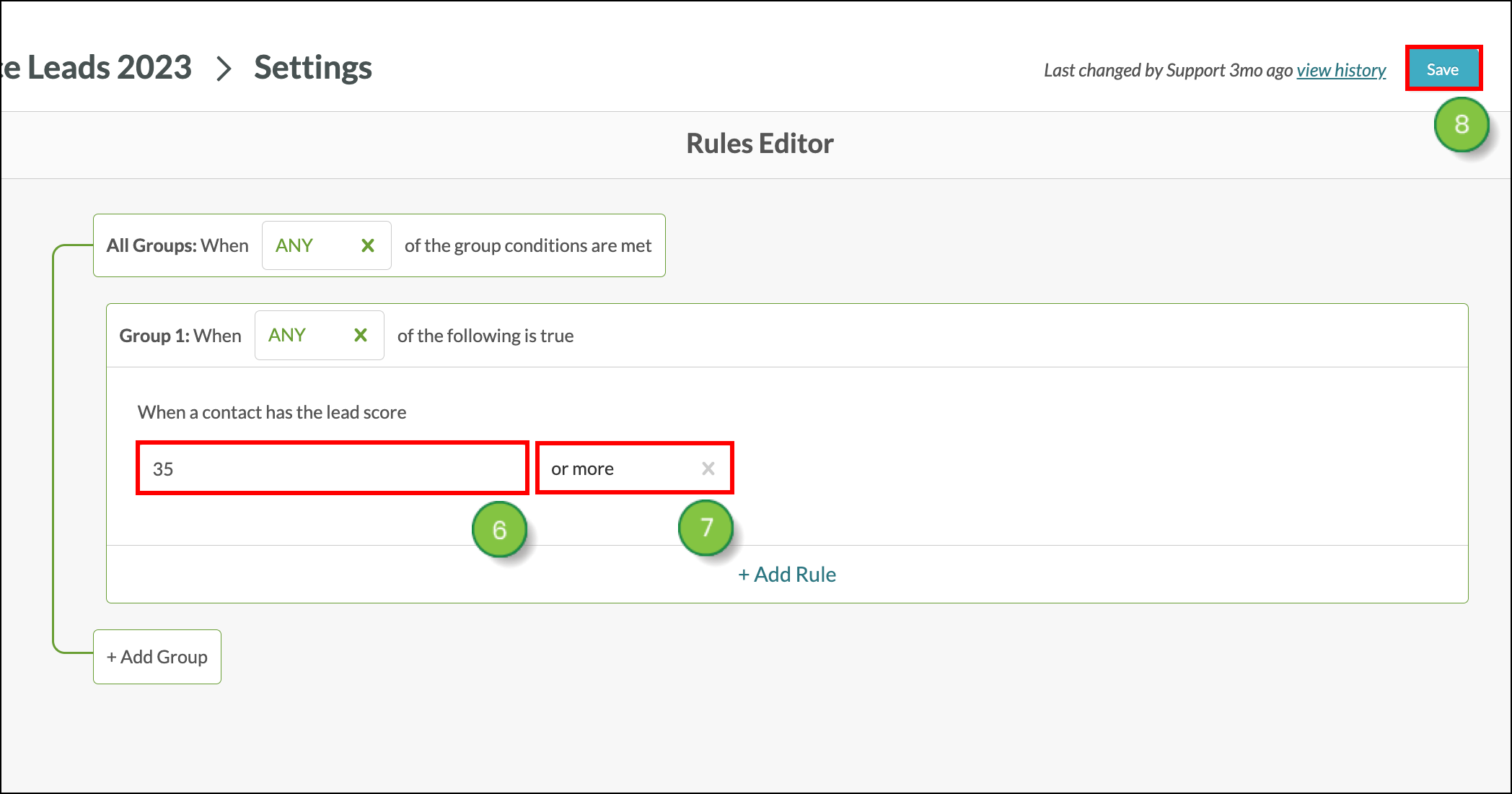
Copyright © 2025 · All Rights Reserved · Constant Contact · Privacy Center