Lead Gen & CRM's shopping cart abandonment tool enables users to learn when a potential customer has begun the transaction process for a product, but has left items in their shopping cart for a designated period of time without completing the purchase.
Using this information, you are empowered to create automated emails that target these customers and encourage them to follow through with the product they are considering. This article will detail how to configure the shopping cart abandonment tool.
| Administrators | ✓ | |
| Company Managers | ||
| Marketing Managers | ||
| Sales Managers | ||
| Salespersons | ||
| Jr. Salespersons |
Shopping cart abandonment can be used to:
To access shopping cart abandonment settings, do the following:
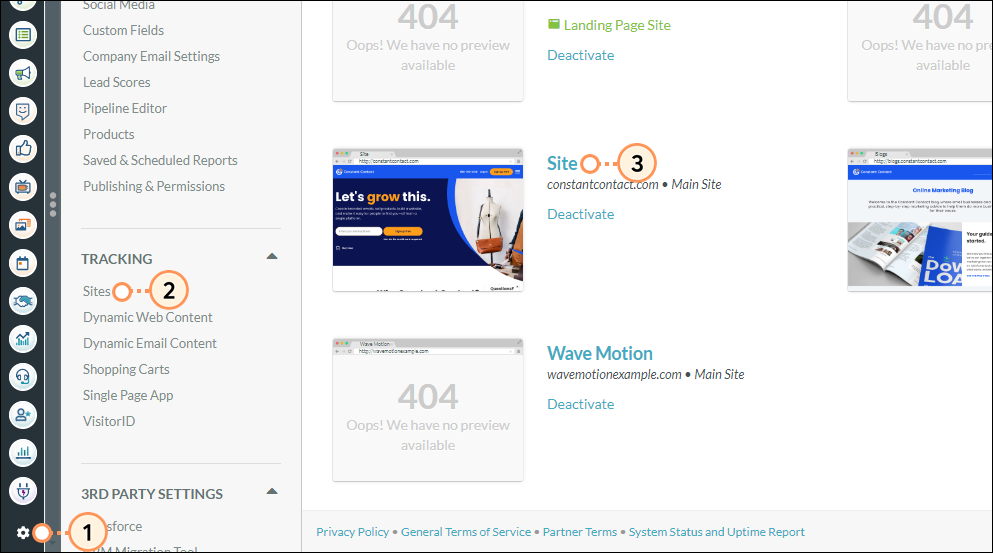
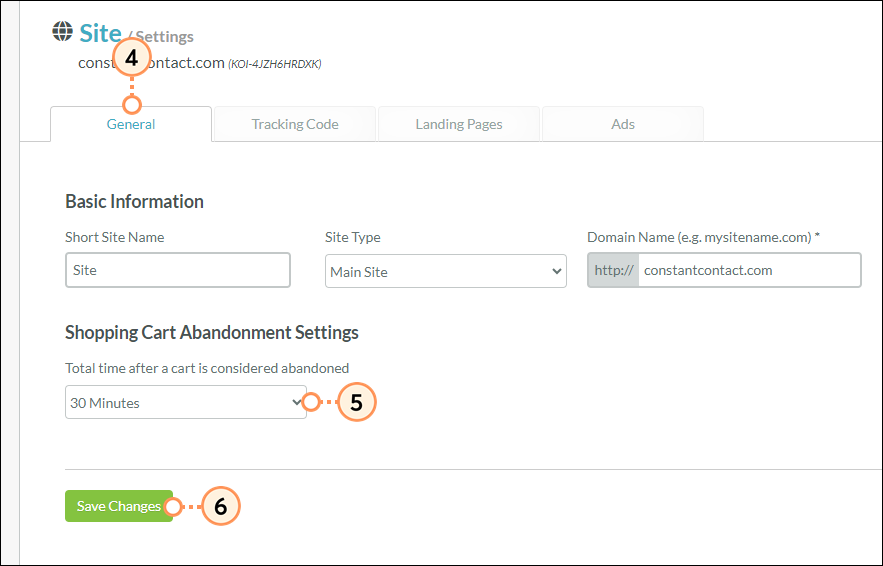
Important: While Shopping Cart Abandonment was created to work with a variety of platforms, the implementation and ease of use will vary by platform. Lead Gen & CRM recommends having a developer handle implementing abandonment.
Before setting up automation that fires the abandonment email, you will need to add the abandonment widget to that email. This widget will automatically place the contents of the abandoned cart into the email. This way, you can send your visitors an email encouraging them to purchase the items that were abandoned.
To add a shopping cart abandonment widget, create or edit an email:
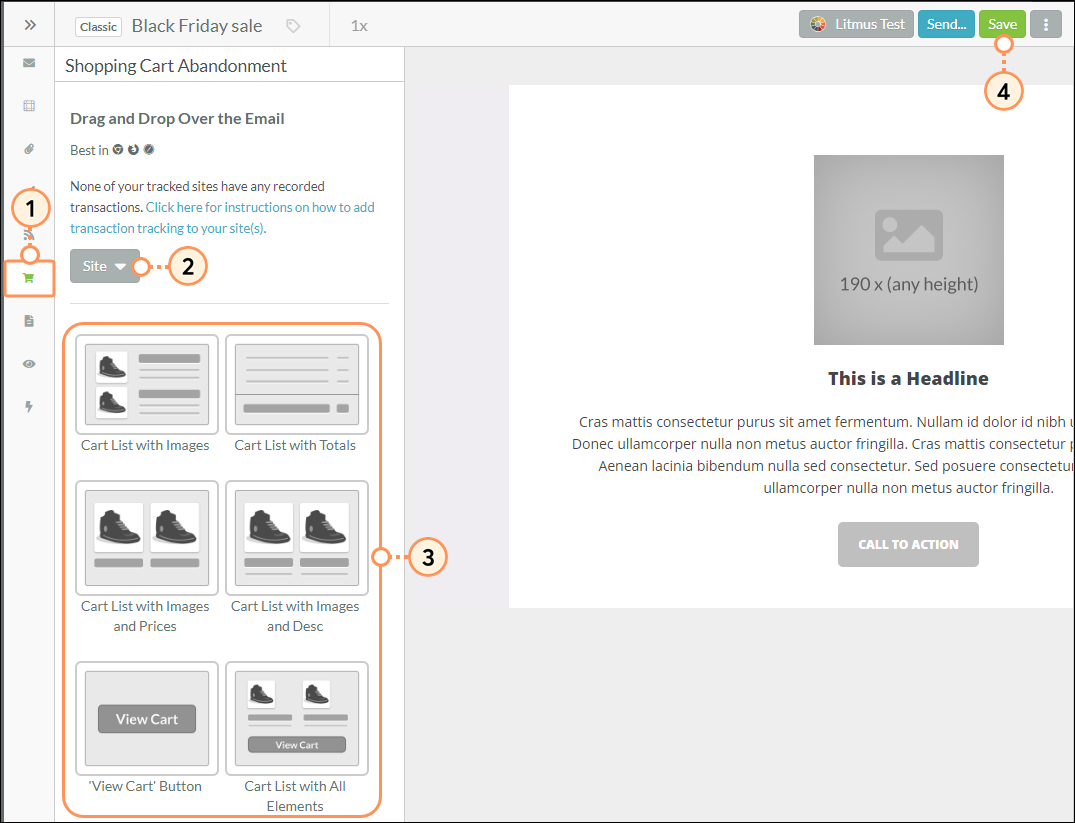
The shopping cart abandonment tool can be triggered by a workflow.
To create an abandonment workflow, create or edit a visual workflow:
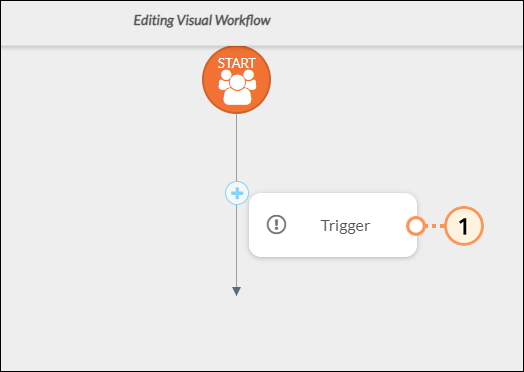
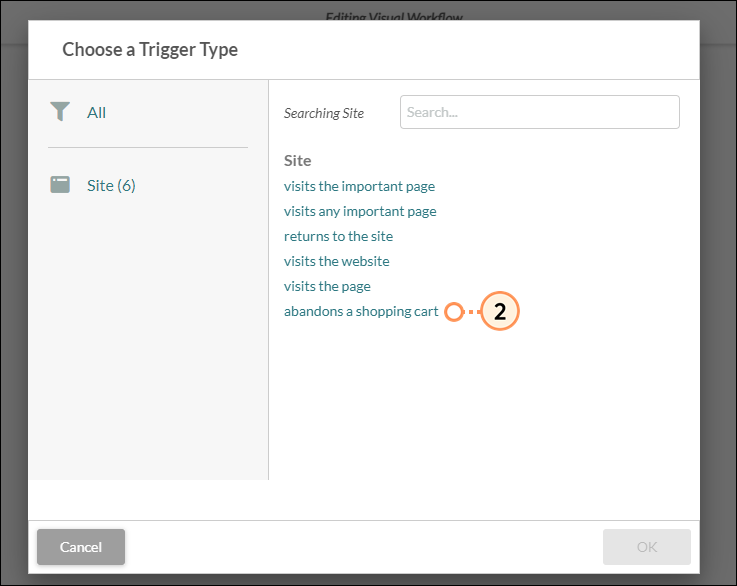
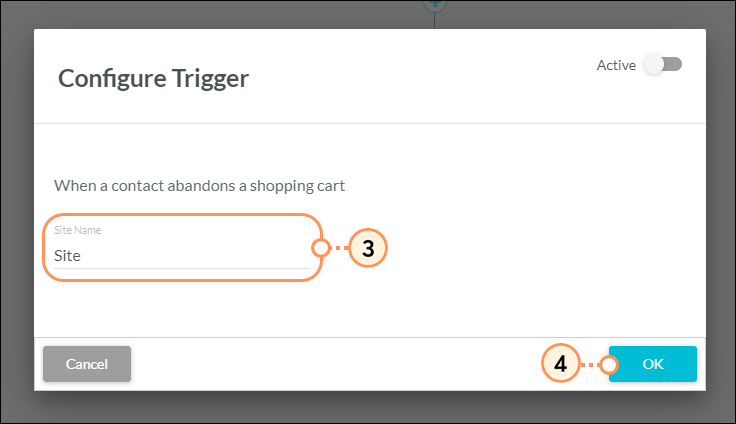
Copyright © 2025 · All Rights Reserved · Constant Contact · Privacy Center