| Administrators | ✓ | |
| Company Managers | ||
| Marketing Managers | ||
| Sales Managers | ||
| Salespersons | ||
| Jr. Salespersons |
Before you begin, you should ensure that you have the correct login credentials for the Gmail account that will be synced.
To set administrative parameters for syncing Gmail, do the following:
Important: Lead Gen & CRM has no control over how Google grants application permission. Google may change how permission is obtained at any time and without warning. These procedures are constantly changing. The following information may be outdated.
To sync with Lead Gen & CRM, Gmail POP and IMAP settings need to be configured.
To configure these settings, do the following:
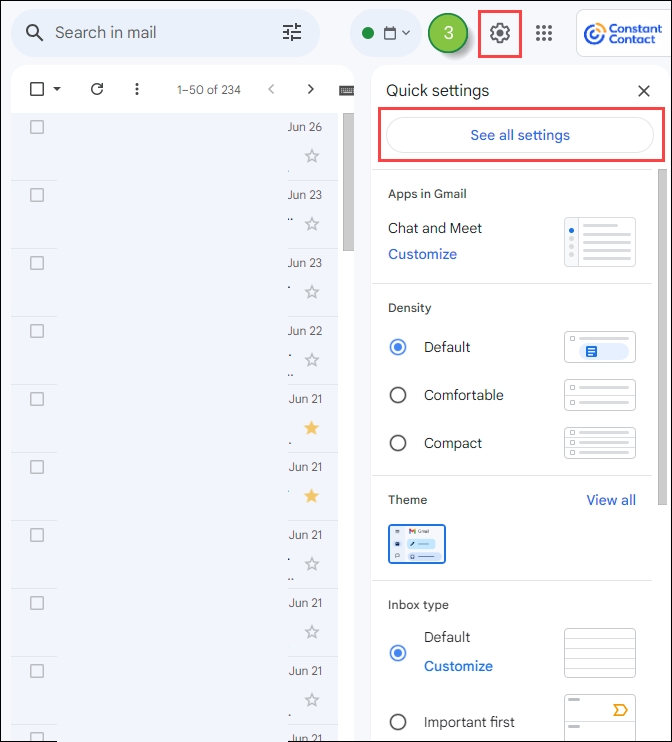
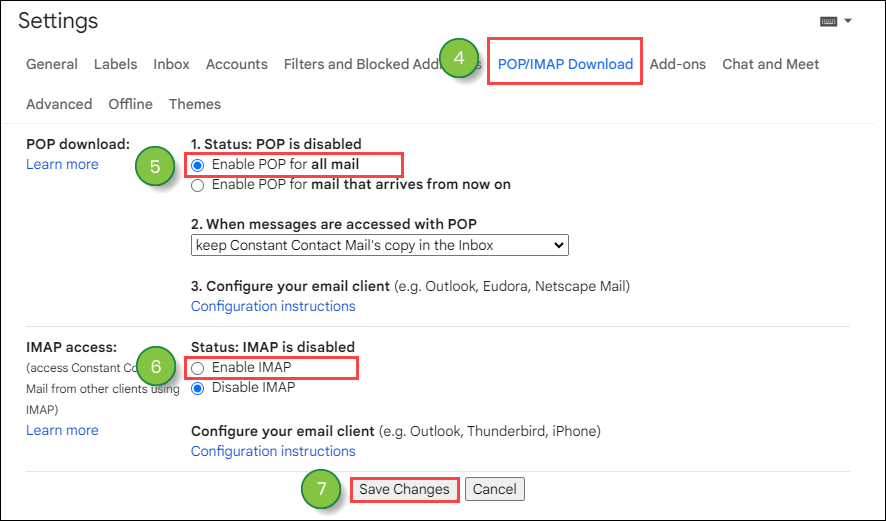
Once administrative parameters have been set, user settings will need to be configured to properly connect with Lead Gen & CRM.
To connect user Google settings, do the following:
This saved app password will be used as the password when connecting the Gmail account to Lead Gen & CRM.
To sync Gmail with Lead Gen & CRM, do the following:
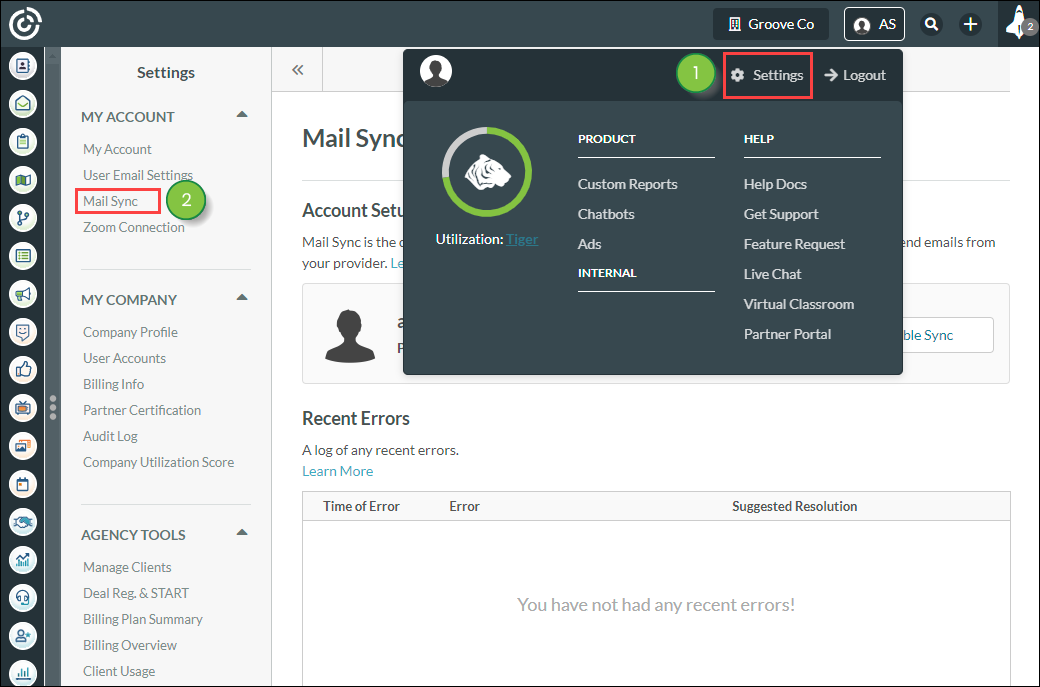
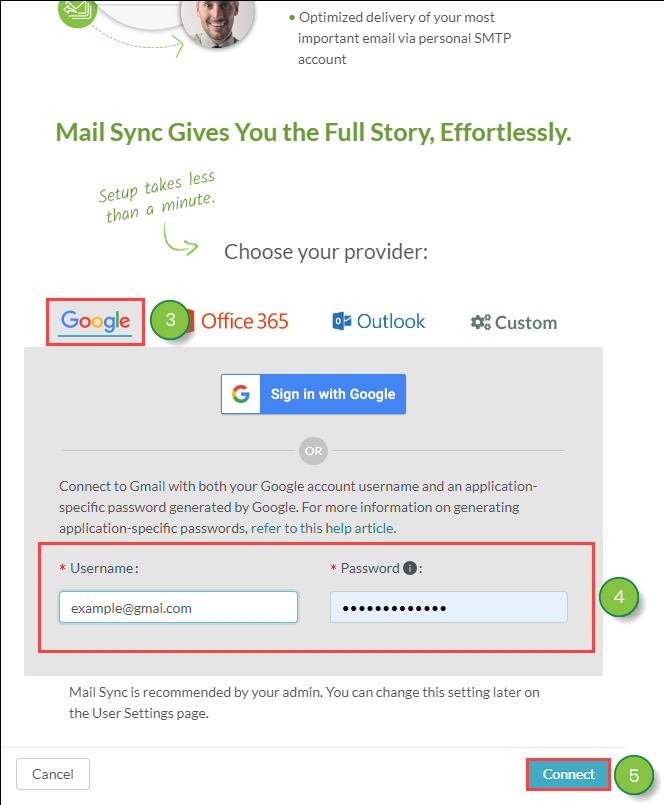
Important: Users of the Legacy SharpSpring Free CRM plan are limited to 100 daily synced emails per user.
Occasionally, email sent between company employees will result in failed syncs.
To prevent in-house blocklisting, do the following:
Copyright © 2025 · All Rights Reserved · Constant Contact · Privacy Center