A Favicon is the small image displayed next to the page title in the browser tab, and it provides a great visual element for your landing page. With Lead Gen & CRM's landing page builder, you can add favicons to your pages with a bit of coding.
| Administrators | ✓ | |
| Company Managers | ✓ | |
| Marketing Managers | ✓ | |
| Sales Managers | ||
| Salespersons | ||
| Jr. Salespersons |
| Tip: Are you looking for information about Constant Contact’s Email and Digital Marketing product? This article is for Constant Contact’s Lead Gen & CRM product. Head on over to the Email and Digital Marketing articles by clicking here. Not sure what the difference is? Read this article. |
Favicons require URLs to be added to a landing page in Lead Gen & CRM. If you do not have an uploaded favicon with its own URL available, you will need to upload a favicon image file to either an external image hosting website or to Lead Gen & CRM's File Manager.
While there is no problem with using favicons hosted on external image hosting websites, Lead Gen & CRM recommends uploading the favicon image to the File Manager. Using the uploaded file URL adds some security and stability to your favicon, since Lead Gen & CRM has no control over images uploaded to external image hosting sites.
To upload an image file to the File Manager to use as a favicon, do the following:
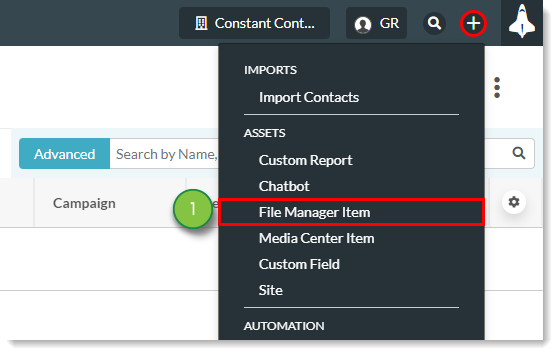
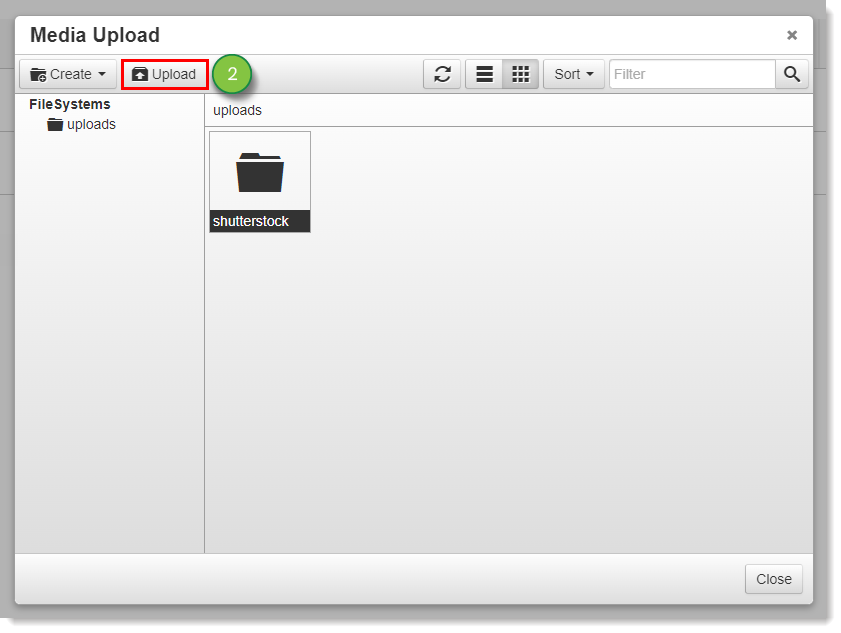
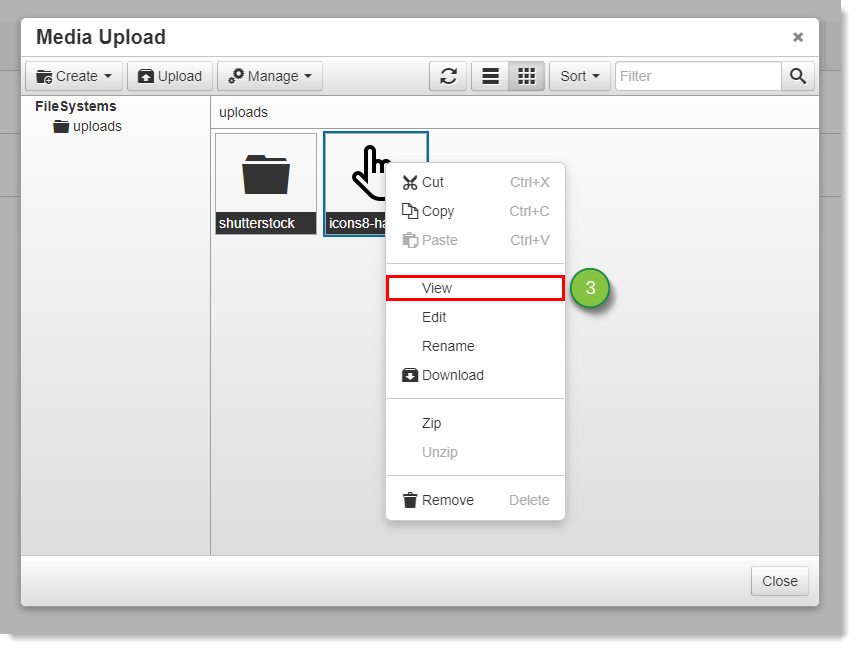
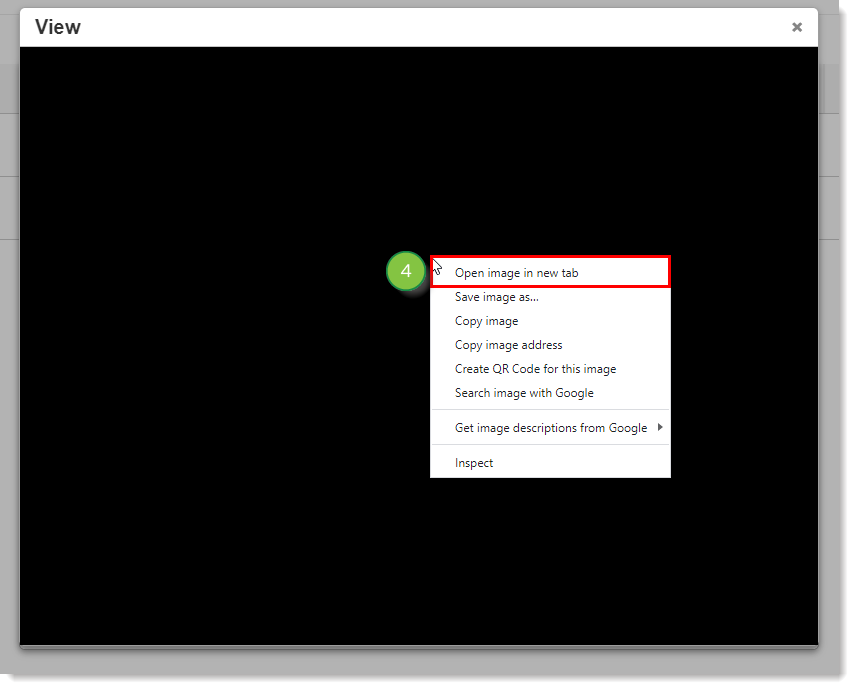
When uploading image files, consider the following:
To add an uploaded favicon to a landing page, create or edit a landing page:
<link rel="shortcut icon" type="image/png" href="YOUR_FILE_URL"> and replace YOUR_FILE_URL with the URL of your favicon image in the pasted code snippet.
When adding favicons, consider the following:
type portion of the code in the above code snippet. For example, if you are using a .JPG image, then type="image/png" should instead be type="image/jpg" for the favicon to work.Due to the differences in favicon size restrictions across browsers and platforms, Lead Gen & CRM recommends utilizing the services of a favicon generator.
Refer to the following external websites for more information on favicon generation and favicons in general:
Copyright © 2025 · All Rights Reserved · Constant Contact · Privacy Center