Lead Gen & CRM allows you to add a Media Center asset on a landing page that gets downloaded when a user clicks on it. After the download, the page will automatically redirect to a thank you page.
| Administrators | ✓ | |
| Company Managers | ✓ | |
| Marketing Managers | ✓ | |
| Sales Managers | ||
| Salespersons | ||
| Jr. Salespersons |
| Tip: Are you looking for information about Constant Contact’s Email and Digital Marketing product? This article is for Constant Contact’s Lead Gen & CRM product. Head on over to the Email and Digital Marketing articles by clicking here. Not sure what the difference is? Read this article. |
Important: This procedure applies to landing page buttons only and is not intended for forms.
You can configure pages to download media assets and then automatically redirect to the URL you specify. Within the landing page editor:
<a></a> anchor tags to add the download click event to.href attribute inside the opening <a> tag.<a> tag. <a> tag.<script> tag with a value of "text/javascript"."function name() { }"."window.location.href = 'your.thankyou.page.url/here';", where the URL is that of your Thank You page, between the opening and closing brackets.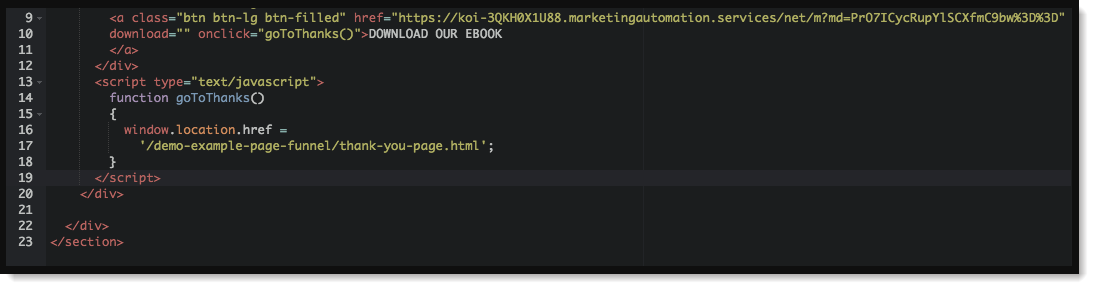
Copyright © 2025 · All Rights Reserved · Constant Contact · Privacy Center