Leads who fill out a Lead Gen & CRM form can view or download a .PDF file hosted online.
This article will detail how to configure the Thank You Page field to point to a .PDF file hosted within the Media Center or on a webpage.
| Administrators | ✓ | |
| Company Managers | ✓ | |
| Marketing Managers | ✓ | |
| Sales Managers | ||
| Salespersons | ||
| Jr. Salespersons |
If a visitor goes to a landing page and fills out a form to receive a .PDF file, the file can be set to download after the form is submitted.
To upload a .PDF file for users to download after submitting a form, upload or open an uploaded .PDF Media Center asset:
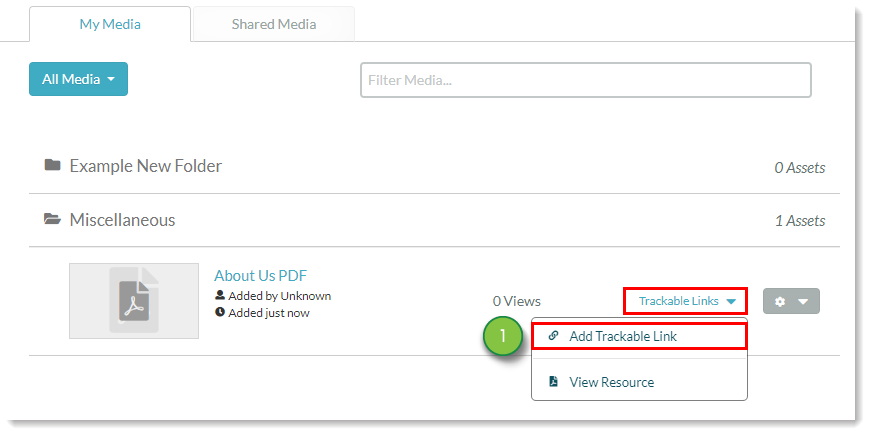
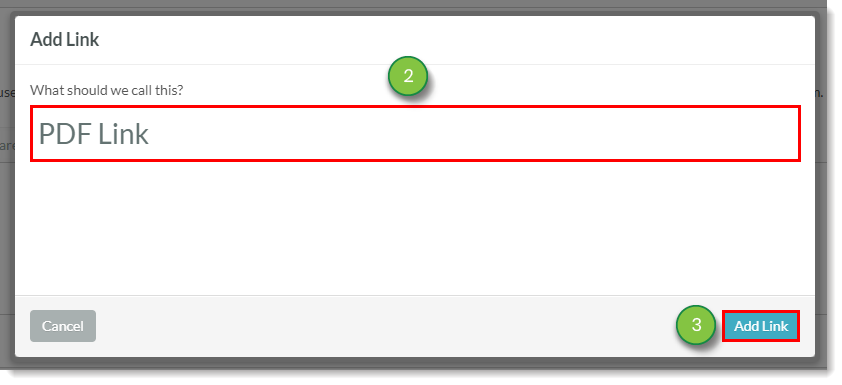
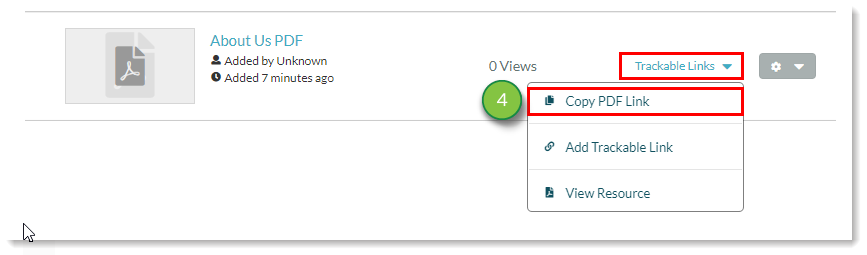
You can set landing pages to have downloadable .PDF files.
To set up a landing page with a downloadable .PDF file, create or edit a landing page and add a form to the landing page.
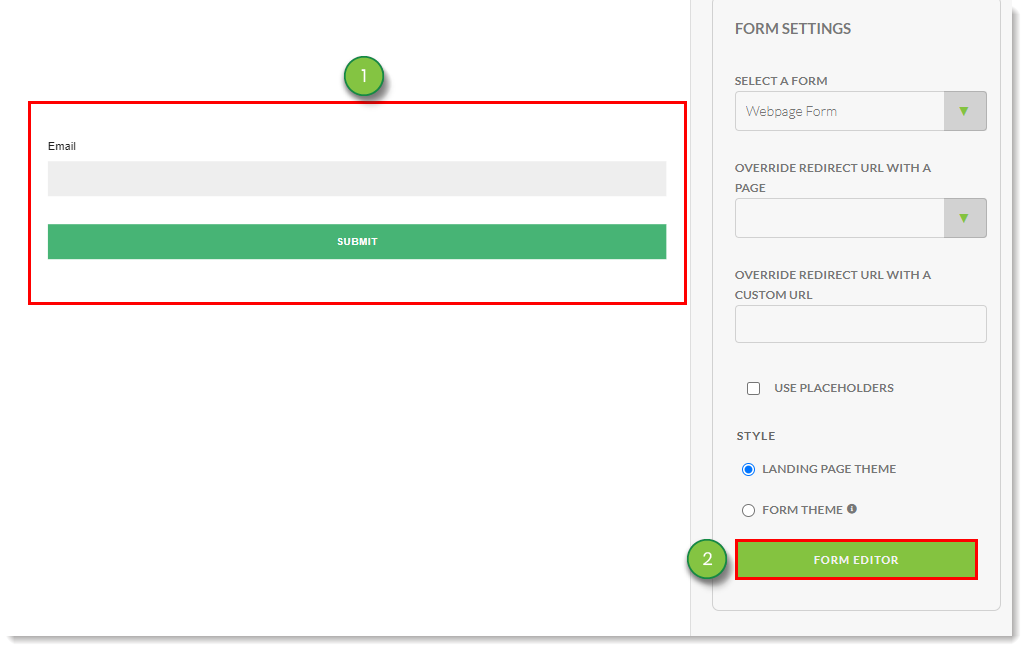
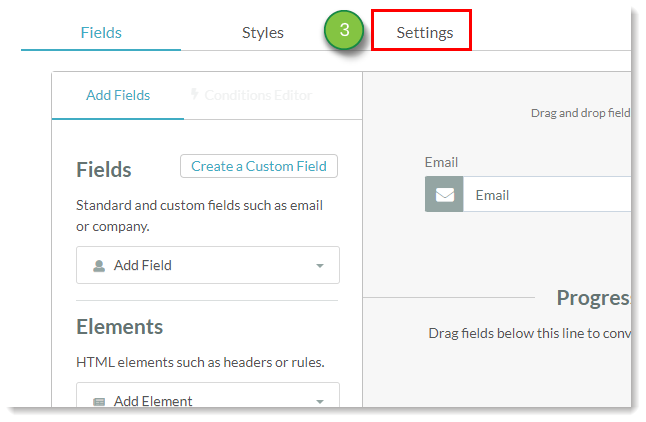
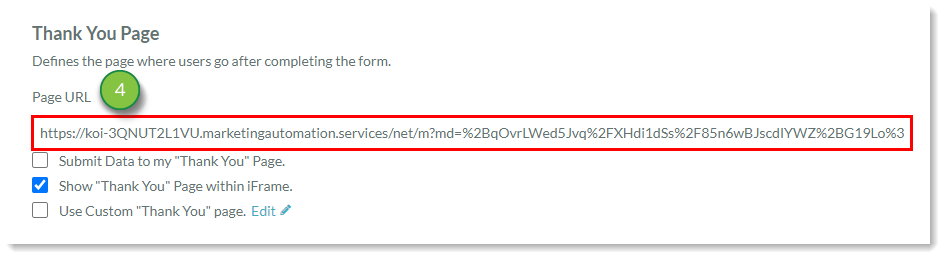
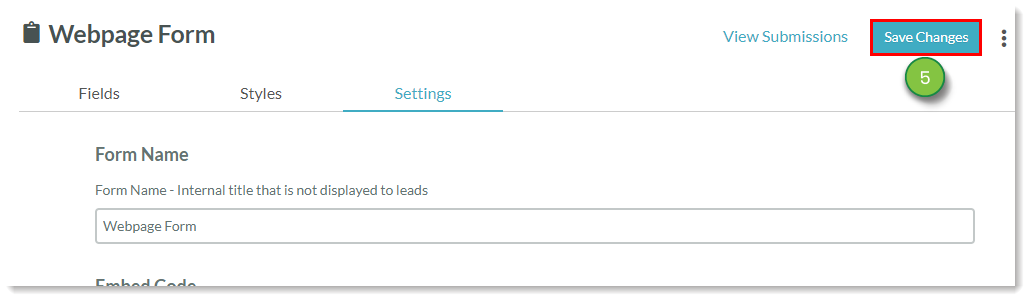
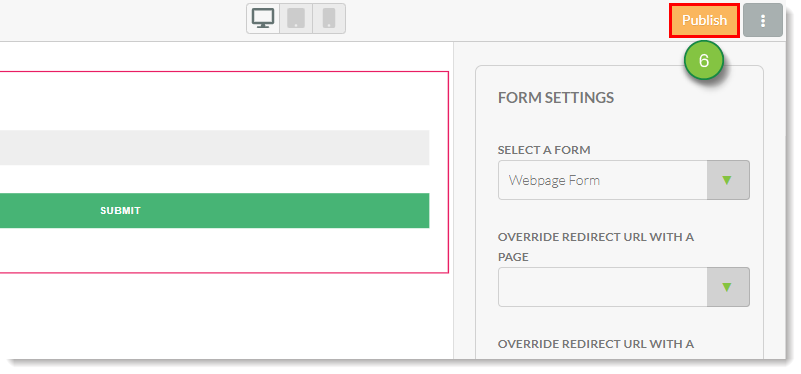
When a form is submitted, a lead can access the associated custom page and be redirected to a .PDF file. This is done through the use of .HTML redirection.
To redirect to a .PDF file after a form is submitted, do the following:
<html> <head> <meta http-equiv="Refresh" content="0; url=http://www.examplefilepathgoeshere.com/" /> </head> <body> </body> </html>
Copyright © 2025 · All Rights Reserved · Constant Contact · Privacy Center