This article provides information on making subject lines dynamic.
| Administrators | ✓ | |
| Company Managers | ✓ | |
| Marketing Managers | ✓ | |
| Sales Managers | ||
| Salespersons | ||
| Jr. Salespersons |
| Tip: Are you looking for information about Constant Contact’s Email and Digital Marketing product? This article is for Constant Contact’s Lead Gen & CRM product. Head on over to the Email and Digital Marketing articles by clicking here. Not sure what the difference is? Read this article. |
You can add merge variables to email subject lines.
To add merge variables to subject lines, create or edit an email from the Email page in the left toolbar.
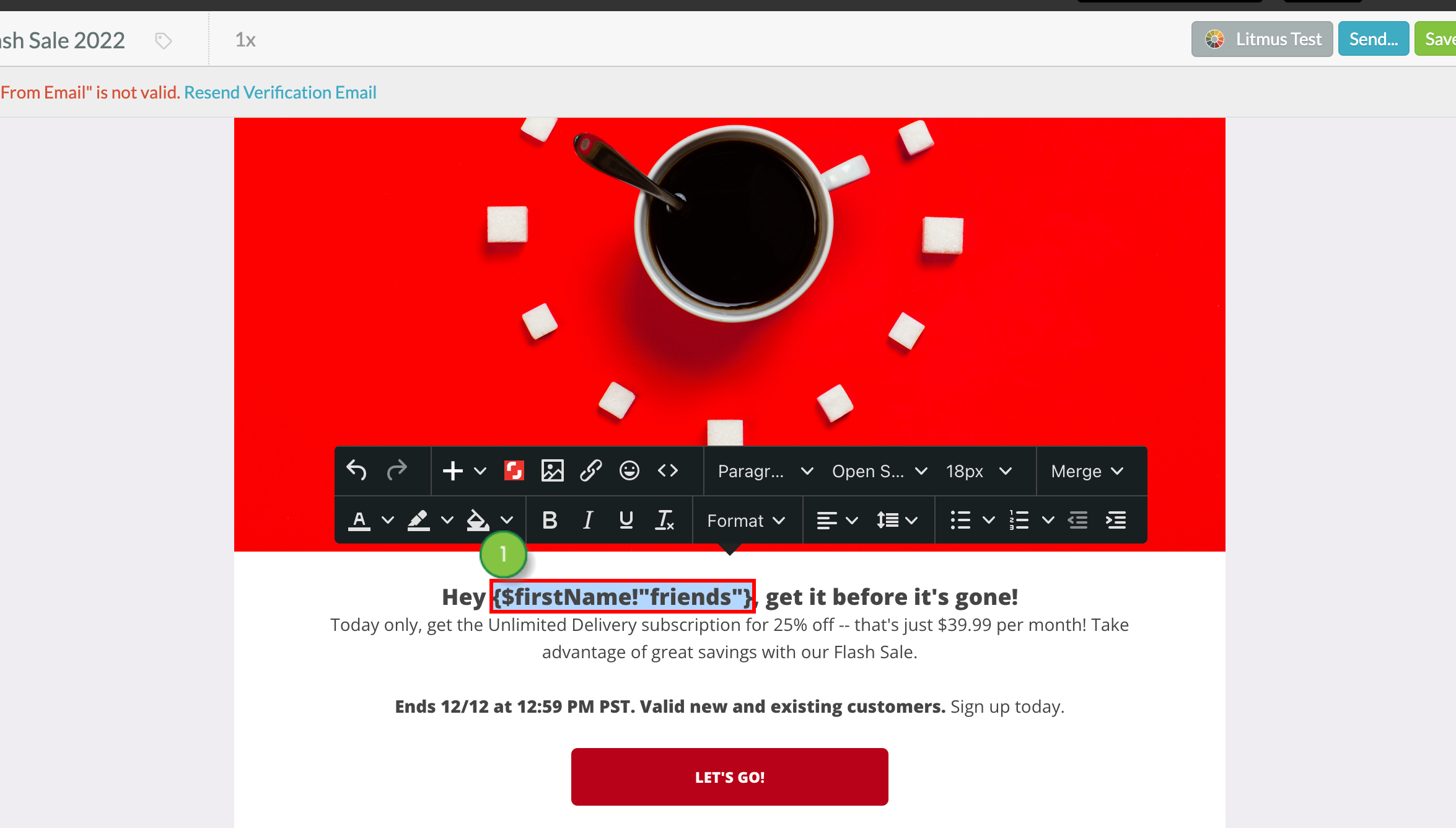
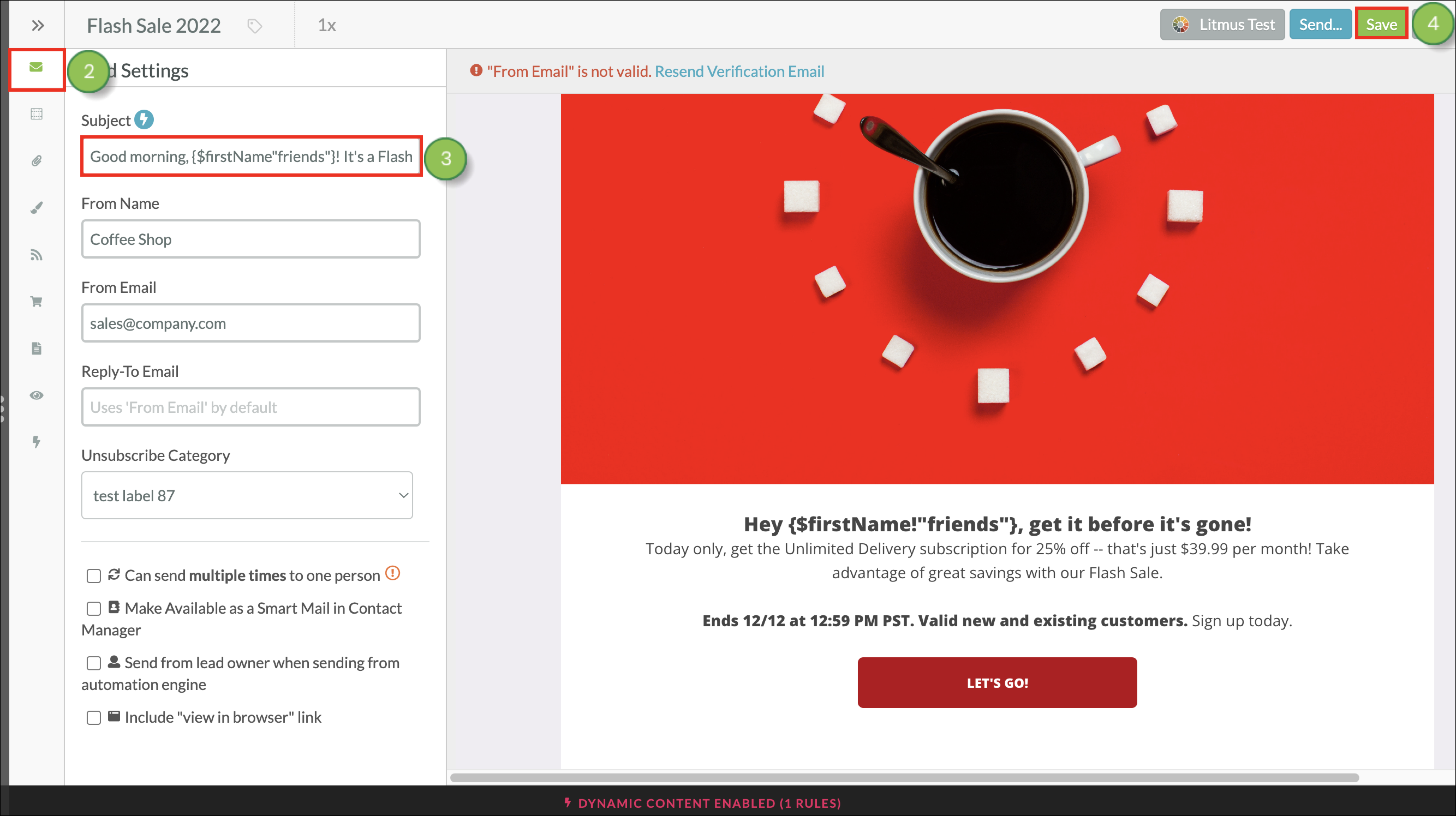
Emails can have dynamic subject lines that change in appearance or what information is displayed based on the applied rules.
To create a dynamic subject line for an email, create or edit an email from the Email page in the left toolbar.

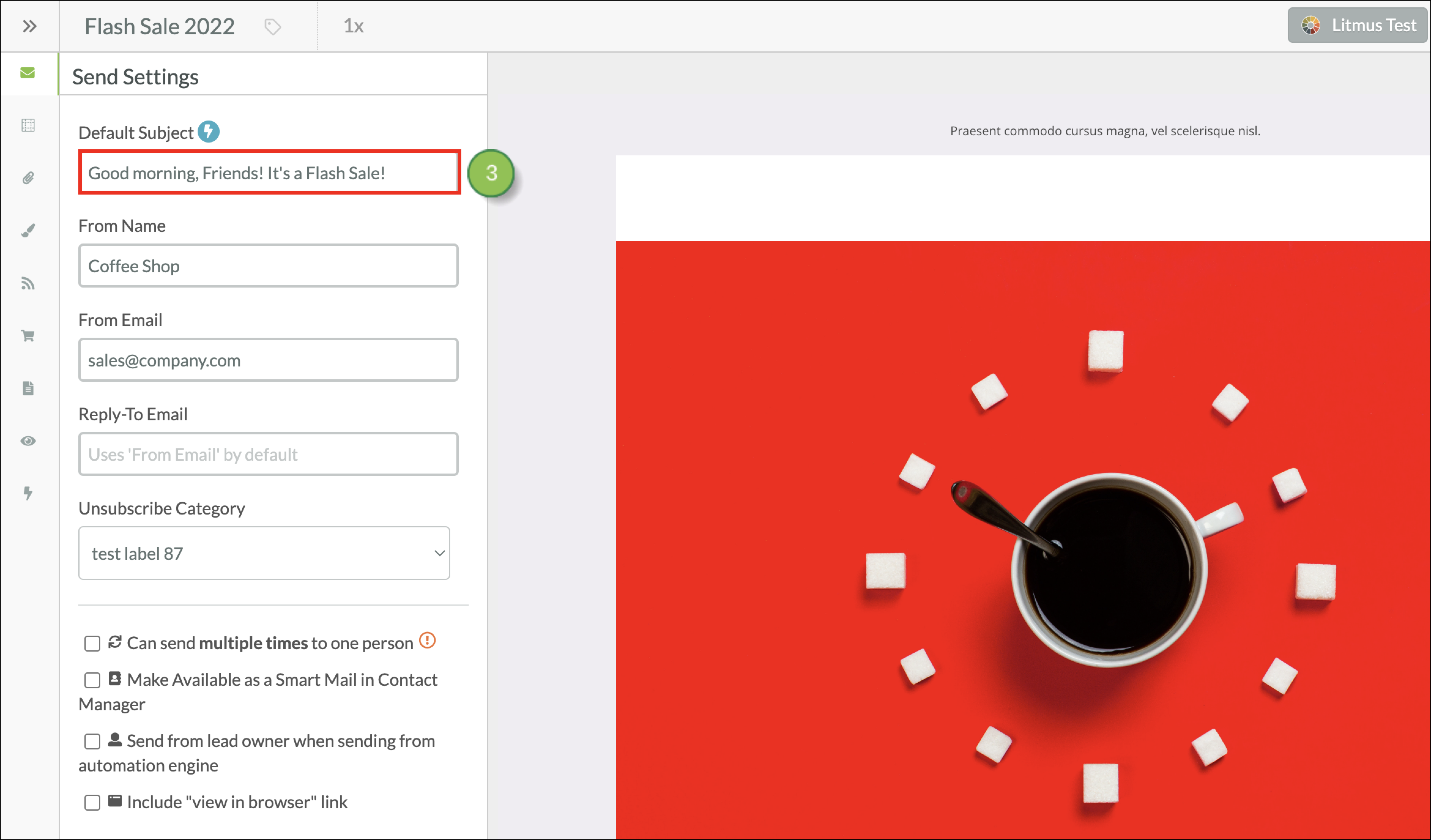
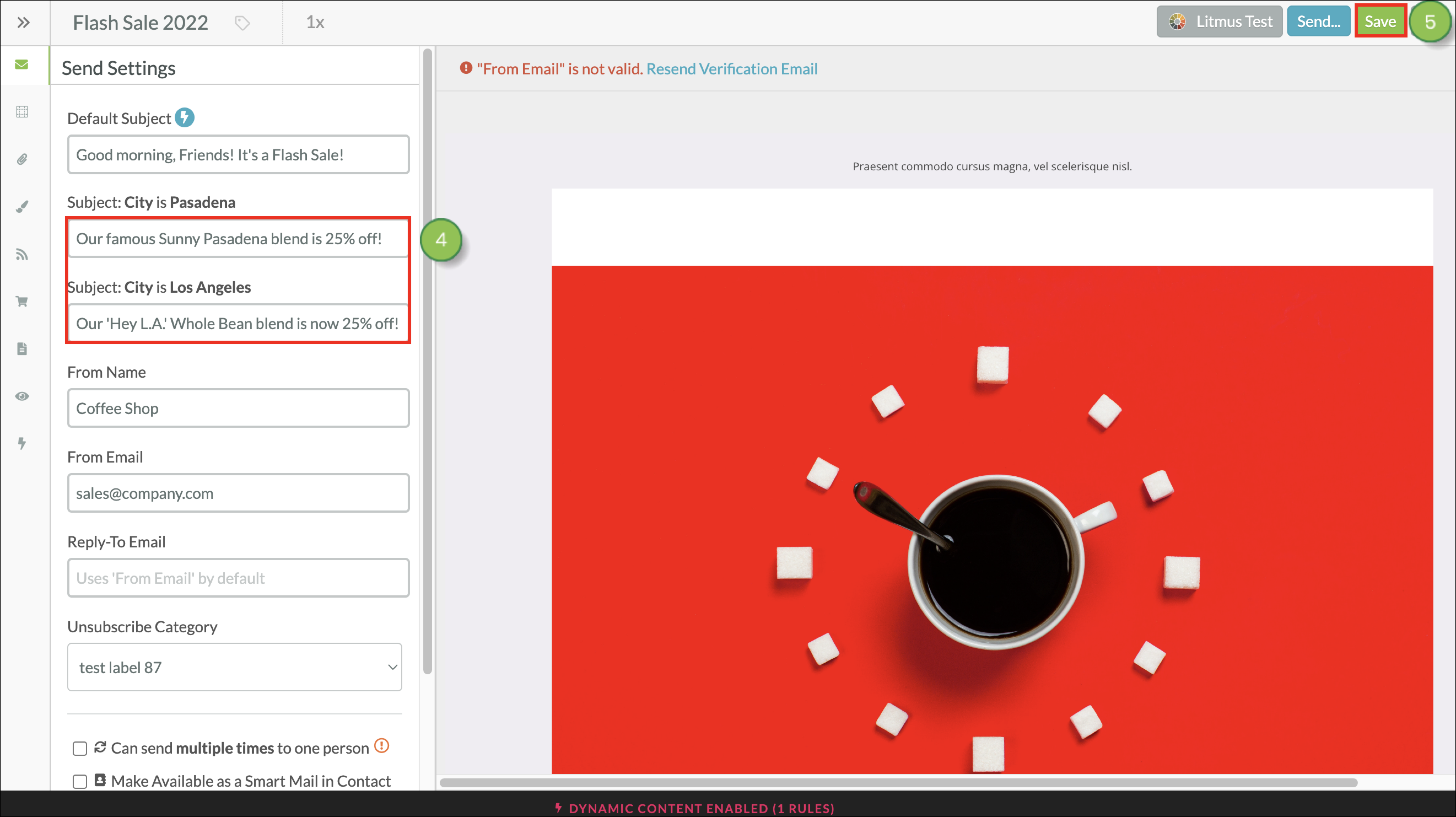
The default subject will populate whatever the subject of the email was before enabling the dynamic content. This subject can be modified. From there, you can send out emails that change their subject lines, based on their recipients.
Once this email is sent to a recipient that fits in the rule segment, they will see the dynamic subject line that is specific to them.
Copyright © 2025 · All Rights Reserved · Constant Contact · Privacy Center