An unsubscribed contact can join your list again at any time through any of our sign-up tools, but sometimes they reach out to you directly. If one or more of your contacts unsubscribed by accident, or changed their mind about being part of your contact list, it’s easy to get them back on your email list by sending them a resubscribe email.
| Important: The resubscribe email can only be sent once to each unsubscribed contact. If your contact doesn't receive or can't find the email, they need to manually sign-up for your email list through your sign-up form. |
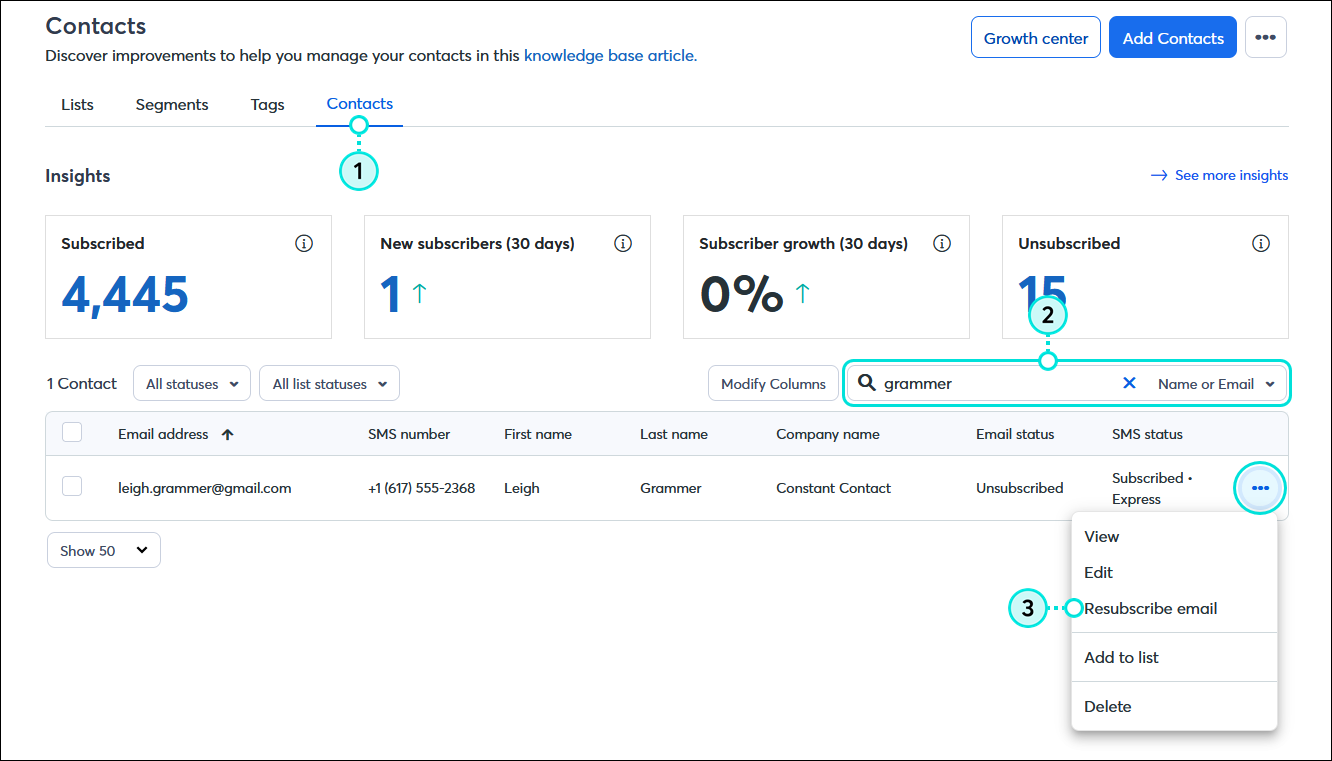
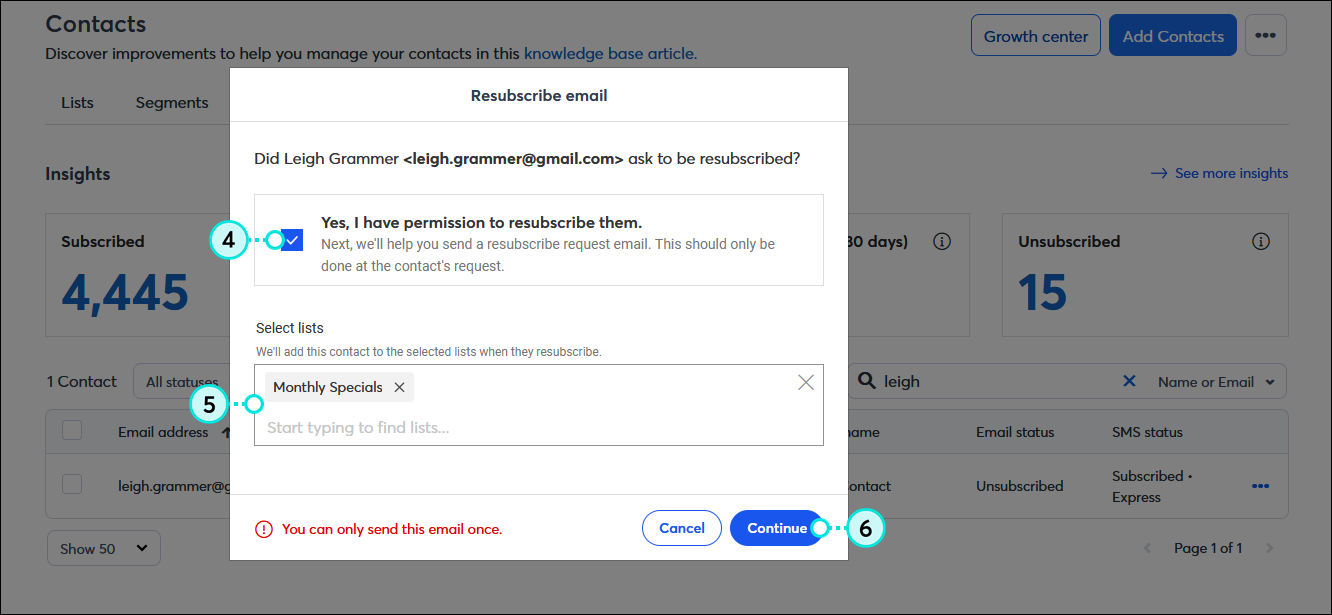
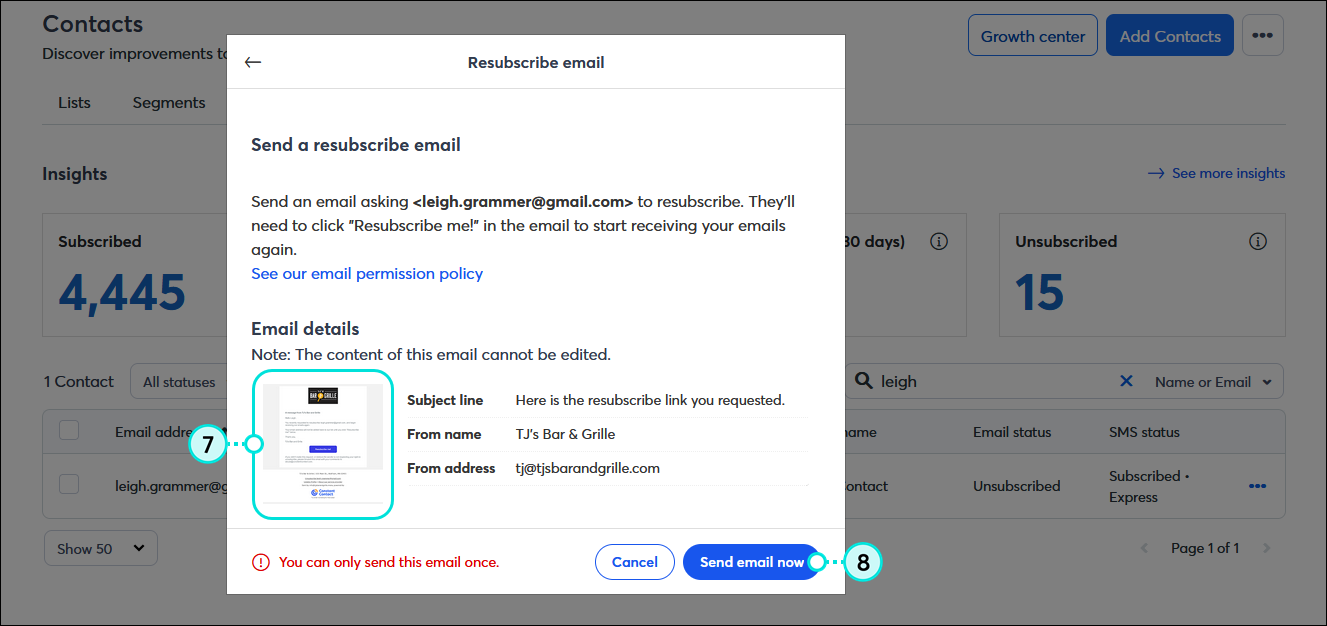
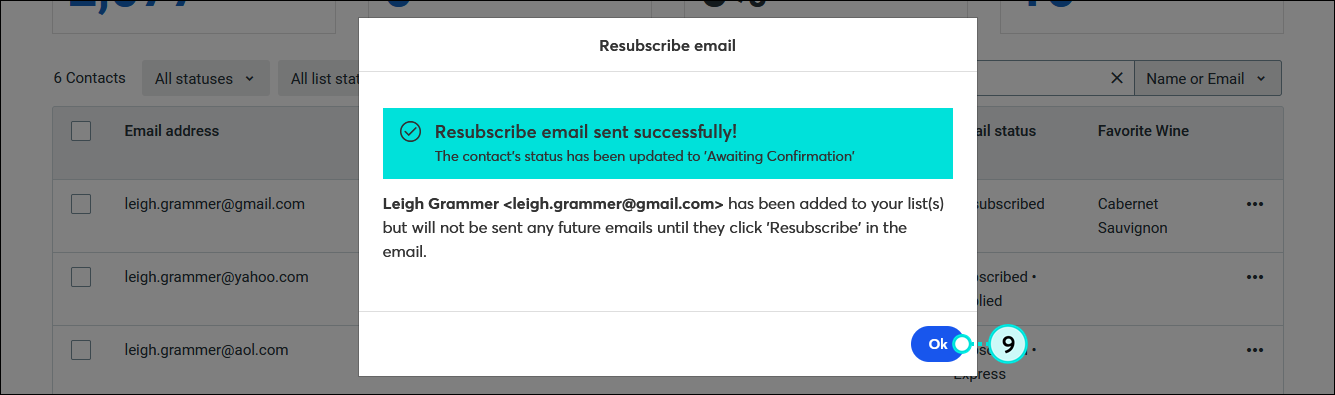
The Reconfirm Opt-in Email is sent and your contact's status changes from "Unsubscribed" to "Awaiting Confirmation." You can't send emails to your contact while in this status. As soon as your contact clicks the button in the confirmation email and completes the opt-in, they'll be added to the lists you selected and their status is changed to "Express Permission." You can then start sending emails again.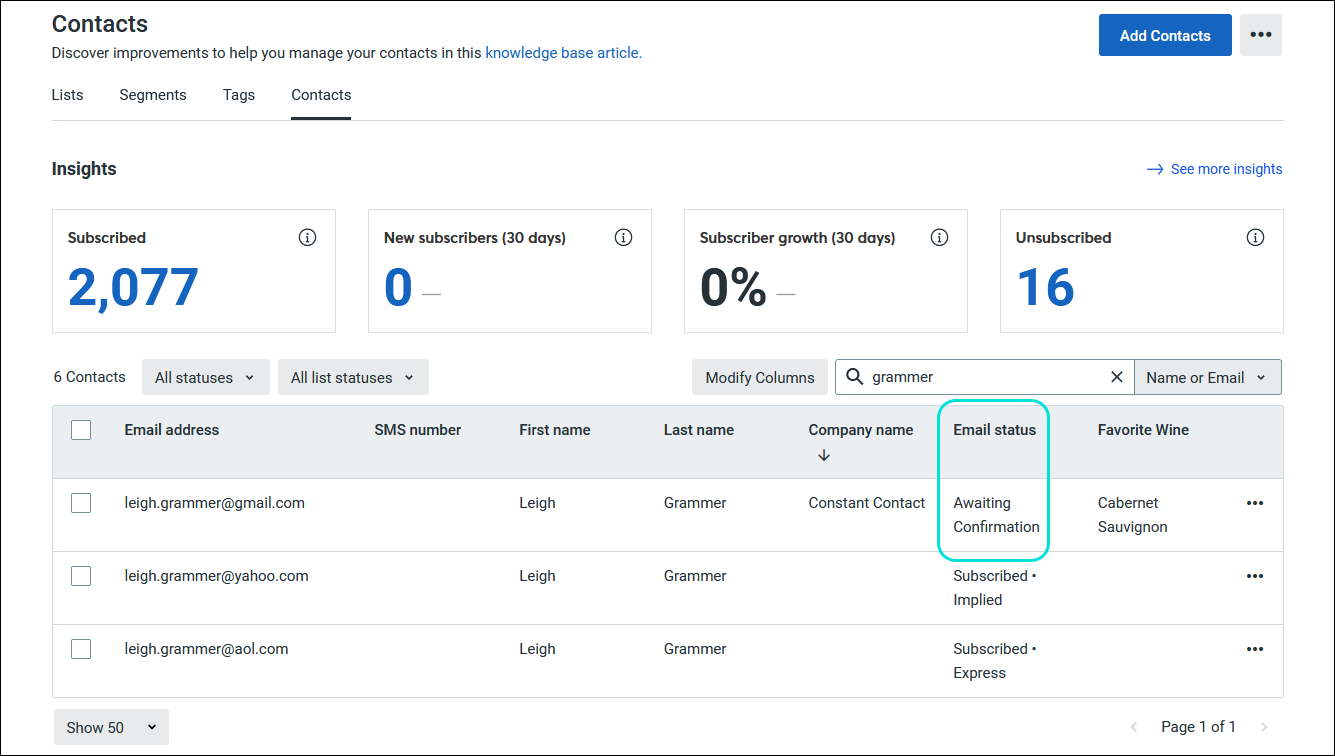
Once your contact clicks on the Resubscribe me! button, they're taken to a Thank You page that outlines the unsubscribe process.
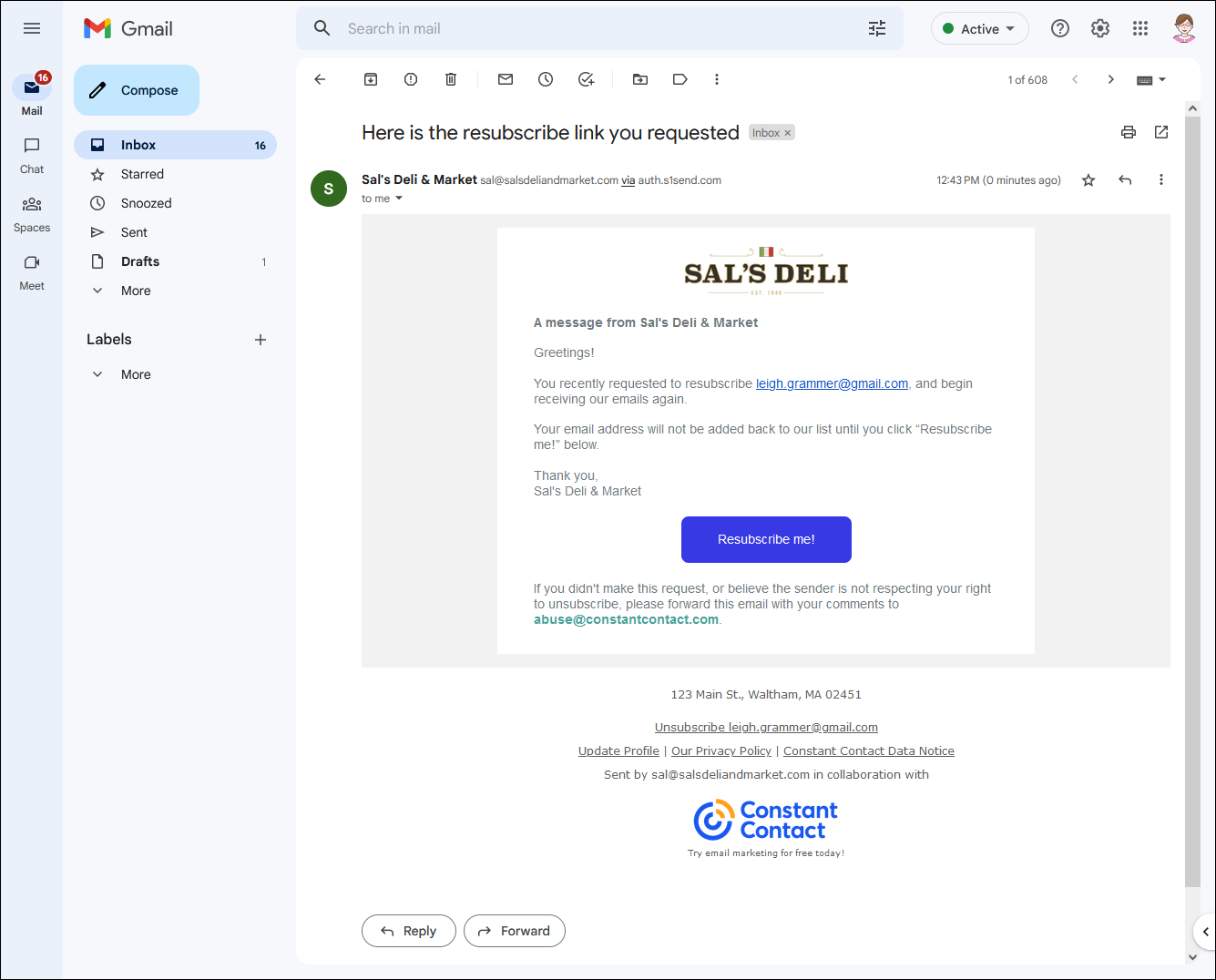
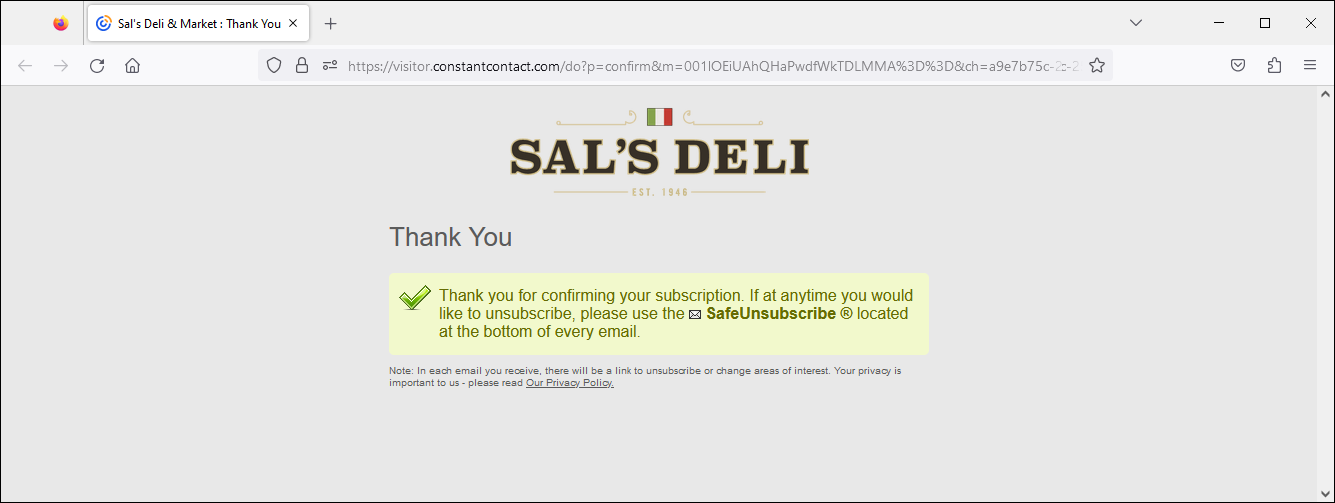
Copyright © 2025 · All Rights Reserved · Constant Contact · Privacy Center