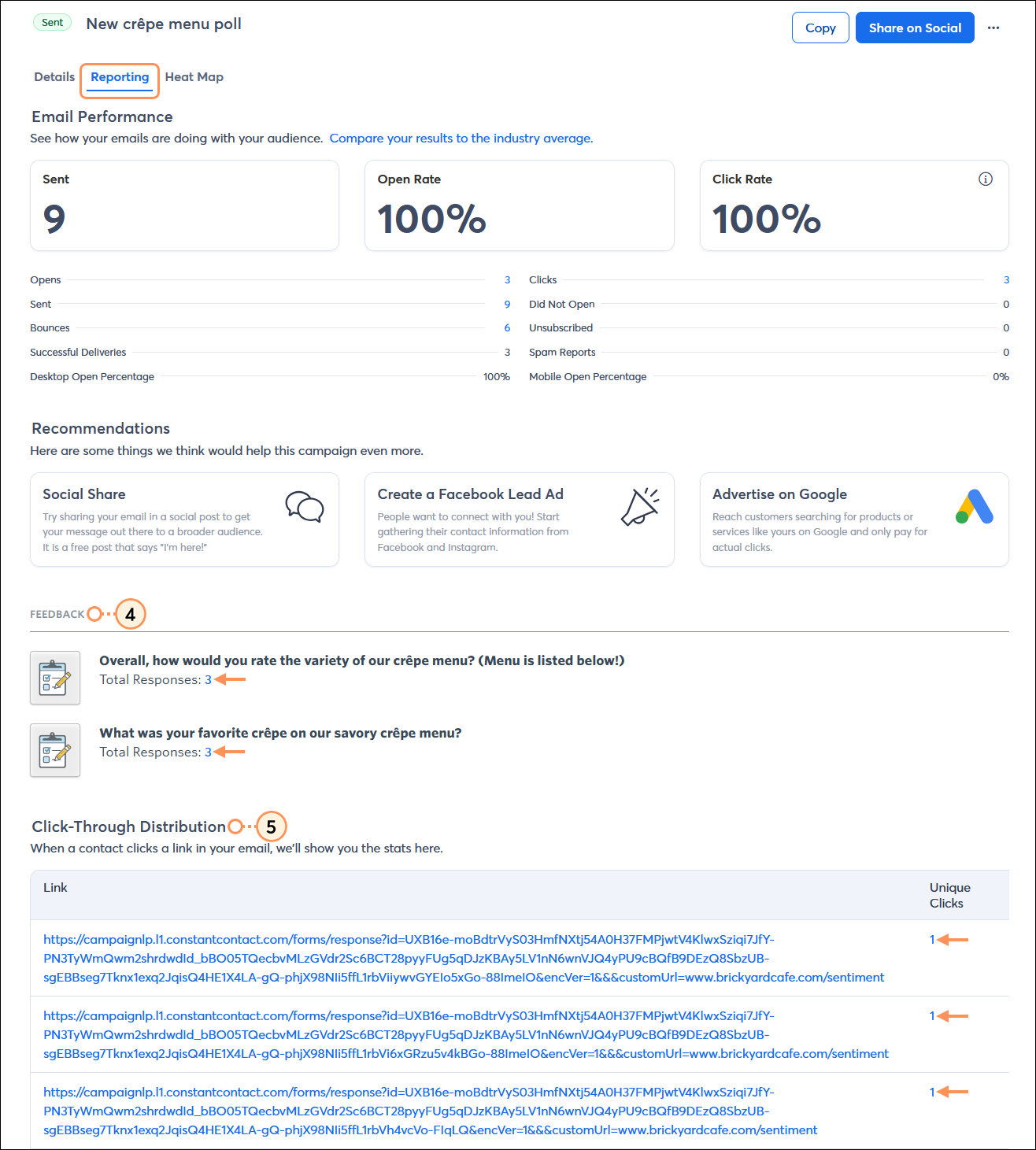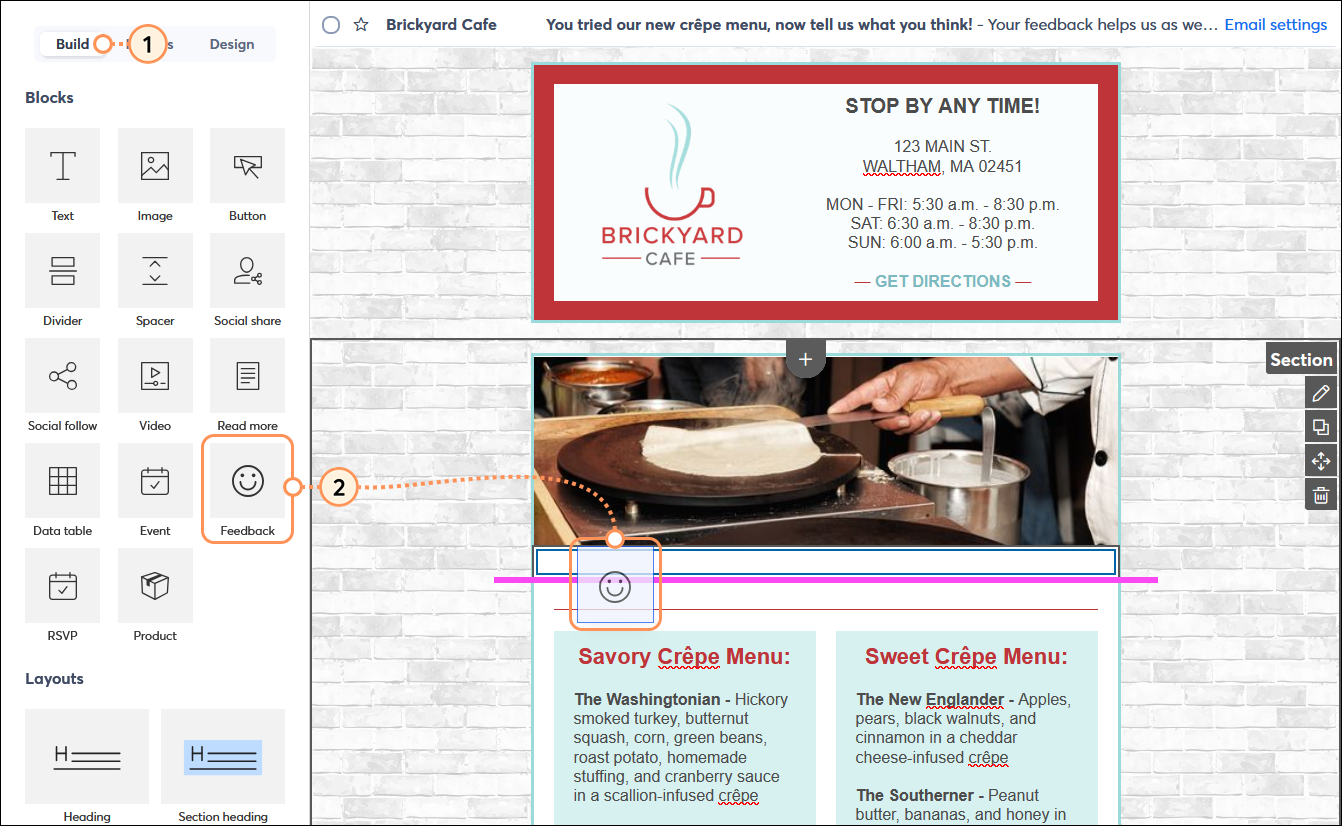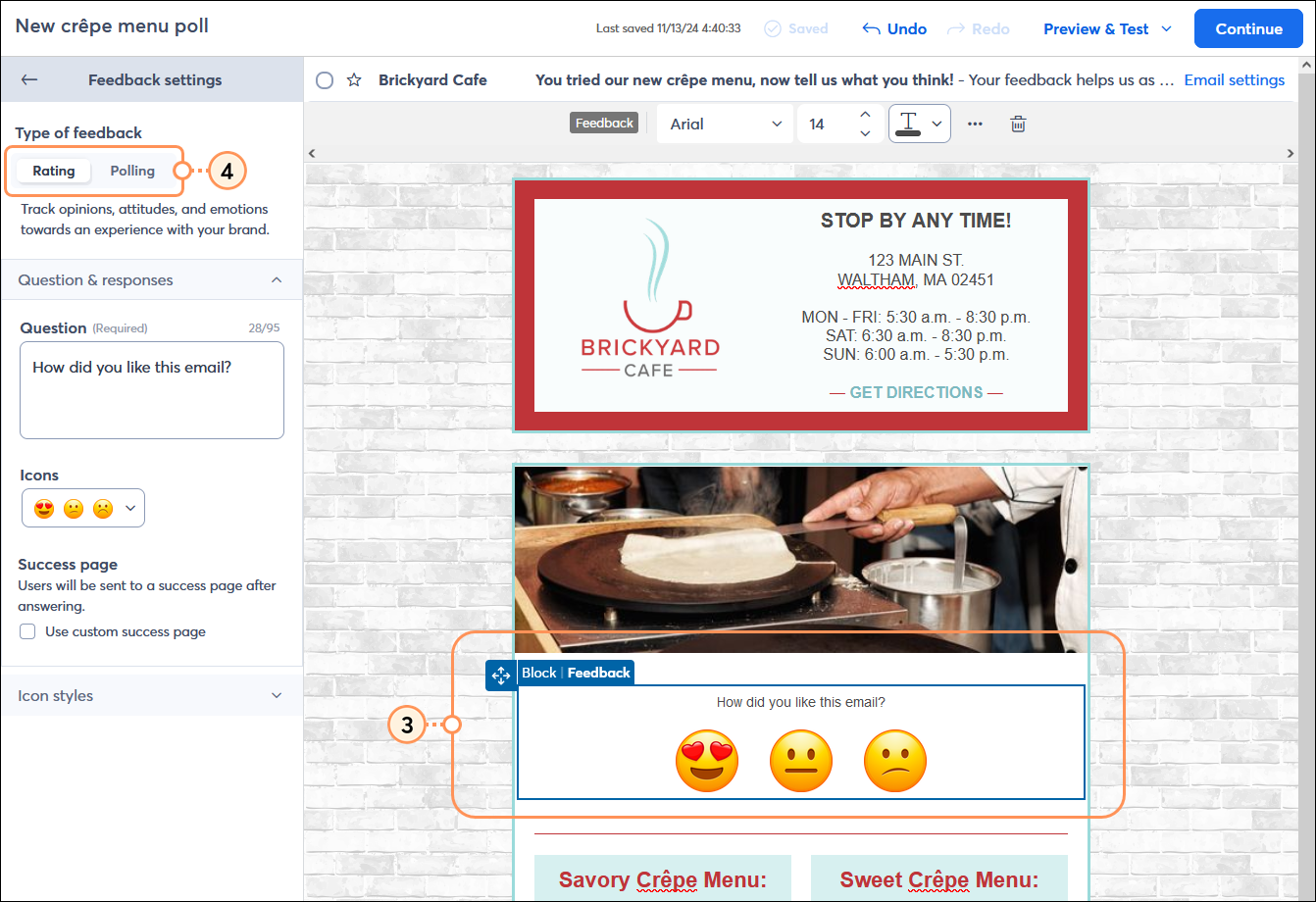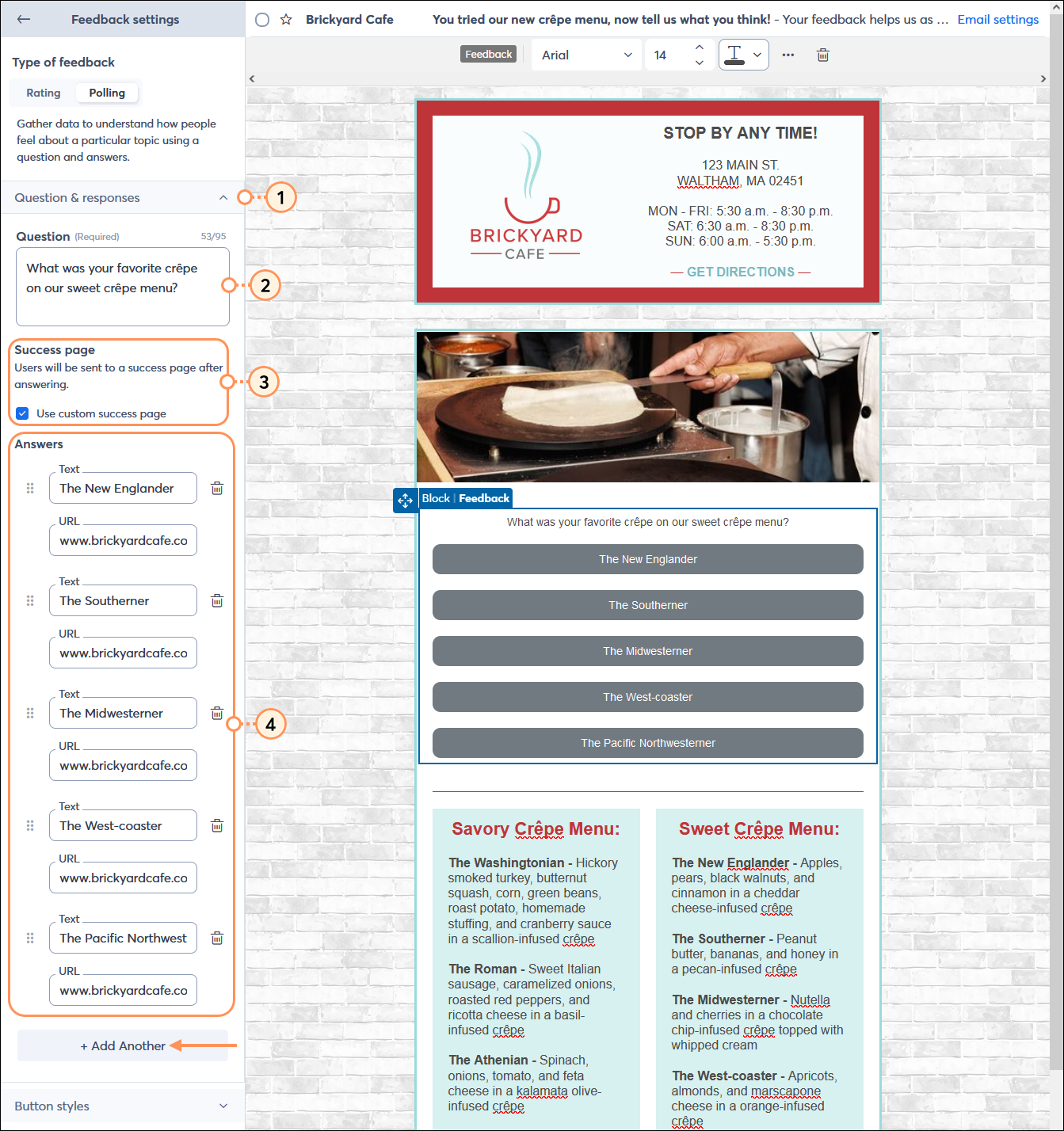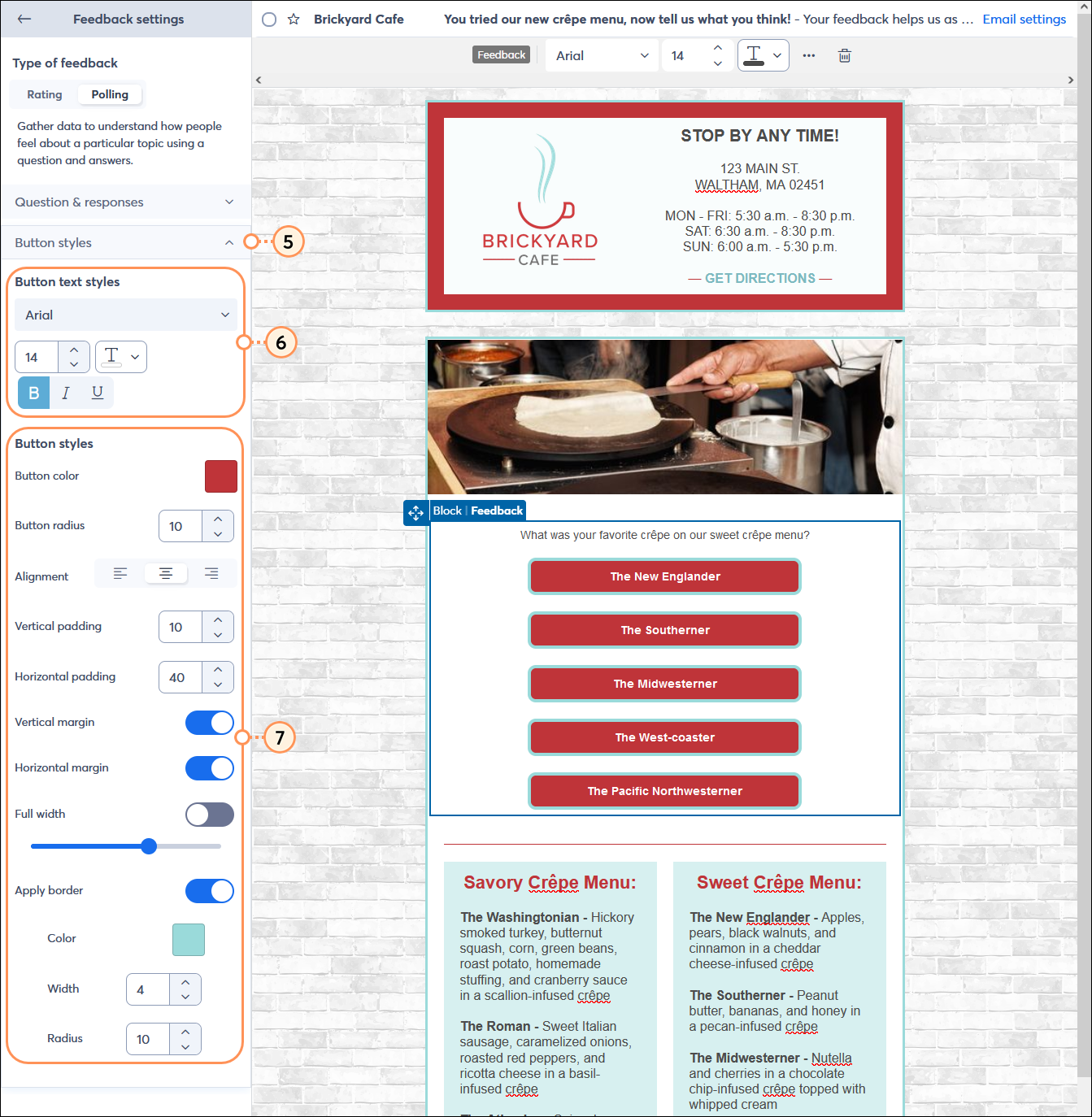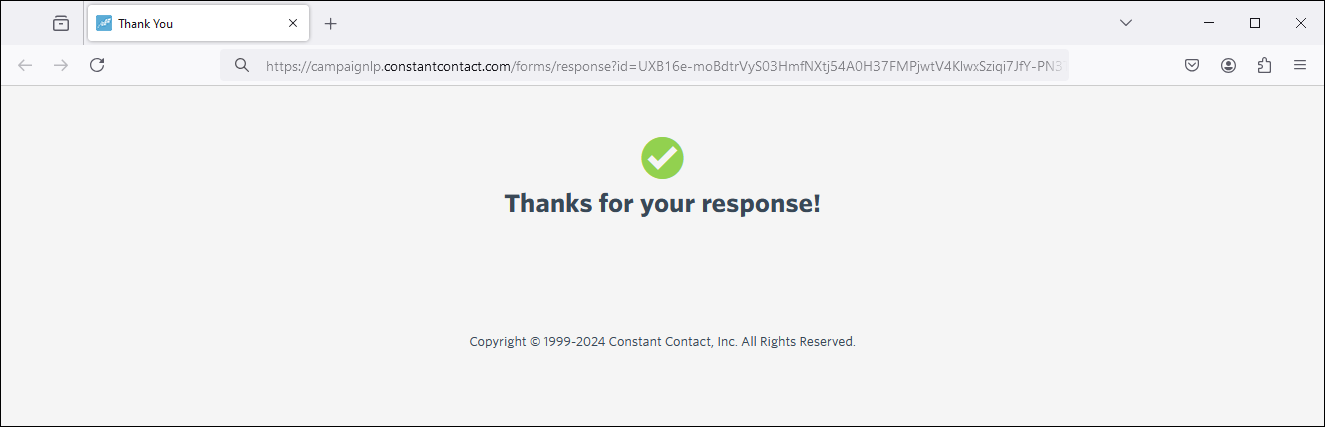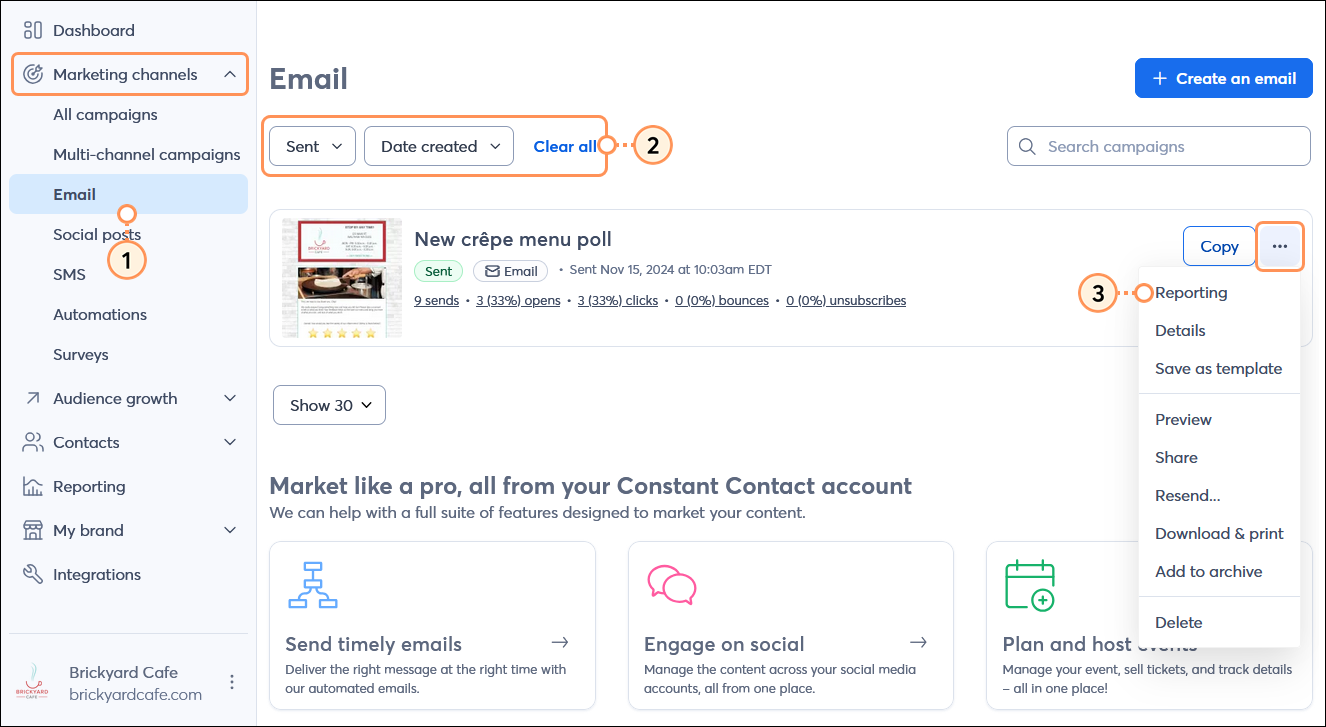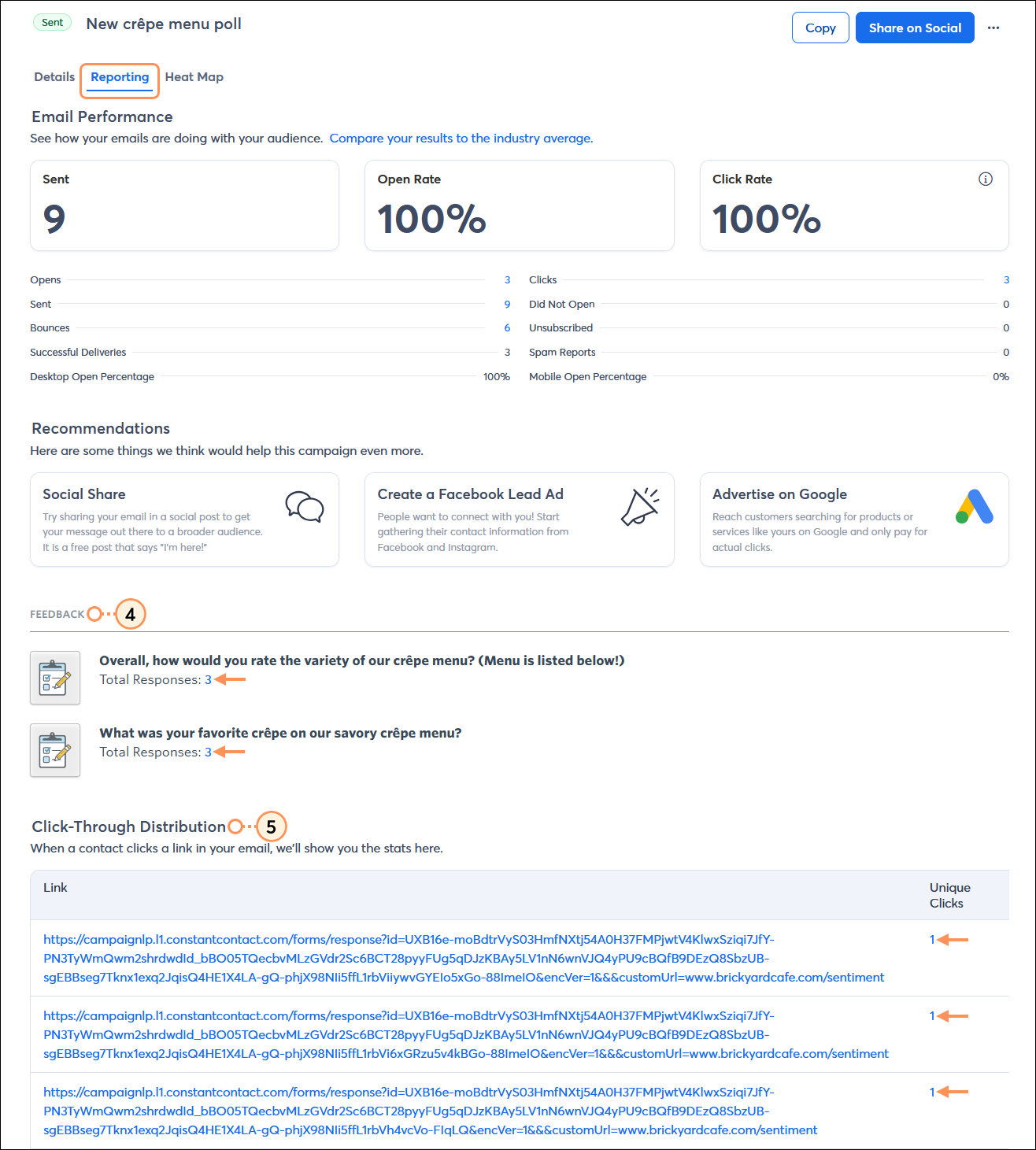Running polls and measuring customer satisfaction are essential for gaining insights into customer needs and preferences. By regularly gathering feedback, your business can identify areas for improvement, enhance products or services, and build stronger customer relationships. Ultimately, this leads to improved customer retention, better brand reputation, and higher overall success in the market.
Decide if a poll or rating is a better option for your feedback
Understanding satisfaction levels helps you make data-driven decisions, prioritize changes, and increase customer loyalty, but how do you choose what type of feedback mechanism is right for your needs? Feedback from a rating and a poll are both collected with a single click, but they give you completely different insights into your contacts' feelings. Here are some things to think about as you design your email:
Rating
A rating is the quickest way to get feedback and is great for gauging immediate sentiment. When a person gives a rating, they're having a visceral reaction based on how your question makes them feel. If your question makes them happy or sad, they'll let you know! Your question should be as simple as possible because the answer options are limited.
- Post-purchase feedback: Ask customers to rate a recent product they purchased or find out how likely they are to recommend your product to a friend.
- Content Relevance: Ask customers how they feel about the content of your email.
- Post-Event Feedback: Ask attendees how they felt about a recent event.
Tips for writing scaled rating questions
Asking your contacts for feedback doesn't have to be an elaborate process—just pick a single question or statement that can be answered on a scale. Your question or statement can be as general or as specific as you want, and you can write it formally or informally to suit your audience. It should also be short, to the point, and free of complicated words. Don't forget that you can also add a text block in the email to add more explanation if you need to! Here are some examples:
- How likely are you to recommend our product to friends or family?
- On a scale from 1 to 5, with 5 stars being the most satisfied, how satisfied are you with our recent service?
- How does our organization measure up to competitors in our field?
- Our customer service is the best in our industry
- We provide you with the services you need and expect
 | Design tip: Segmenting your contact list makes asking for feedback easier because you can group similar contacts and ask more targeted questions. If you're having trouble narrowing your focus to a single question, consider creating a survey and adding it to your email instead. |
Polling
A poll helps you capture a gut reaction and lets you get more granular. By crafting careful questions and answers, you can make people pause to think a bit more deeply about their opinion before they respond. Your question and answers can be simple or more complicated and nuanced because you have more room for options.
- Market Research: Ask subscribers what products they would be more interested in.
- Content Preferences: Ask what topics subscribers would like to learn more about.
- Seasonal: Understand what seasonal products or services your customers are most excited about.
Tips for writing multiple-choice questions
The key to a good poll is to have a simple question and give a range of answer options that cover a wide range of possibilities. Your answer options can be a single word or a sentence, as long as they let your respondent voice their unique opinion. Writing the question and answers the way your audience speaks helps them to identify more with the poll, too! Here are some examples:
- Which day of the week are you most likely to need an extra cup of coffee to get through?
- Monday
- Tuesday
- Wednesday
- Thursday
- Friday
- Saturday
- Sunday
- We recently made lots of changes to our menu. How are you enjoying it?
- I love it and already have multiple favorites!
- I enjoyed it and am interested in trying more.
- It's fine.
- Not my go-to, but won't say no if someone else really wants it.
- Meh. Nice try, but not really my thing...
Add a Feedback block to your email template
- Click the Build tab.
- From the Blocks section, drag a Feedback block into your template. The block can span the entire width of the template, or you can drag it into a column or layout. Use the guideline to help you find the right placement.
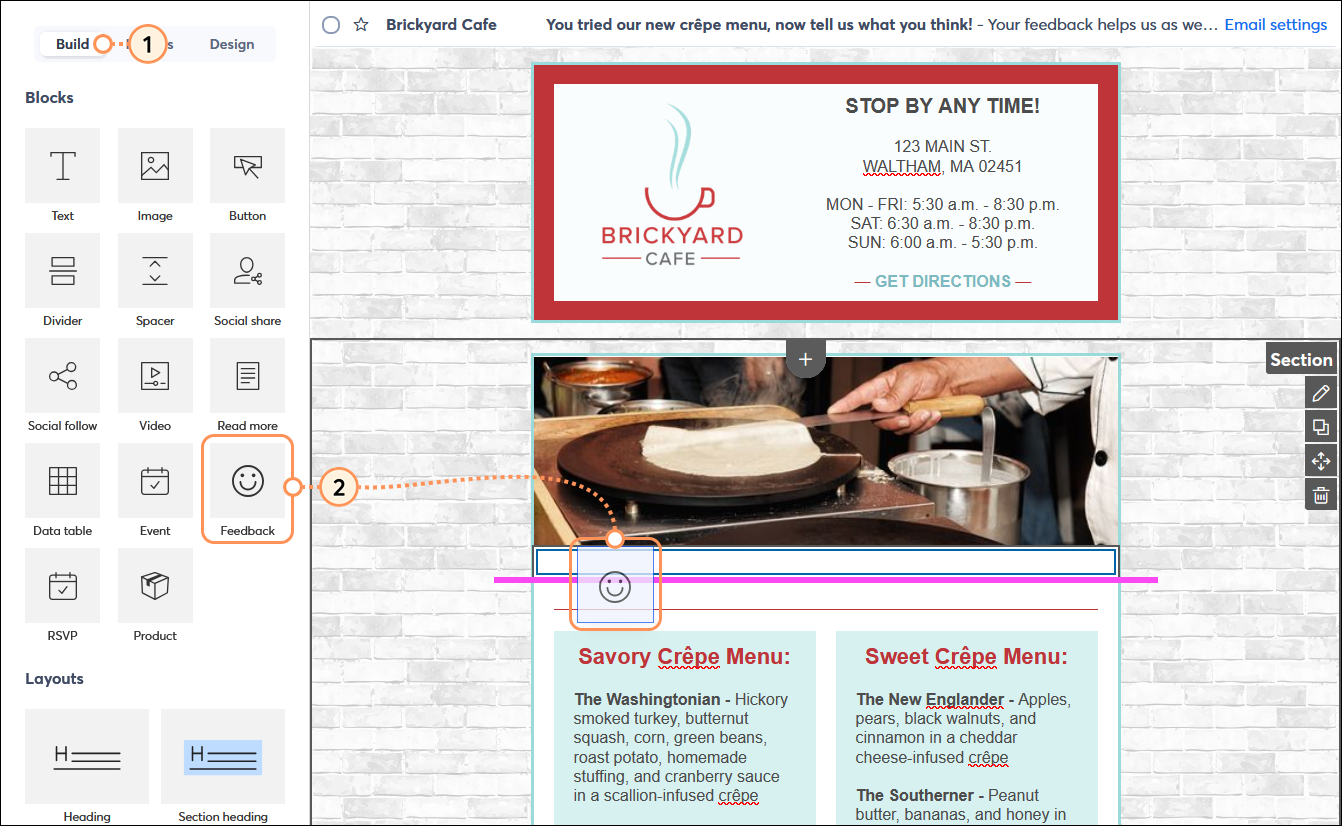
- Click anywhere on the Feedback block to open the Feedback Settings menu on the left-hand side of the editor.
- Select the type of feedback you want to collect:
- Rating - Ask a question to track opinions, attitudes, and emotions, and offer simple icons for your contacts to click as a response.
- Polling - Ask a question and give multiple choices for answers that you create yourself.
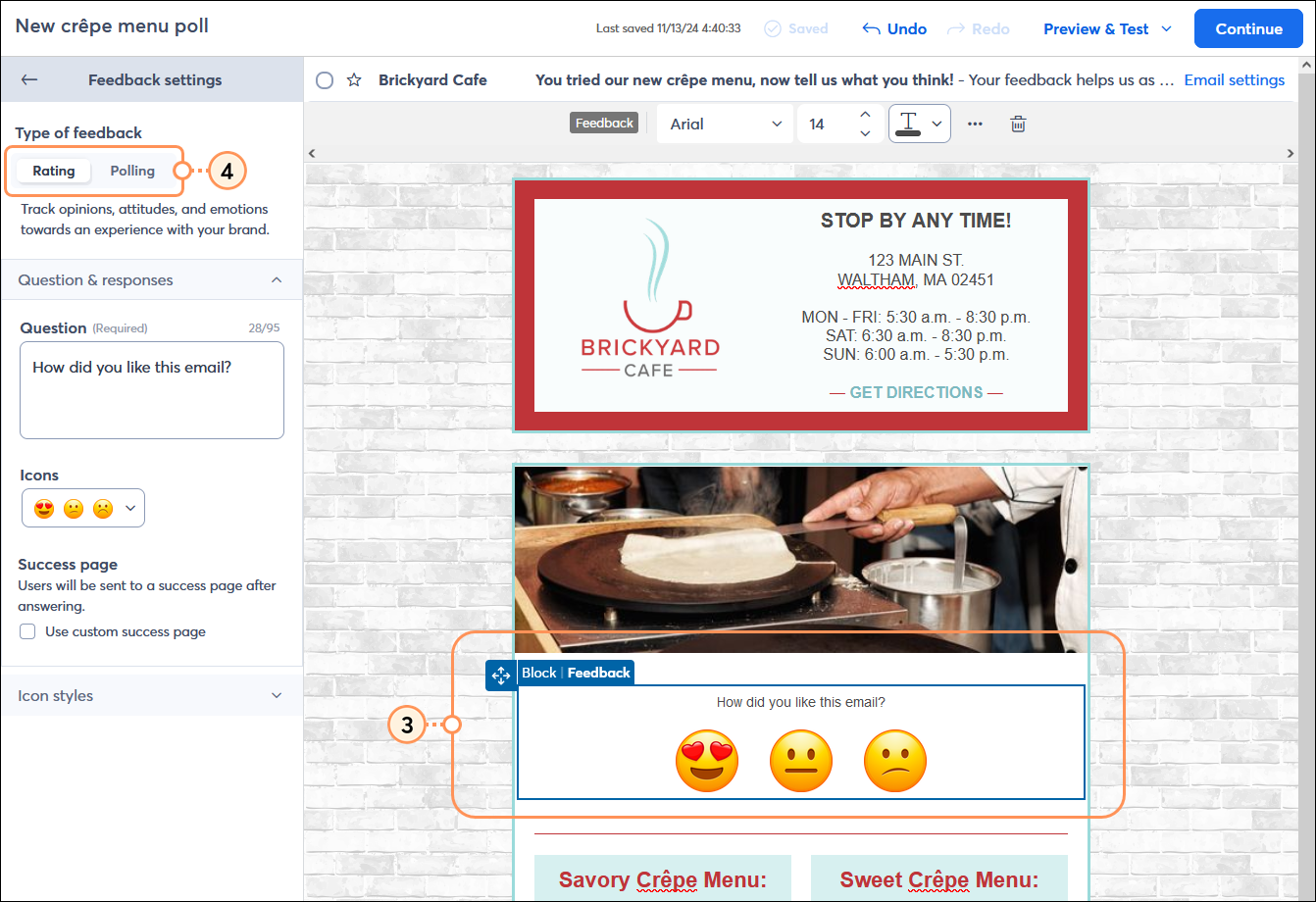
Customize the Feedback block to ask for a rating
Think of a rating as a quick way to capture sentiment—the goal is to find out how people are feeling so you can adjust your messaging accordingly.
- Click the Questions & responses menu to expand it.
- Enter a Question. Your question should be general enough to answer with a simple thumbs up/thumbs down, a star scale with one being the lowest and five being the highest, or smiley emojis that convey pleasure, indifference, or displeasure.
- Select a set of icons for your contacts to choose from as a response.
- (Optional) By default, your contacts see a "Success" page when they click on a rating icon, but it's possible to customize the content displayed for each icon by checking the Success page box. When enabled, each rating icon has a unique URL field that you can use to link to specific content. You can use the same URL for each answer option, customize the answers so that each has a unique URL, or only give a custom success page for certain answers. Any blank URL fields will see the default "Success" page.
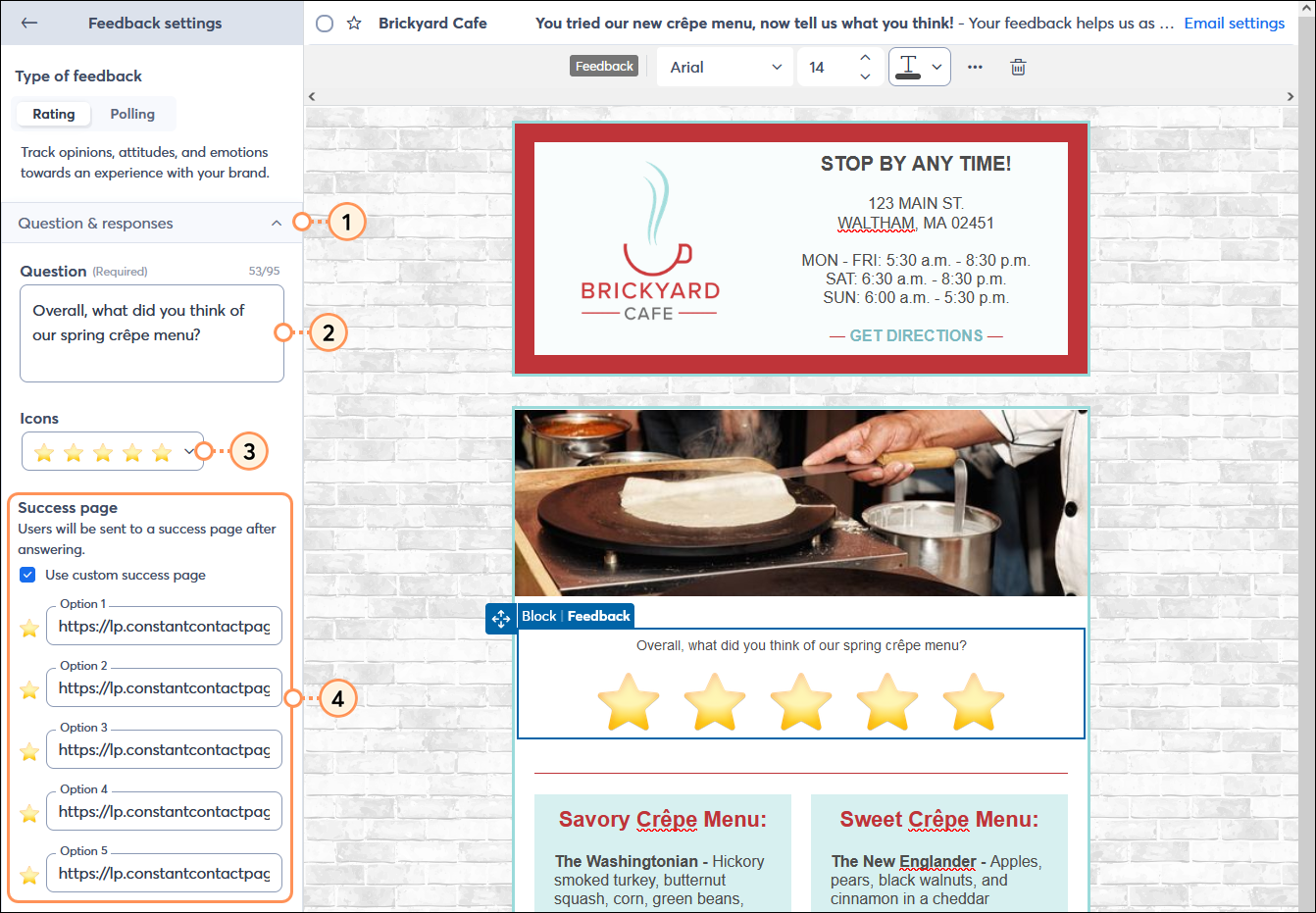
- Click the Icon styles menu to expand it.
- Customize the:
- Size - Click on a size option to select it. If your rating is the main call-to-action in your email, we recommend making the icons larger to draw the most attention to them.
- Alignment - Click on an alignment option to select it. Depending on where you put the Feedback block in your layout, your icons can be centered or moved to the left or right side of the block.
- Spacing - Increase or decrease the spacing between the icons. Don't forget that people read their email on mobile devices and need more padding between icons so they don't accidentally tap the wrong one.
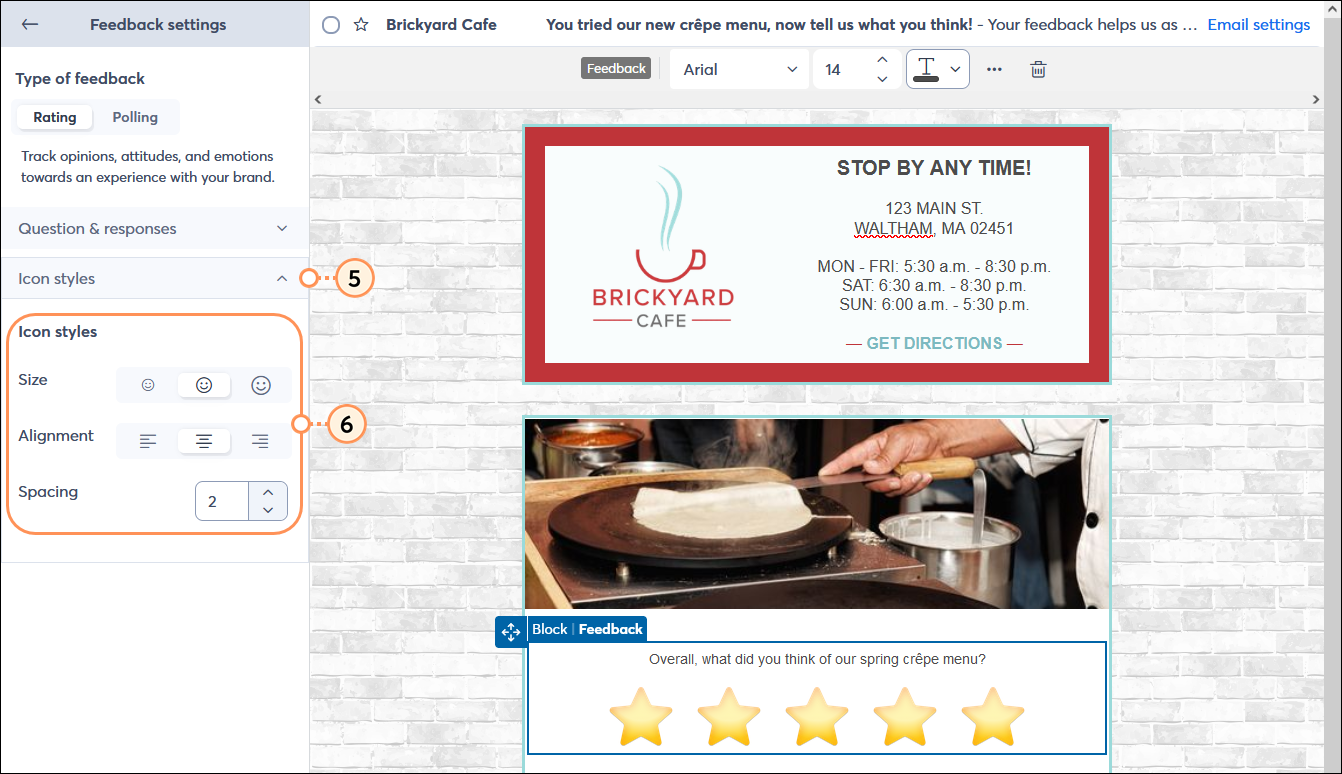
Customize the Feedback block to run a poll
Think of your poll like you're taking a quick vote—the goal is to find the most popular and least popular responses so you can learn from them.
- Click the Questions & responses menu to expand it.
- Enter a Question. You can make your question as general or specific as you want because you have control over how you phrase the answers and how many options you want to provide.
- (Optional) By default, your contacts see a "Success" page when they choose an answer and engage it with a click, but it's possible to customize the content displayed for each answer by checking the Success page box. When enabled, each poll button has a unique URL field that you can use to link to specific content. You can use the same URL for each answer option, customize the answers so that each has a unique URL, or only give a custom success page for certain answers. Any blank URL fields will see the default "Success" page.
- Enter your answer options. If you want to add more answers, click the + Add Another button. You can have a maximum of 10 answers.
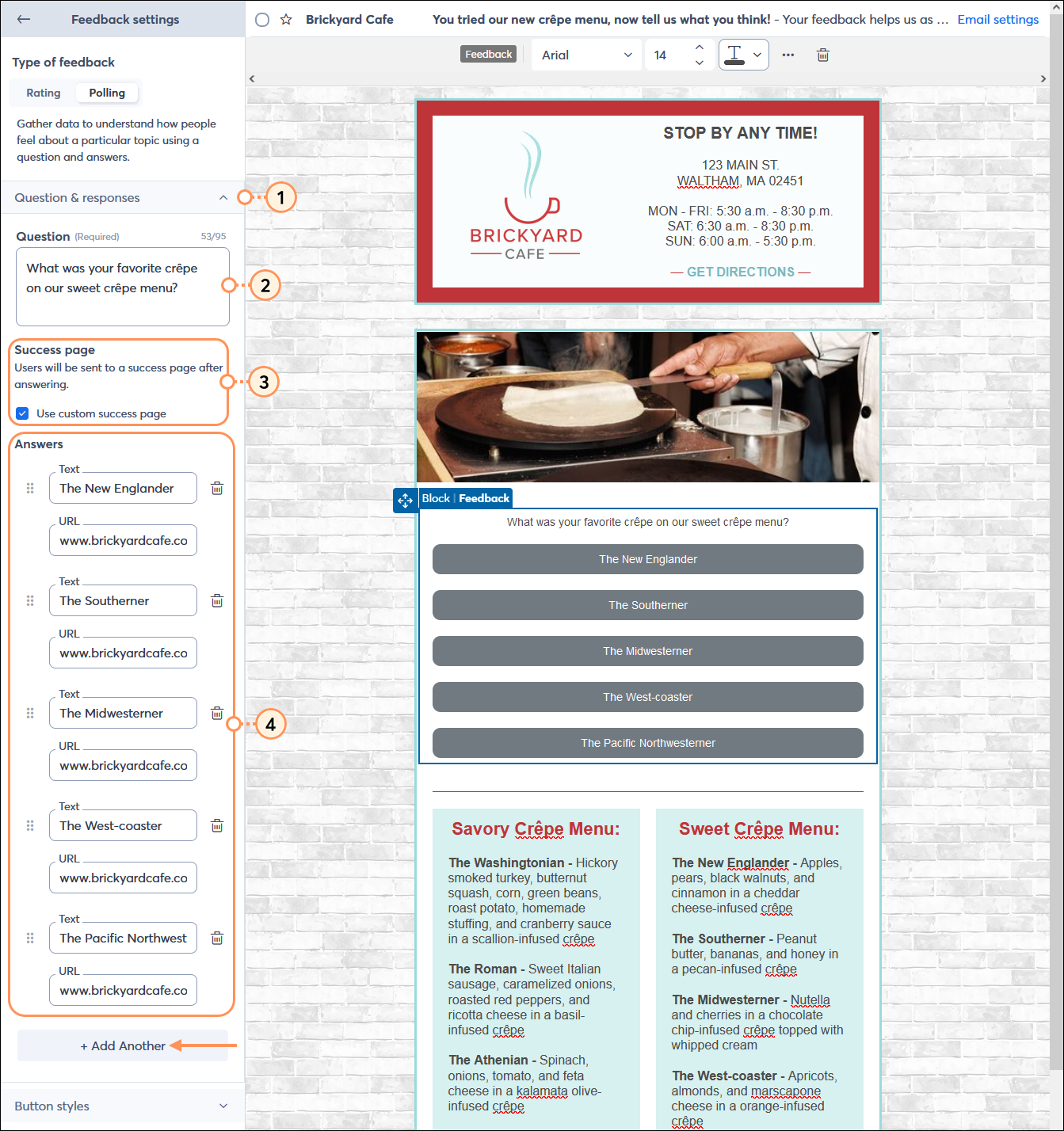
- Click the Button styles menu to expand it.
- Style your button text:
- Font - Select a font from the drop-down menu. The first eight font options are considered the safest because they display the most consistently across multiple devices and email providers.
- Font size - Enter a size for the button text. The higher the number, the larger the text becomes.
- Font color - Click on the color swatch to select a color from your BrandKit, a recent color, or enter a hex value by clicking the Advanced option.
- Emphasis - Click on the Bold, Italic, or Underline option to add it to your button text. More than one style can be selected.
- Style your button:
- Button color - Click on the color swatch to select a color from your BrandKit, a recent color, or enter a hex value by clicking the Advanced option.
- Button radius - This lets you control how rounded or squared your buttons are. The higher the number you choose, the more rounded the buttons appear.
- Alignment - Click on an alignment option to select it. Depending on where you put the Feedback block in your template, your buttons can be centered or moved to the left or right side of the block.
- Vertical padding - This increases the space between the button text and the top and bottom edges of the button. The higher the padding, the taller the button becomes.
- Horizontal padding - This increases the space between the button text and the left and right edges of the button. The higher the padding, the more squished the text becomes into the center of the button.
- Vertical margin - This adds or removes space between the buttons. Disabling the margin lets the buttons touch.
- Horizontal margin - This adds or removes space on the sides of the buttons. If the Full width option is enabled and the Horizontal margin is disabled, the buttons touch the edge of the block they're in.
- Full width - When enabled, your button spans the width of the block. If the Feedback block sits in its own row, the buttons span the width of the template. When disabled, you can adjust the width of the buttons using the slider.
- Border - Click the toggle switch to enable a border around your button. You can increase or decrease the width of the border and customize the radius of the border. The radius for the border overrides the standalone button radius style (under the button color option), and the border color overrides the button color option, but once you select the border color, you can reselect the button color to apply it again.
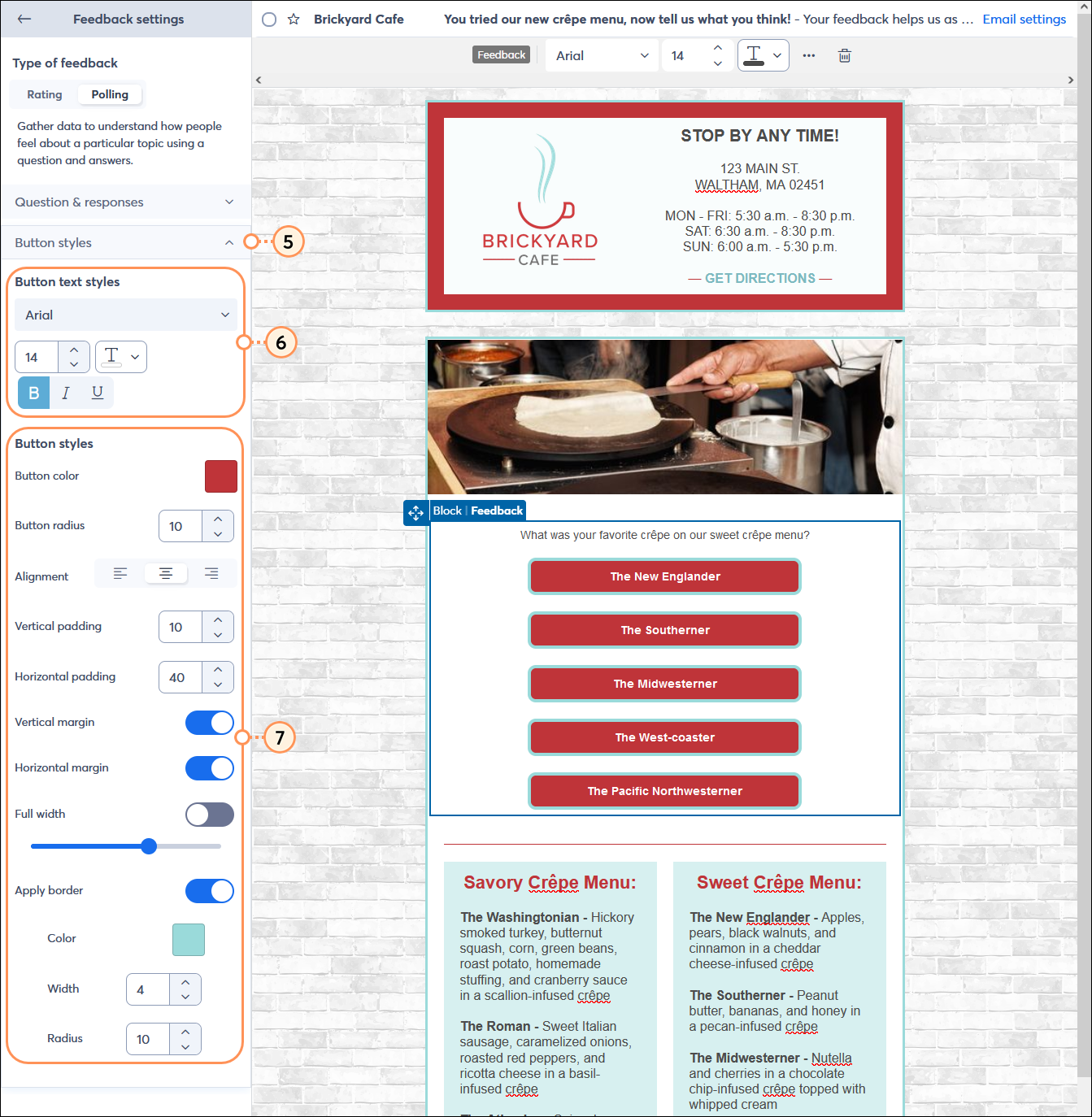
View an example of the default "Success" page
When your contacts click on a rating icon or a poll question button in your Feedback block, they're presented with a "Thank you for your response" page. The page acknowledges the feedback and gives the person a visual confirmation that their feedback was successfully submitted.
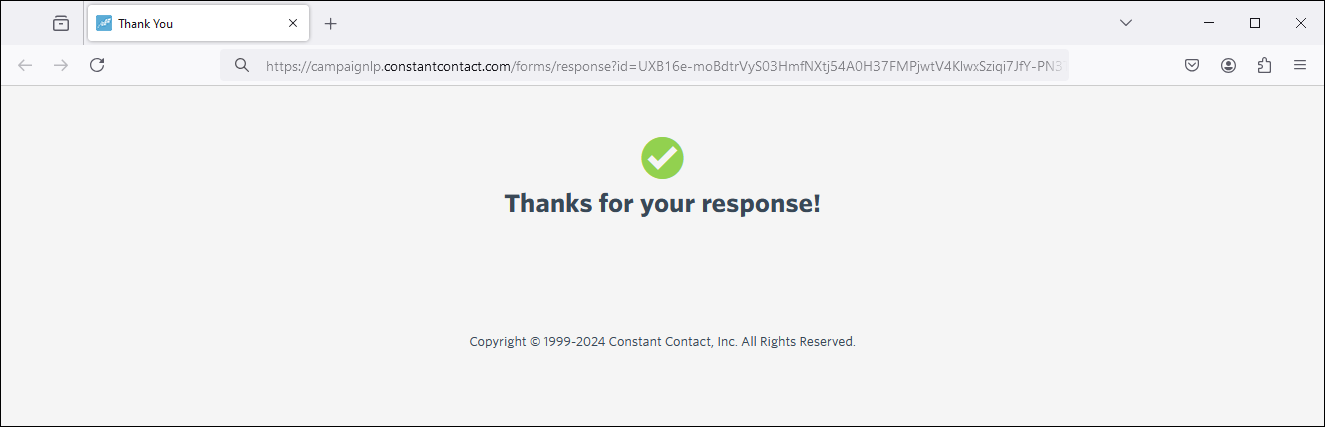
Alternatives to the default "Success" page
You can get creative with the "Success" page to further engage with your contacts and potentially get even more detailed feedback from them. It doesn't matter if you have your own website or just have some creative assets, you can mix and match the URLs assigned to each icon or button:
- Custom Landing Page - You may want to provide custom information beyond the "Thank you" or even display different information to contacts who click on a specific rating or poll response. In this case, a Custom Landing Page is a great option! You can create a single landing page or even multiple landing pages and fill them with content that you think will resonate with your respondents, then paste the link for the landing page into your Success page fields.
- Survey Page - If you want to dig deeper into a response, consider creating a Survey Page! You can create different surveys that are customized for specific rating or poll responses and link them in the Success page fields.
- Link to your website - Your organization may already have content on your website that you want to share with your respondents. In this case, it's easy to copy and paste the URL for the webpage into the Success page fields.
View the results of your rating request or poll
Give your contacts a little time to respond, and then check your reporting to see what they think. If you have questions about the feedback you received, you can segment the contacts who answered a certain way onto a new list and ask a follow-up question, send them custom content, or even offer them a coupon to try your services again.
- Click Marketing channels > Email.
- (Optional) To help narrow your search, click Status > Sent.
- Next to the sent email with the Feedback block, click . . . > Reporting.
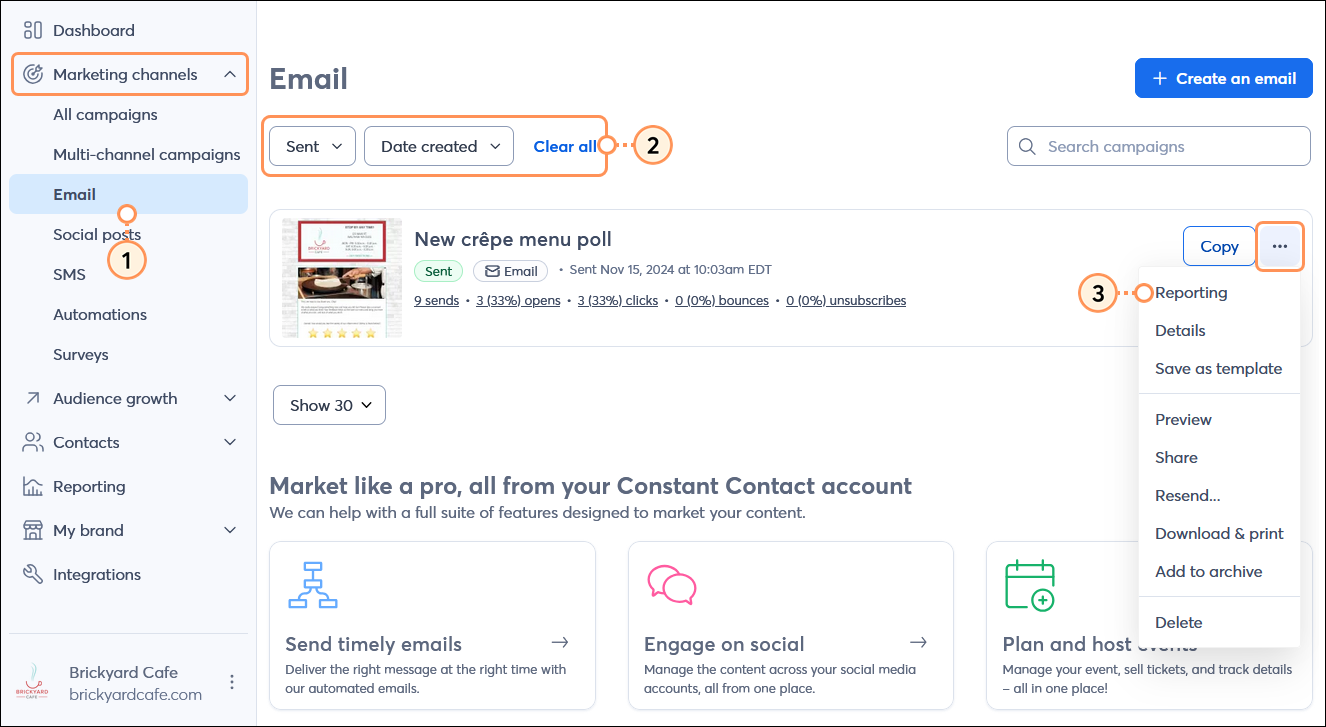
- From the Reporting tab of the Email Details page, scroll down to the Feedback section. From here, you can view:
- A list of each Feedback block that was added to your email.
- The total number of responses that each Feedback block received. Click on the hyperlinked number to see the specific contacts who clicked on each icon or answer button in your Feedback block. This shows you both the contacts and the specific response they clicked on. You can even create a new list from your respondents and export it into a spreadsheet, too. If we're unable to associate a response to a contact in your account, the contact will be displayed as anonymous. This could happen if your email was shared on social media, or if one of your contacts forwards the email to others who are not currently contacts in your account.
- (Optional) Scroll down to the Click-through Distribution section to see the URL associated with each icon or button that received clicks. This includes the URLs associated with each icon or answer button in your Feedback block and all the regular links you included in your email. Click on the hyperlinked number to see the specific contacts who clicked on each link.
Note: Clicking on the URL for a feedback icon or answer button doesn't tell you what the response is; it just shows you which contact clicked on the link