When you upload a PDF into your Library, a PNG image of your first page is automatically created. The image can later be inserted into your email.
| Did you know? You can upload a PDF to your Library and create an email from the first page, which automatically includes a button that links to the full PDF, all in one step! |
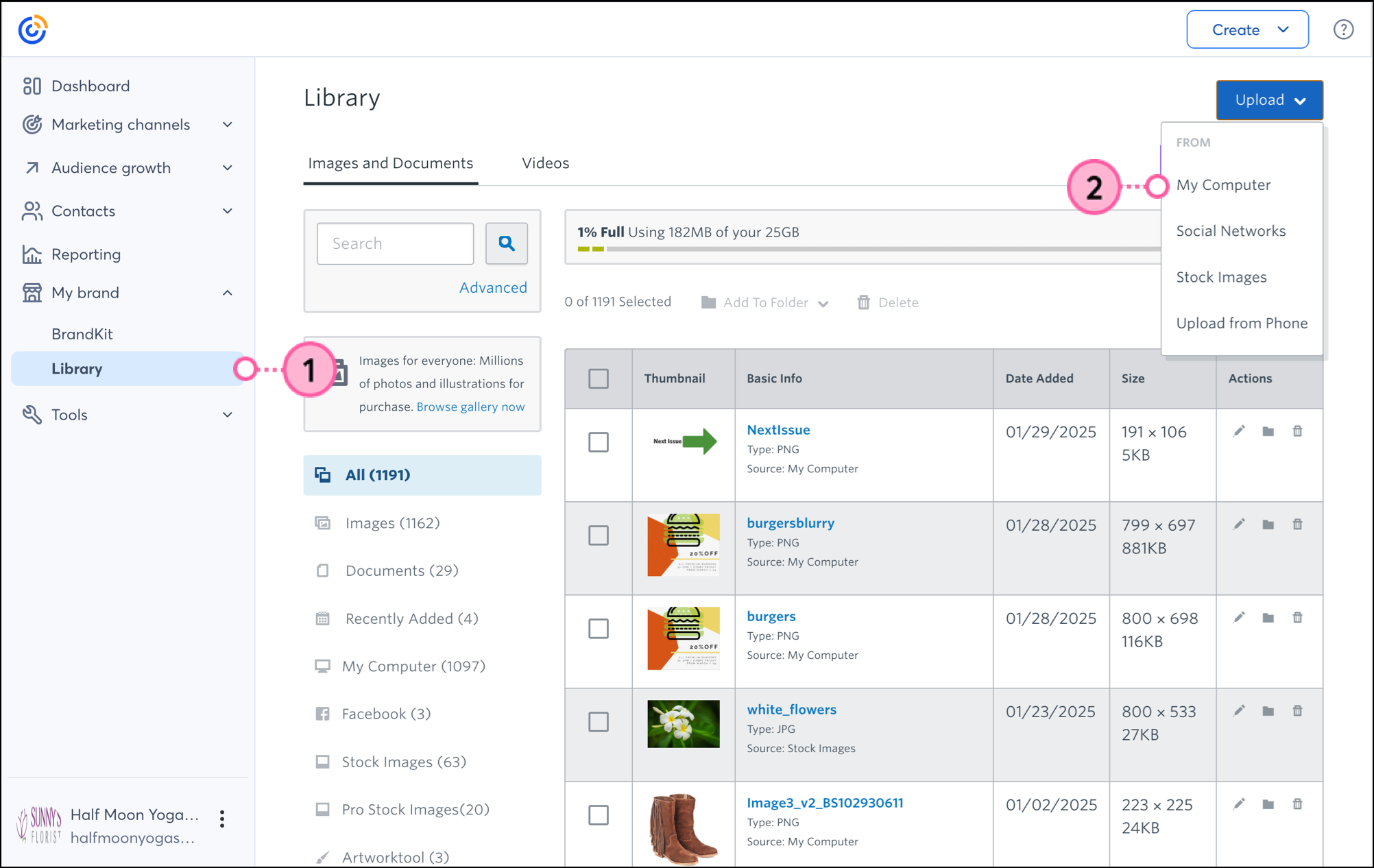
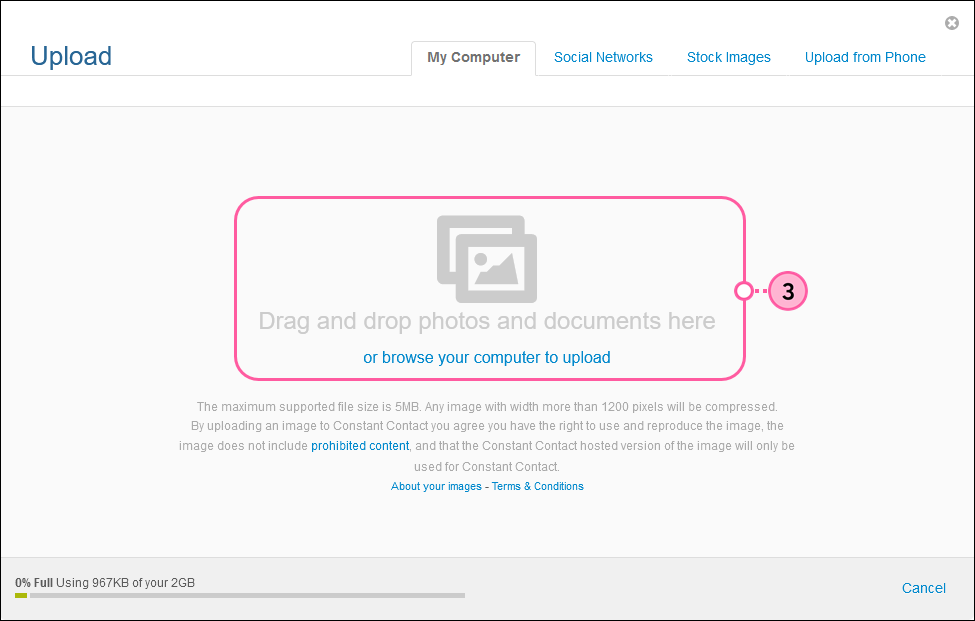
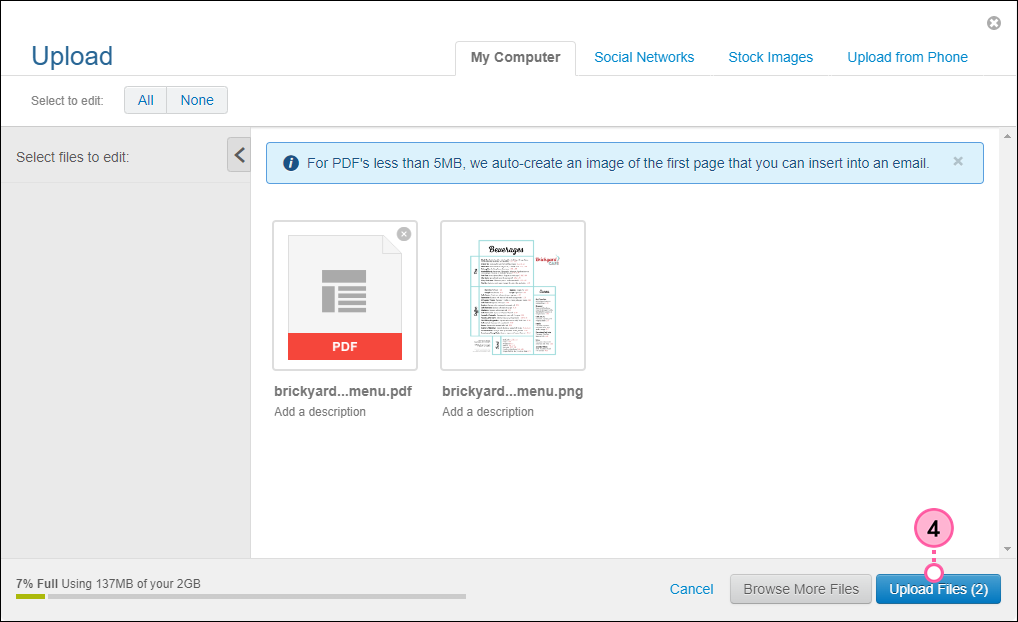
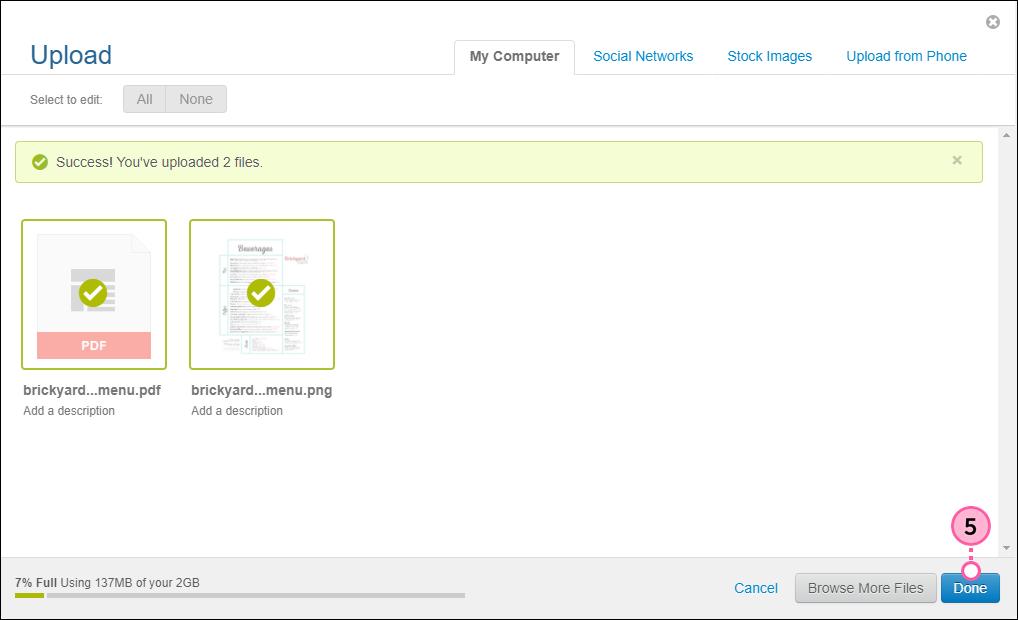
Both the PDF and the PNG image are saved to the Library with the same name, but you can always edit the image information and change the name.
Copyright © 2025 · All Rights Reserved · Constant Contact · Privacy Center