Information moves quickly and sometimes it can change right after you hit "Send." If your email is scheduled to send at a future date, you can unschedule it and make changes, but once an email is sent, it can't be recalled. It leaves our control as soon as it leaves our Constant Contact servers — just like putting a letter into a postal service collection box. However, you can send a correction by copying your email and making the necessary edits before resending it to the same contacts who originally received it.
| Tip: To help prevent your contacts from thinking your corrected email is just a duplicate, or spam, include "Corrected" or "Updated" at the beginning of your original subject line. Completely changing your subject line makes it less obvious that there is new information that shouldn't be ignored, causing some contacts to skip it thinking they've already received the information they need. |
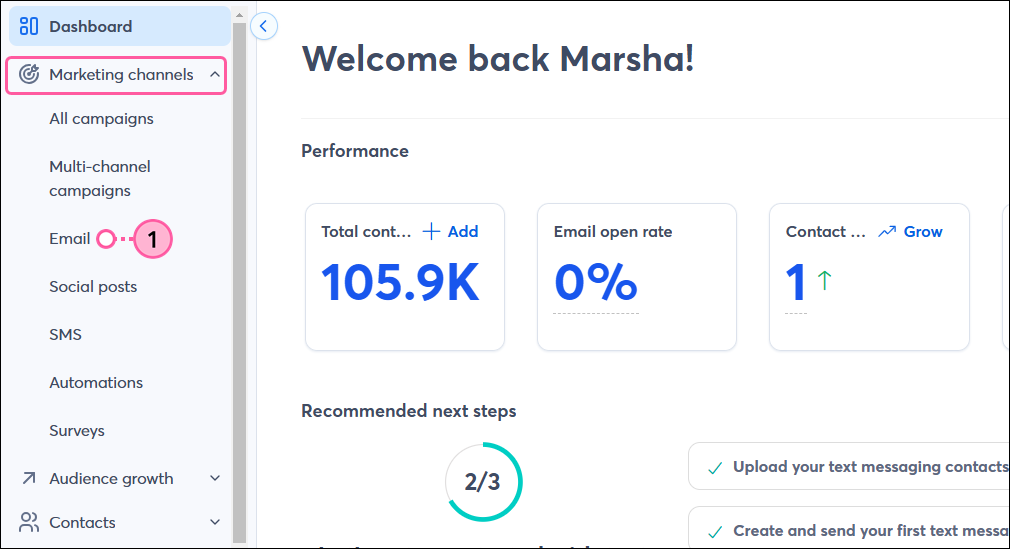
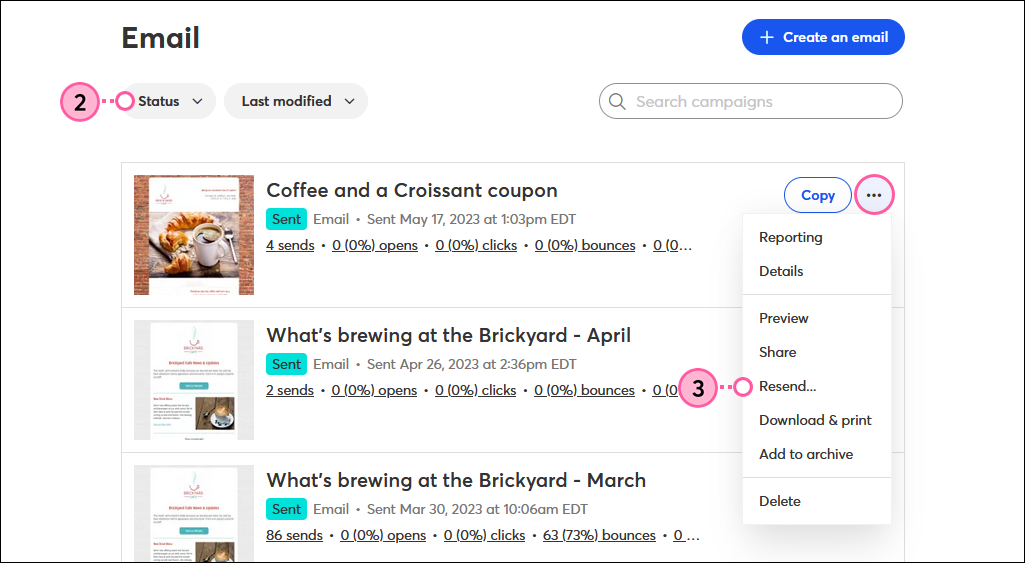
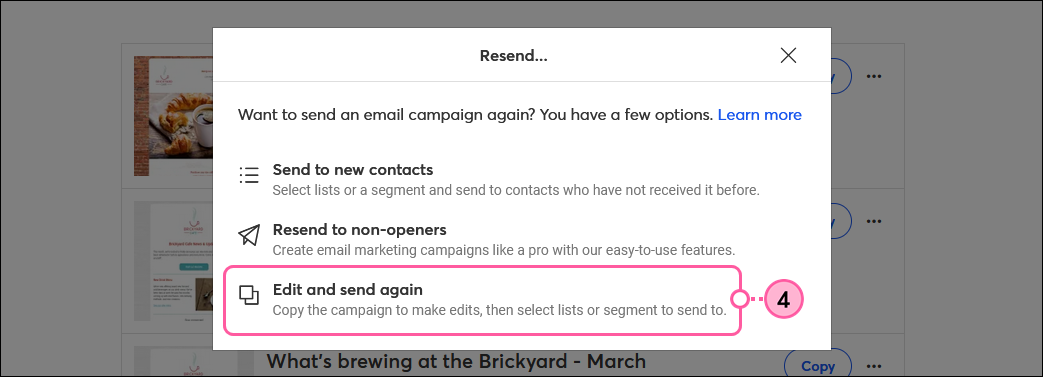
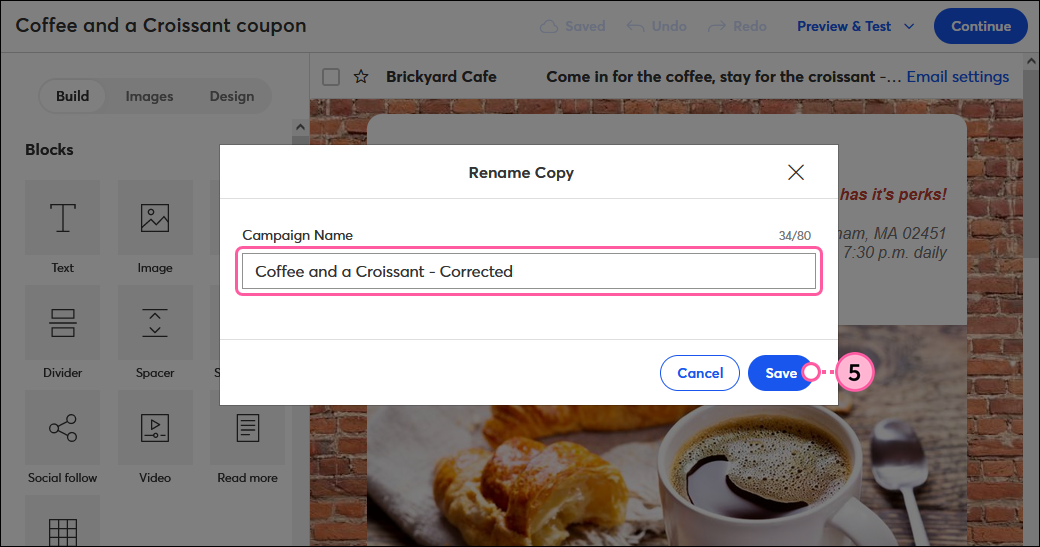
| Tip: Before sending to your contacts, it's always a great idea to preview your email and send a test version to yourself or others to proofread and help you catch any errors you might have missed. |
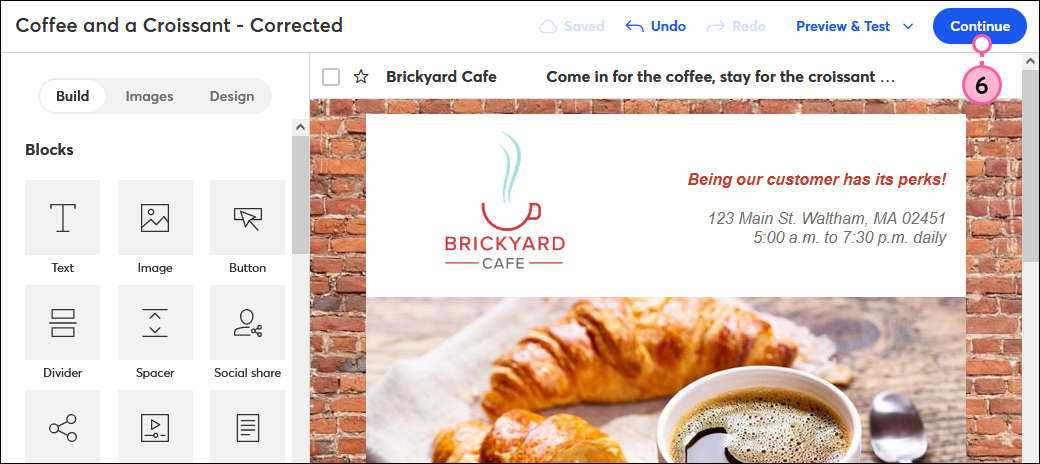
Copyright © 2025 · All Rights Reserved · Constant Contact · Privacy Center