When you manage your email marketing lists with Constant Contact, you have access to tools that make it easy to target the right contacts, capture new contacts, automate your emails, and take action from your reporting. With so many great features, you'll be wondering why you didn't make the switch sooner!
To move your contacts from Mailchimp to Constant Contact, first export your subscribed contacts. If you would like to import tags into Constant Contact, you have the additional option of filtering your Mailchimp contacts by tag, and exporting that way. Then, export your unsubscribed contacts.
In Mailchimp, you have to export each individual list:
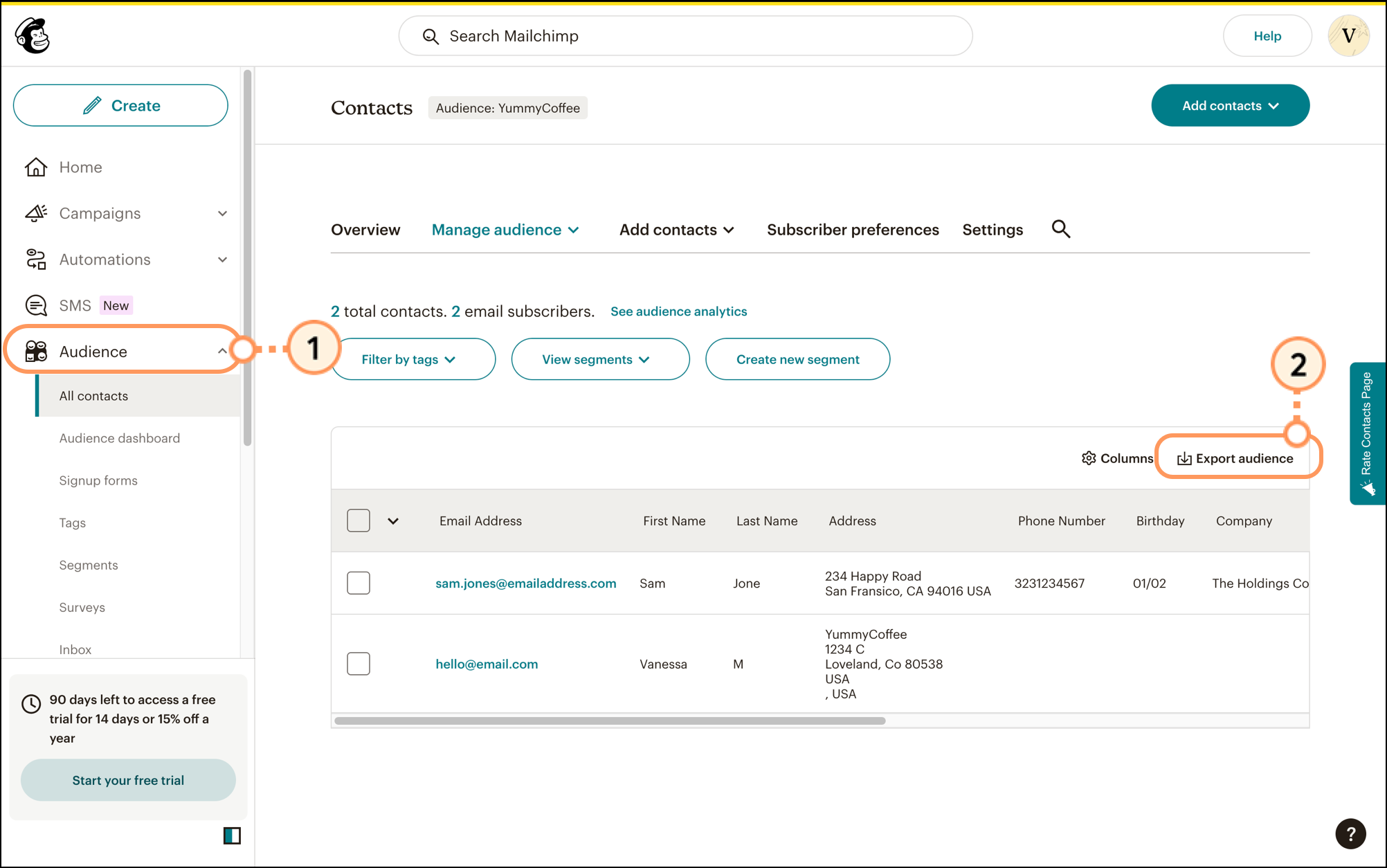
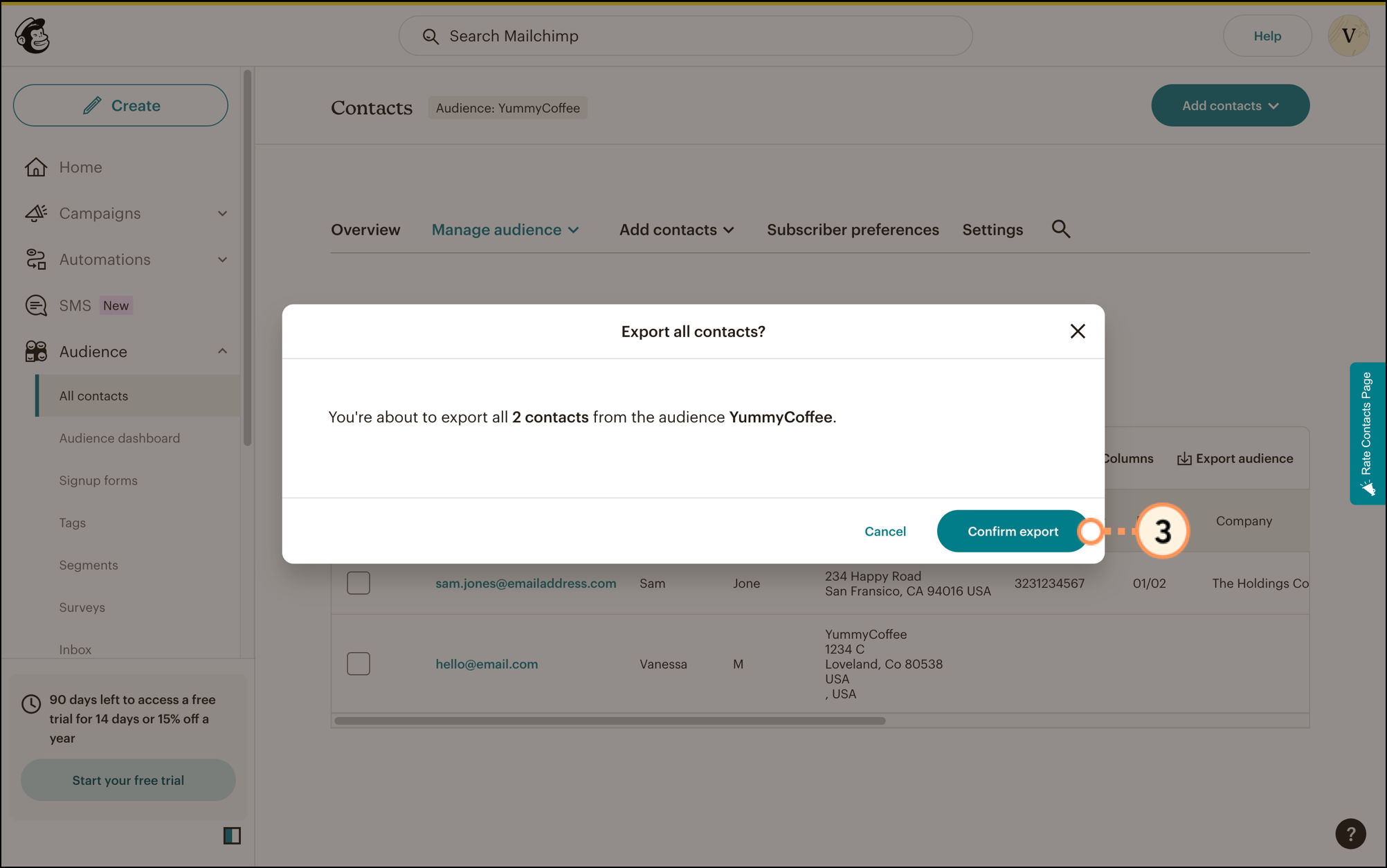
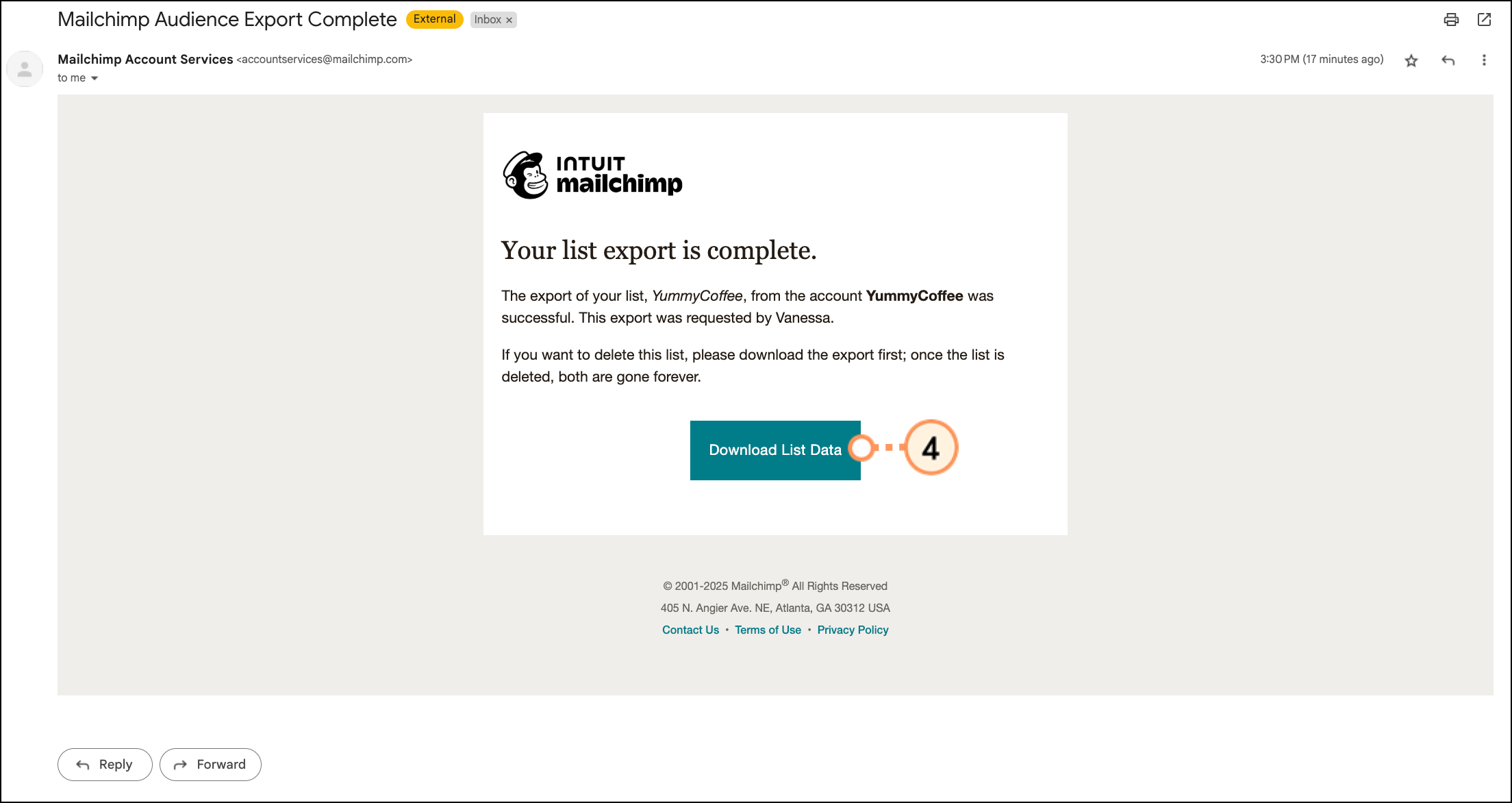
Repeat the steps for each individual audience you have stored in Mailchimp. Exported files are zipped and must be unzipped to access the contents. Once you've exported your contacts from Mailchimp, make sure your file is formatted to prevent any import errors and then import your contacts into Constant Contact.
| Did you know? You have the choice of adding all your Mailchimp contacts onto one list or separating them onto separate lists during the import process. No matter what you choose, we have list segmentation tools to help you get the most out of your list when you're ready to send! |
For more information about exporting a list of subscribers from a Mailchimp account, please see Mailchimp's Support.
If your Mailchimp contacts are tagged, you can create the same tags in your Constant Contact account, then export your contacts by tag from Mailchimp, including the tag in the exported file. When you're ready to import the tagged contacts into Constant Contact, the tags from the file are matched to the tags in your account.
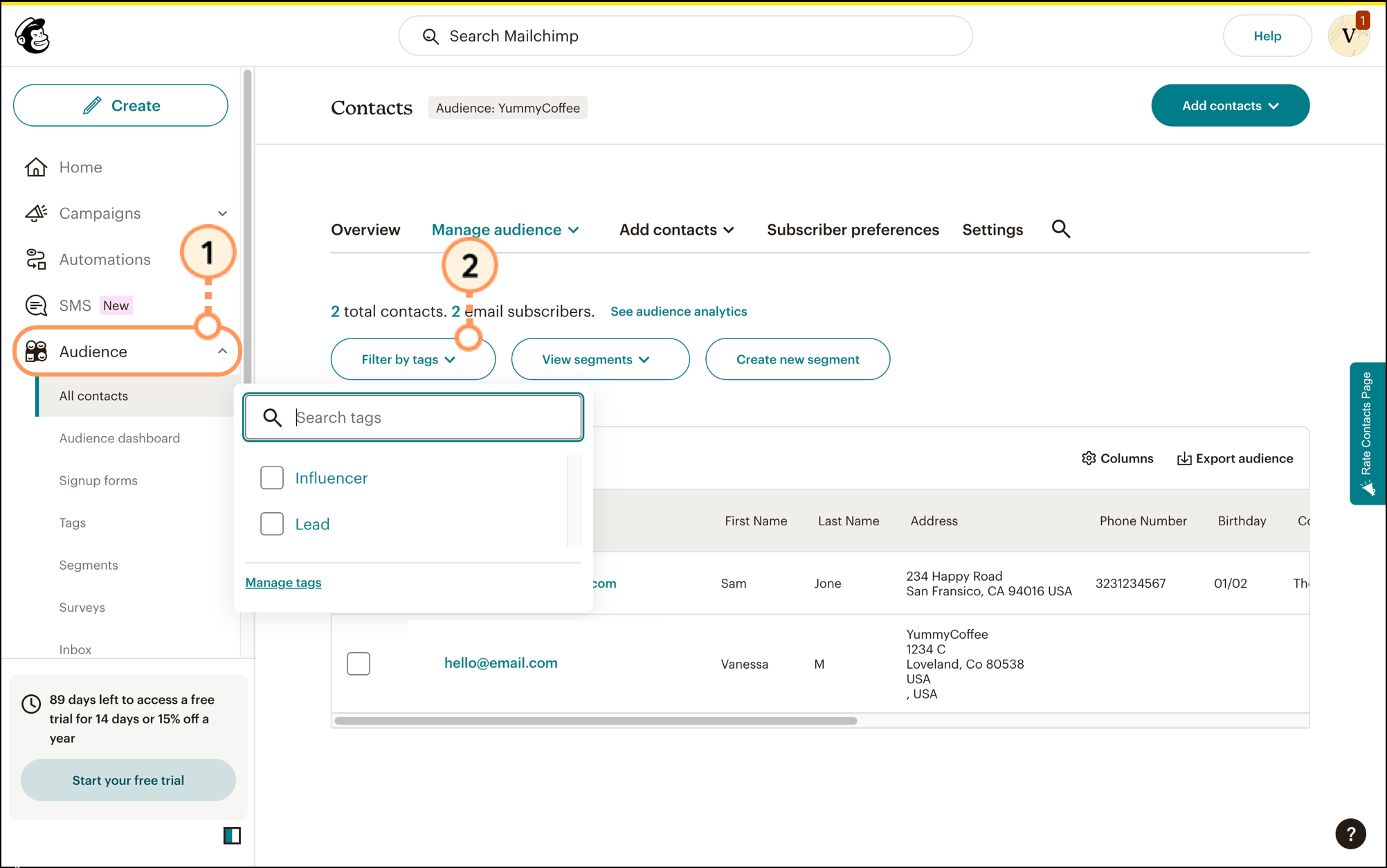
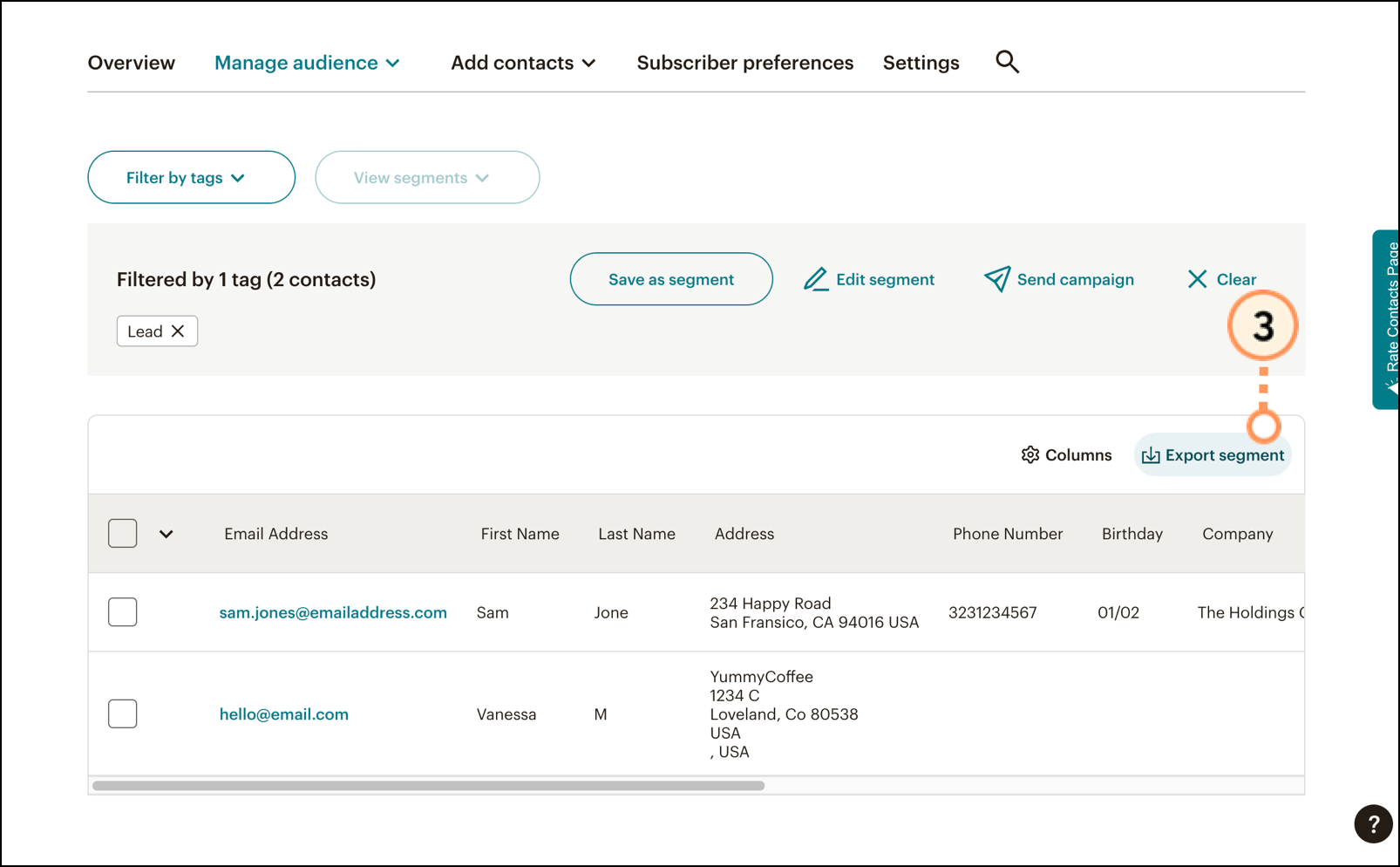
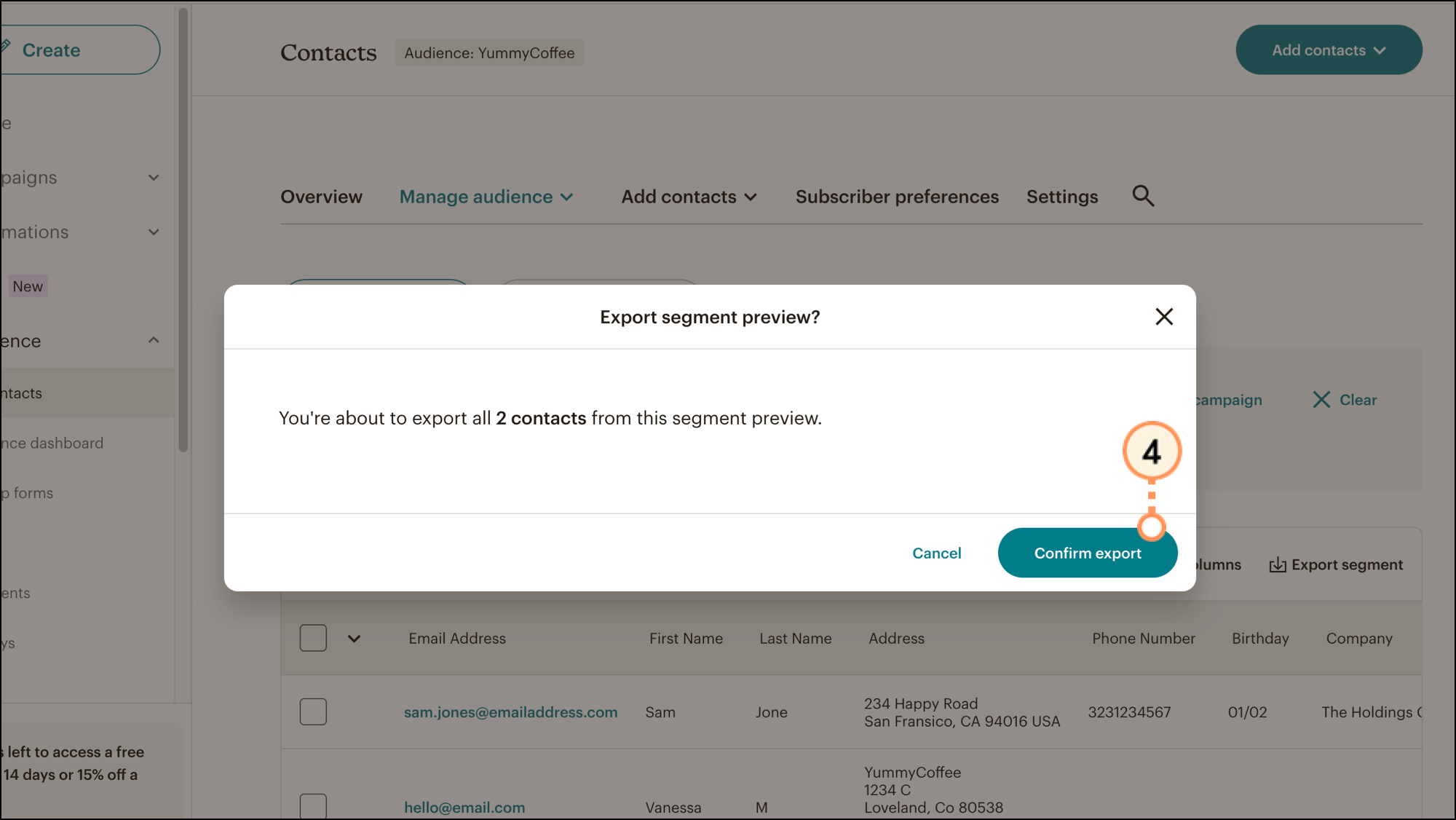
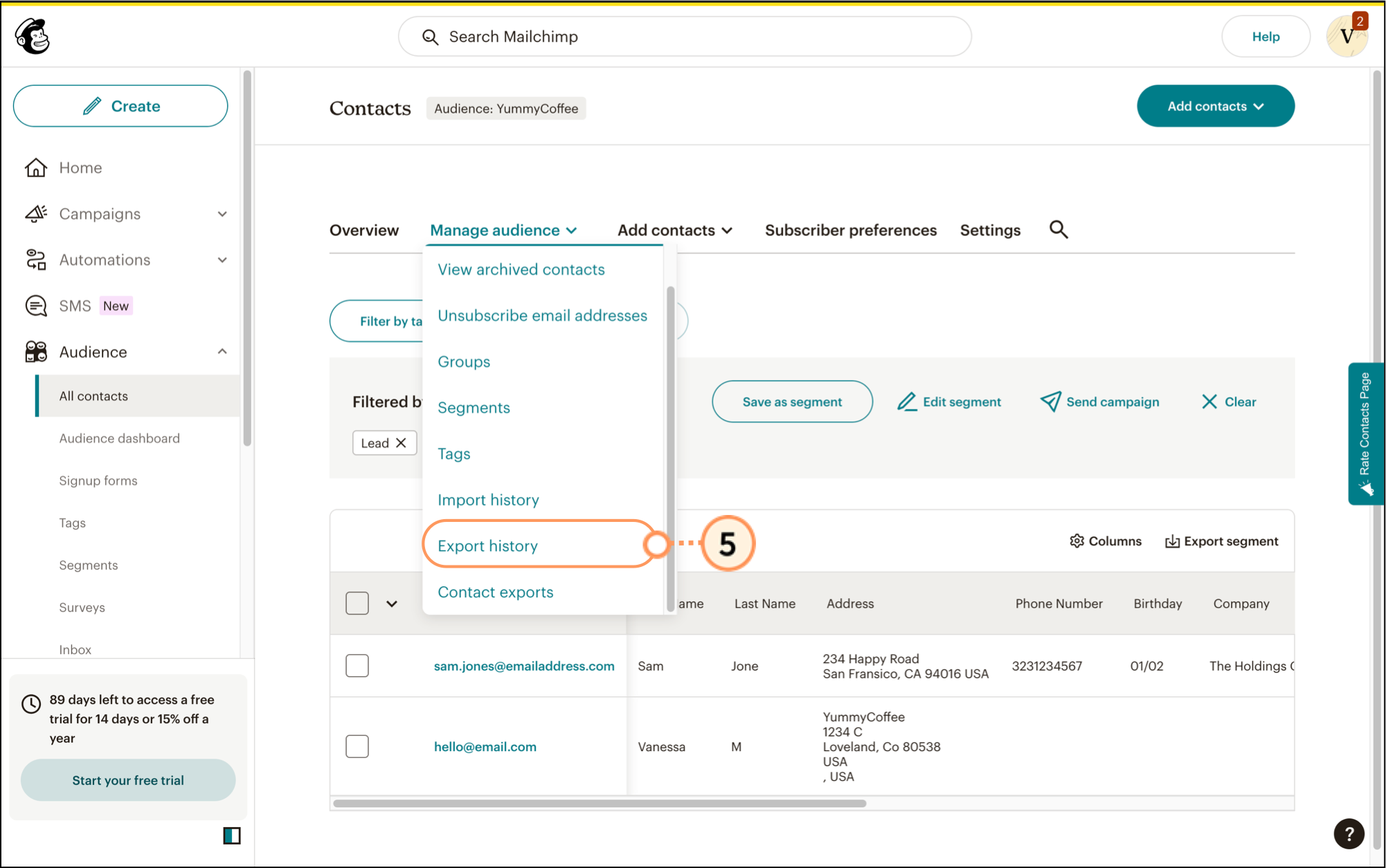
Open the exported file and designate a single column specifically for tags. Type in the tag that you filtered by for each contact listed.
Note: If you have a large number of contacts listed in the file, you can type the tag into the cell below the column header, and then populate the remaining fields with the tag using the fill handle.
Repeat the steps for each tag and each audience you have stored in Mailchimp. Once you've added tags, make sure your file is formatted to prevent any import errors and then import your tagged contacts into Constant Contact.
| Did you know? Unlike in Mailchimp, when you export a contact list out of Constant Contact, you can choose to include tags in the export file so that you don't have to add them manually. Yet another reason why making the switch from Mailchimp to Constant Contact is the right move! |
For more information about viewing and exporting contacts filtered by tag from a Mailchimp account, please see Mailchimp's Support.
To stay compliant with the CAN-SPAM Act, it's an industry best practice to keep track of your unsubscribed contacts when you move to a new email marketing provider. This way you prevent sending emails to anyone that's unsubscribed from your Mailchimp list when you start sending emails with Constant Contact.
In Mailchimp, you have to create a new segment for each list to capture your unsubscribes:
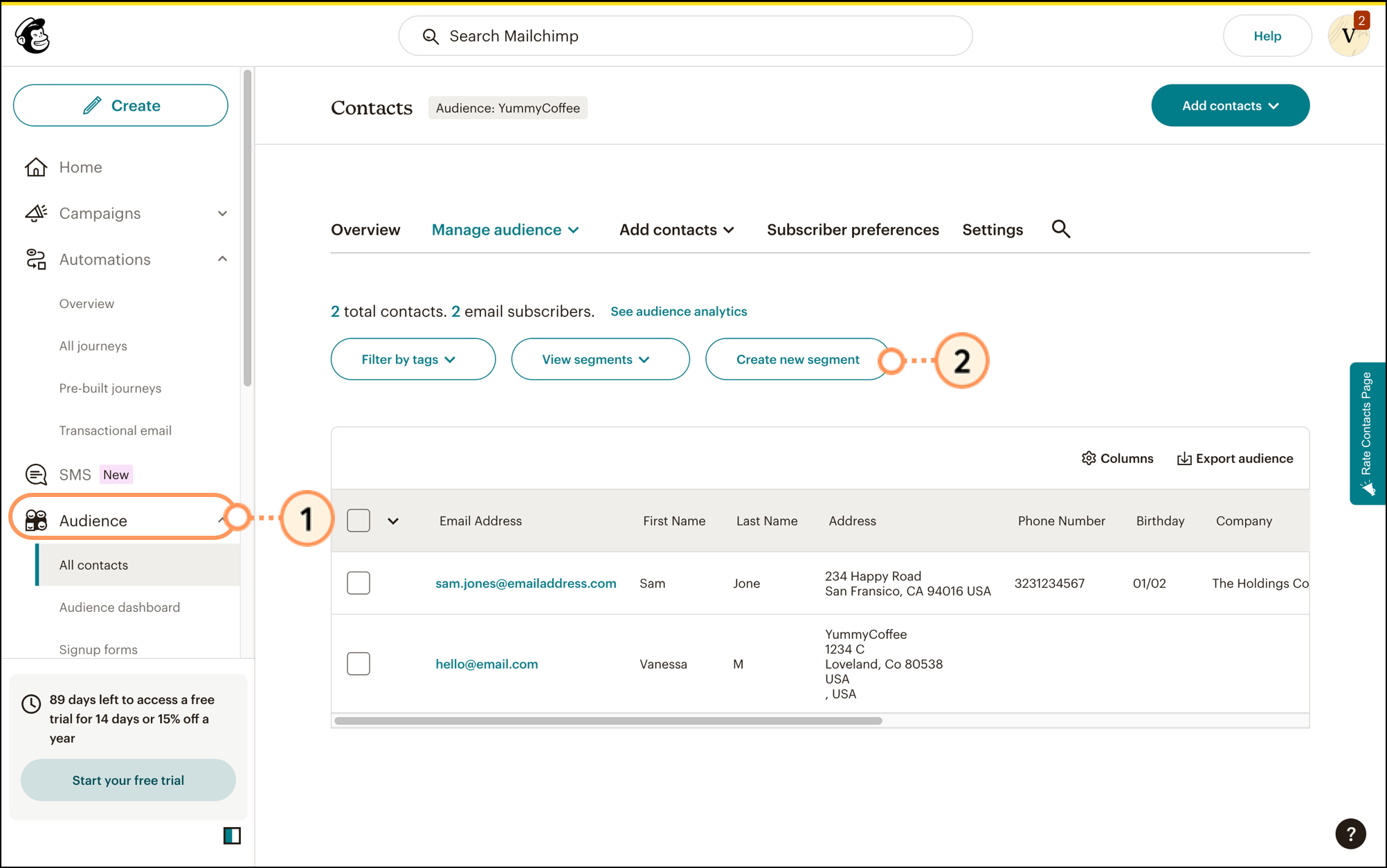
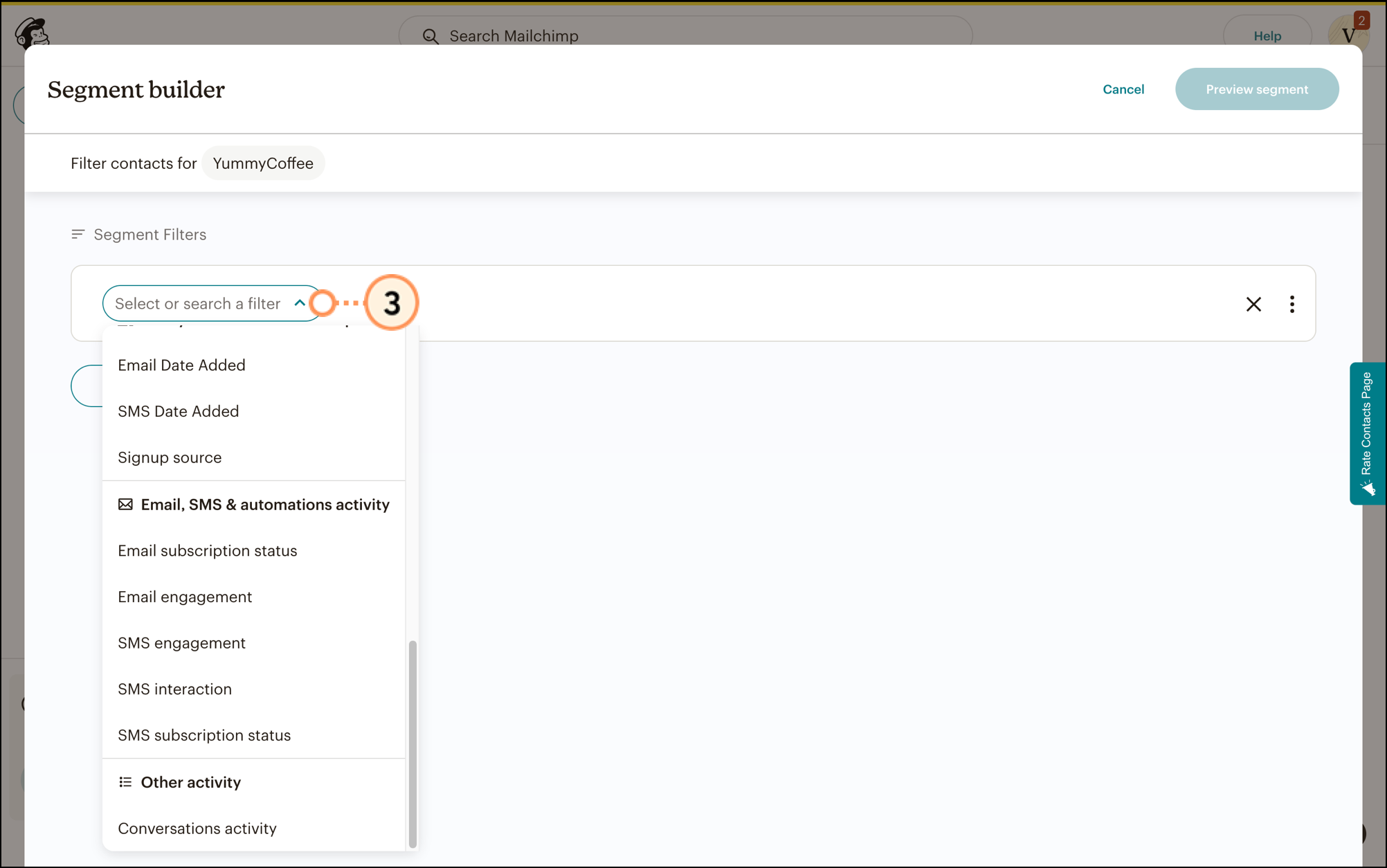
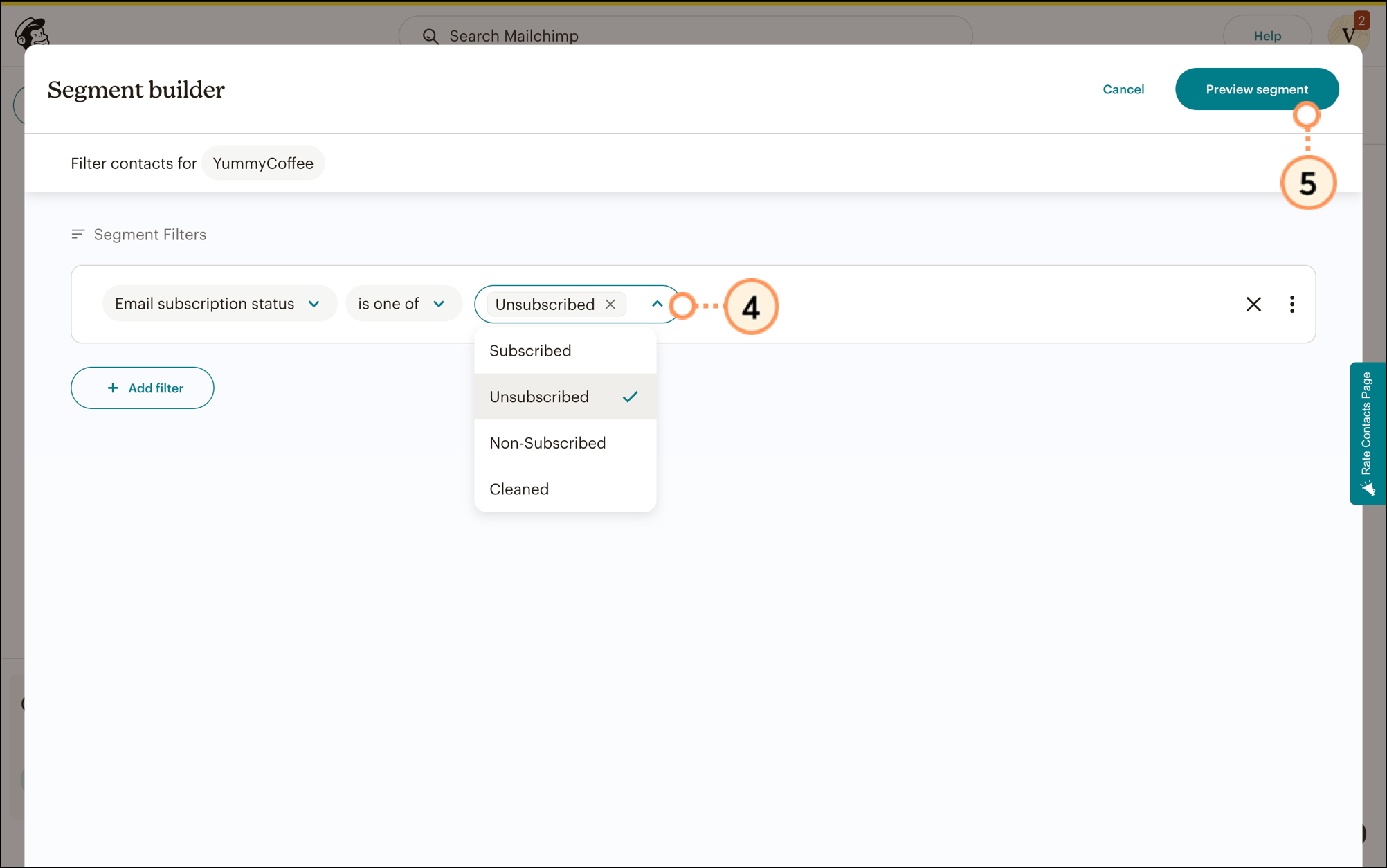
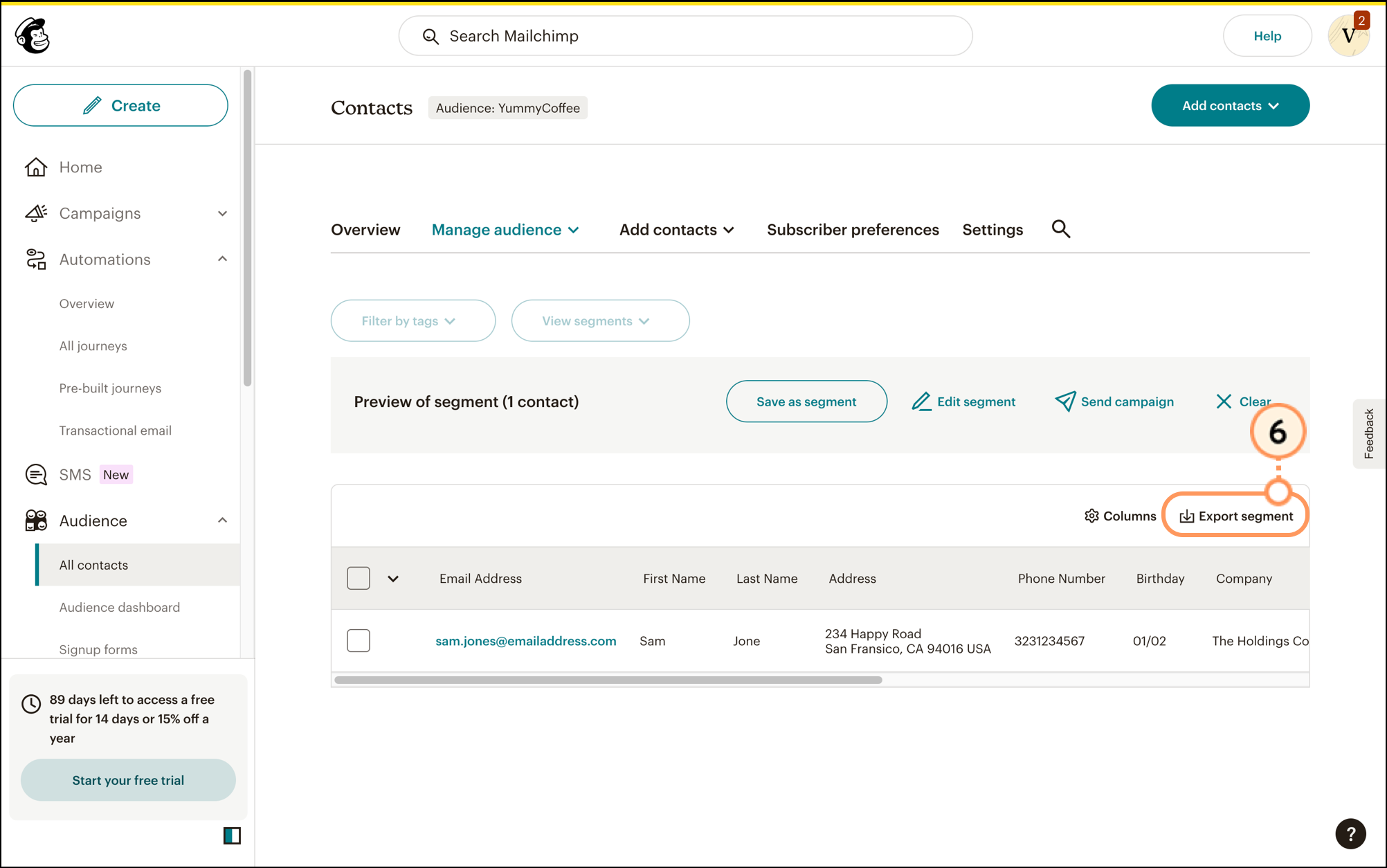
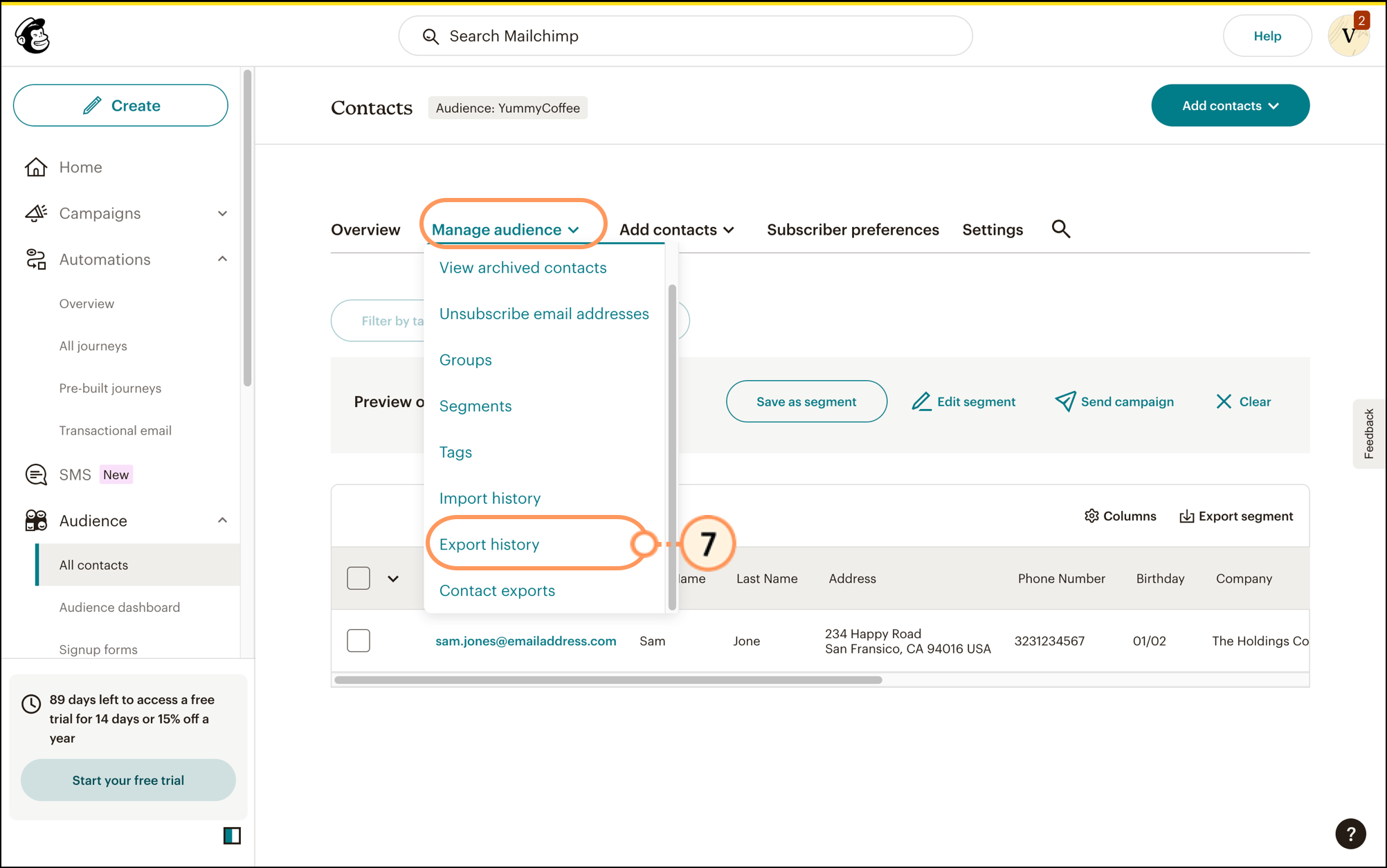
Repeat the steps for each individual audience you have stored in Mailchimp. Exported files are zipped and must be unzipped to access the contents. Once your unsubscribed contacts are exported from Mailchimp, enable the Advanced Email Permissions in your Constant Contact account and import the Unsubscribed contacts.
For more information about viewing unsubscribed contacts in a Mailchimp account, please see Mailchimp's Support.
Any links we provide from non-Constant Contact sites or information about non-Constant Contact products or services are provided as a courtesy and should not be construed as an endorsement by Constant Contact.
Copyright © 2025 · All Rights Reserved · Constant Contact · Privacy Center