Organisez votre bibliothèque en dossiers afin de facilement retrouver vos images et vos documents.
Pour créer un nouveau dossier pour stocker des groupes de fichiers similaires :
Maintenant que vous avez créé un dossier, vous pouvez y déplacer vos images et vos documents ou y importez de nouveaux fichiers.
Stocker des images et des documents dans des dossiers vous permet de facilement rester organisé. L'URL de votre fichier est indépendante du dossier, ce qui vous permet de le déplacer sans craindre de rompre les liens dans vos e-mail.
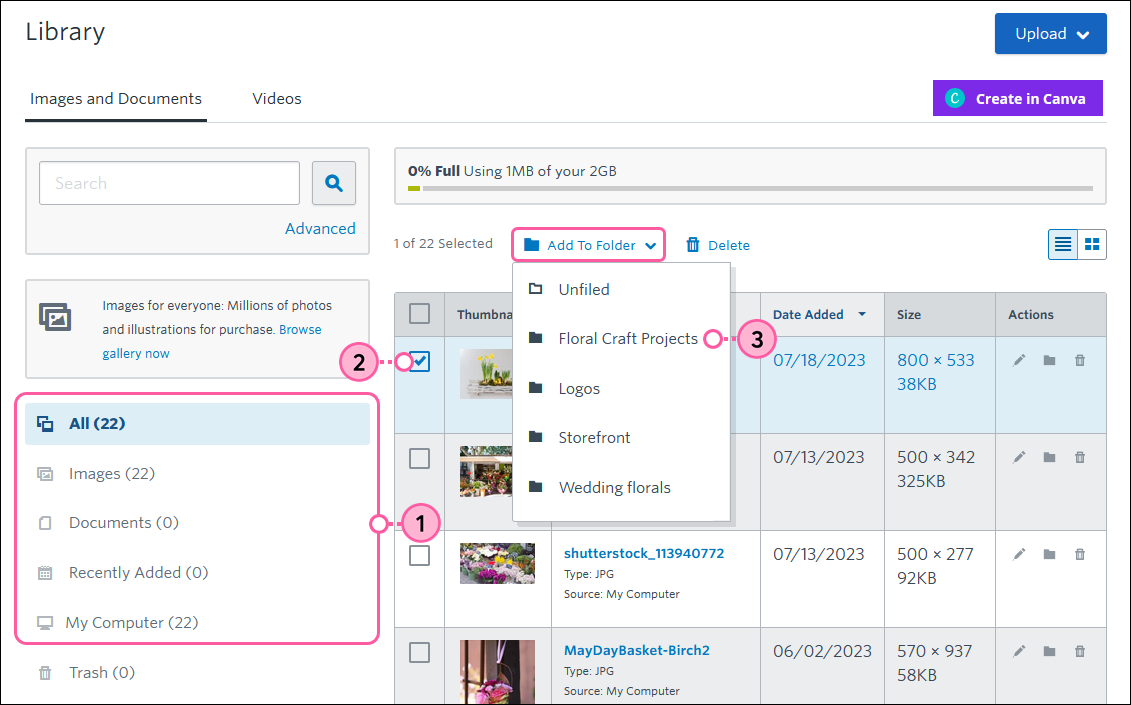
Une fois sélectionnés, les fichiers peuvent également être placés dans les dossiers par glisser/déposer.
Une fois créés, les dossiers peuvent être renommés, déplacés dans un autre dossier pour créer un sous-dossier, ou supprimés.
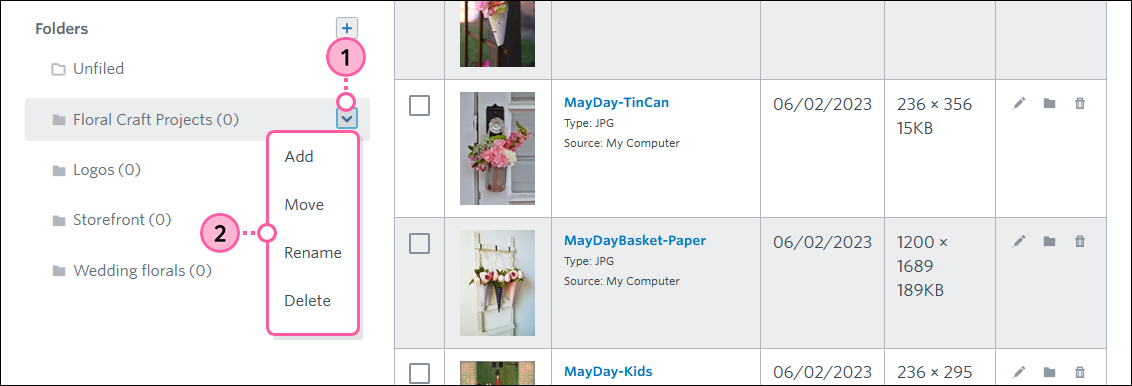
Copyright © 2021 · Tous droits réservés · Constant Contact · Privacy Policy