| Review your plan (Vérifiez votre abonnement) : cette fonctionnalité n’est pas disponible dans tous les abonnements Constant Contact. Si vous n’avez pas un accès complet, il se peut que vous deviez mettre à niveau votre abonnement. |
Les images hébergées sur votre compte Facebook peuvent facilement être importées dans votre bibliothèque pour les utiliser dans vos e-mails :
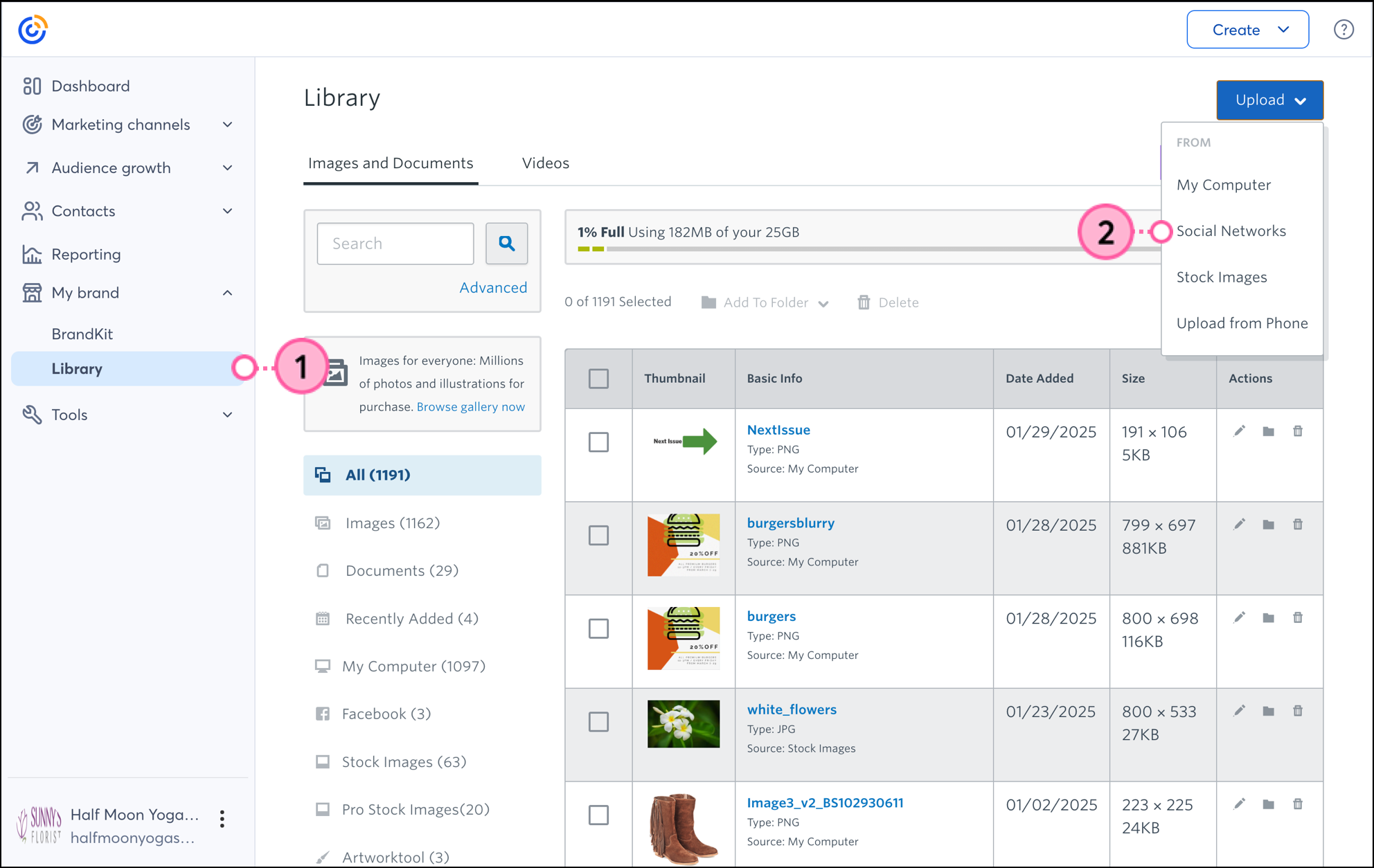
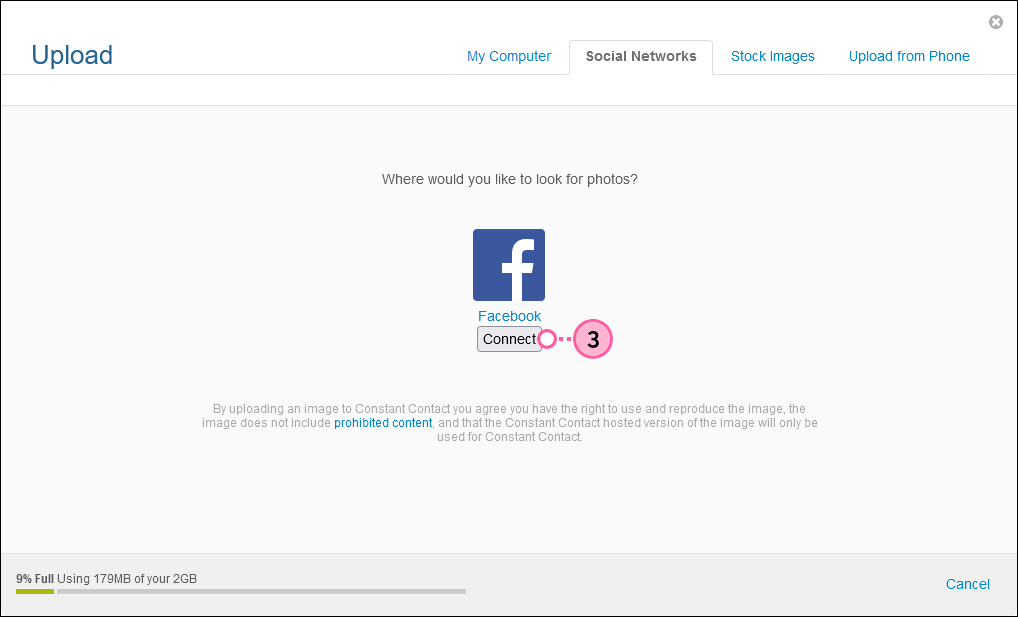
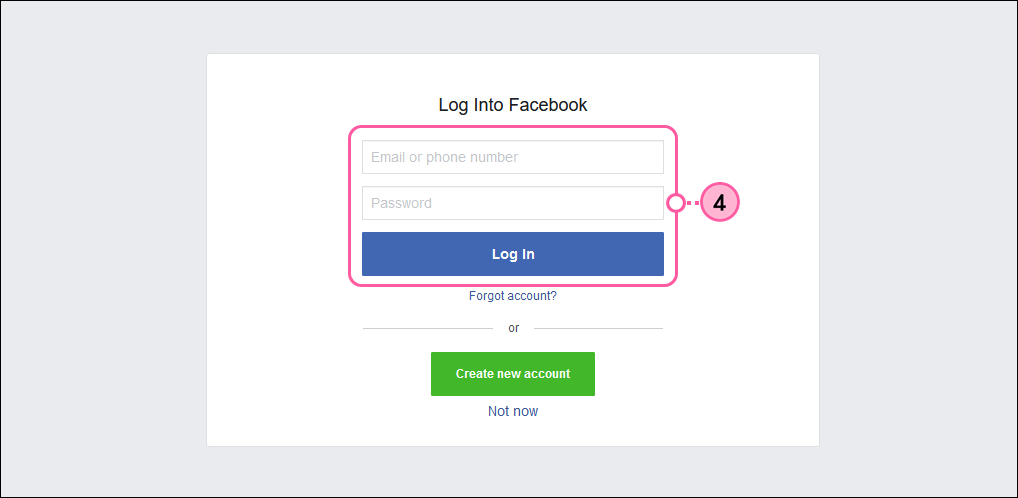
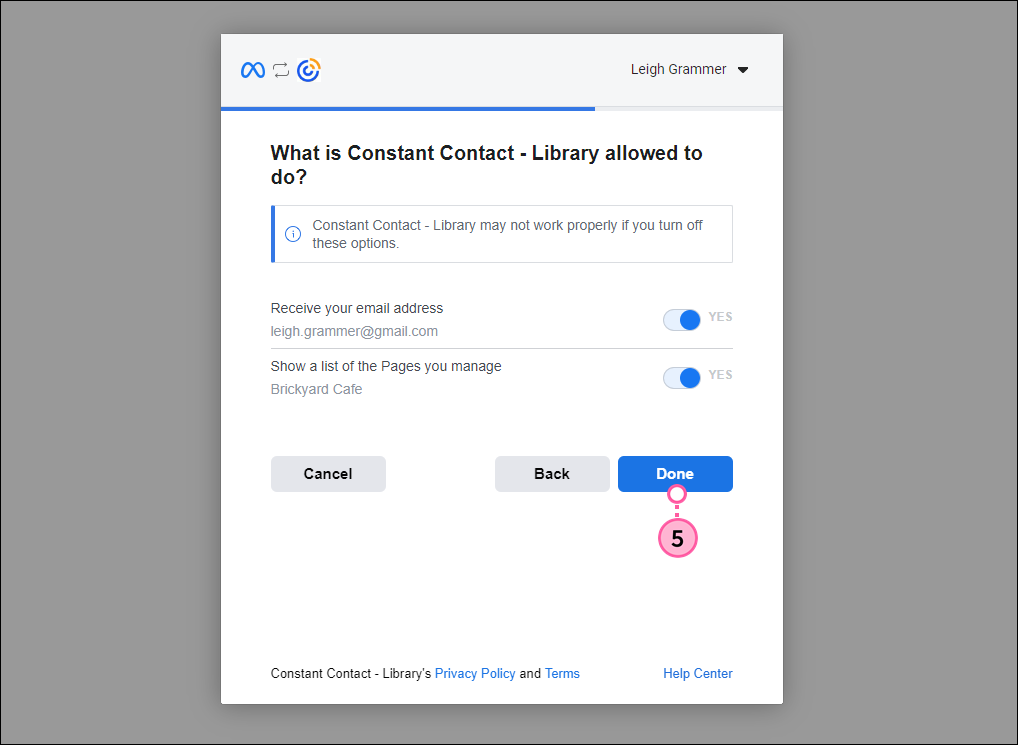
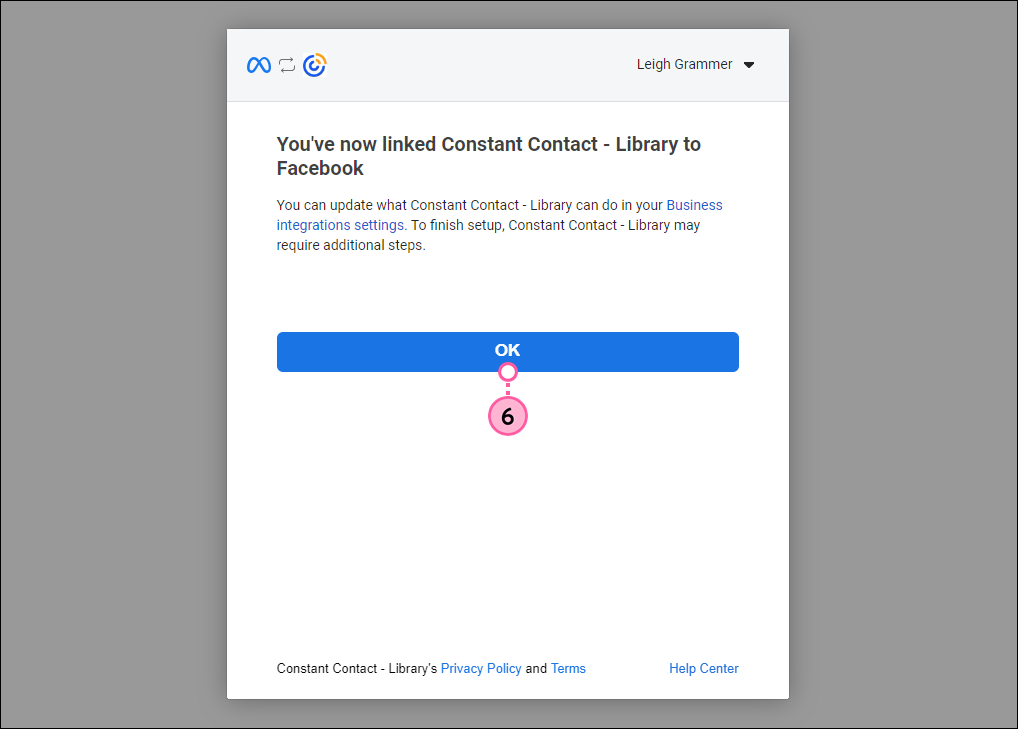
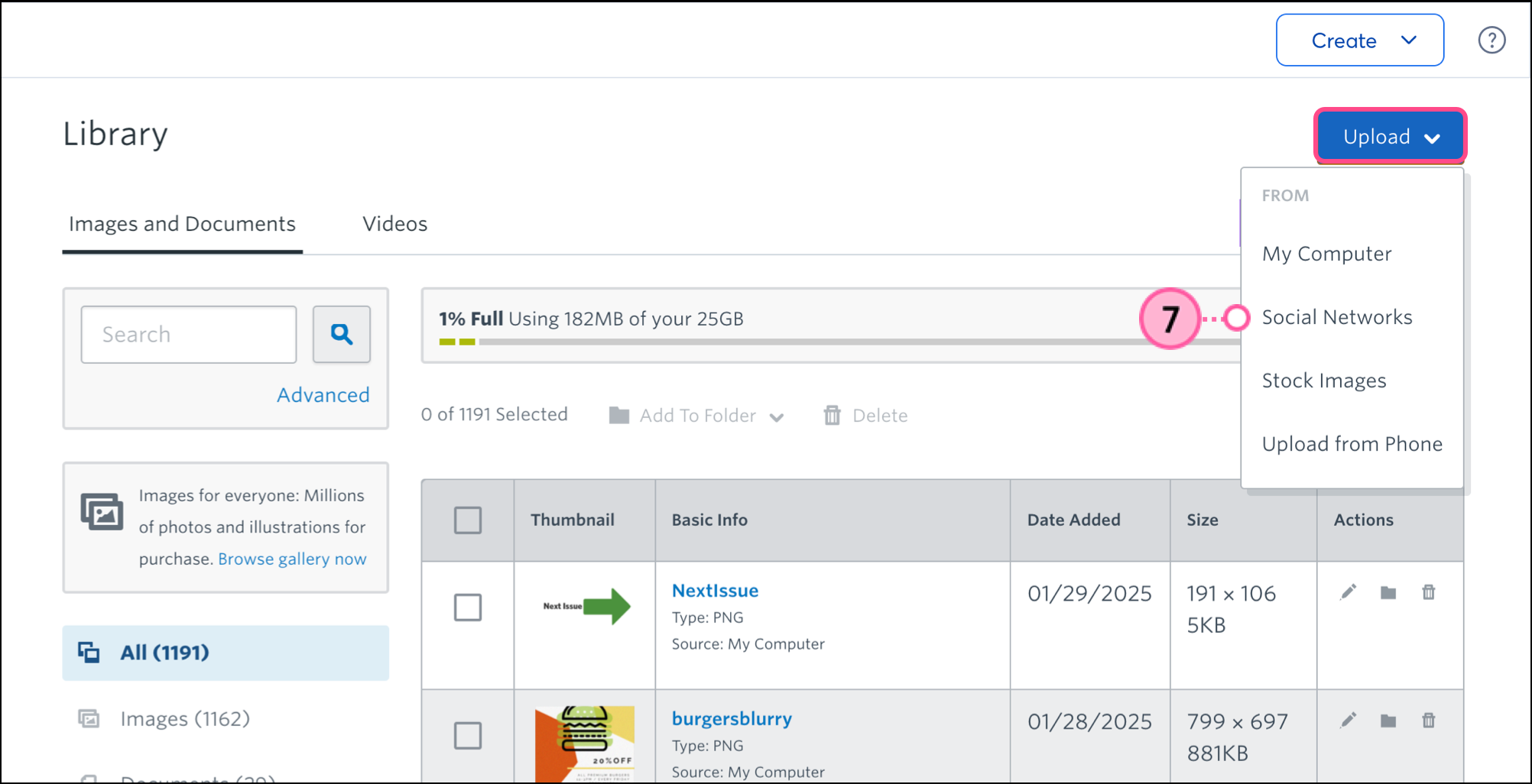
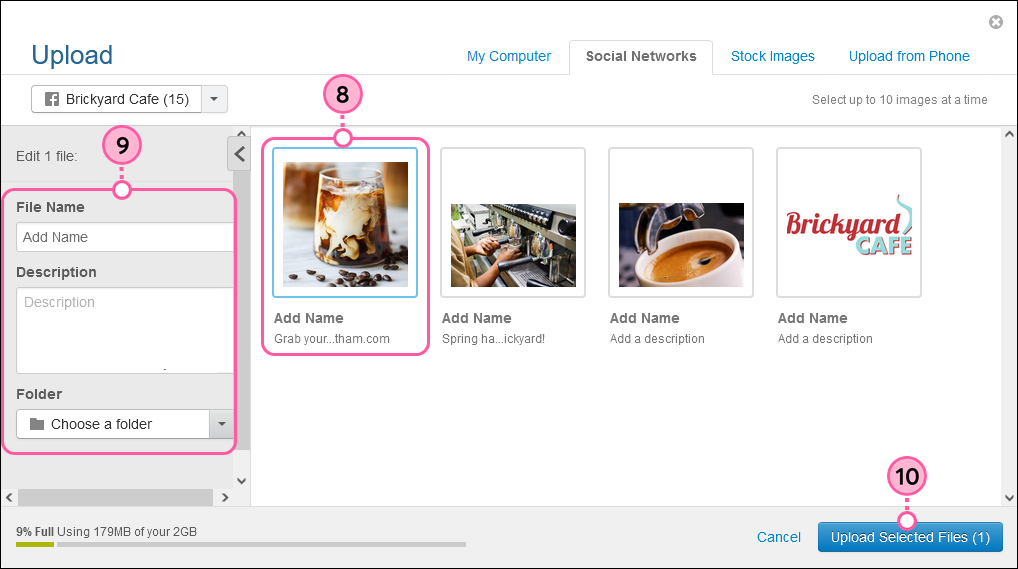
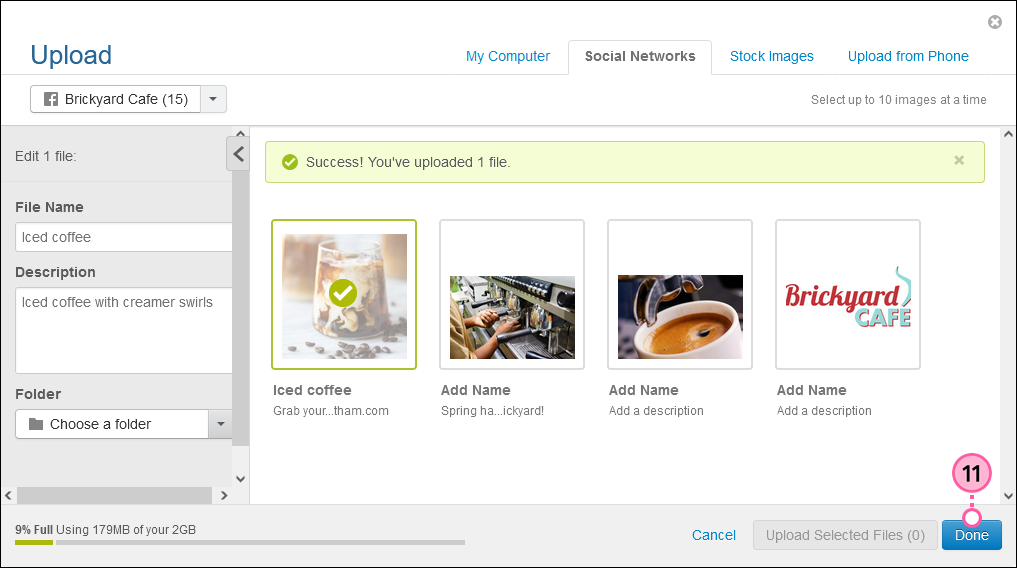
Après avoir importé vos images, vous pouvez les améliorer, ajouter des descriptions ou les organiser par dossiers.
Copyright © 2021 · Tous droits réservés · Constant Contact · Privacy Policy