Nachdem Sie Ihrer „Library“ (Bibliothek) ein Bild hinzugefügt haben, haben Sie Zugang zu einer umfangreichen Suite an Bearbeitungs-Tools. Sie können sie für alles verwenden, von einfachem Zuschneiden bis zum Ändern des Farbtons und der Stimmung des Bildes.
| Design-Tipp: Sie möchten noch mehr aus Ihrem E-Mail-Design machen? Lesen Sie unsere bewährten Verfahren, um Ihre Bilder hervorzuheben! |
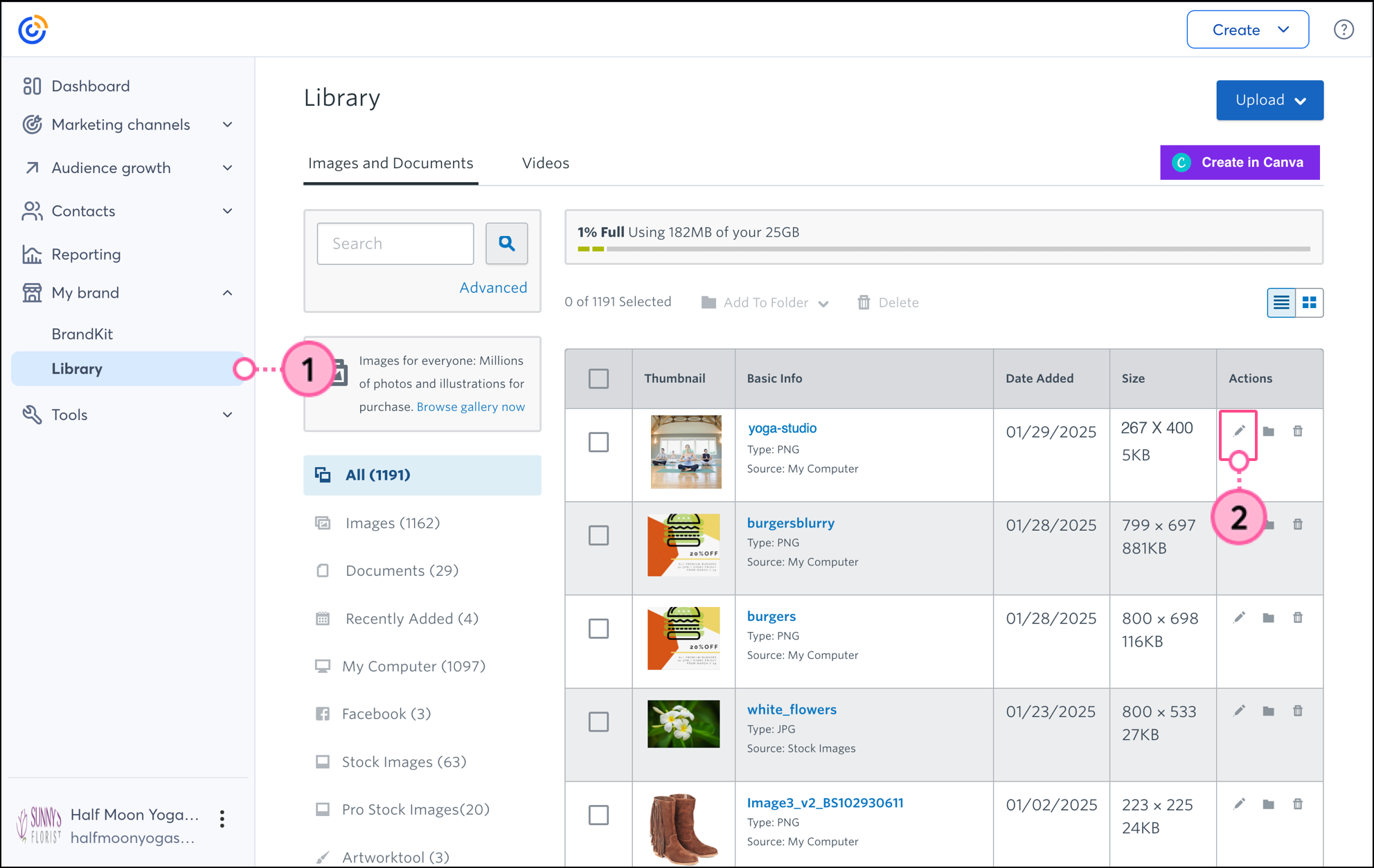
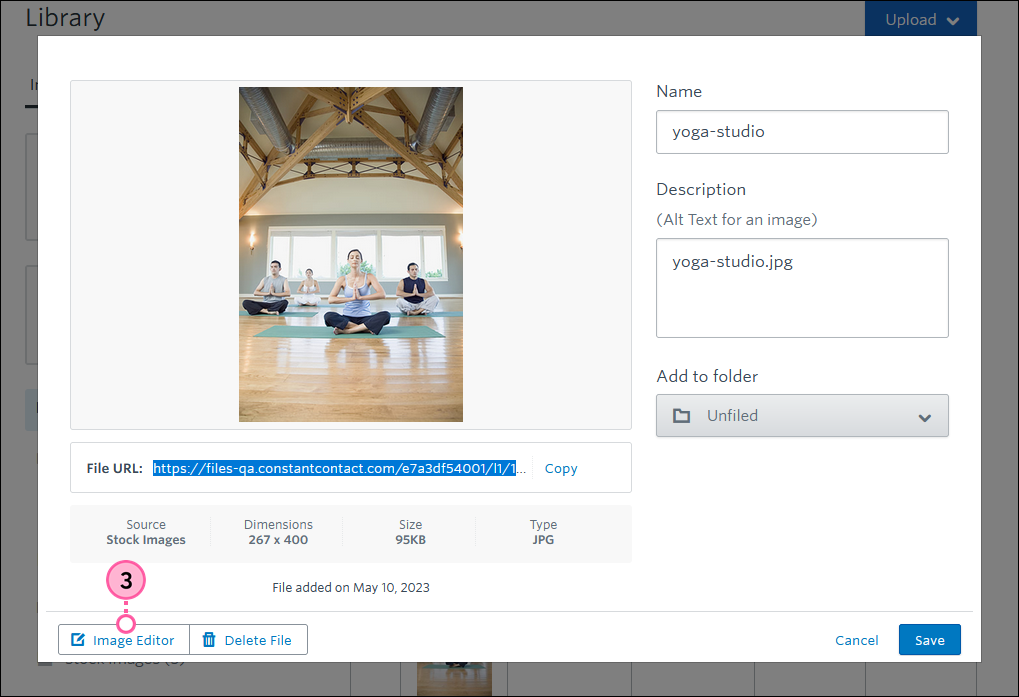
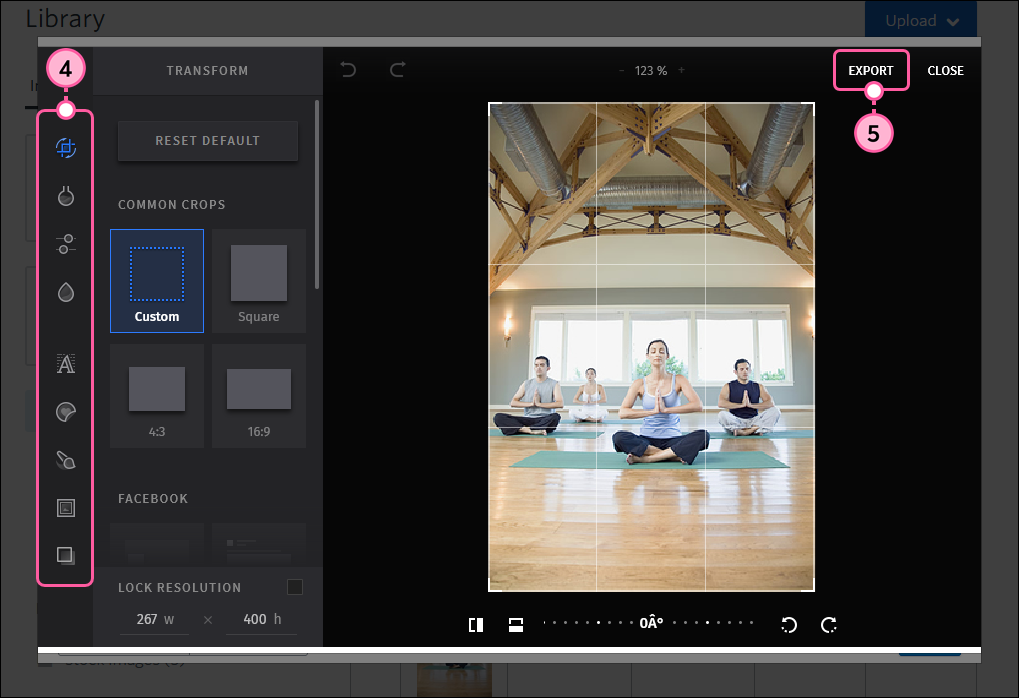
Wenn Sie Bilder in Ihre Bibliothek hochladen und diese Bilder bearbeiten, bevor Sie an Ihrer E-Mail arbeiten, sparen Sie Zeit. Während Sie Ihre E-Mail bearbeiten, haben Sie jedoch vollständigen Zugriff auf den Bildeditor. Sie können das Bild einfach per Drag-and-Drop zu Ihrer E-Mail-Vorlage hinzufügen.
Alle Links, die wir von Seiten, die nicht zu Constant Contact gehören, bereitstellen, oder Informationen über Produkte oder Services, die nicht zu Constant Contact gehören, werden gefälligkeitshalber zur Verfügung gestellt und sollten nicht als Billigung von Constant Contact ausgelegt werden.
Copyright © 2021 · Alle Rechte vorbehalten · Constant Contact · Privacy Policy