Keep your campaigns organized and easy-to-find by creating folders and sub-folders. Each top-level folder can have two additional levels of sub-folders, and you can create a maximum of 500 folders.
Folders can hold as many campaigns as you want, but to keep them from getting too full, you can create up to two additional levels of sub-folders in each top-level folder. For example, Holidays > Winter > New Year's Eve.
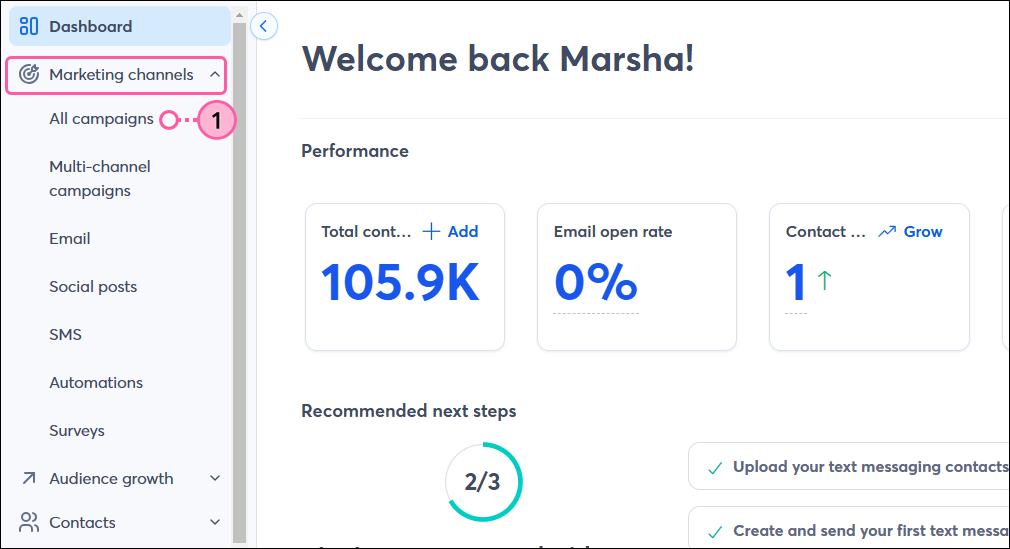
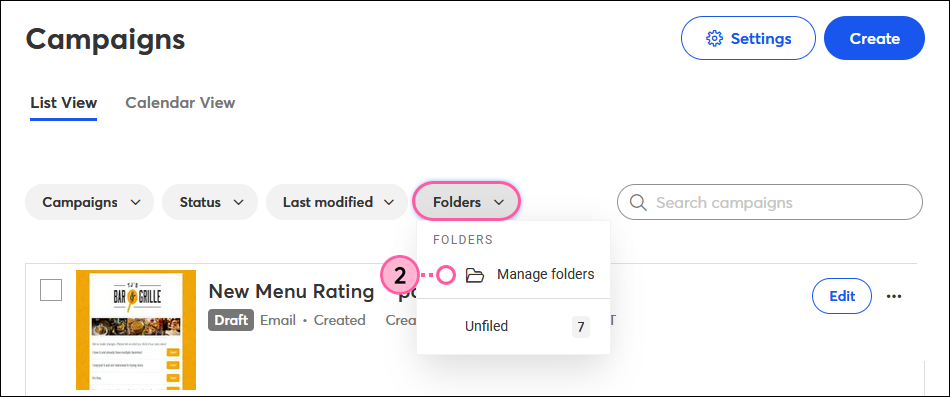
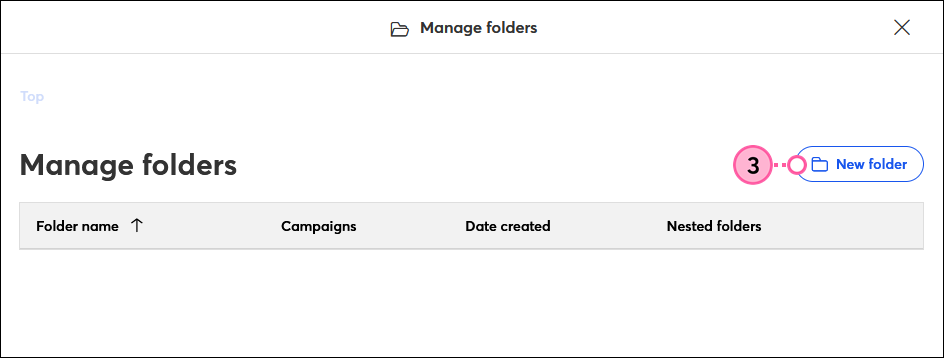
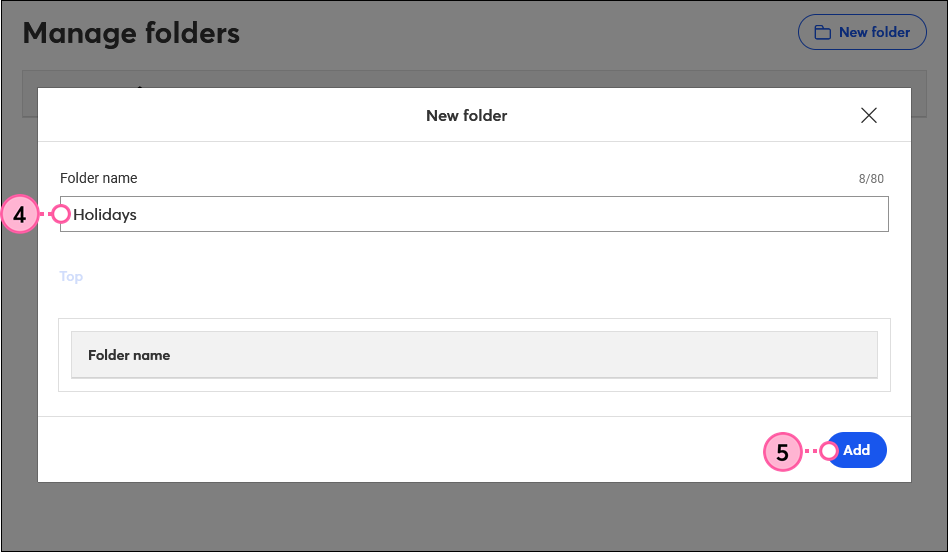
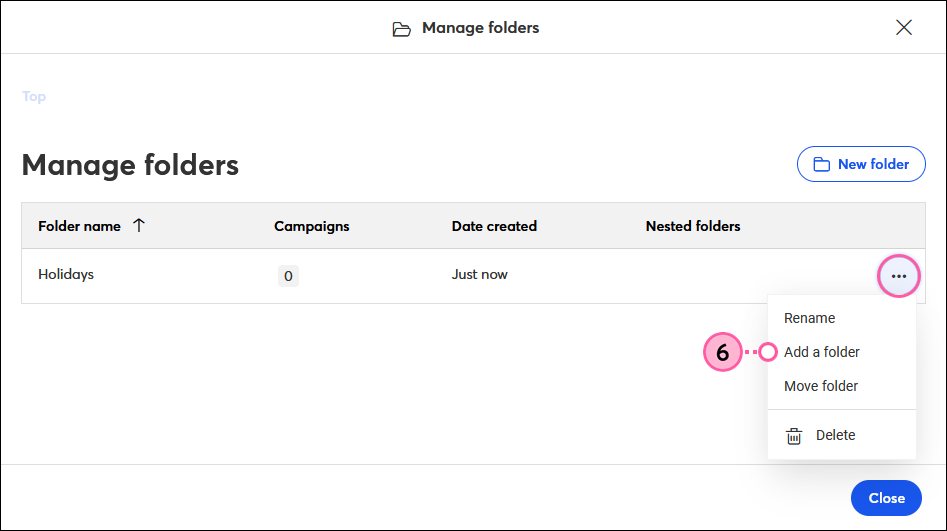
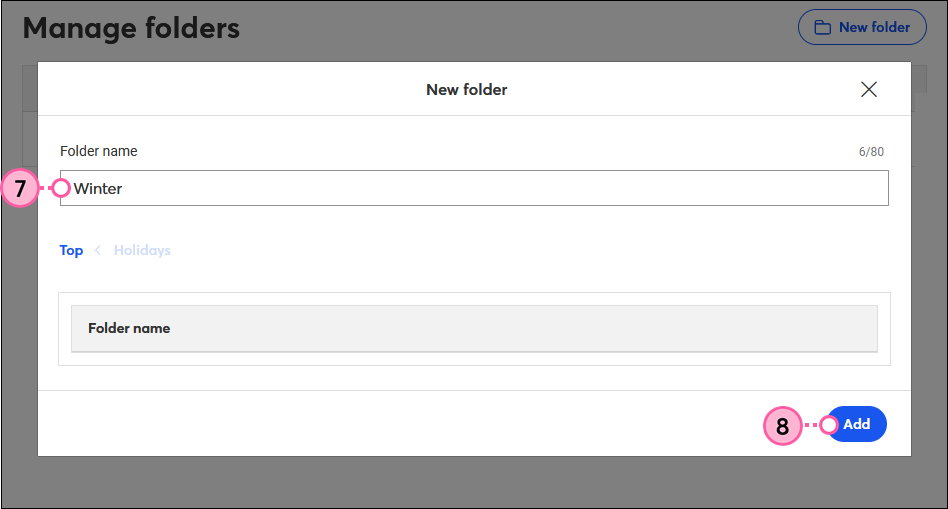
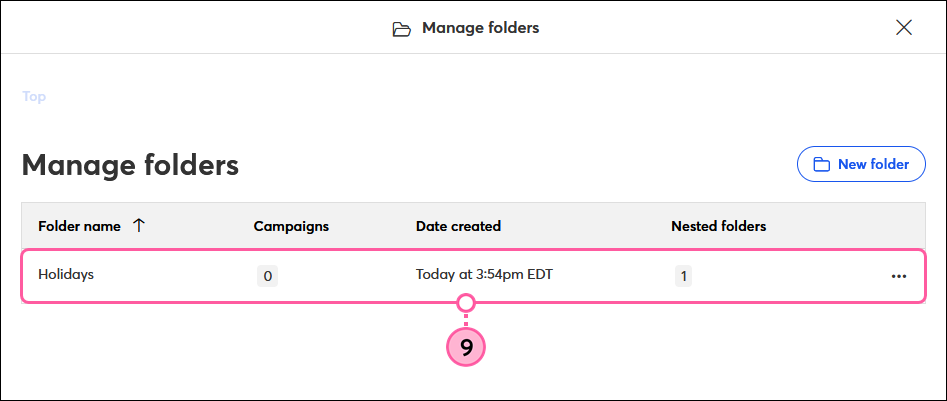
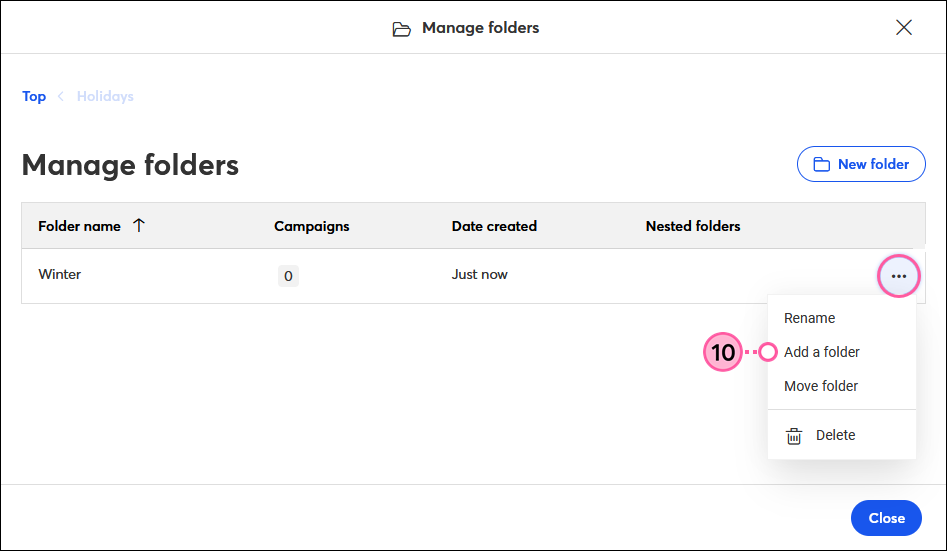

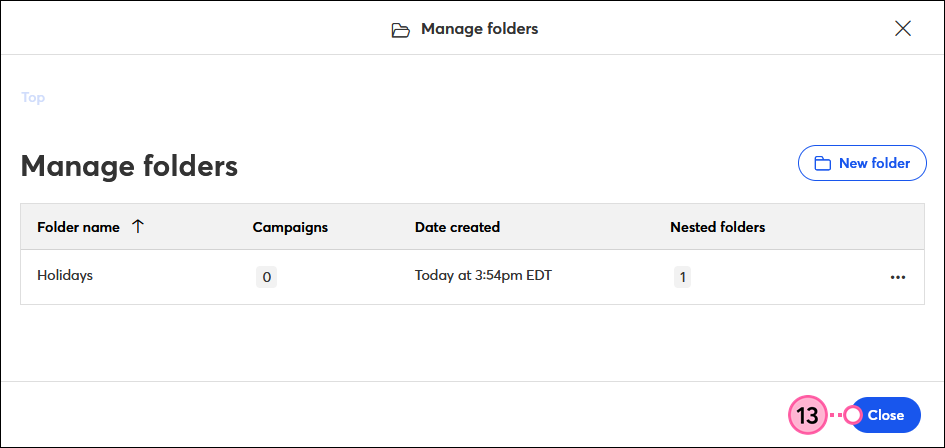
Now that you've created your folder structure, it's time to fill your folders with campaigns.
After you've created a folder structure, you can start moving your emails, landing pages, surveys, events, ads, and social posts into it. Each campaign can only live in one folder.
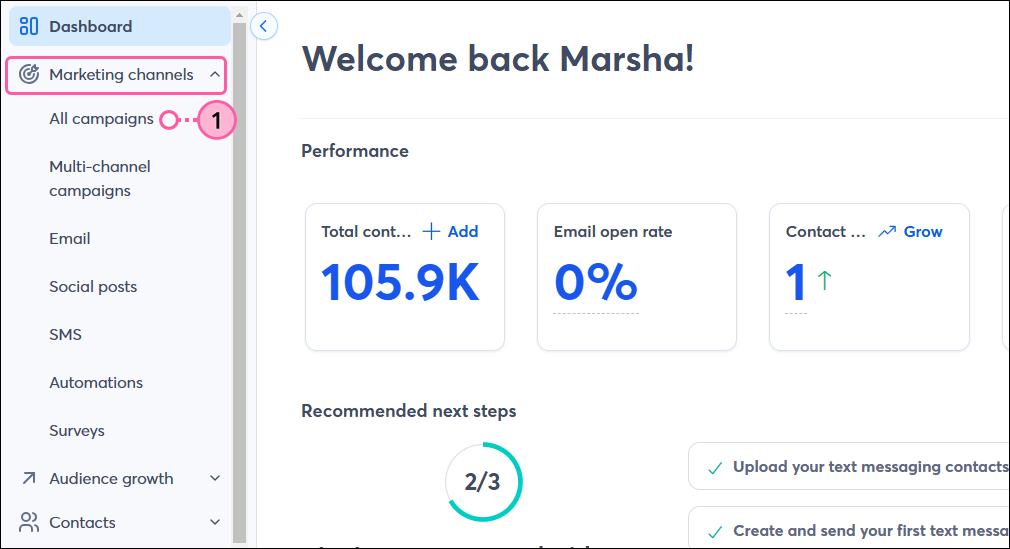
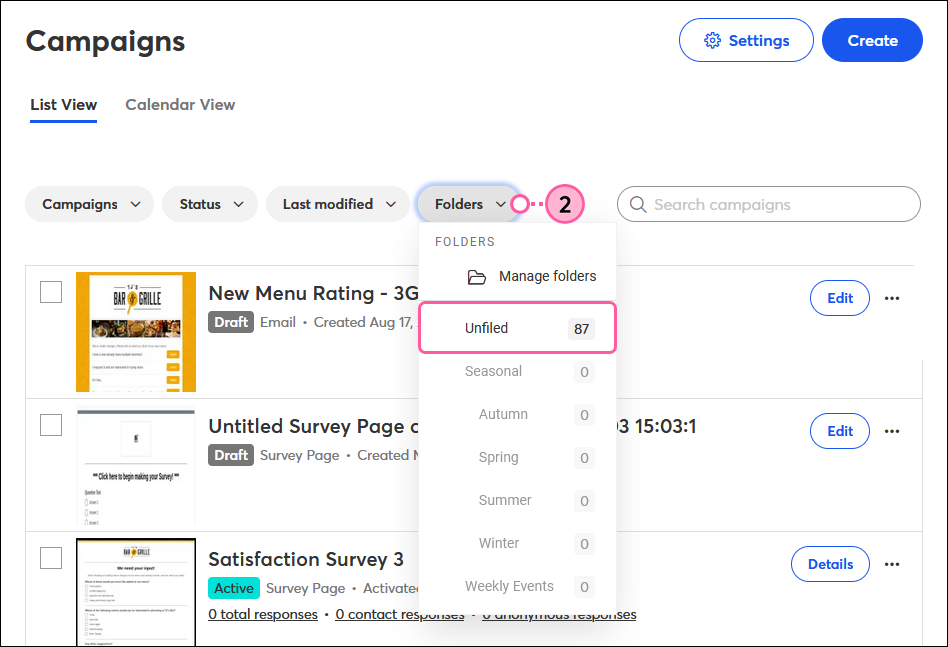
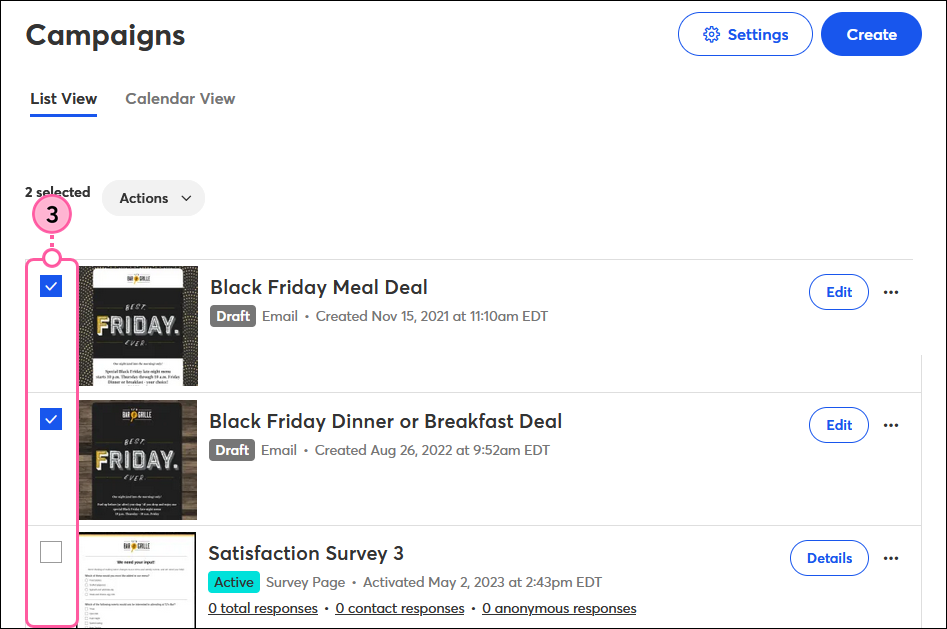
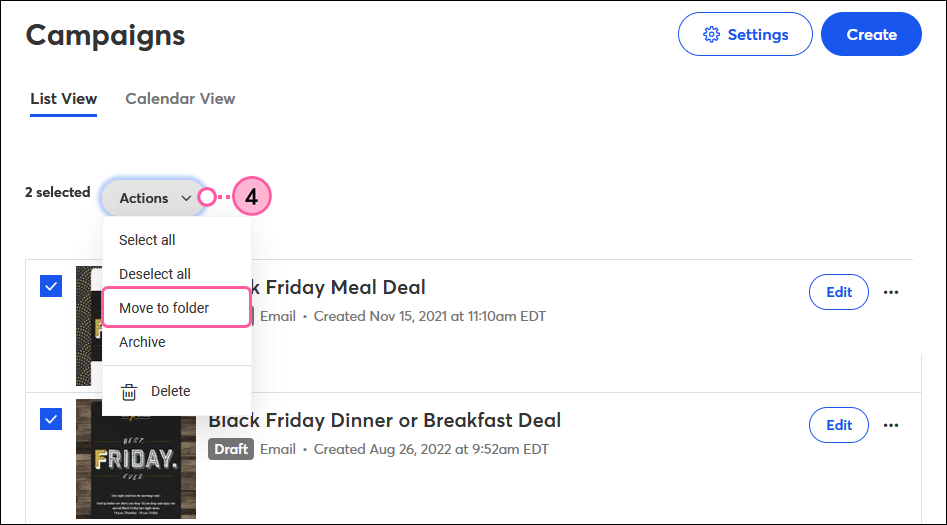
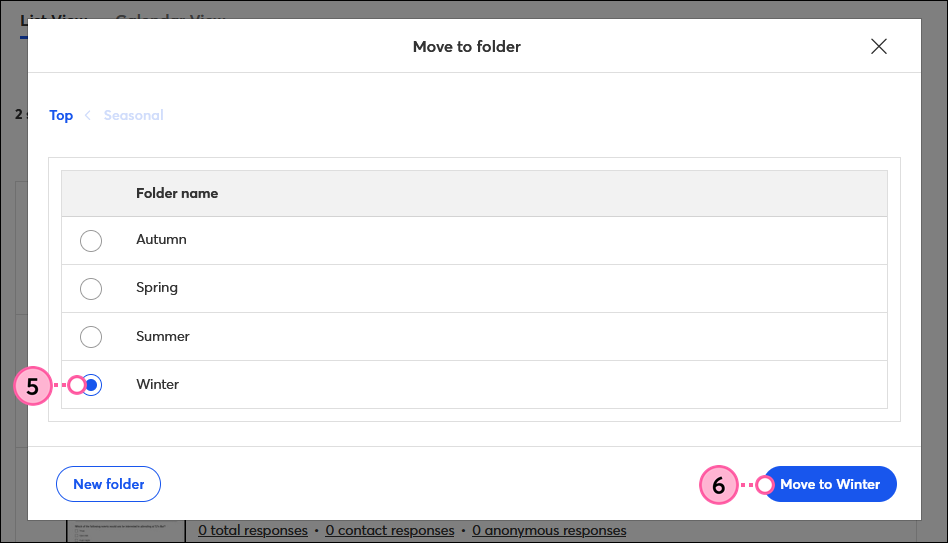
The count next to "Unfiled" decreases, and the count next to the folder or sub-folder increases to reflect how many campaigns you added to it.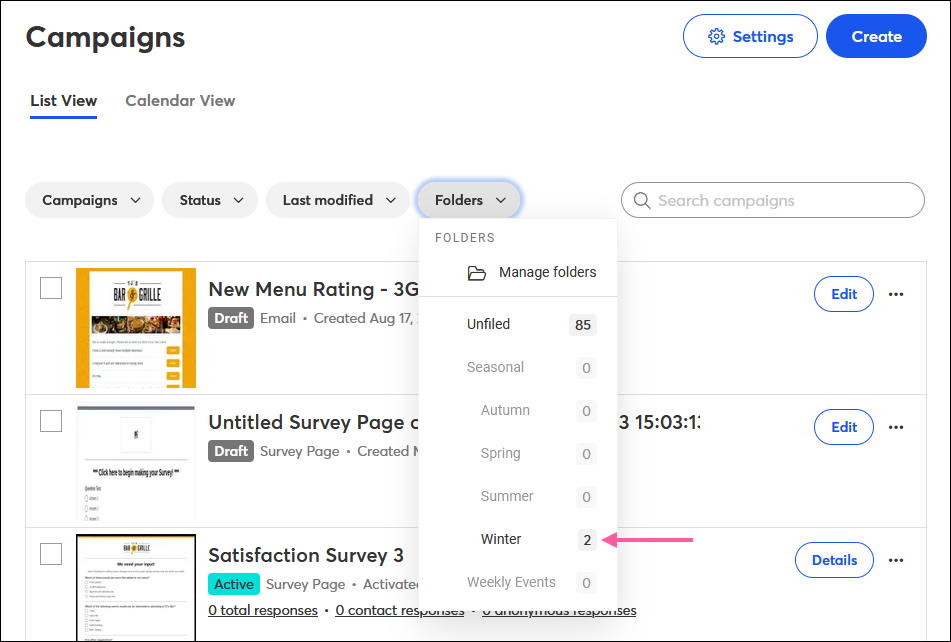
It's easy to move your campaigns from folder to folder as needed! If you need to delete a folder, but want to keep the campaigns that are in it, first move them to a new folder or into the "Unfiled" folder to deal with later before deleting the unwanted folder.
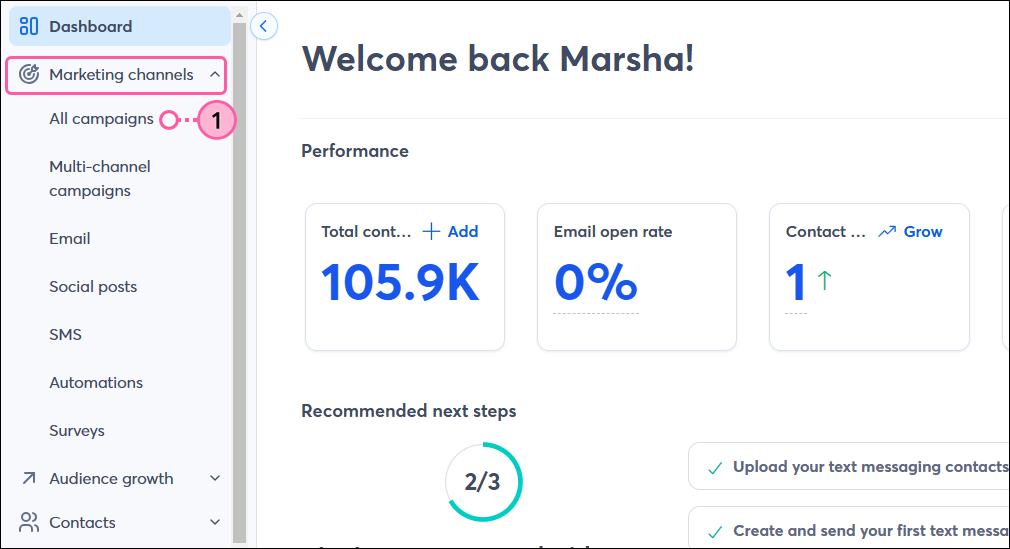
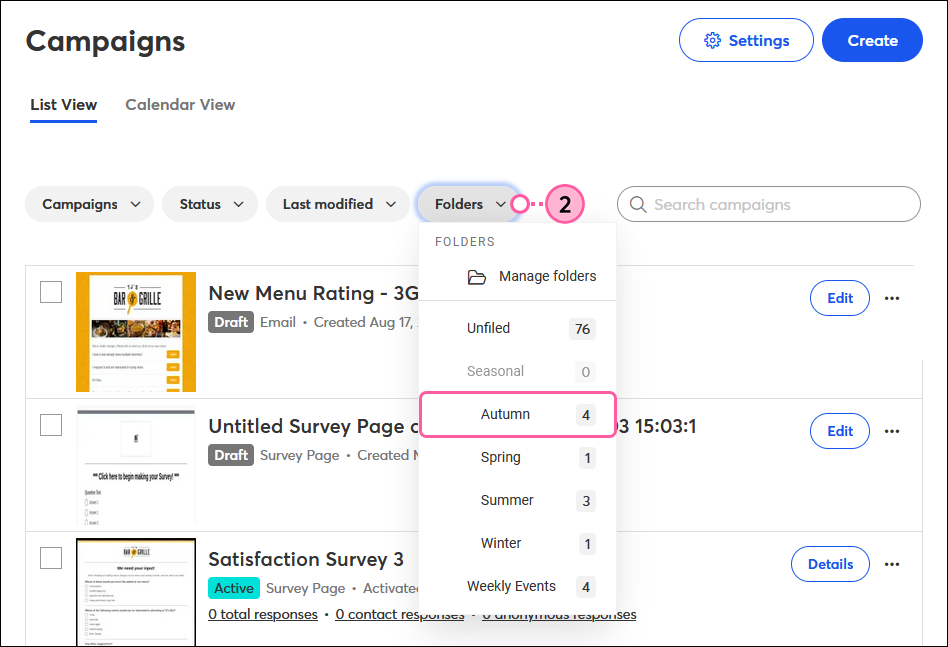
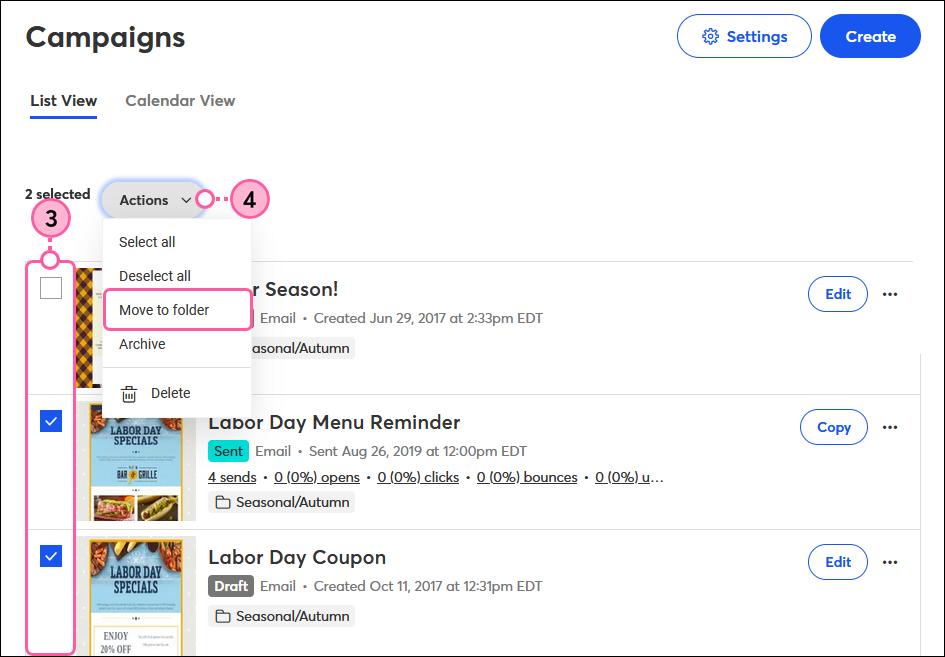
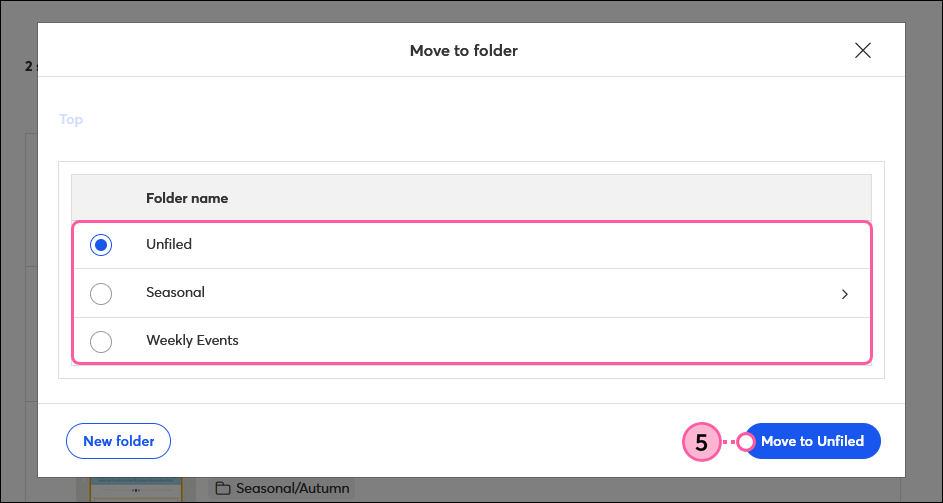
The count next to the folder changes to reflect how many campaigns you removed from it.
After you've created folders, you have the flexibility to move them into other folders to create sub-folders, or turn a sub-folder into a top-level folder.
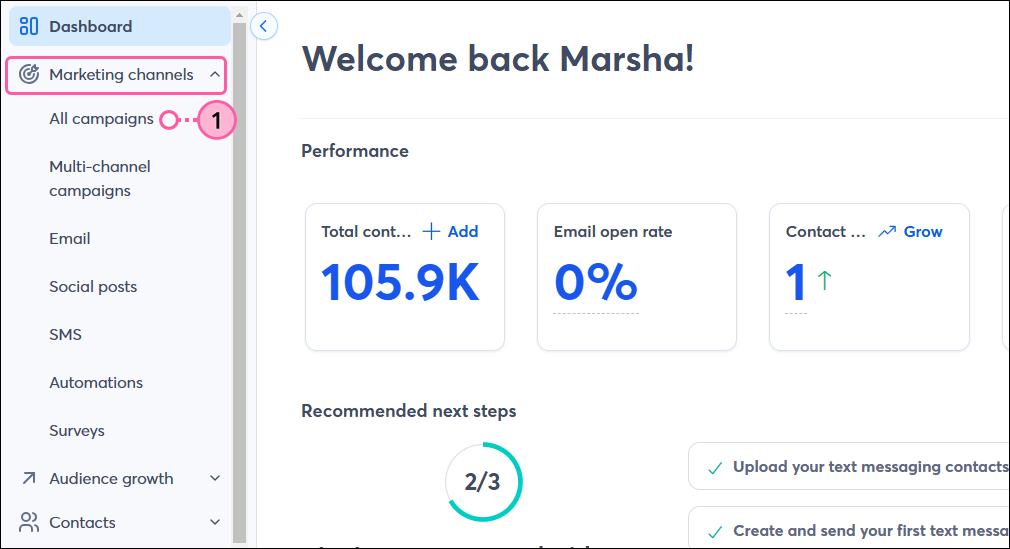
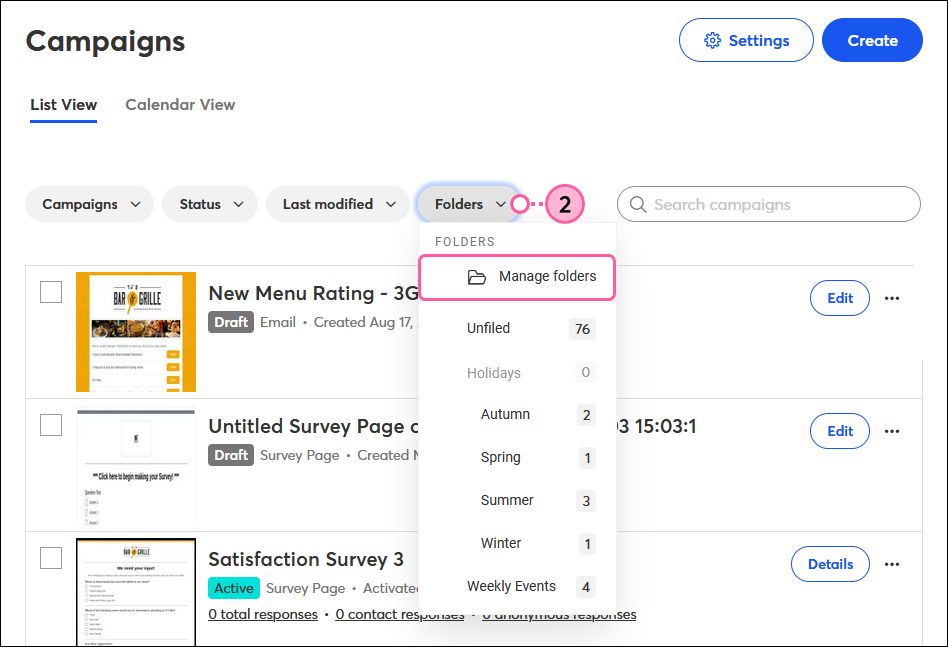
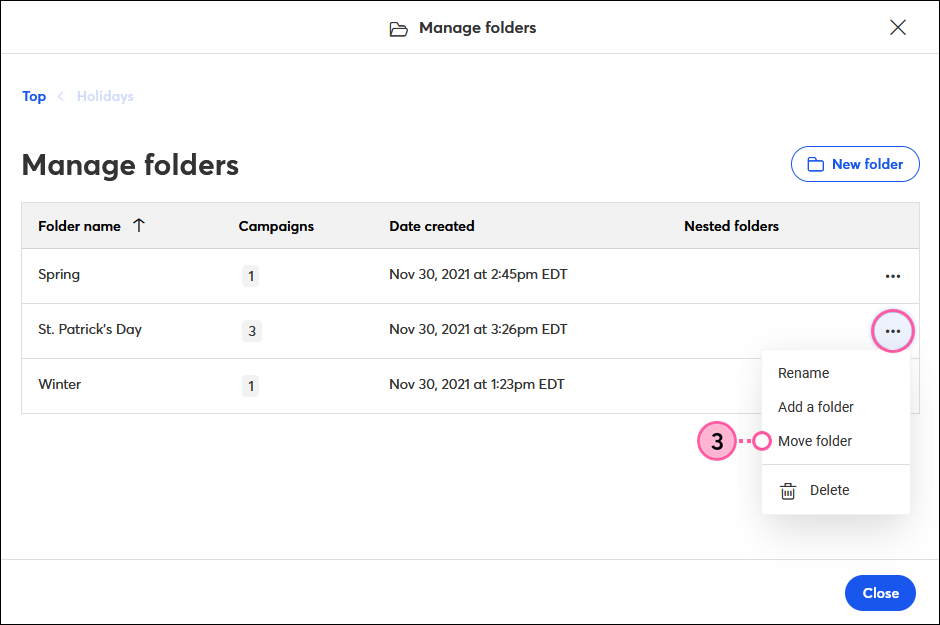
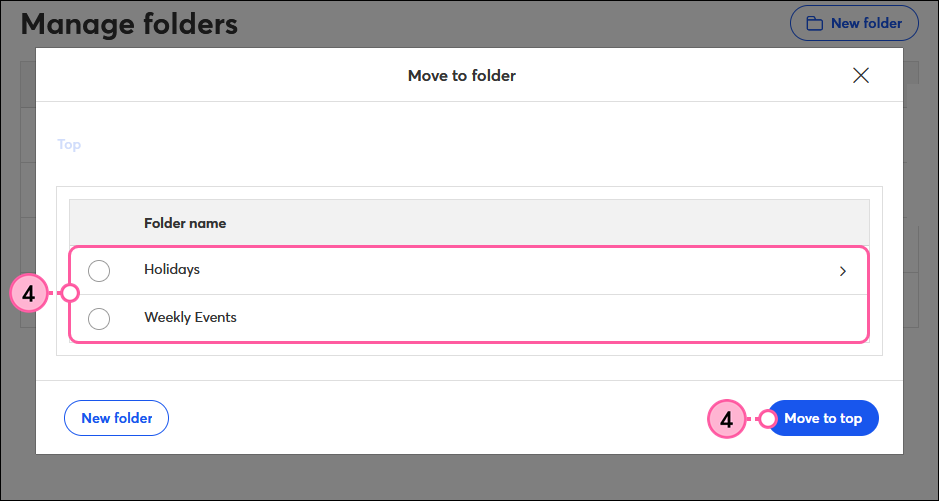
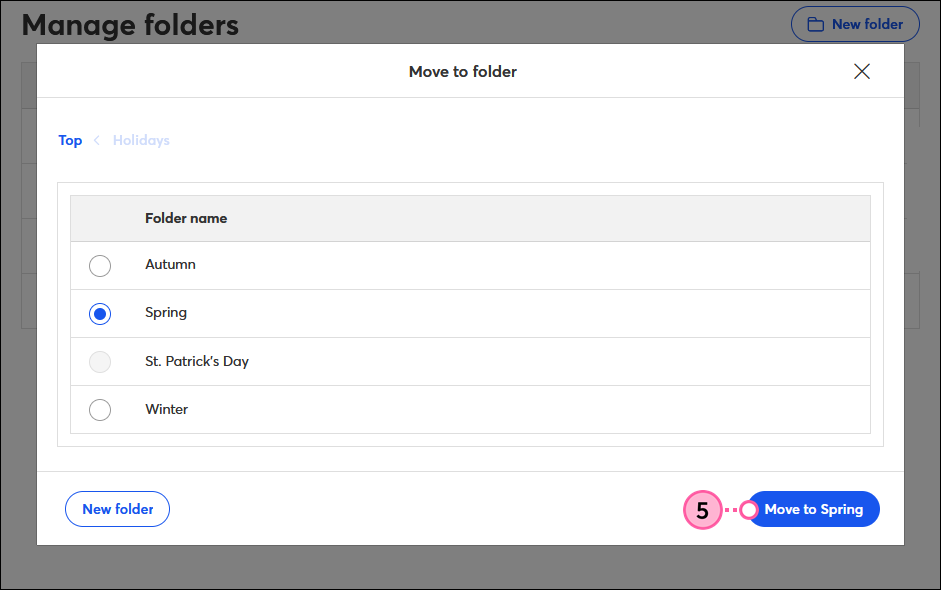
Since there are only three levels of folders available, if you're moving a folder that has sub-folders under it, you're only able to move it to a folder in the same level or higher.
Did you spell it wrong? Create it twice? Change your mind about your whole filing system? It's easy to change the name of any folder:
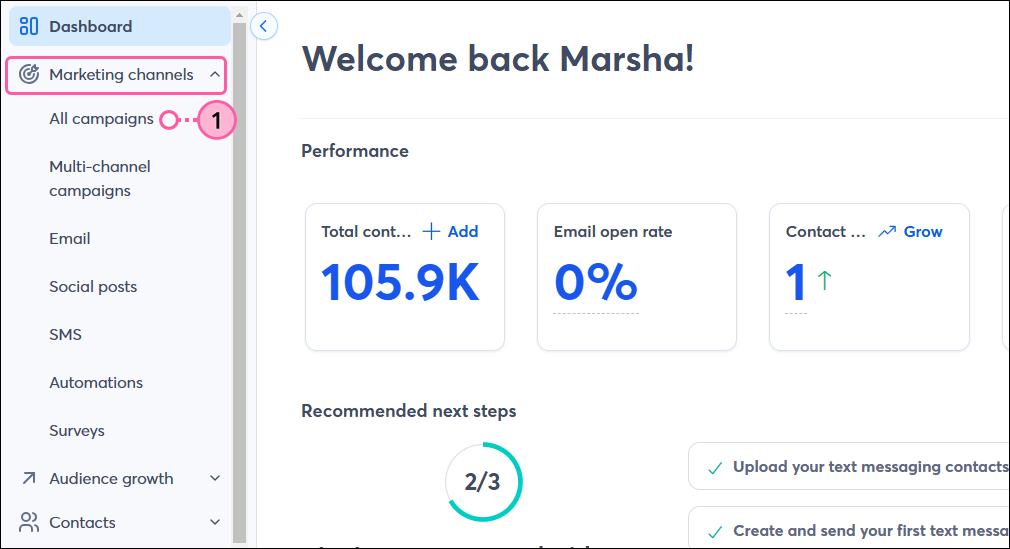
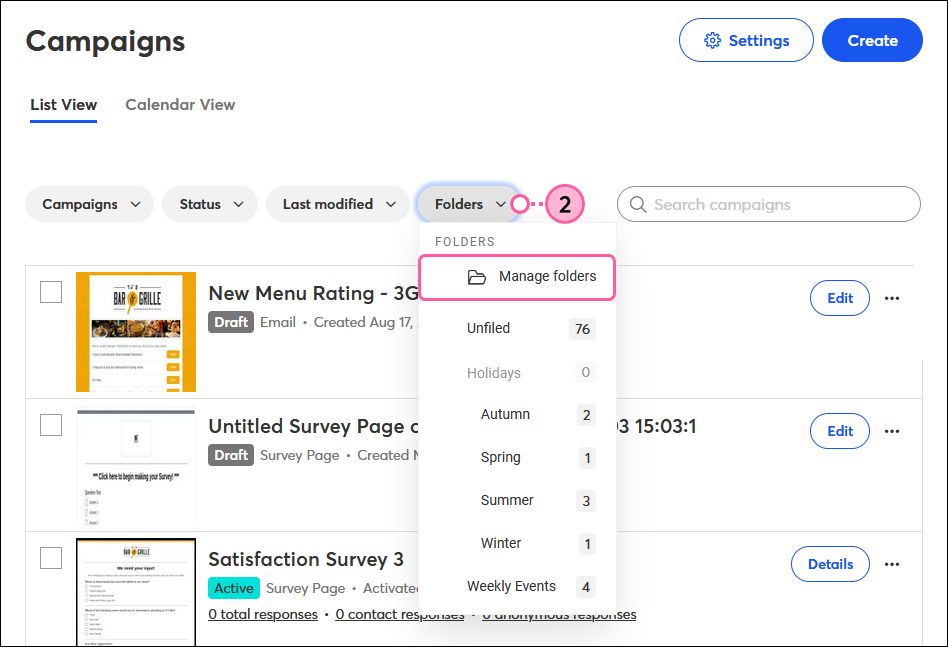
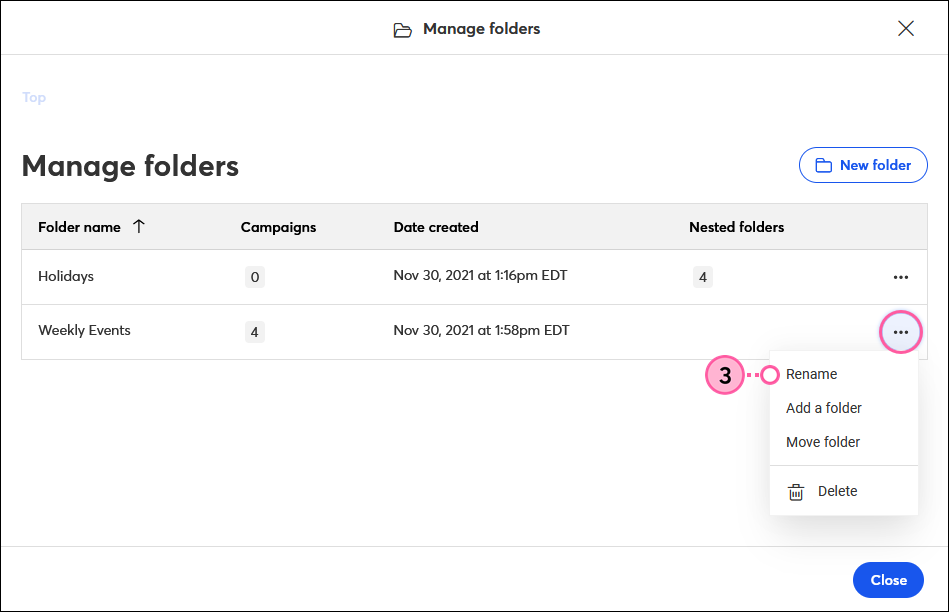
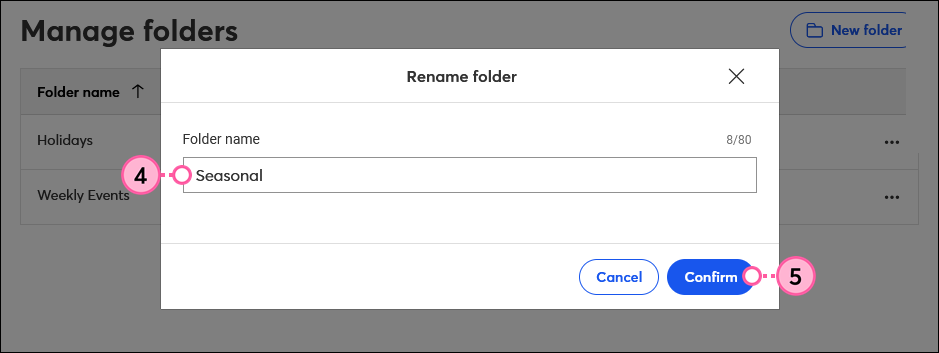
You can have two folders with the same name as long as they aren't in the same folder or sub-folder together.
When you delete a folder, any campaigns that are inside it are moved to the "Deleted" folder. If your folder has sub-folders, the sub-folders are deleted and any campaigns within them are also moved to the "Deleted" folder. You can always restore them to the "Unfiled" folder later.
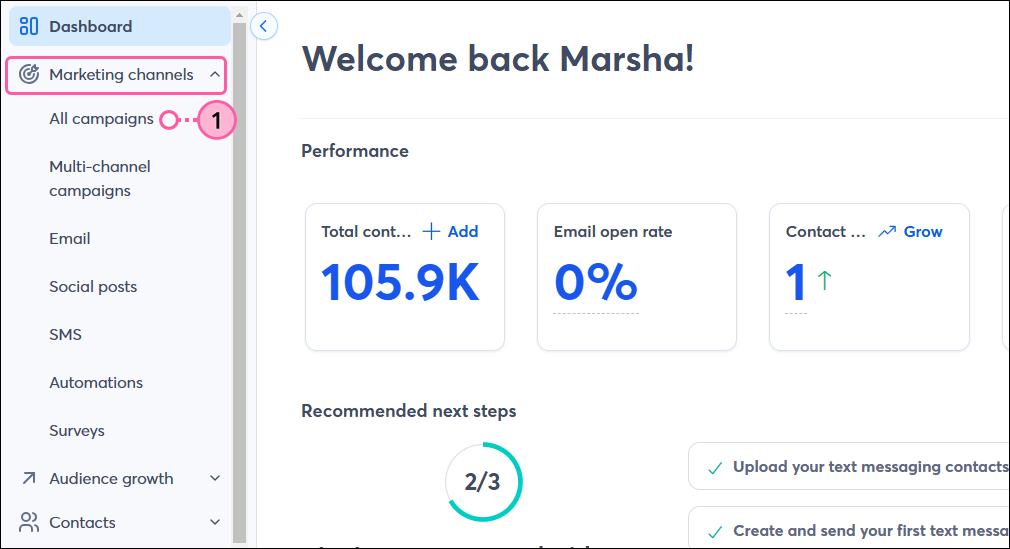
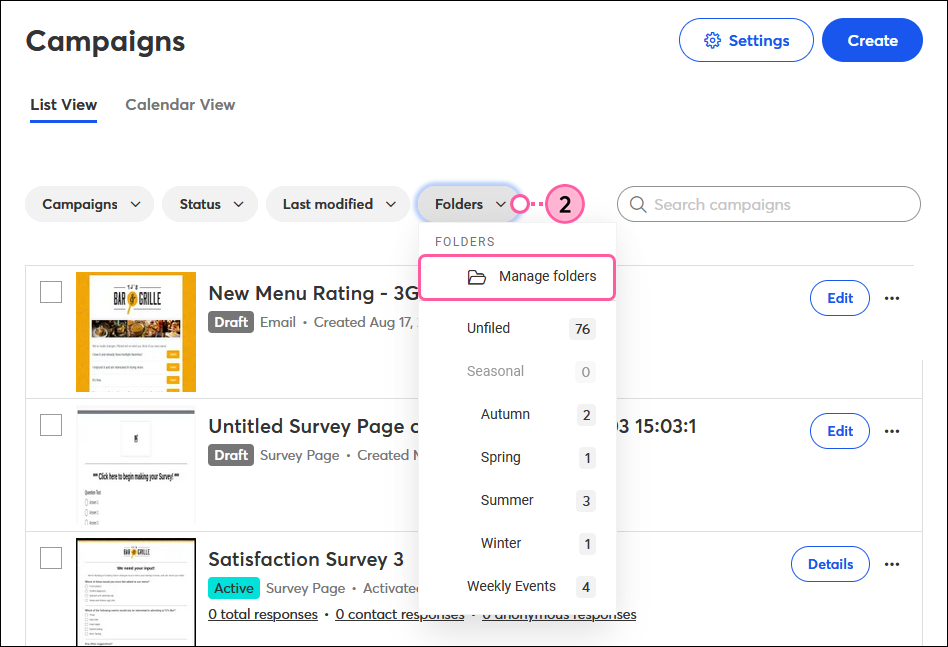
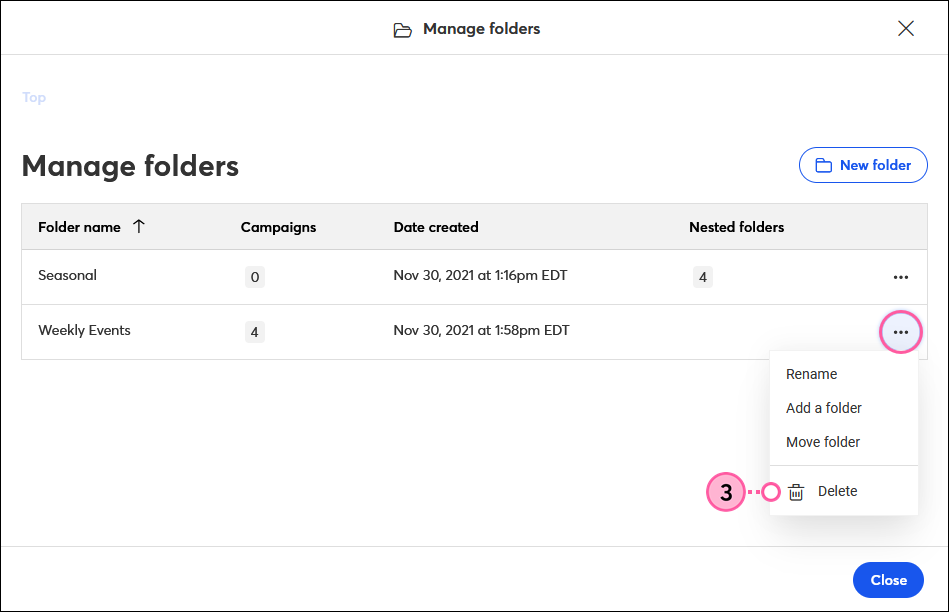
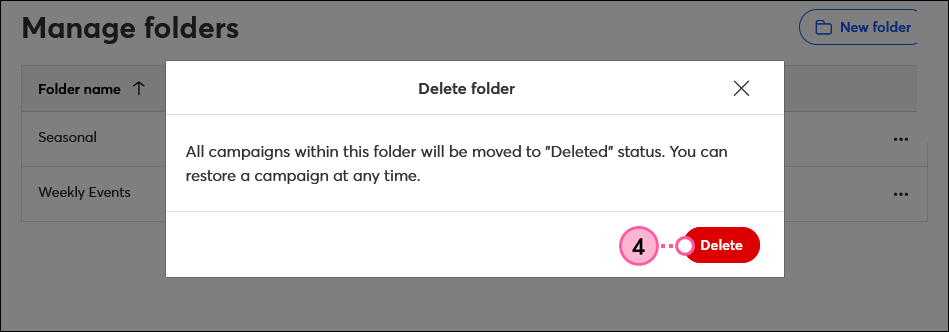
Copyright © 2025 · All Rights Reserved · Constant Contact · Privacy Center