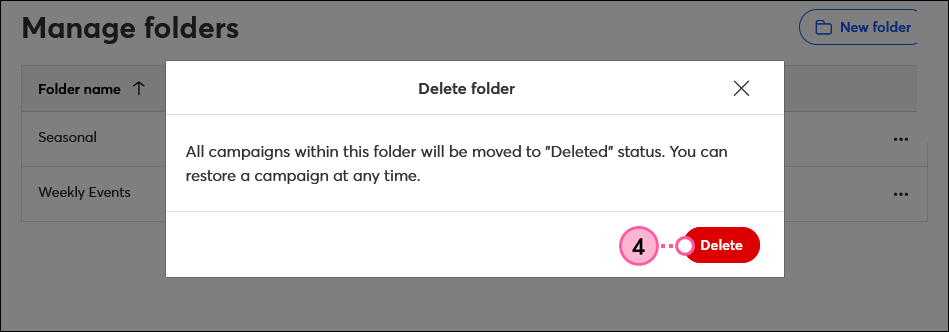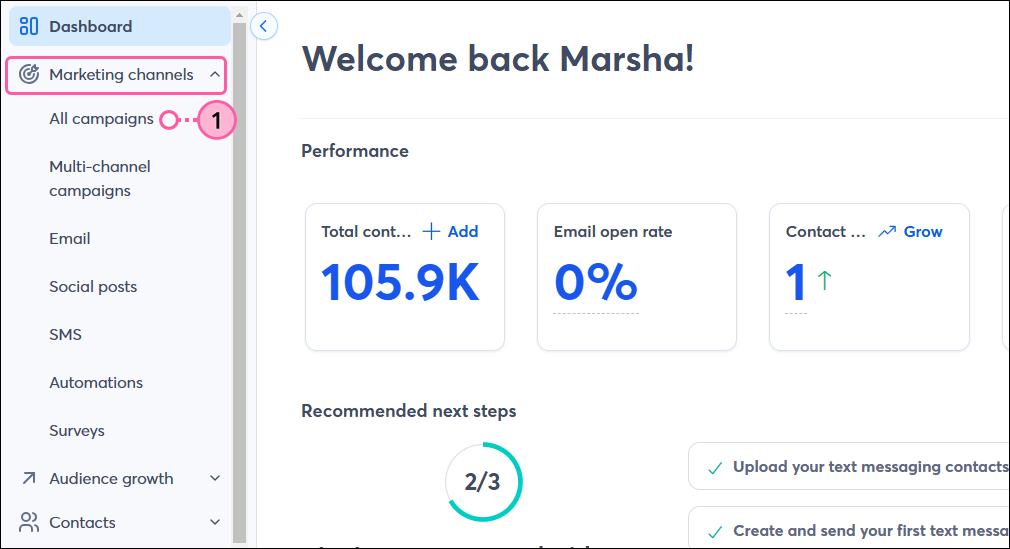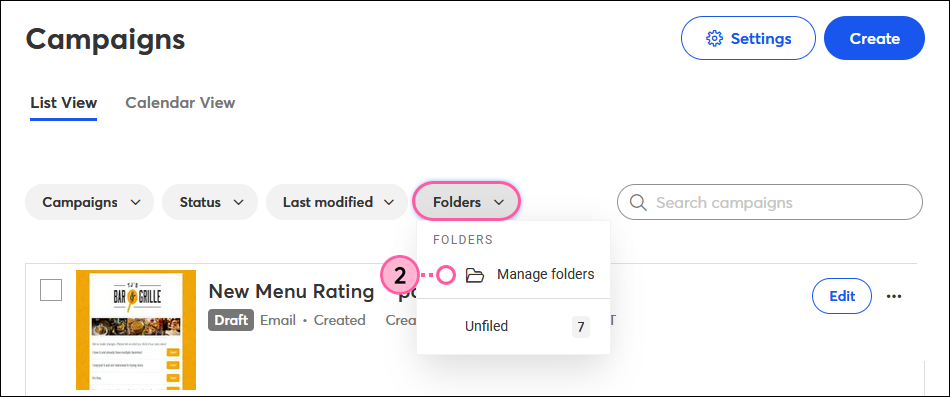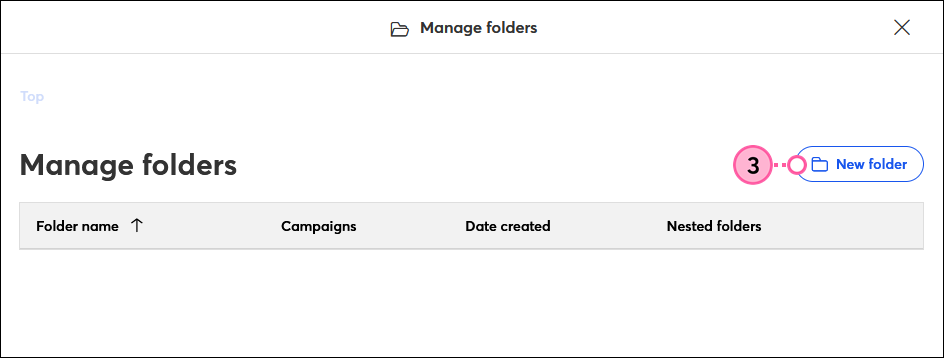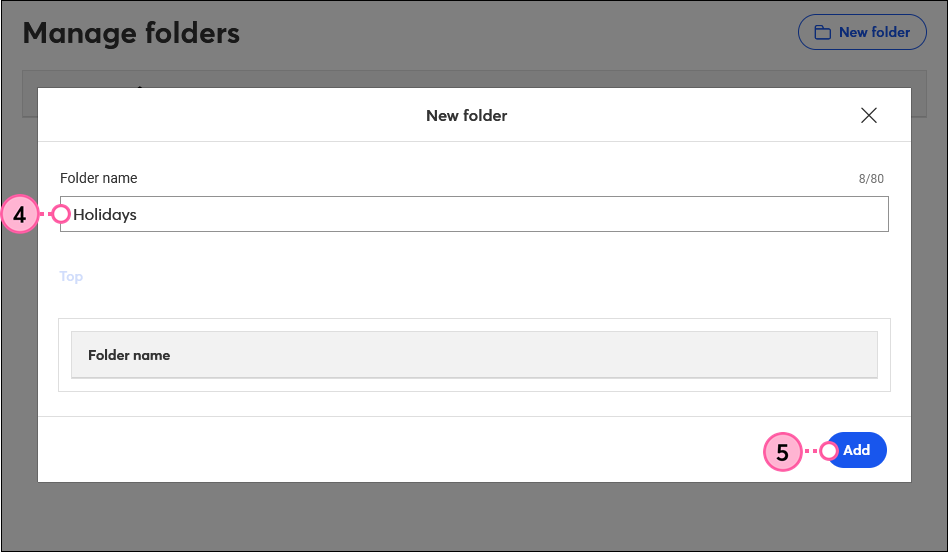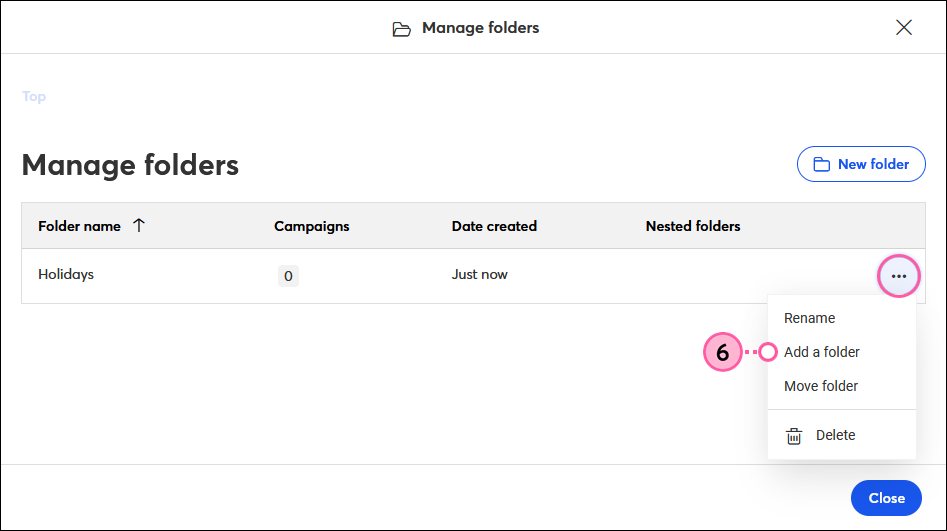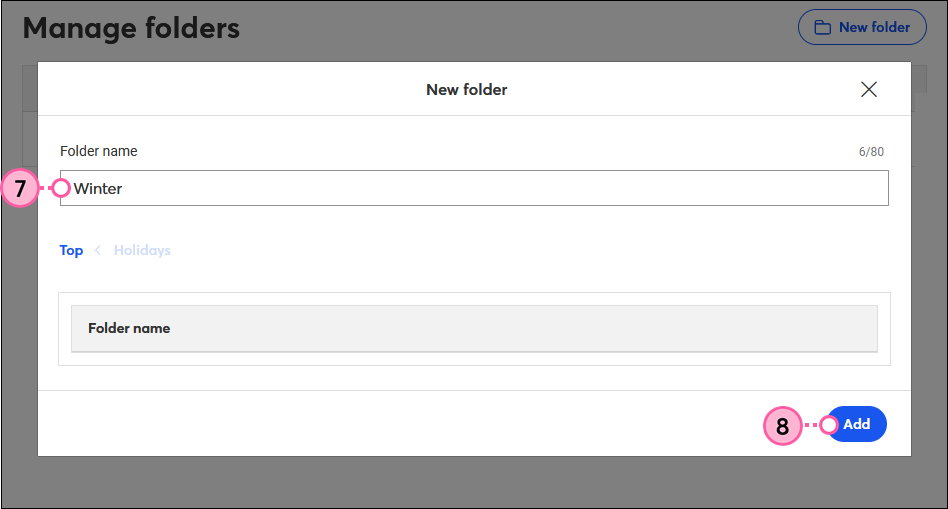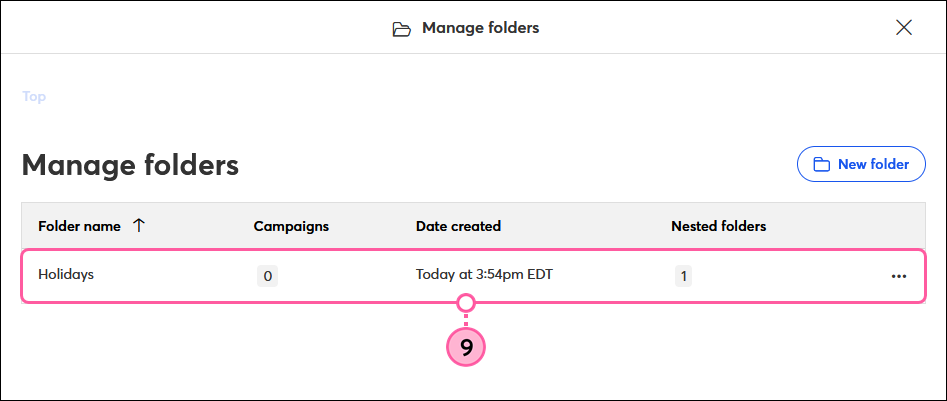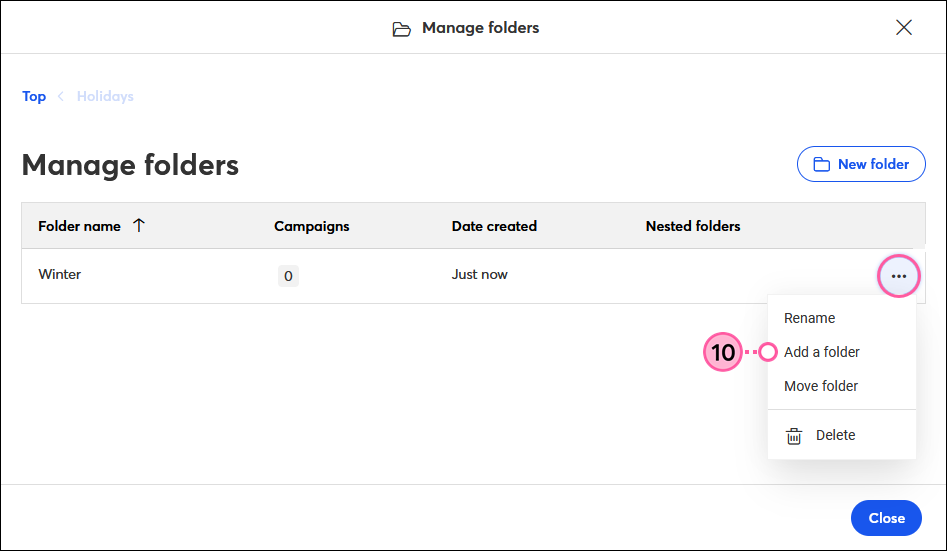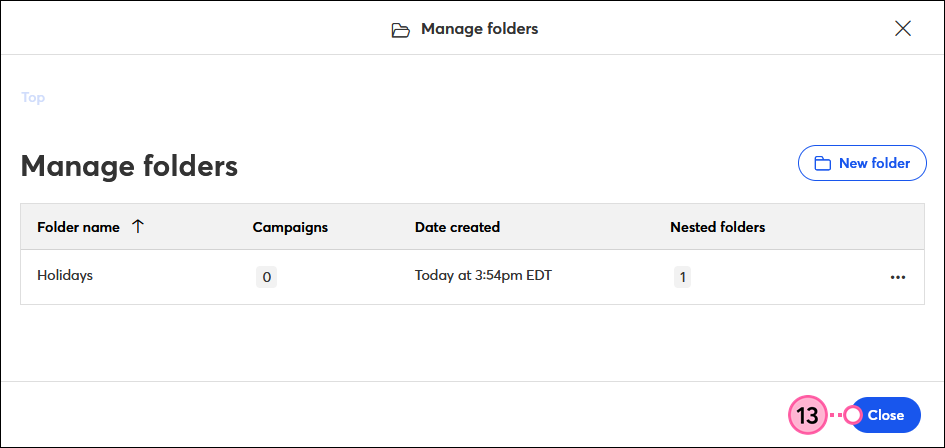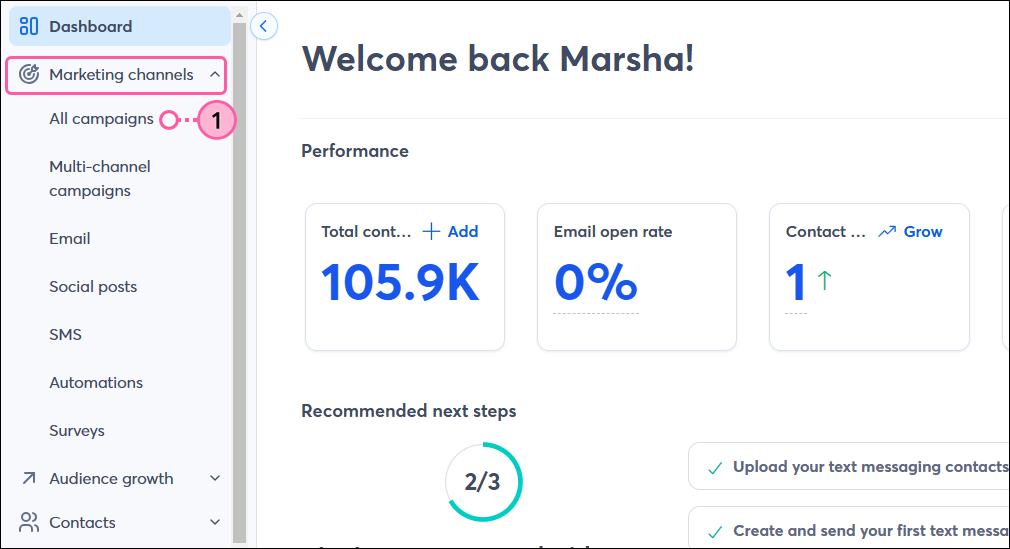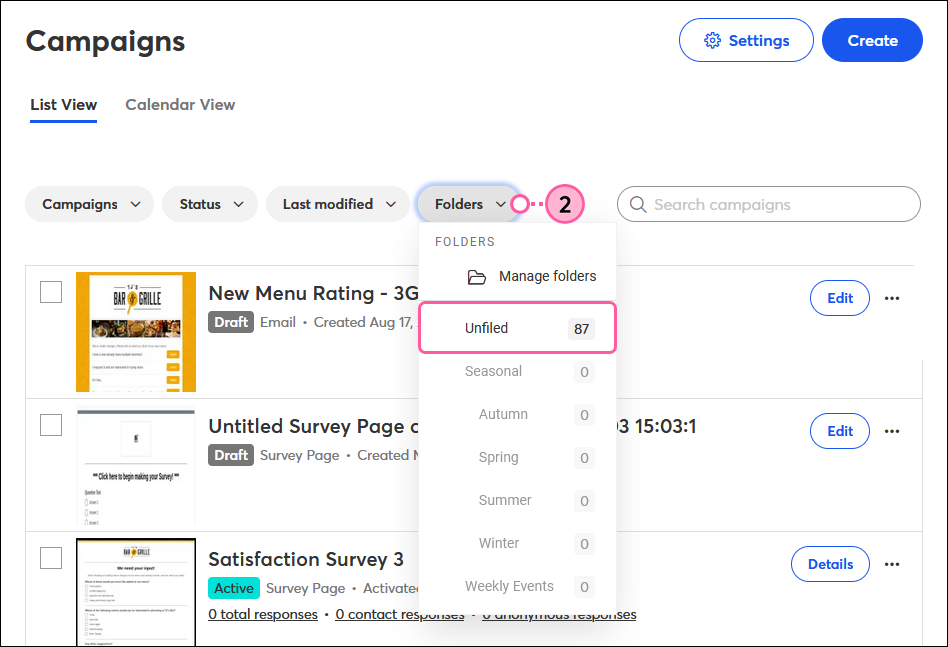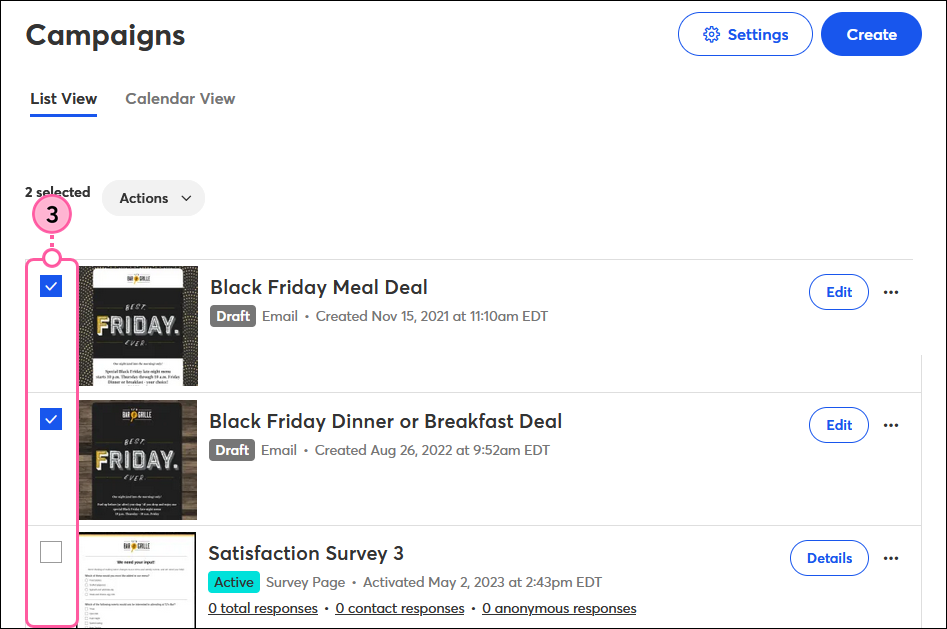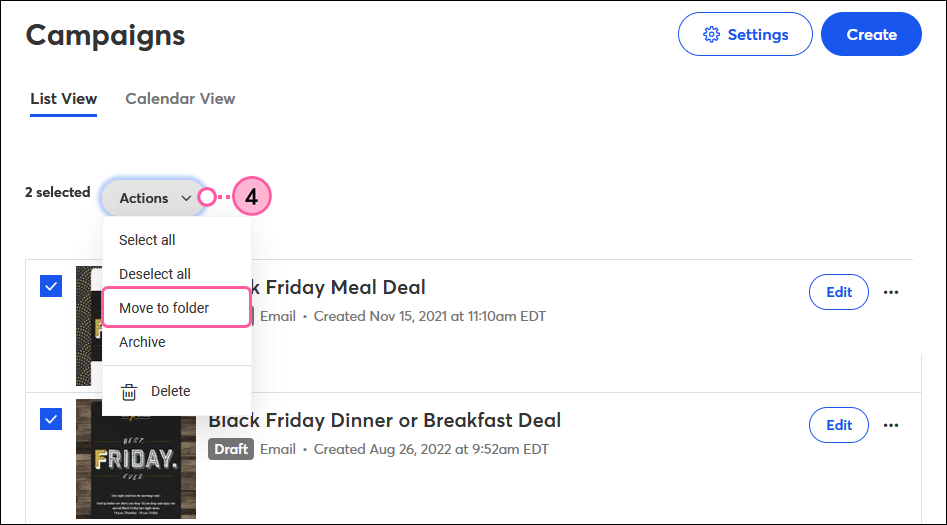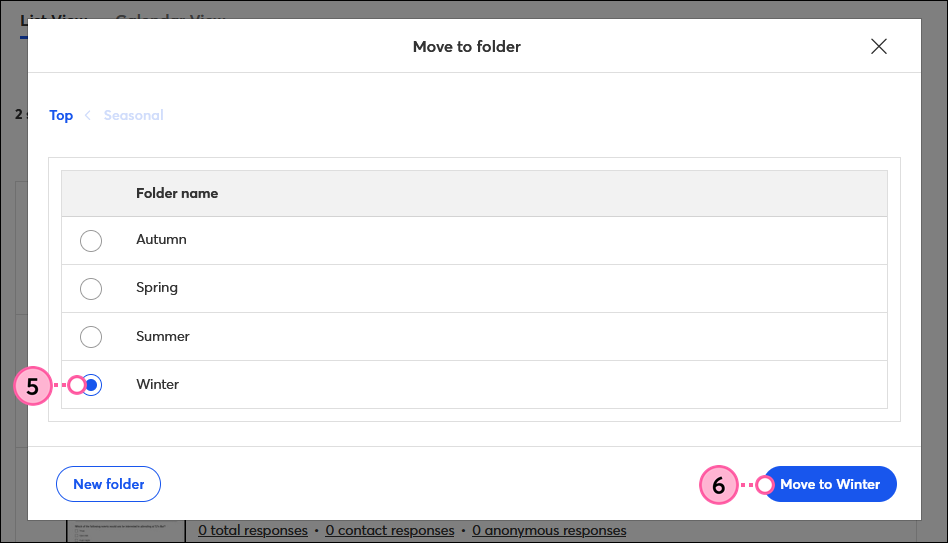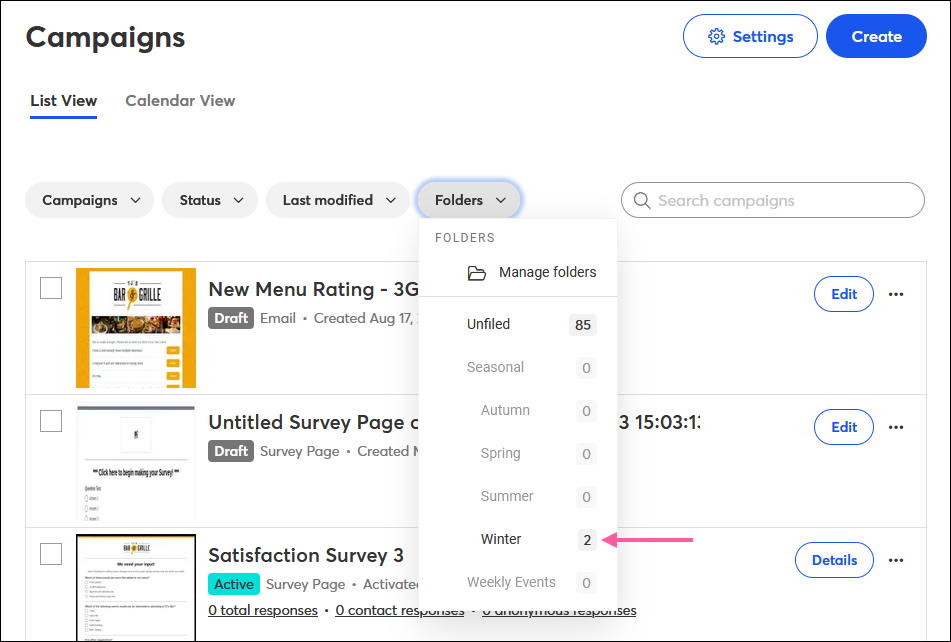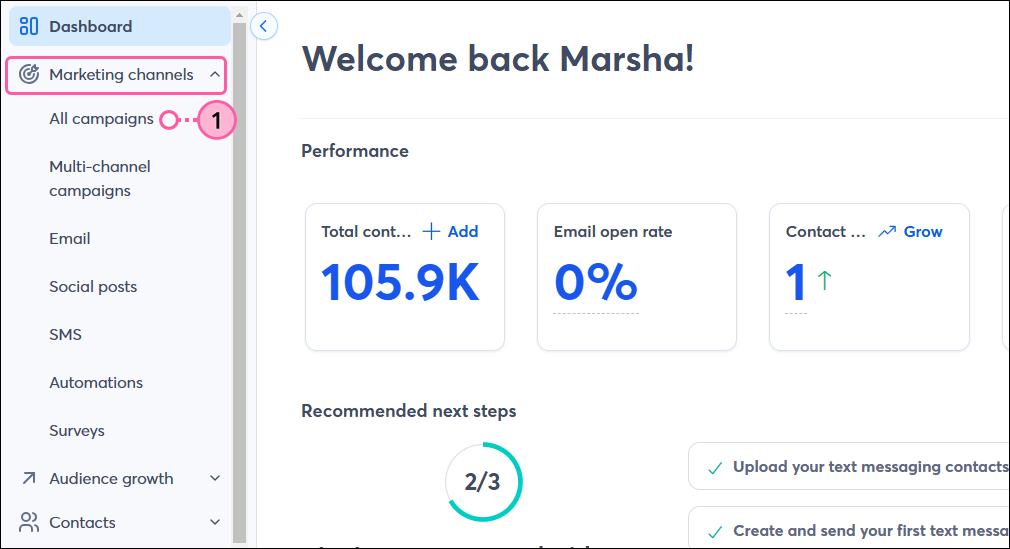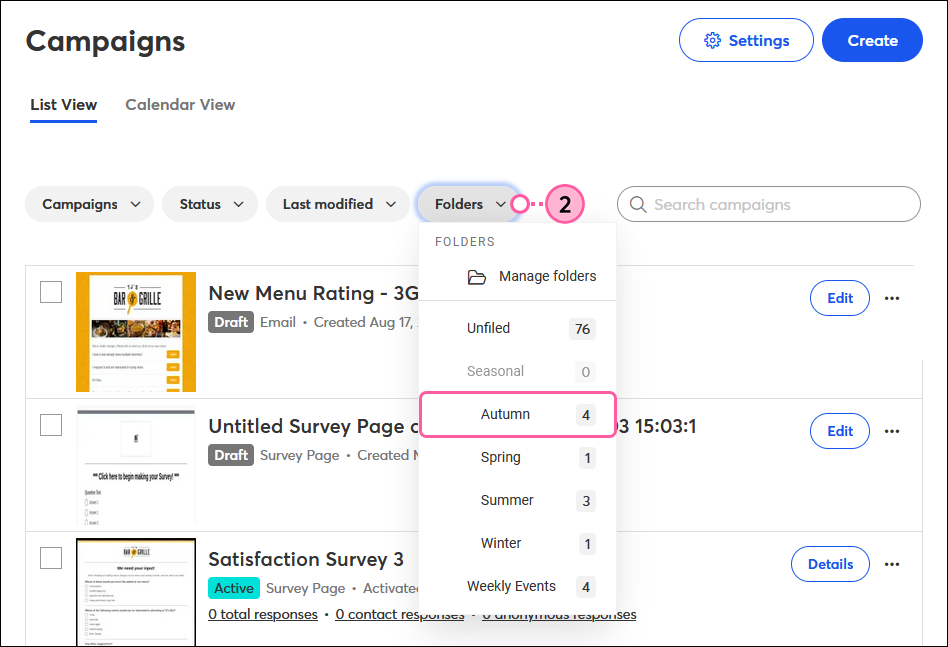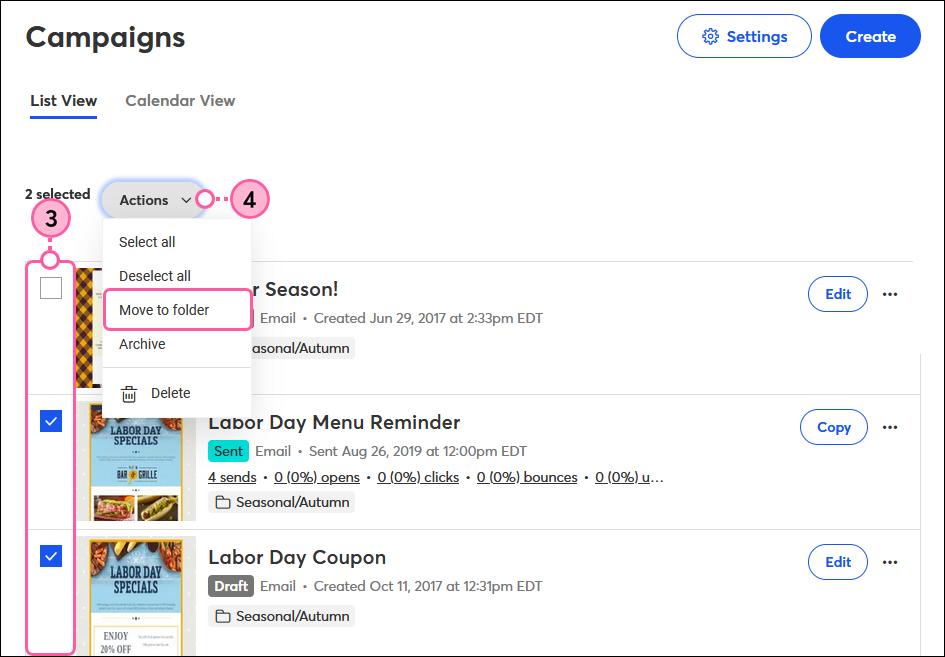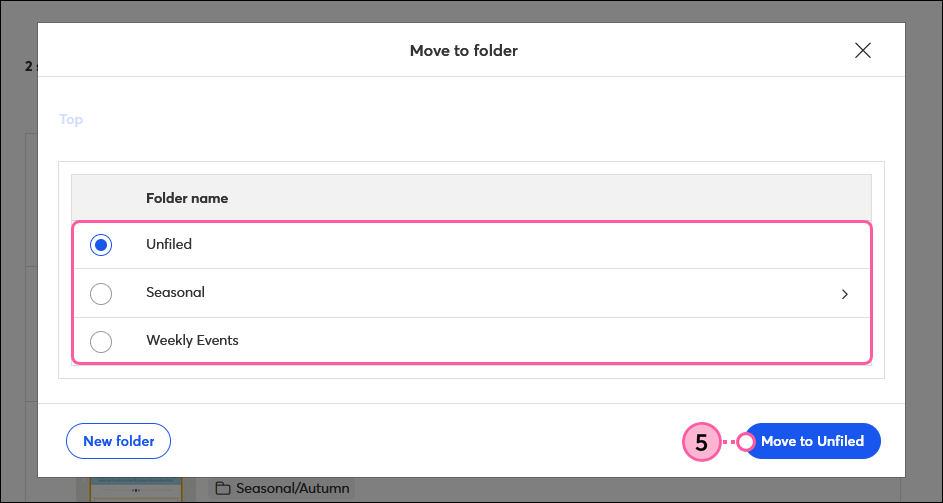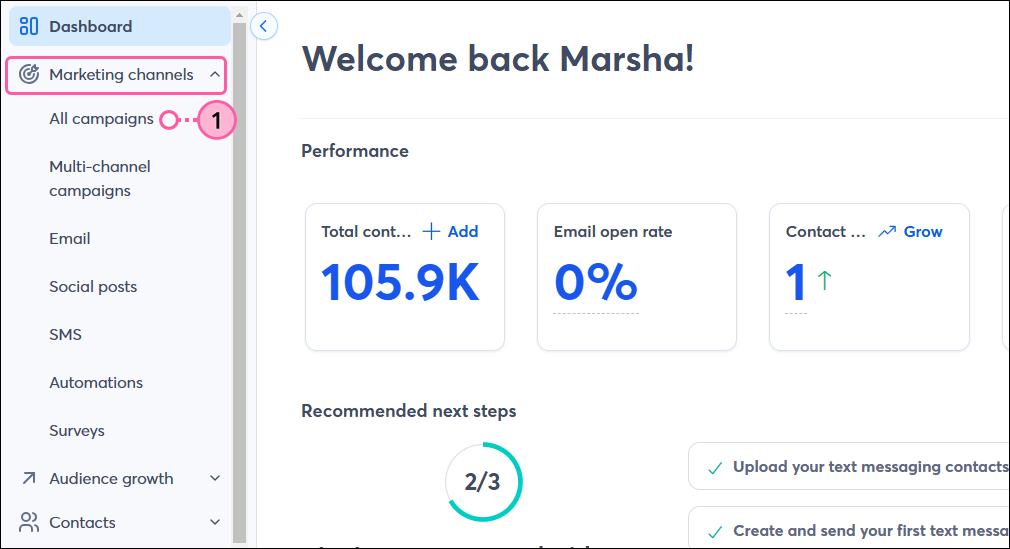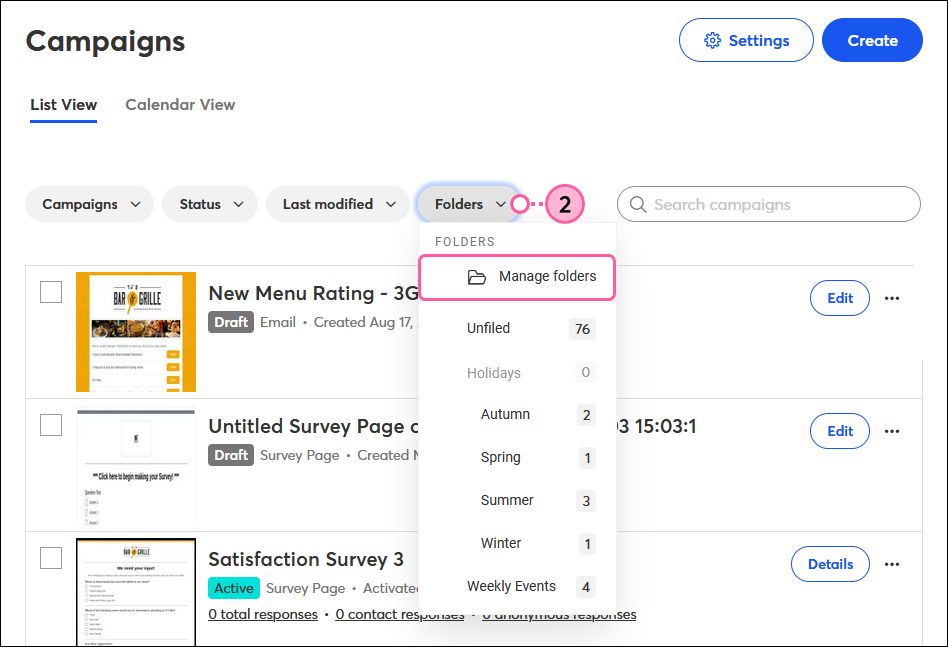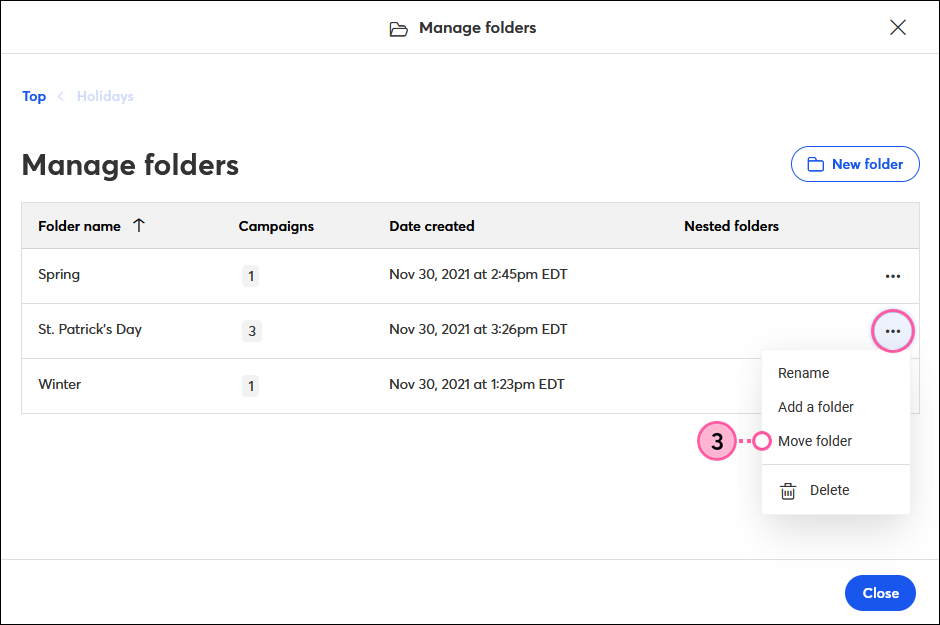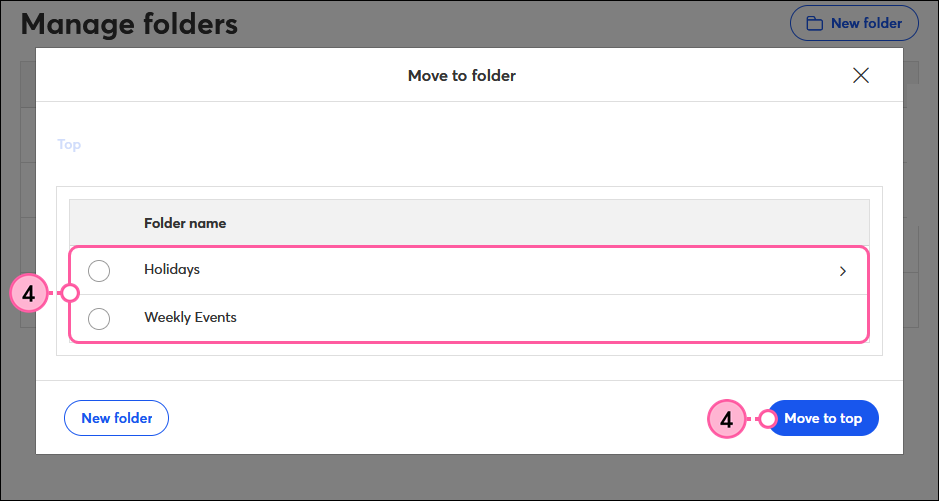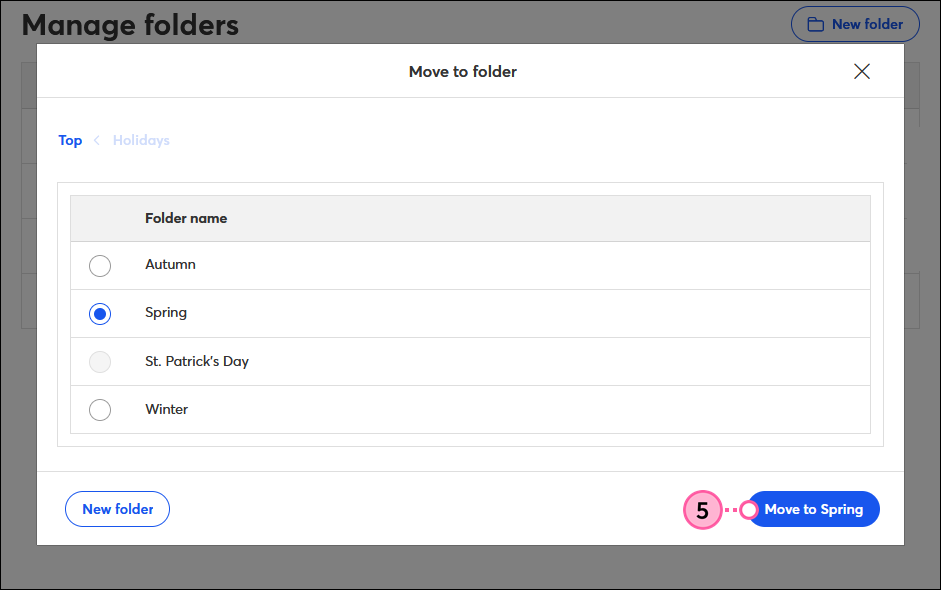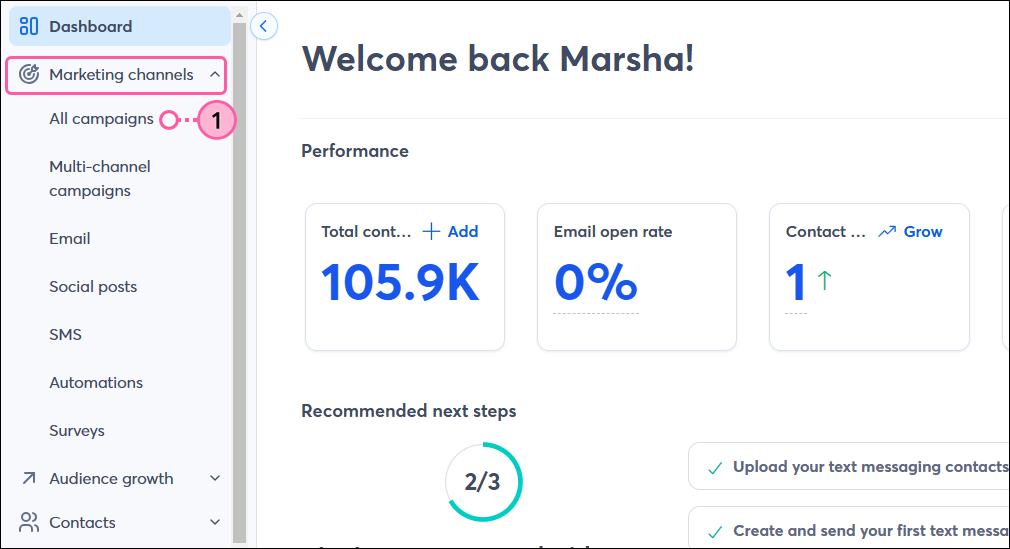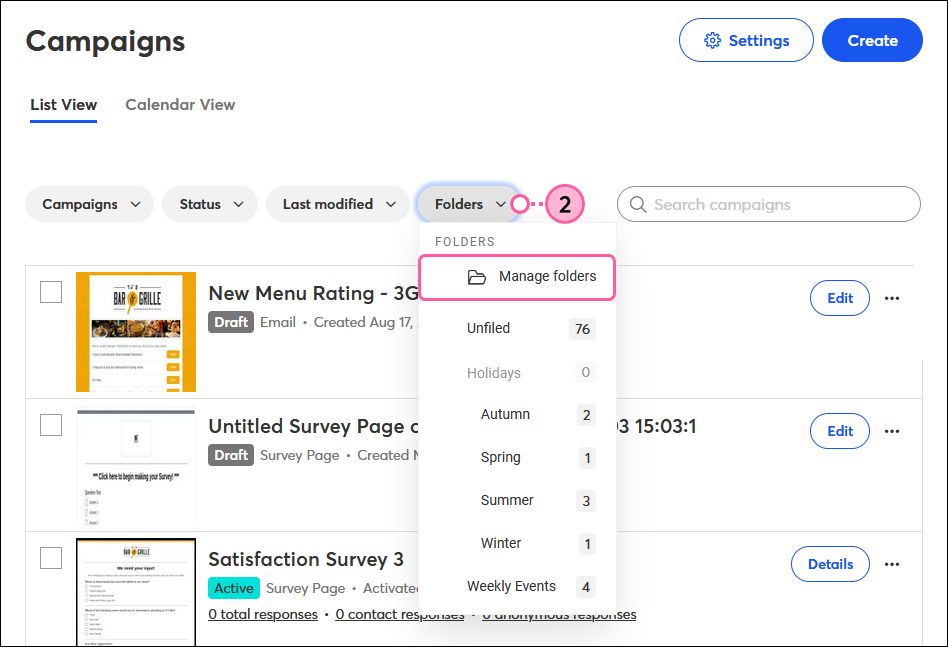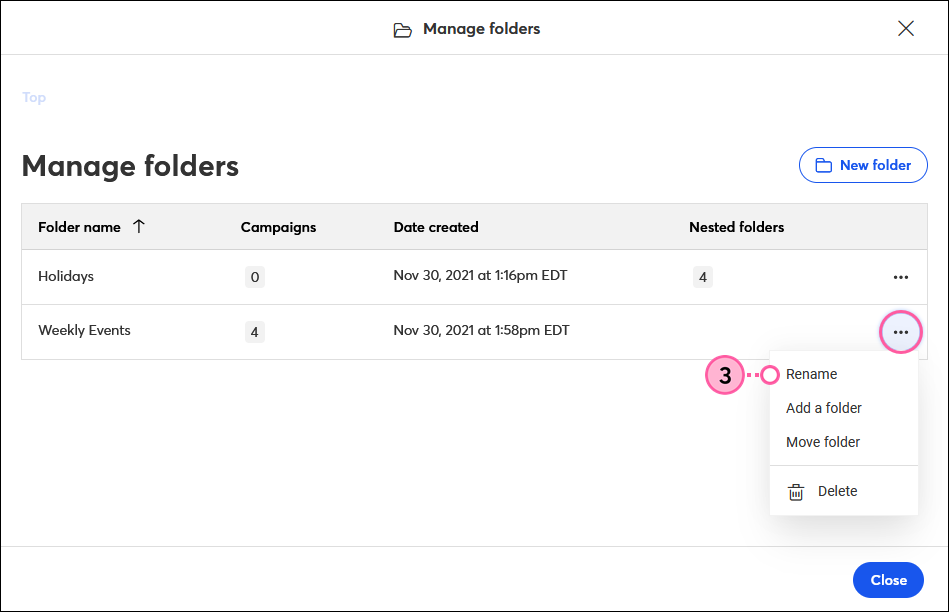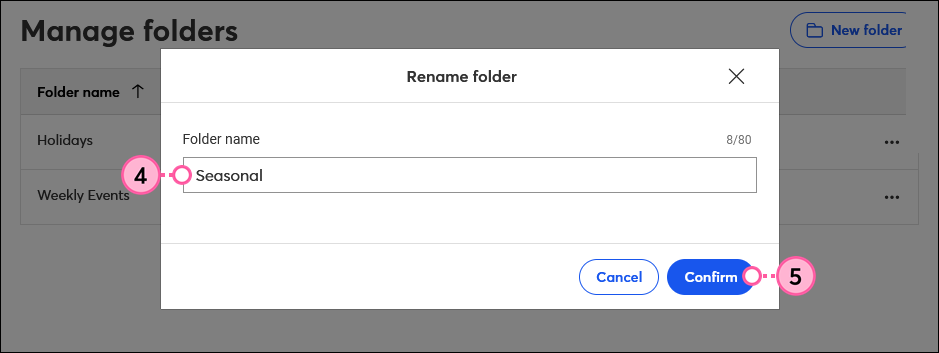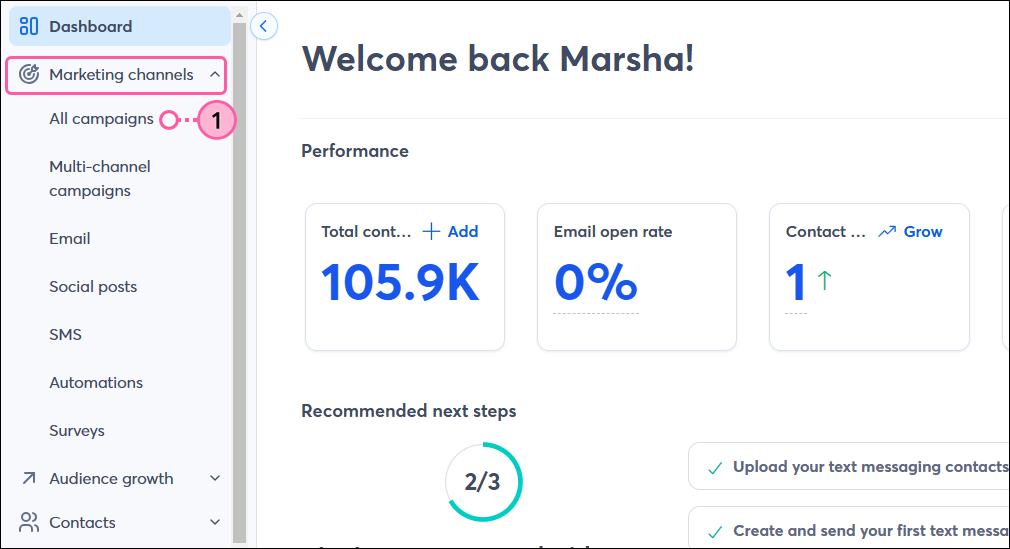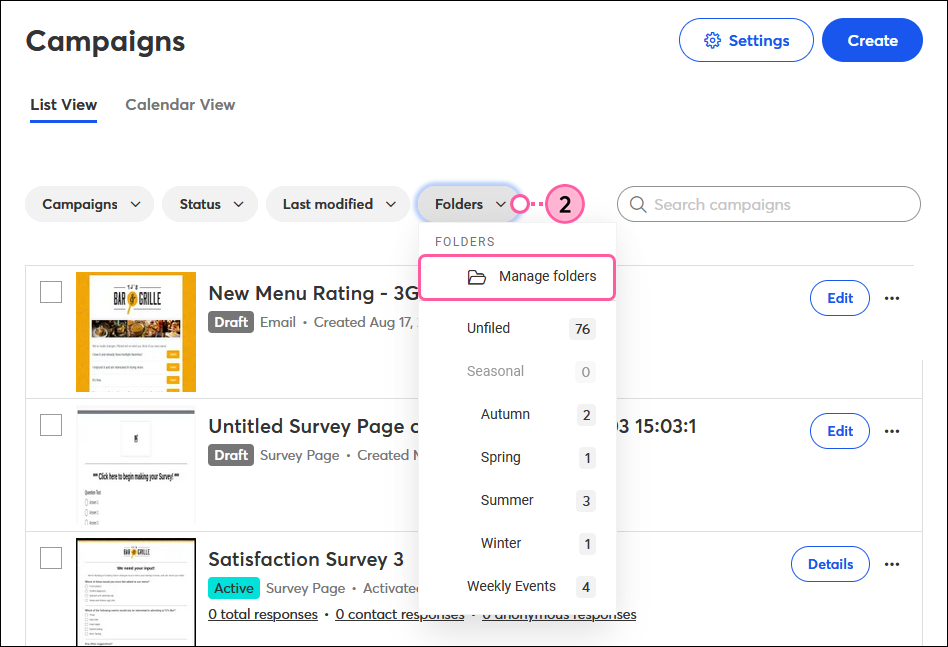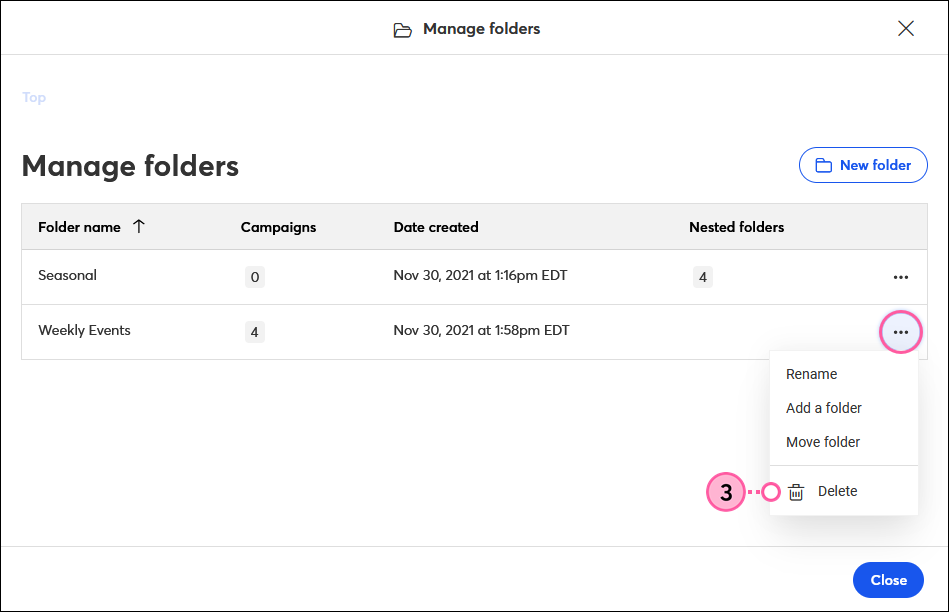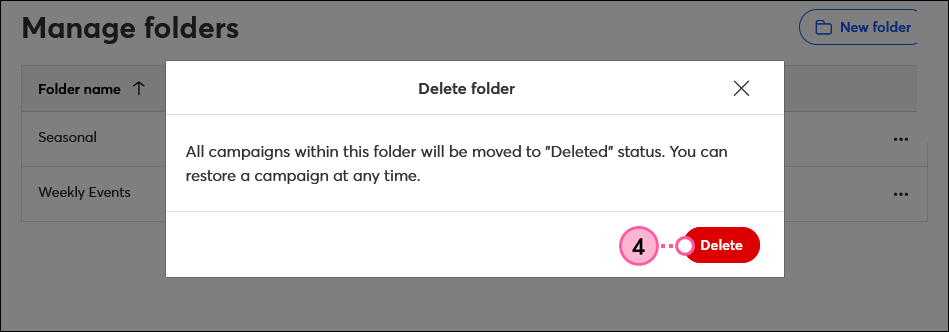Updated: 11. Juni 2025
Halten Sie Ihre Kampagnen übersichtlich und leicht auffindbar, indem Sie Ordner und Unterordner erstellen. Jeder übergeordnete Ordner kann zwei weitere Ebenen von Unterordnern haben, und Sie können maximal 500 Ordner erstellen.
Einen Ordner oder Unterordner erstellen
Ordner können beliebig viele Kampagnen enthalten, aber damit sie nicht zu voll werden, können Sie bis zu zwei weitere Unterordnerebenen in jedem Hauptordner erstellen. Zum Beispiel: Ferien > Winter > Silvester
- Klicken Sie auf Marketing channels (Marketing-Kanäle)> All campaigns (Alle Kampagnen).
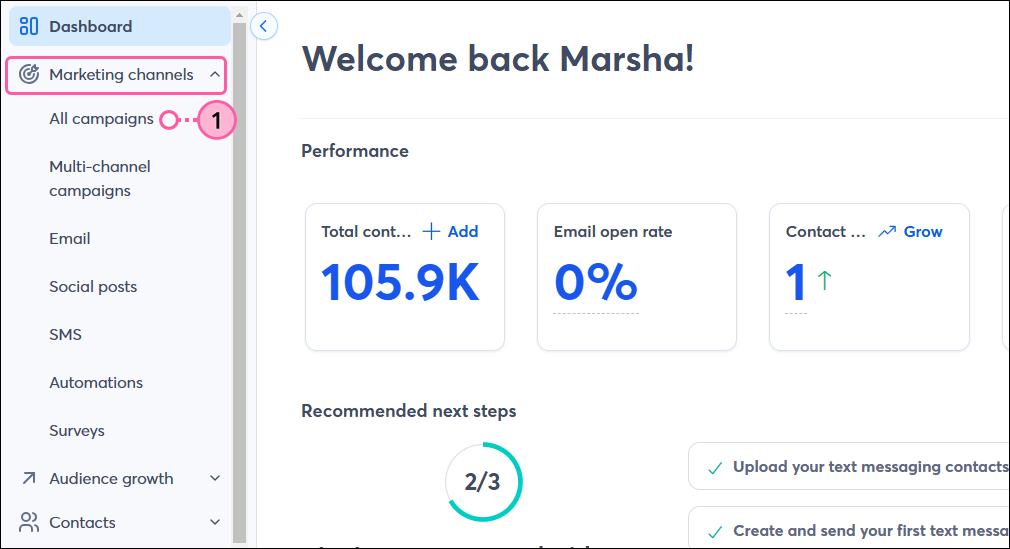
- Klicken Sie auf Folders (Ordner) > Manage Folders (Ordner verwalten).
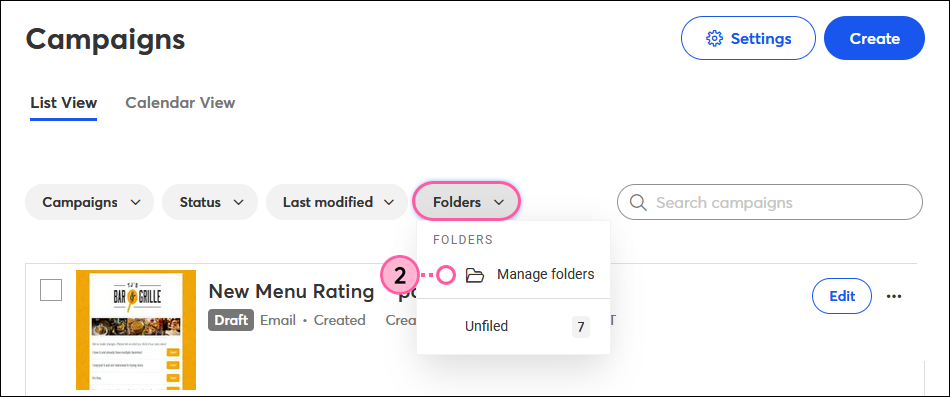
- Klicken Sie auf New folder (Neuer Ordner).
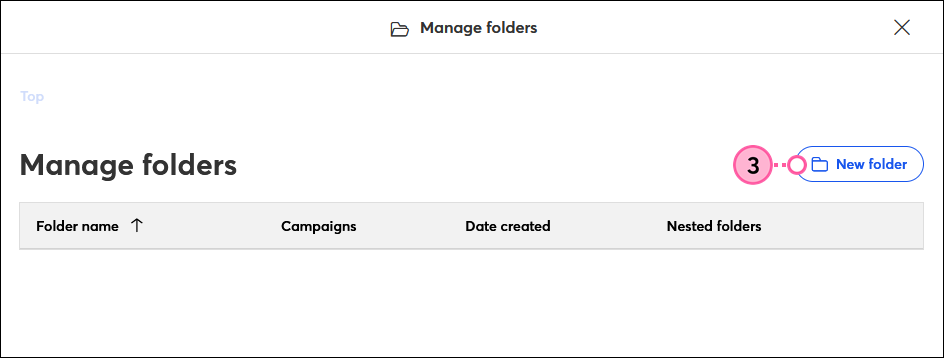
- Geben Sie einen Namen für Ihren neuen Ordner in das Feld ein.
- Klicken Sie auf Add (Hinzufügen).
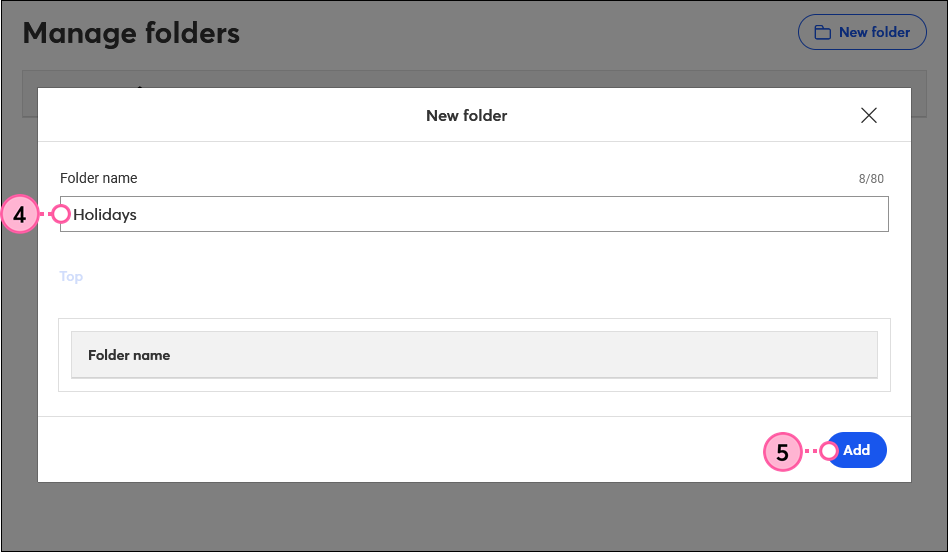
- (Optional) Klicken Sie auf das Dropdown-Menü neben einem Ordner und klicken Sie auf Add a folder (Einen Ordner hinzufügen), um einen Unterordner zu erstellen.
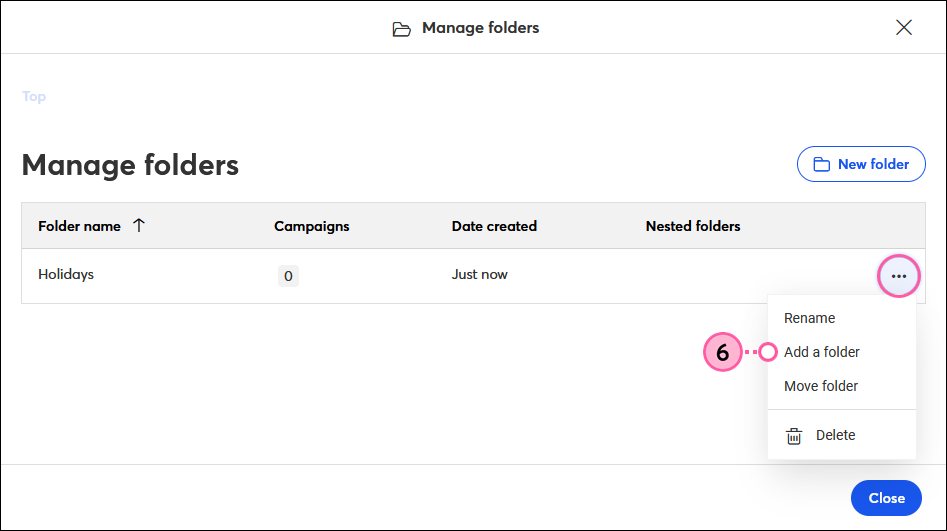
- Geben Sie einen Namen für Ihren Unter-Ordner in das Feld ein.
- Klicken Sie auf Add (Hinzufügen).
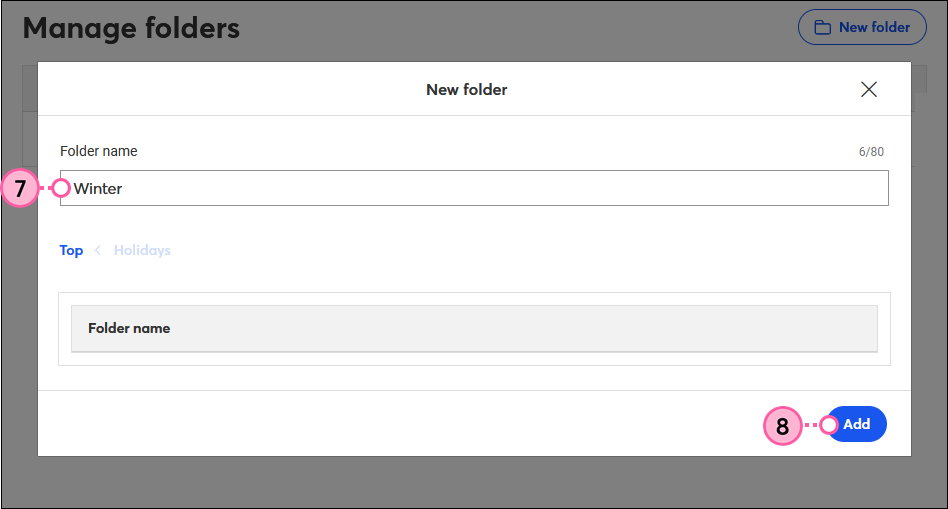
- (Optional) Klicken Sie auf den Namen eines übergeordneten Ordners, um die darunter liegenden Unterordner anzuzeigen.
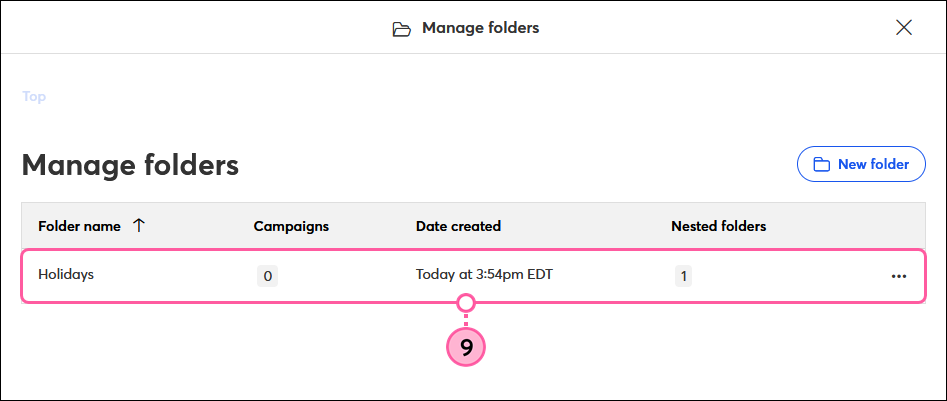
- (Optional) Klicken Sie auf das Dropdown-Menü neben einem Ordner und klicken Sie darin auf Add a sub-folder (Einen Unter-Ordner hinzufügen), um einen Unterordner zu erstellen.
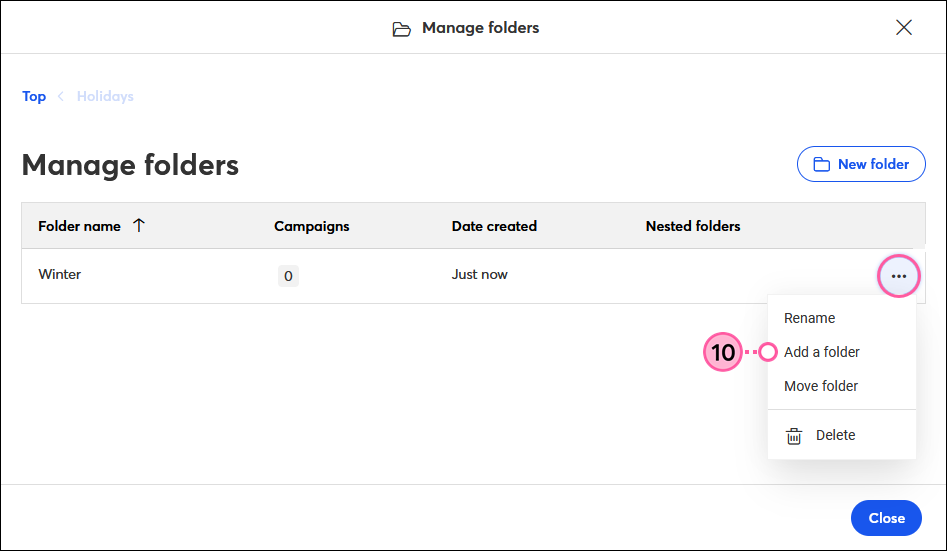
- Geben Sie einen Namen für Ihren Unter-Ordner in das Feld ein.
- Klicken Sie auf Add (Hinzufügen).

- Wiederholen Sie die Schritte 3-12 für alle weiteren Ordner und Unterordner, die Sie erstellen möchten. Wenn Sie fertig sind, klicken Sie auf Close (Schließen).
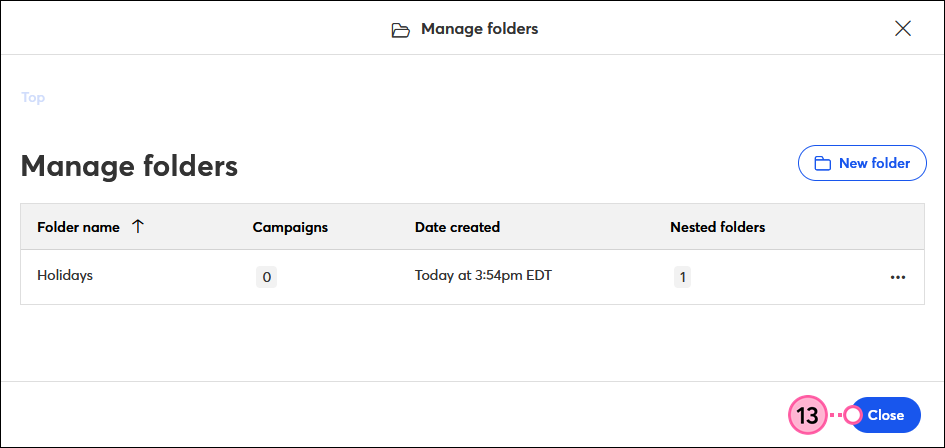
Nun, da Sie Ihre Ordnerstruktur erstellt haben, ist es an der Zeit, Ihre Ordner mit Kampagnen zu füllen.
Kampagne zu Ordnern hinzufügen
Nachdem Sie eine Ordnerstruktur erstellt haben, können Sie damit beginnen, Ihre E-Mails, Landing Pages, Umfragen, Events, Anzeigen und Social Posts in diese Struktur zu verschieben. Jede Kampagne kann sich nur in einem Ordner befinden.
- Klicken Sie auf Marketing channels (Marketing-Kanäle) > All campaigns (Alle Kampagnen).
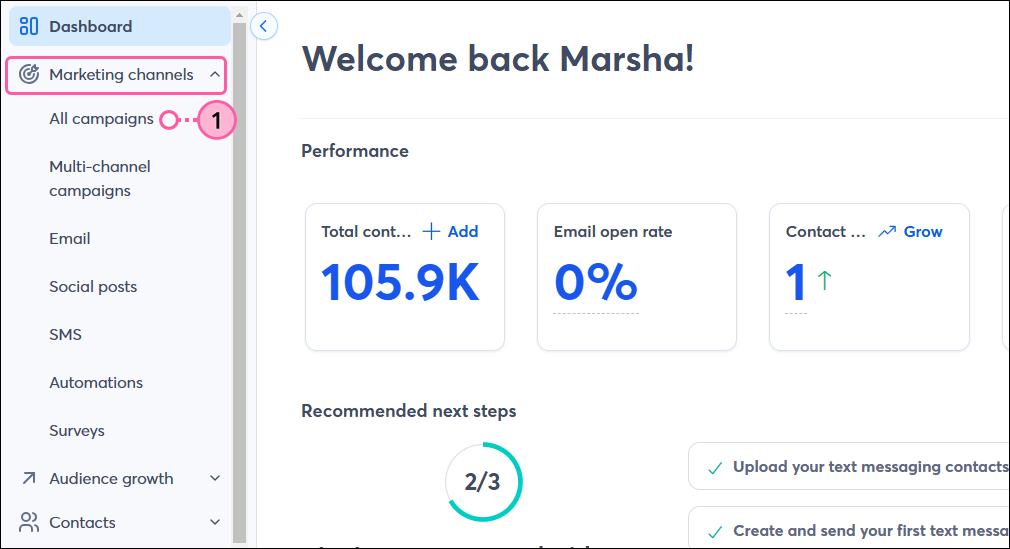
- Klicken Sie auf Folders (Ordner) > Unfiled (Nicht einsortiert), um alle Ihre Kampagnen anzuzeigen, die sich noch nicht in einem Ordner befinden.
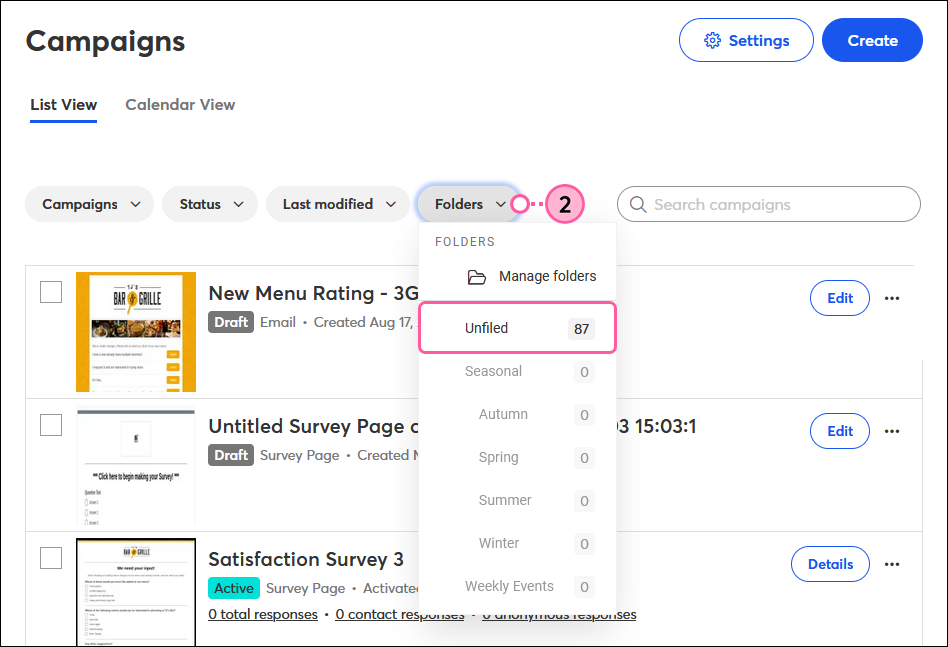
- Verwenden Sie die Kontrollkästchen, um die Kampagnen auszuwählen, die Sie in einen Ordner verschieben möchten.
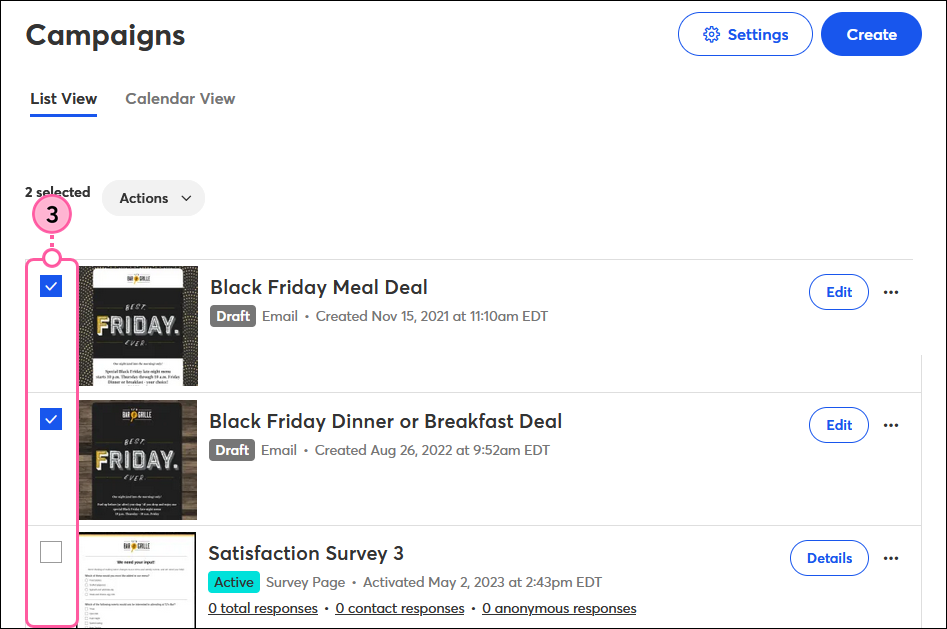
- Klicken Sie auf Actions (Aktionen) > Move to Folder (in Ordner verschieben).
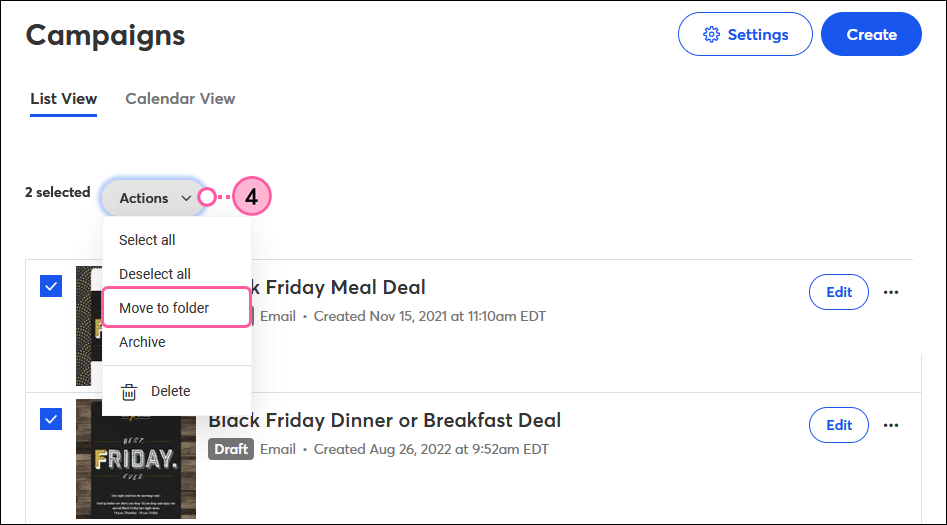
- Wählen Sie den Ordner, in den Sie die ausgewählten Kampagnen verschieben möchten
- Klicken Sie auf Move (Verschieben).
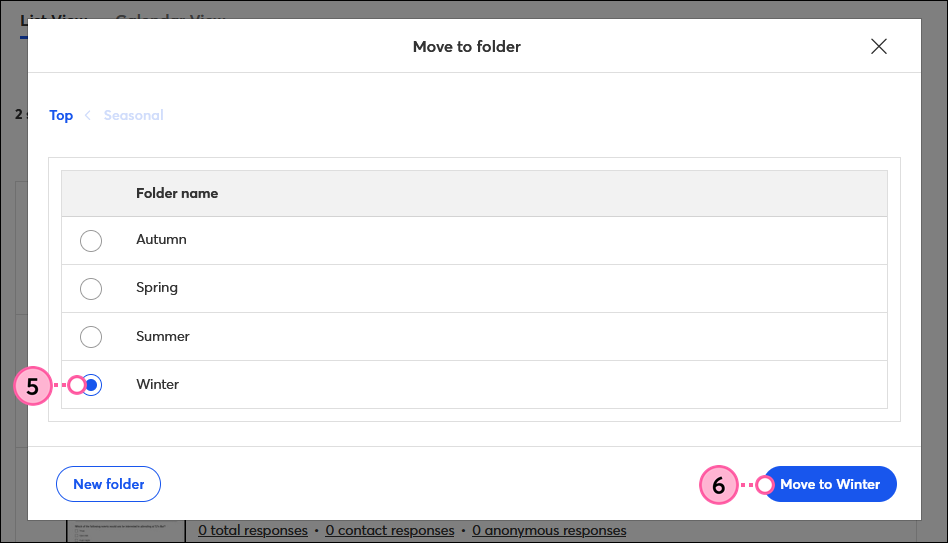
Die Zahl neben "Unfiled" (Nicht einsortiert) verringert sich, und die Zahl neben dem Ordner oder Unterordner erhöht sich, um anzuzeigen, wie viele Kampagnen Sie ihm hinzugefügt haben.
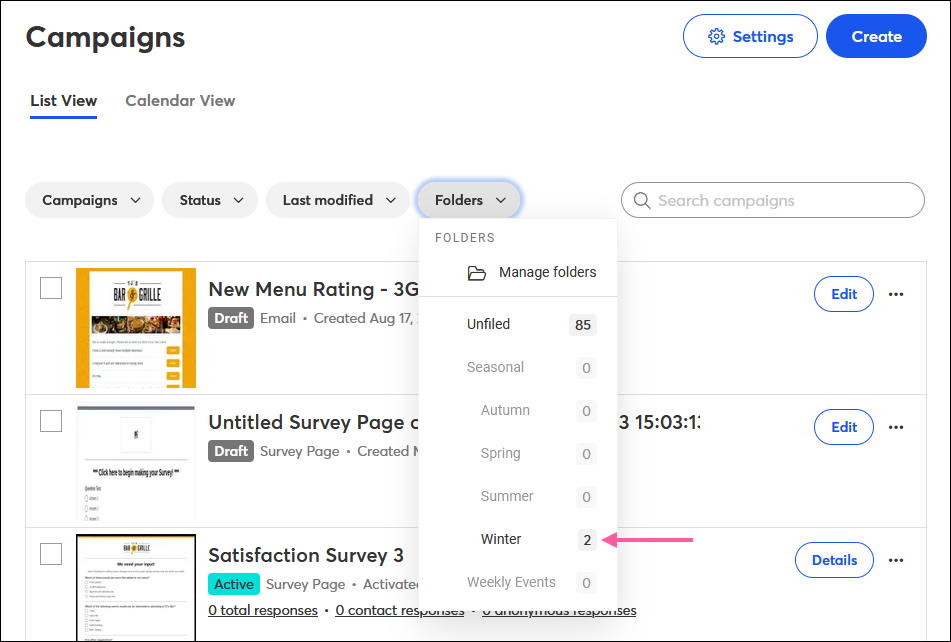
Kampagnen aus einem Ordner entfernen
Sie können Ihre Kampagnen bei Bedarf ganz einfach von einem Ordner zum anderen verschieben! Wenn Sie einen Ordner löschen müssen, aber die darin enthaltenen Kampagnen behalten möchten, verschieben Sie sie zunächst in einen neuen Ordner oder in den Ordner "Unfiled" (nicht einsortiert), um sie später zu bearbeiten, bevor Sie den unerwünschten Ordner löschen.
- Klicken Sie auf Marketing channels (Marketing-Kanäle)> All campaigns (Alle Kampagnen).
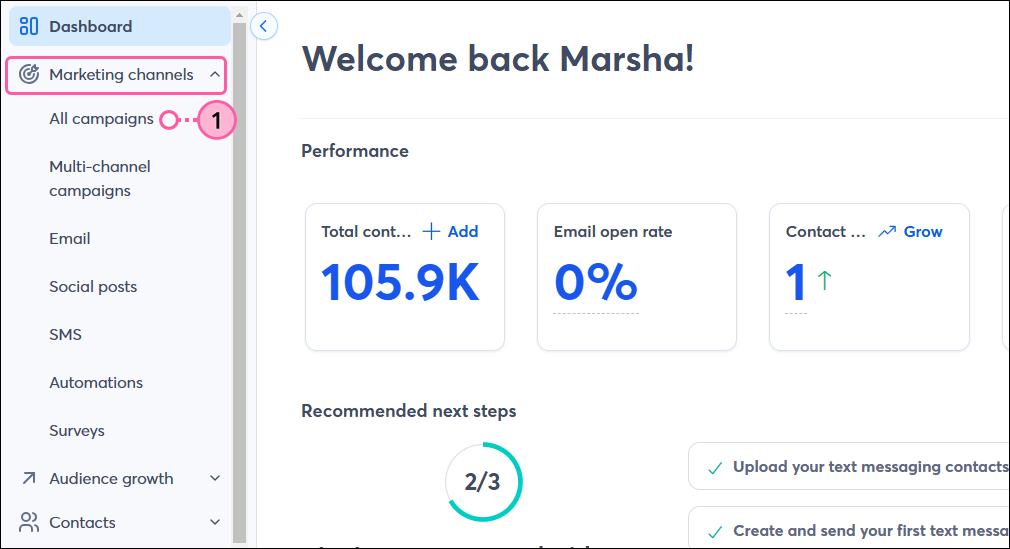
- Klicken Sie auf die Folders (Ordner) Dropdown-Liste und wählen Sie den Ordner mit der Kampagne, die Sie entfernen möchten.
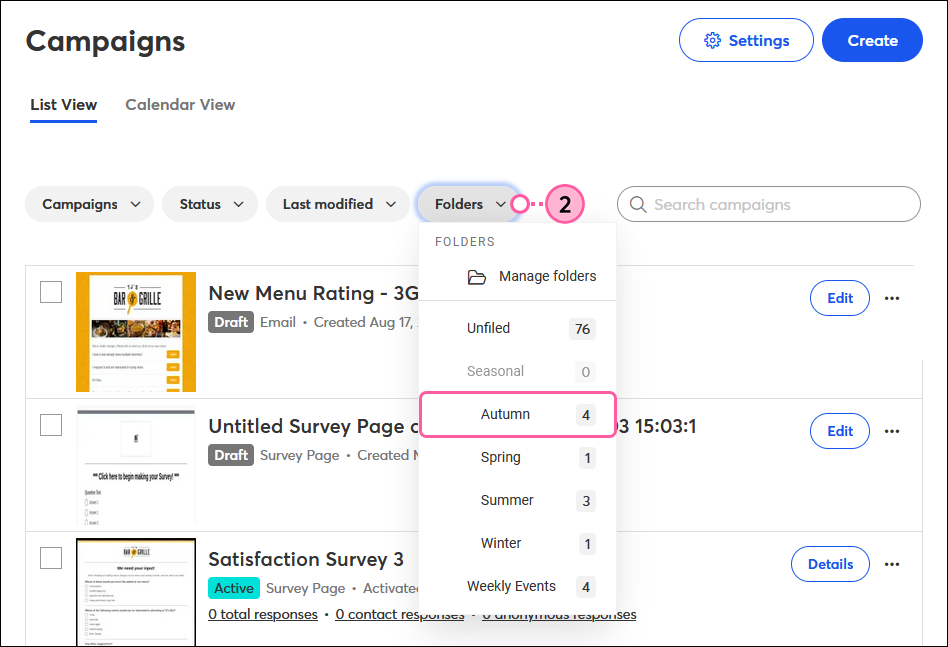
- Wählen Sie die Kampagne, die Sie verschieben möchten.
- Klicken Sie auf Actions (Aktionen) > Move to Folder (in Ordner verschieben).
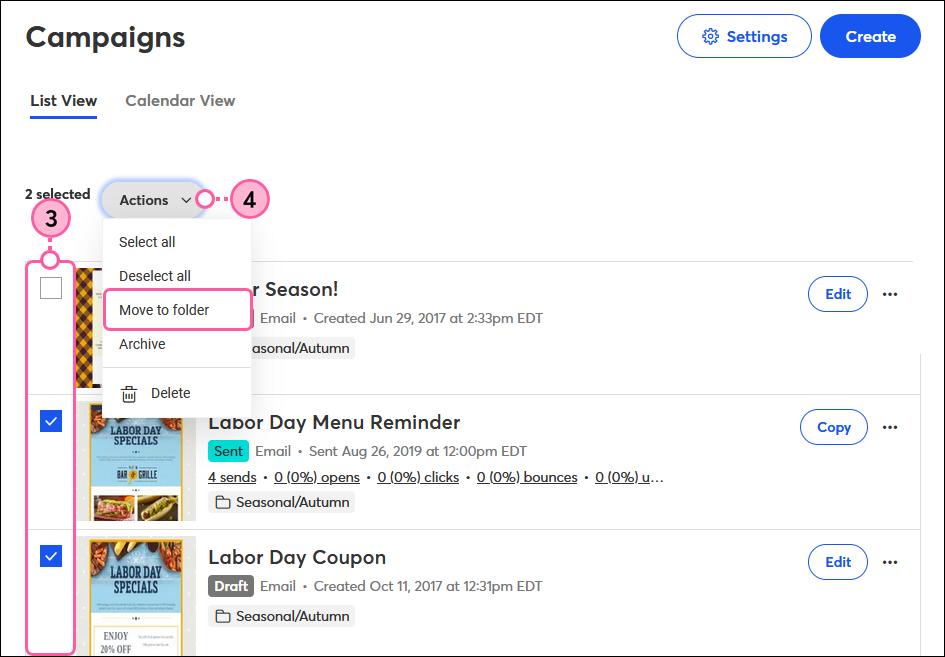
- Wählen Sie aus, wohin Sie die ausgewählten Kampagnen verschieben möchten, und klicken Sie auf Move (Verschieben).
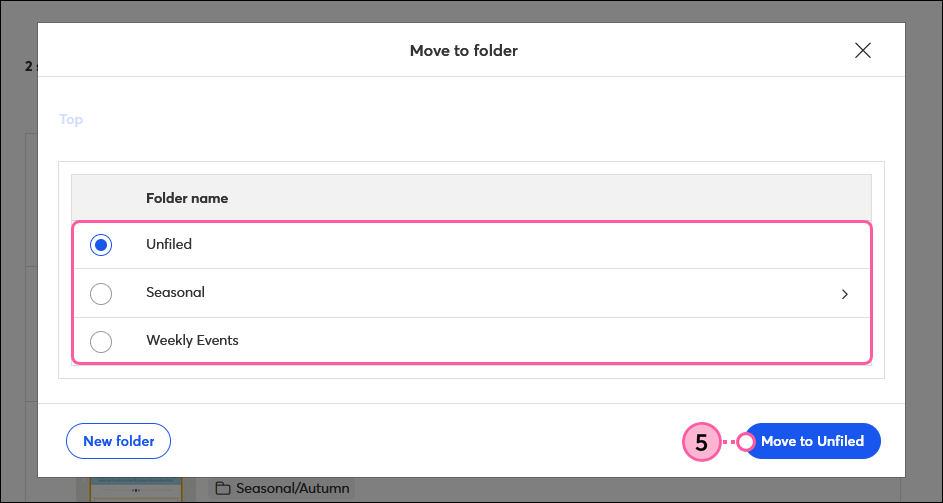
Die Anzahl neben dem Ordner ändert sich und zeigt an, wie viele Kampagnen Sie aus dem Ordner entfernt haben.
Ordner neu anordnen
Nachdem Sie Ordner erstellt haben, können Sie diese in andere Ordner verschieben, um Unterordner zu erstellen, oder einen Unterordner in einen Ordner der obersten Ebene verwandeln.
- Klicken Sie auf Marketing channels (Marketing-Kanäle)> All campaigns (Alle Kampagnen).
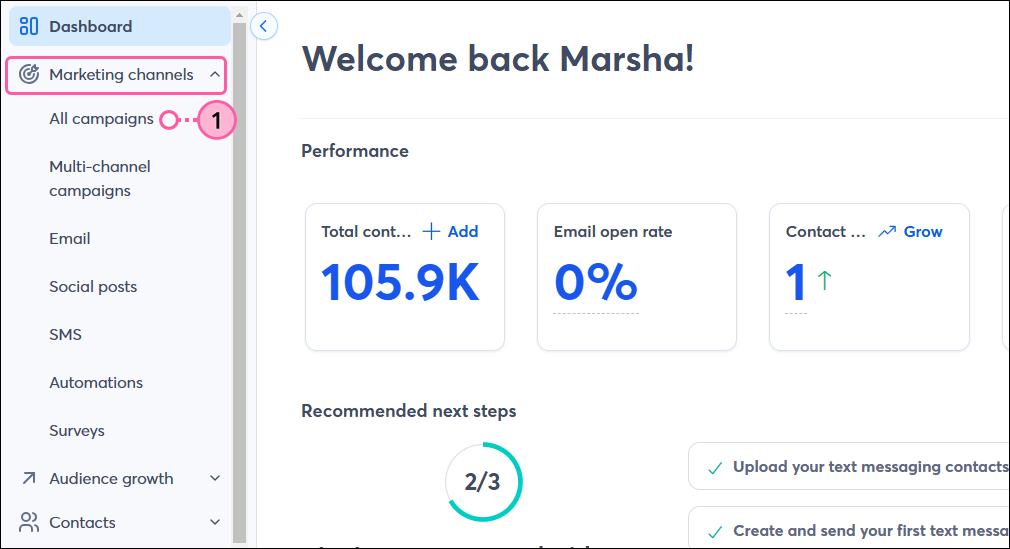
- Klicken Sie auf Folders (Ordner) > Manage Folders (Ordner verwalten).
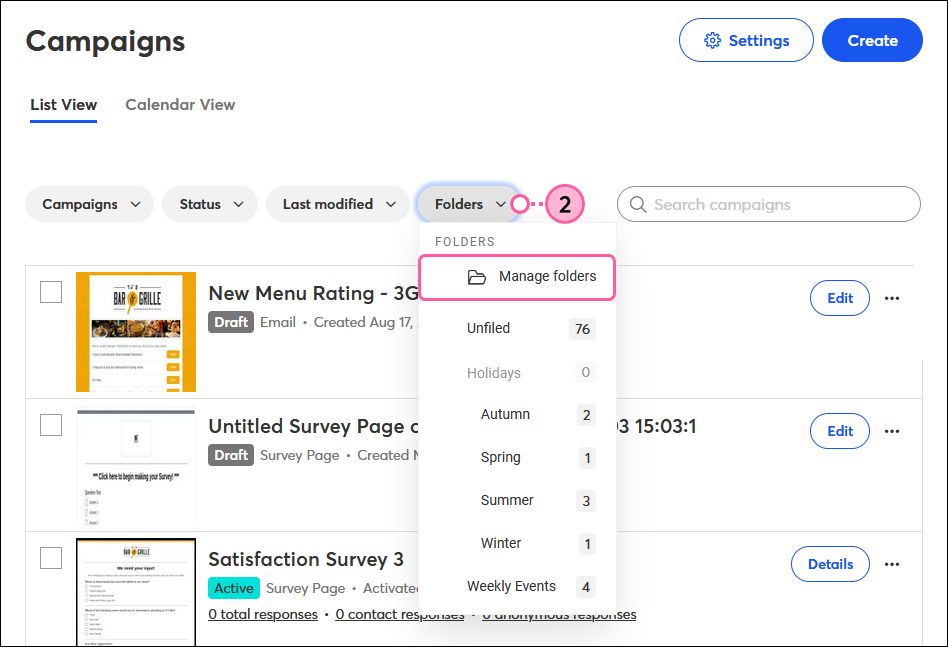
- Klicken Sie auf das Dropdown-Menü neben dem Ordner, den Sie verschieben möchten, und klicken Sie auf Move folder (Ordner verschieben).
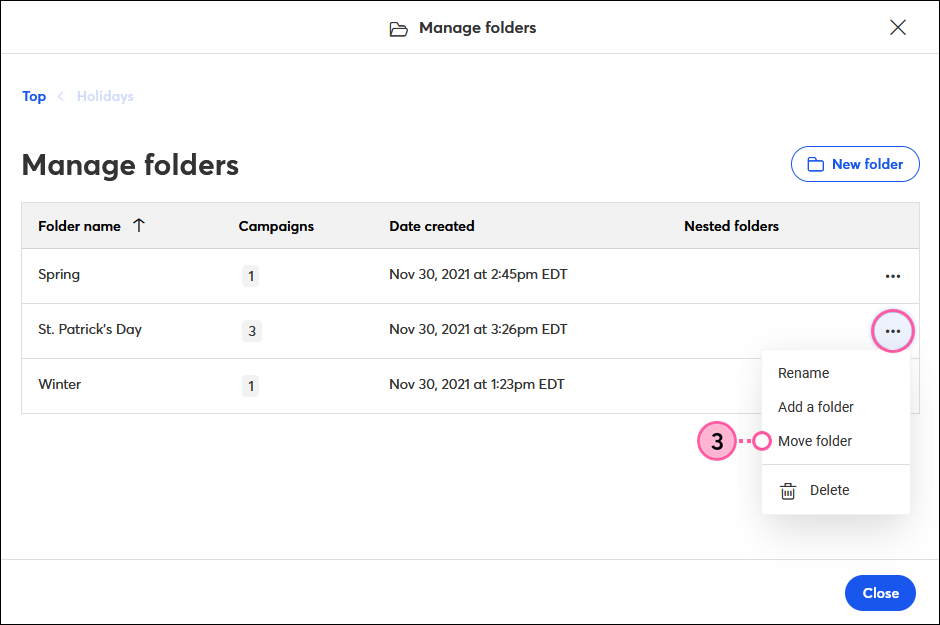
- Klicken Sie auf Move to Top (Nach oben verschieben), um einen Unterordner in einen übergeordneten Ordner zu verwandeln, oder wählen Sie den neuen Ordner, dem Sie Ihren Ordner hinzufügen möchten. Ordnernamen, die ausgegraut sind, sind keine verfügbaren Optionen für Ihren Ordner.
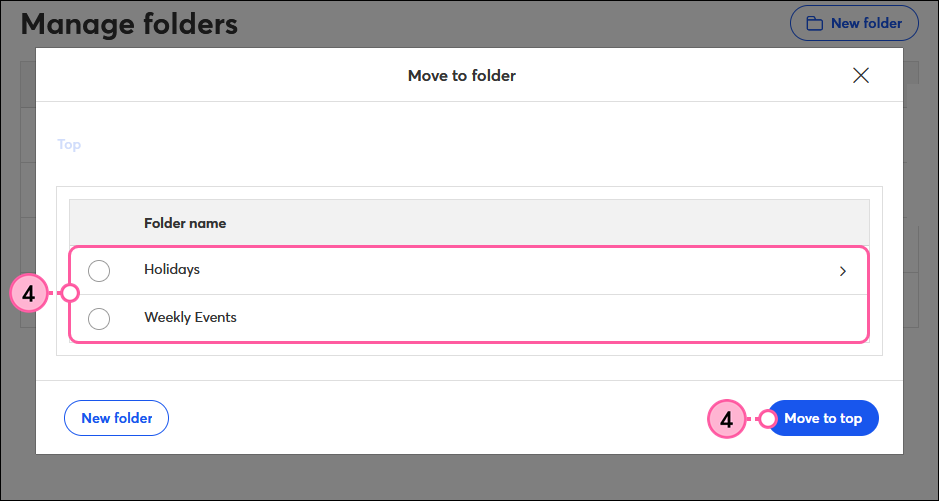
- Wenn Sie einen Ordner zum Verschieben ausgewählt haben, klicken Sie auf die Schaltfläche Move to(Verschieben nach).
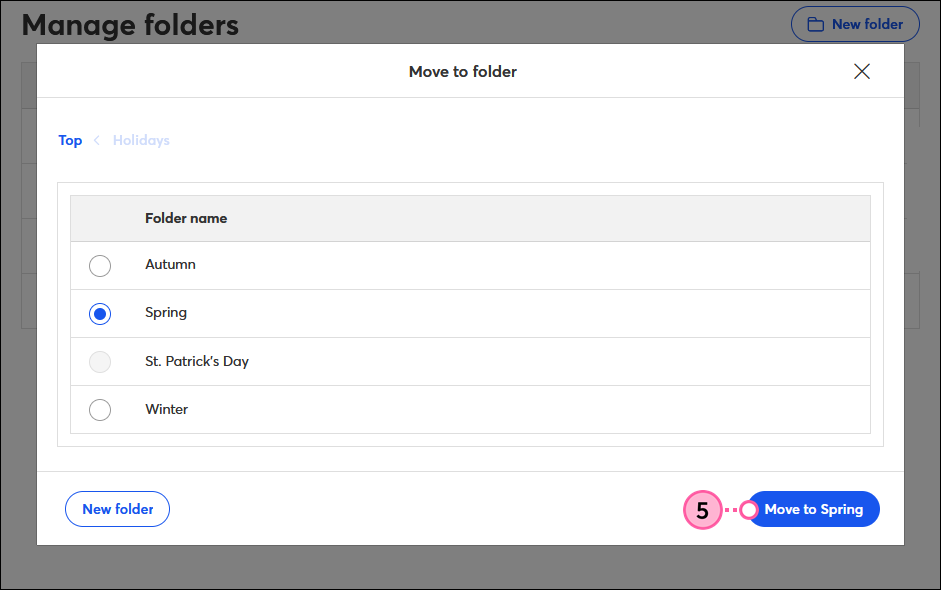
Hinweis: Wenn Sie einen Ordner mit einem Unterordner verschieben, können Sie ihn nur in einen Ordner derselben Ebene oder höher verschieben.
Einen Ordner umbenennen
Haben Sie ihn falsch buchstabiert? Erstellen Sie ihn zweimal? Haben Sie Ihre Meinung über Ihr gesamtes Ablagesystem geändert? Es ist einfach, den Namen eines Ordners zu ändern:
- Klicken Sie auf Marketing channels (Marketing-Kanäle)> All campaigns (Alle Kampagnen).
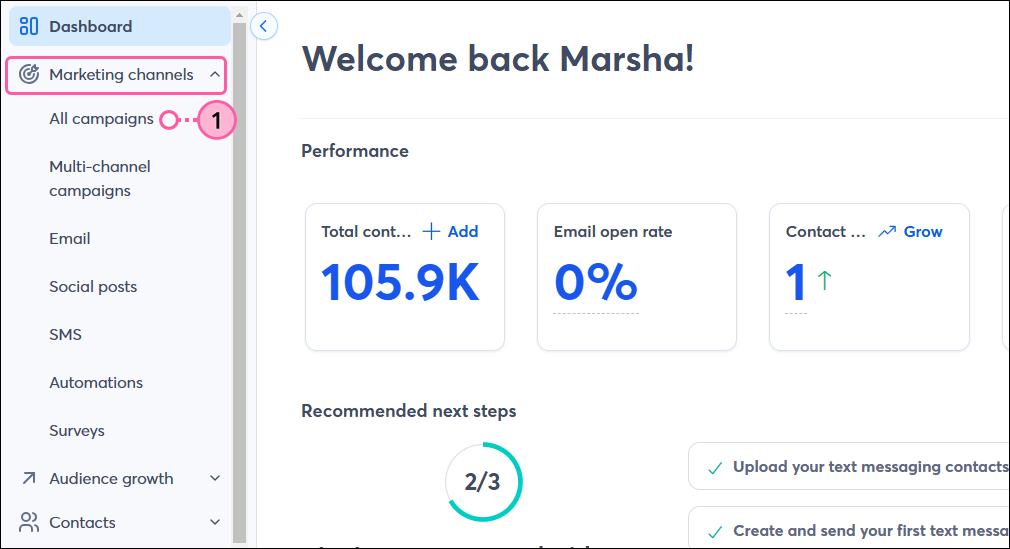
- Klicken Sie auf Folders (Ordner) > Manage Folders (Ordner verwalten).
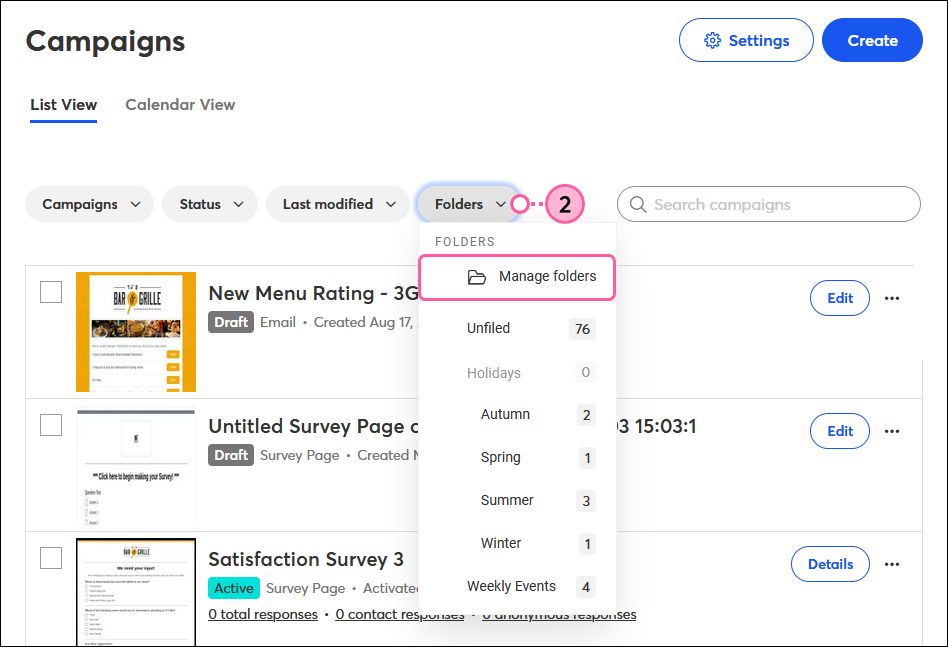
- klicken Sie auf das Dropdown-Menü neben dem Ordner, den Sie umbenennen möchten und wählen Rename (Umbenennen).
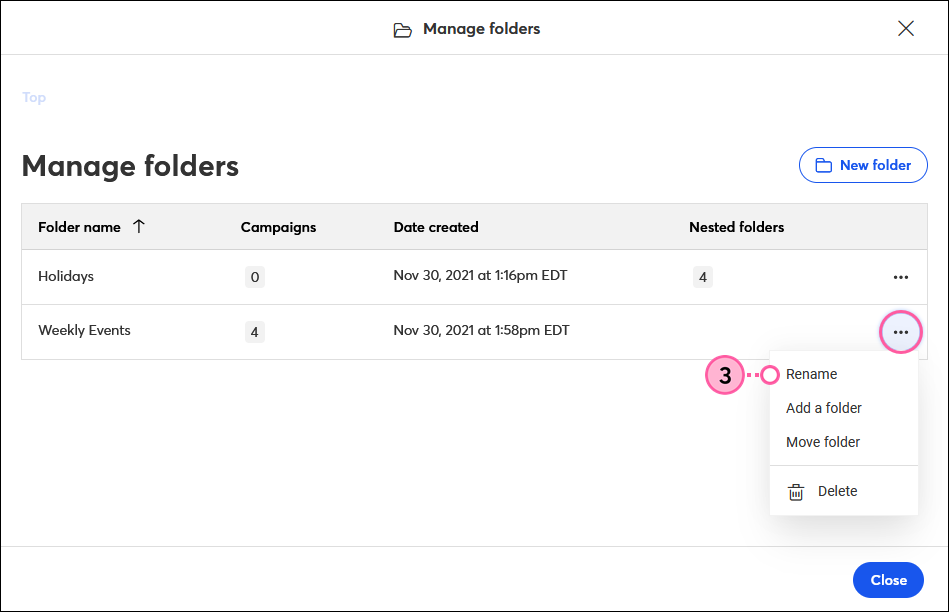
- Geben Sie einen Namen für Ihren neuen Ordner in das Feld ein.
- Klicken Sie auf Confirm (Bestätigen).
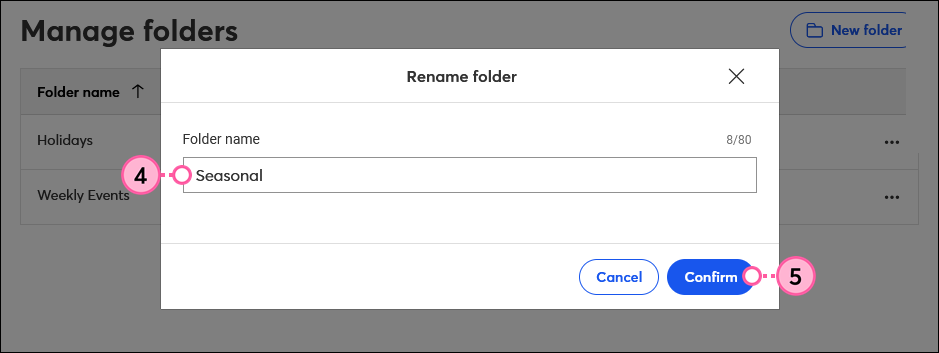
Sie können zwei Ordner mit demselben Namen haben, solange sie sich nicht zusammen im selben Ordner befinden.
Einen Ordner löschen
Wenn Sie einen Ordner löschen, werden alle darin enthaltenen Kampagnen in den Ordner Deleted (Gelöscht) verschoben. Wenn Ihr Ordner Unterordner enthält, werden die Unterordner gelöscht und alle darin enthaltenen Kampagnen werden in den Ordner "Deleted" (Gelöscht) verschoben. Sie können sie jederzeit im Ordner "Unfiled" (nicht einsortiert) wiederherstellen.
- Klicken Sie auf Marketing channels (Marketing-Kanäle)> All campaigns (Alle Kampagnen).
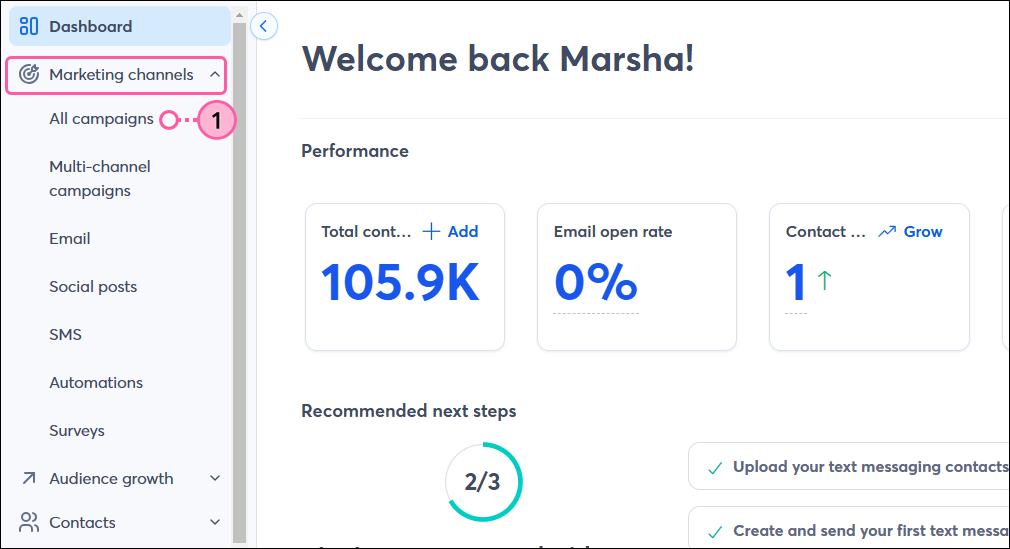
- Klicken Sie auf Folders (Ordner) > Manage Folders (Ordner verwalten).
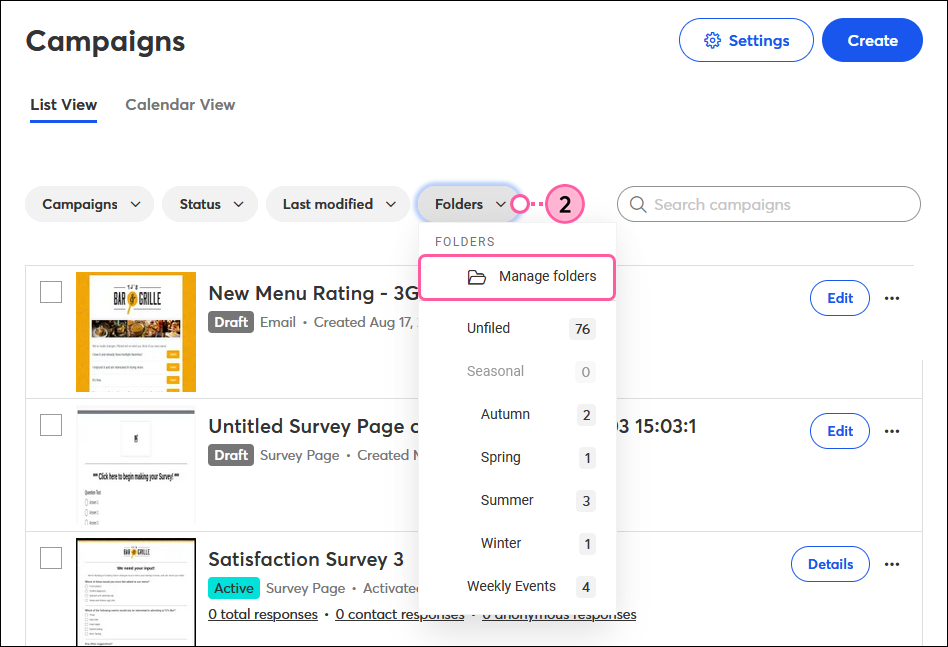
- Klicken Sie auf das Dropdown-Menü neben dem Ordner, den Sie löschen möchten und wählen Sie Löschenaus.
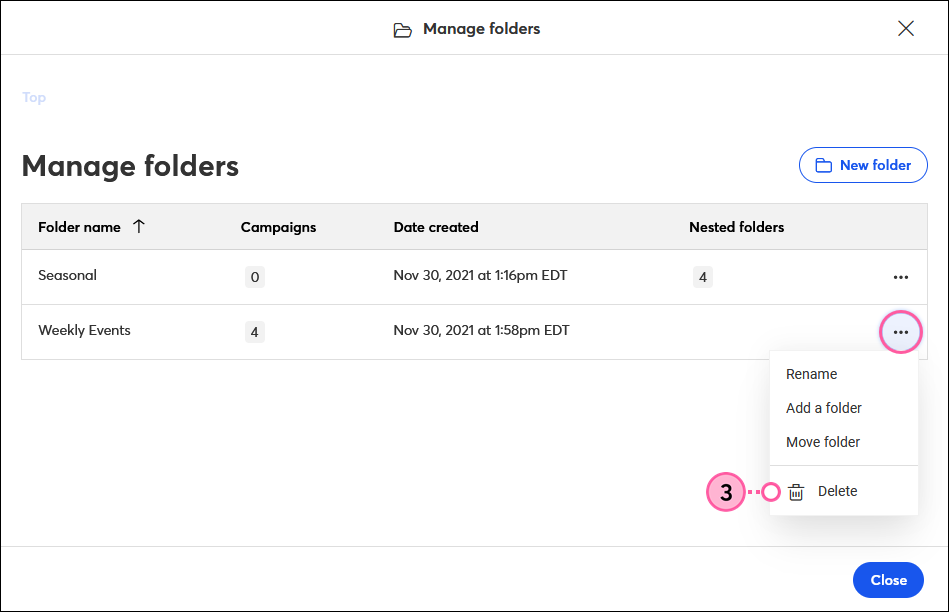
- Tippen Sie zum Bestätigen auf Delete (Löschen).