| Überprüfen Sie Ihren Plan: Der vollständige Zugriff auf diese Reports ist nicht in allen Constant Contact-Plänen verfügbar. Wenn Sie keinen vollen Zugriff haben, müssen Sie möglicherweise Ihren Plan aktualisieren. |
Die für eine E-Mail verfügbaren Reports können als Excel- oder .CSV-Datei exportiert werden, die Sie für späteres Nachschlagen auf Ihrem Computer speichern können. Wenn Sie historische Daten für das Erstellen von Vergleichsreports nutzen möchten, speichern Sie einfach Ihre Berichte als Tabelle.
| Die Daten zeigen: Eine übersichtliche Kontaktliste trägt dazu bei, die Öffnungsrate und das allgemeine E-Mail-Engagement zu verbessern. |
Die Überprüfung Ihrer E-Mail-Berichte gibt Ihnen einen guten Überblick darüber, wie Ihre E-Mails im Laufe der Zeit wirken, so dass Sie das, was nicht funktioniert, anpassen und das, was funktioniert, beibehalten können.

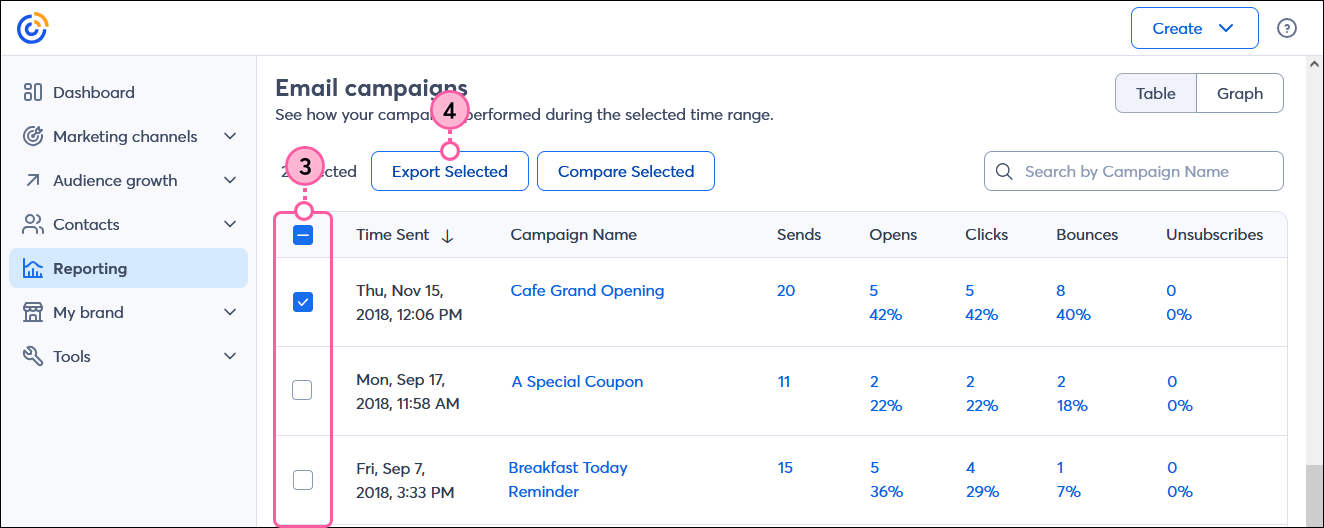
Je nach Browser sehen Sie Optionen zum Öffnen oder Speichern der CSV-Datei. Die Datei enthält die Sendezeit, den Kampagnennamen, die gesendeten E-Mails, die Öffnungen und die Öffnungsrate, die Öffnungen auf dem Handy und dem Desktop, die Klicks und die Klickrate, die Rückläufer und die Rückläuferrate, die Abmeldungen und die Abmelderate für jede der von Ihnen für den Export ausgewählten E-Mails.
| Design-Tipp: Falls Sie Ihren Bericht visuell interessant gestalten möchten, können Sie auch eine Grafik erstellen. Klicken Sie auf die Schaltfläche Graph (Grafik), um ein Liniendiagramm zu erstellen, und klicken Sie dann auf Download As (Herunterladen als). Sie können auch bis zu 5 E-Mails miteinander vergleichen, indem Sie sie auswählen und auf die Schaltfläche Compare Selected (Ausgewählte vergleichen) klicken, um ein Balkendiagramm zu erstellen. Diese Diagramme können in verschiedenen Formaten heruntergeladen werden, darunter PNG, PDF und CSV. |
Die Kontakte, die mit den Sendungen, Öffnungen, Klicks, Rückläufern und Abmeldungen für jede Ihrer E-Mails verbunden sind, können exportiert werden, damit Sie Trends im Laufe der Zeit erkennen und entscheiden können, wie Sie Ihre Kontakte am besten verwalten.
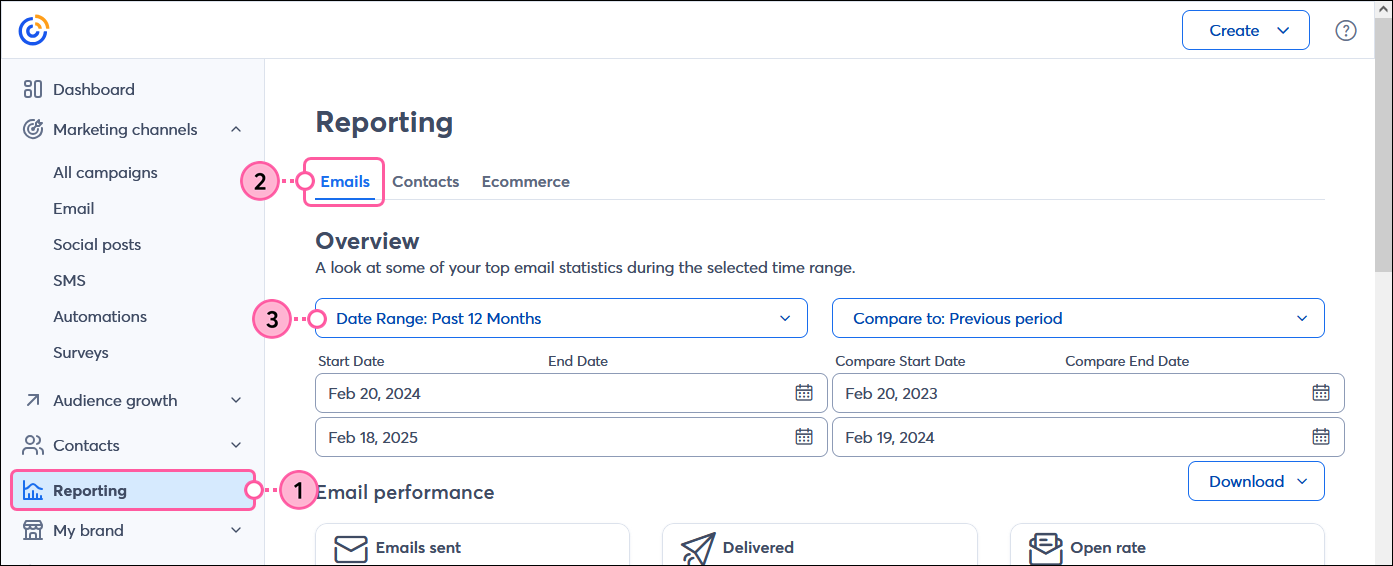
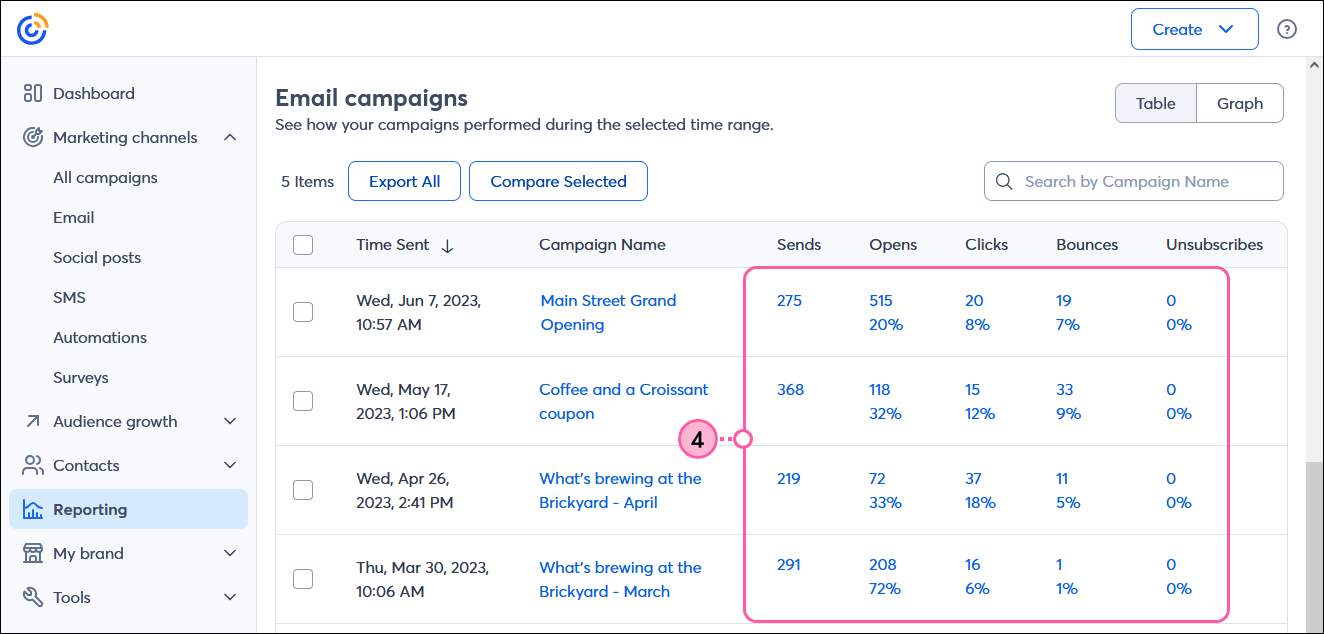
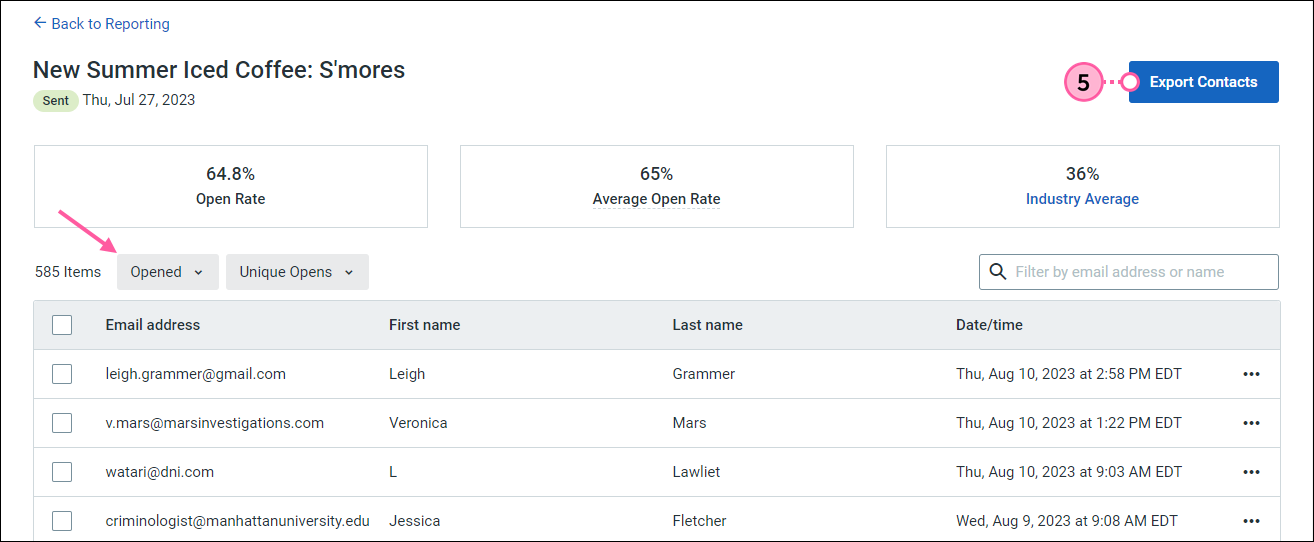
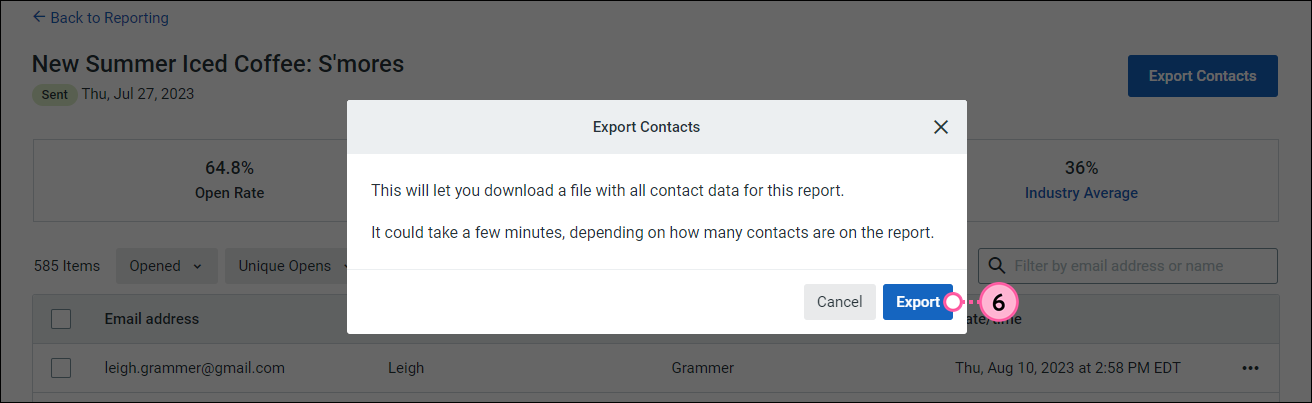
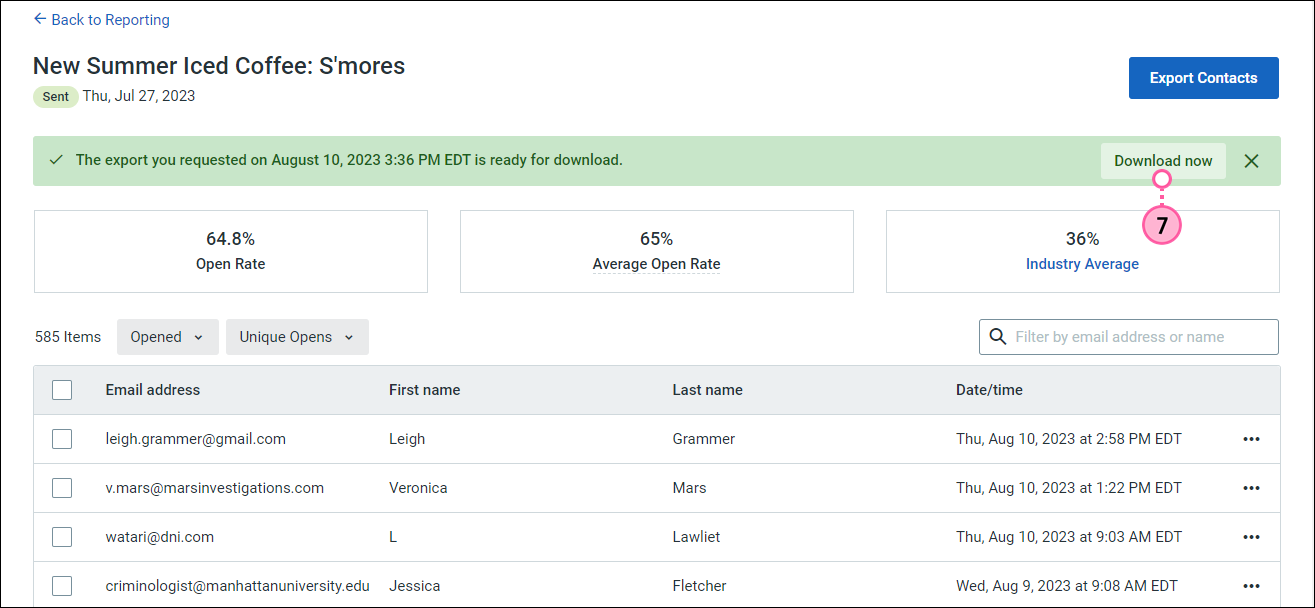
Je nach Browser sehen Sie Optionen für das Öffnen oder Speichern der Datei. Wiederholen Sie den Vorgang für jede Art von Kontaktbericht, indem Sie ihn aus dem Dropdown-Menü auswählen (siehe Schritt 5) und erneut auf die Schaltfläche Kontakte exportieren klicken.
Die Berichte sind nach Datum geordnet. Wenn Sie also einen Bericht mehr als einmal exportiert haben, suchen Sie im Zeitstempel am Ende des CSV-Dateinamens einfach nach dem neuesten Datum und der letzten Uhrzeit. Zum Beispiel:
contact_export_1100685850938_081123_082650.csv
| Wussten Sie schon? Ihr Bericht über das Kontaktwachstum ist auch ein wertvolles Instrument, das Ihnen zeigt, wie Ihre Kontakte im Laufe der Zeit gewachsen oder geschrumpft sind. Damit können Sie Änderungen an der Art und Weise vornehmen, wie Sie mit Ihren Kontakten umgehen. |
Copyright © 2021 · Alle Rechte vorbehalten · Constant Contact · Privacy Policy