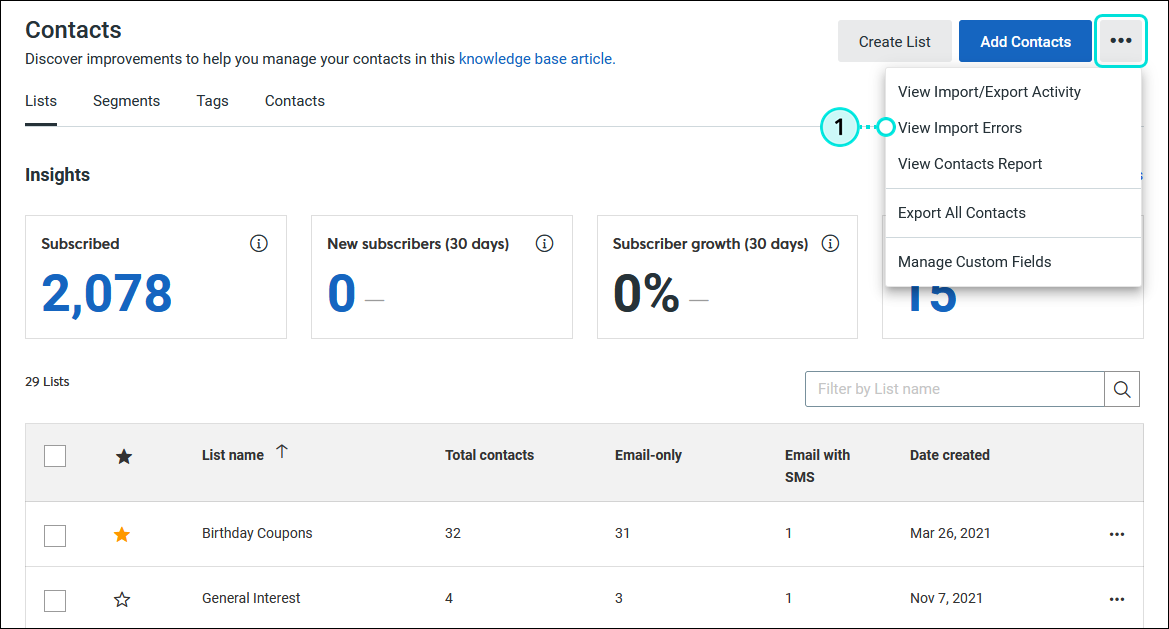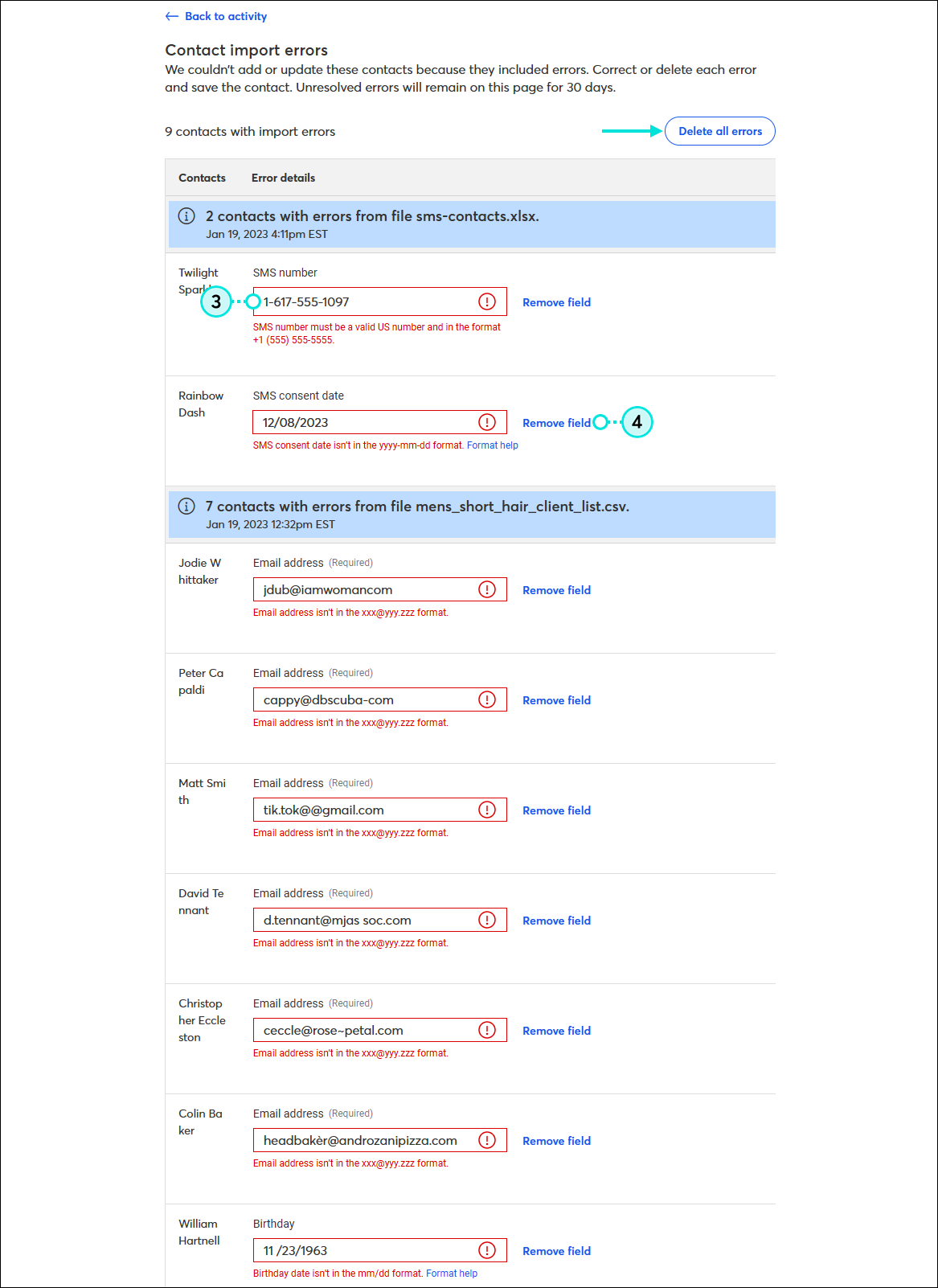Checking your Activity Page after you import a spreadsheet of contacts lets you know if there are any errors that occurred during the upload. We can help you understand the different types of errors and warnings so you can fix them:
Errors that allow import but prevent contacts from being added
Typos happen, and when they do, we don't prevent your whole file from being uploaded. The most common typos that cause unsupported formats include:
- An email address that's missing the @ symbol, like jsmithyahoo.com
- An email address with invalid or non-printable characters, like jsmith□yahoo.com.
- An email address with spaces, like j smith@yahoo.com or jsmith@ya hoo.com
- An email address that is missing the domain, like jsmith.com instead of jsmith@yahoo.com
- An email address with more than 3 characters after the last dot, like jsmth@yahoo.comm
- An email address with more than 80 characters.
- Mismatched North American state/province and country values, like Mass instead of MA, or FLA instead of FL.
- A birthday or anniversary date with an unsupported format.
- A missing SMS consent date or an SMS consent date with an unsupported format.
- A missing SMS number or an SMS number with an unsupported format.
Once these types of errors are resolved, the affected contacts are imported into your account and added to the list you chose when you started the import process. To resolve these types of errors:
- From any tab on the contacts dashboard, click . . . > View Import Errors in the upper right-hand corner of the page.
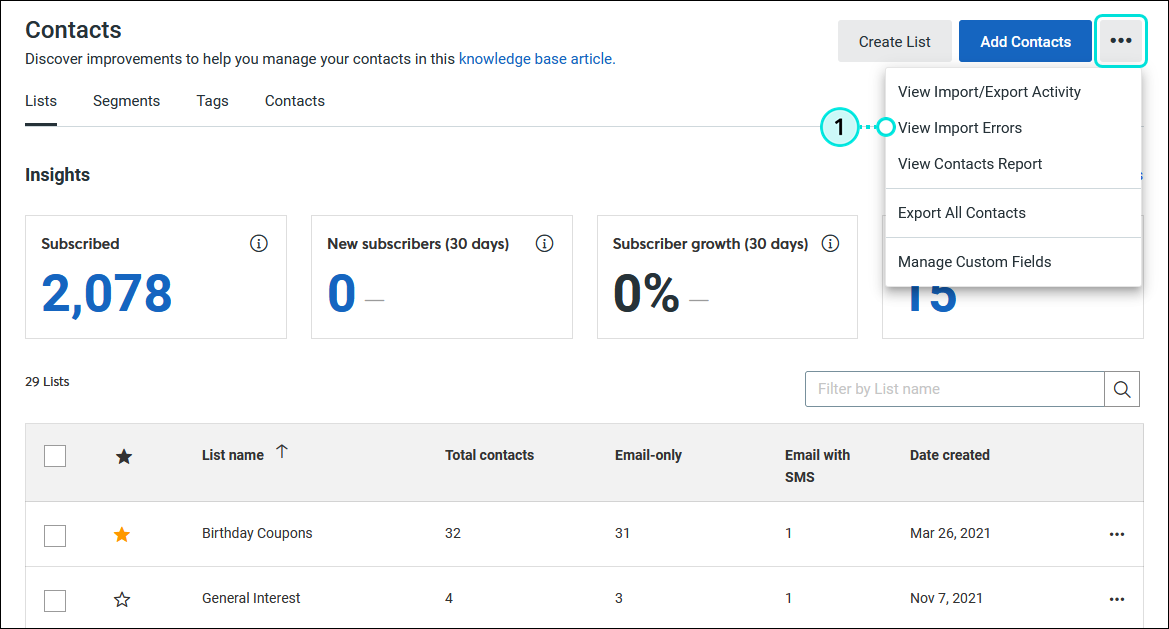
- Fix the errors in red, using the formatting guide above the error to help you.
- (Optional) Click "Remove Field" to remove the field from the contact record. If you remove an email address, it deletes the contact.
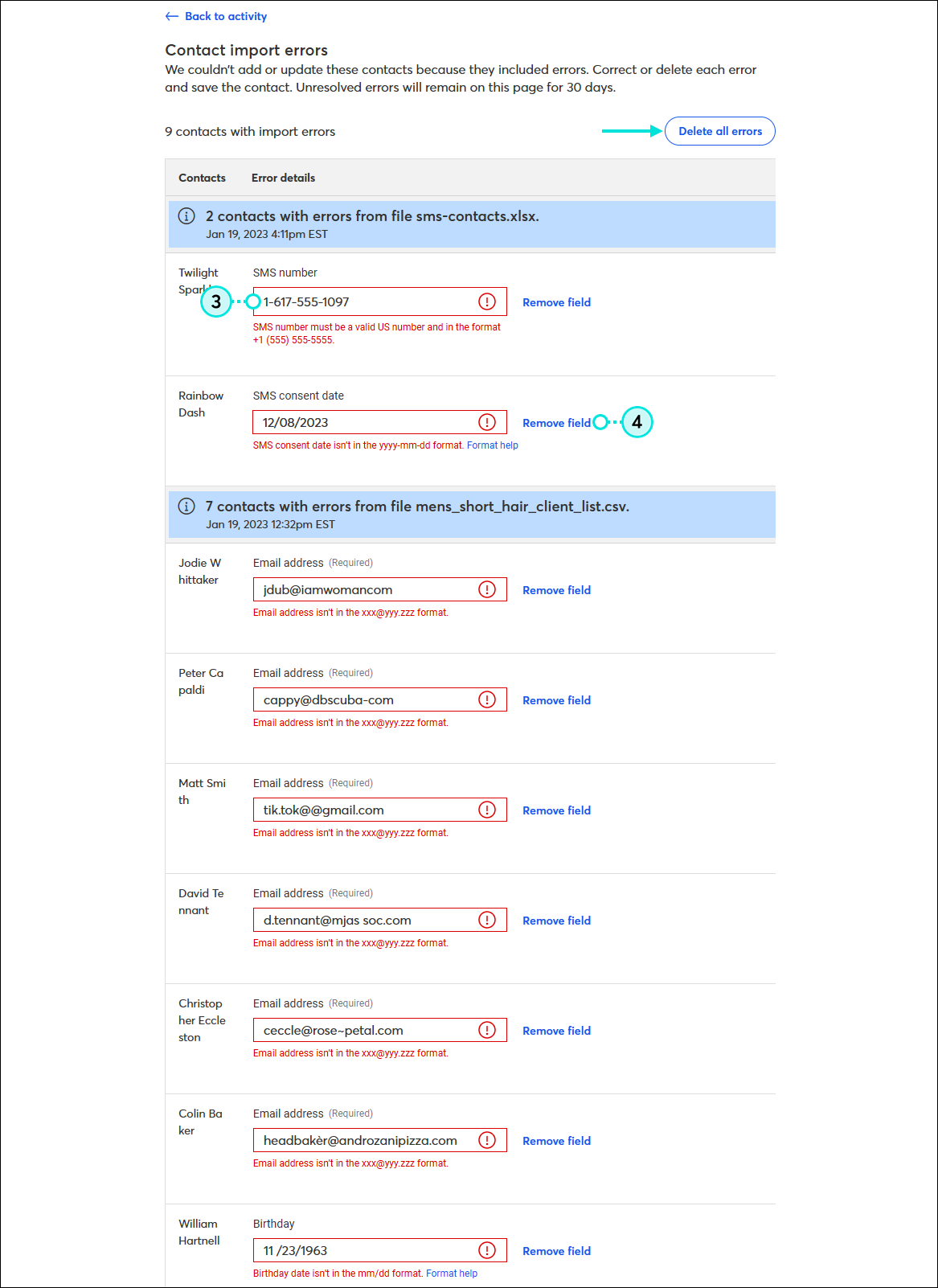
Clicking the Delete All Errors button at the top of the table deletes all the contacts with errors and prevents them from being uploaded.
Warnings that allow import and don't prevent contacts from being added
Character limits
Contact fields in Constant Contact have a character limit that dictates how much information can be stored there. When fields containing more than 50 characters are imported, those fields are automatically cut off, or truncated, and a warning is included on your Activity Page.
- If a physical mailing address is more than 50 characters long, we recommend splitting it between "Address line 1" and "Address line 2". You can do this in your contact file, then re-upload it into your account. Any contact with a truncated address is updated to show the complete information.
- If the first and last names are in one column of your spreadsheet, you can separate them into two columns before importing it.
Importing unsubscribed contacts
Our contact management system keeps track of unsubscribed contacts, even if you delete them from your account. If you upload a spreadsheet with contacts that have previously unsubscribed, they're still added to your list, but remain in the "unsubscribed" status and you're unable to email them.
Missing SMS information
Before you can send SMS messages to a contact, they must have both a valid SMS number and SMS consent date on file. If you're missing the SMS number or SMS consent date for a contact when you import your list, or if you remove the field to resolve an error, your contact is added as email-only.
Errors that prevent import
There are times when your whole import file or a contact is prevented from being uploaded into your account:
- Importing an incompatible file. To prevent errors, check your file type and make sure it's a CSV, TXT, XLS, XLSX, or VCF file, and make sure the file is formatted correctly.
- A missing email address prevents a contact from being uploaded, but doesn't affect the rest of your import file if the email addresses are included. You can manually enter a contact with a missing email address later. If you have lots of missing email addresses, check to make sure the column of your spreadsheet has the correct header or add the missing email addresses, and then import your file again.
- Internal Server Error 500 message or Requested Operation Failed - If you see this message while importing, resave your file with a CSV extension and try uploading it again.