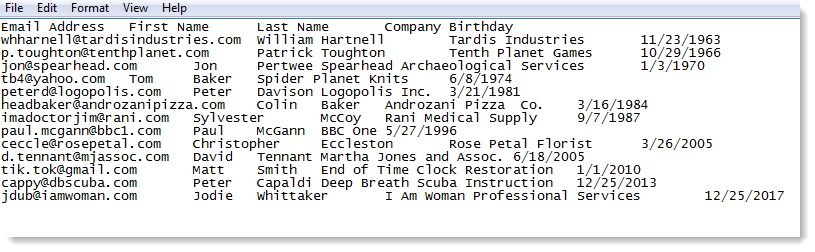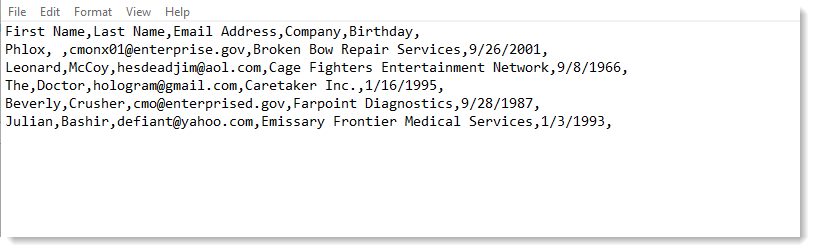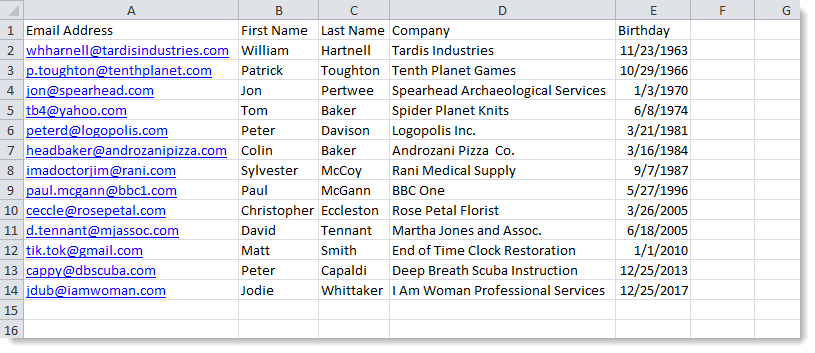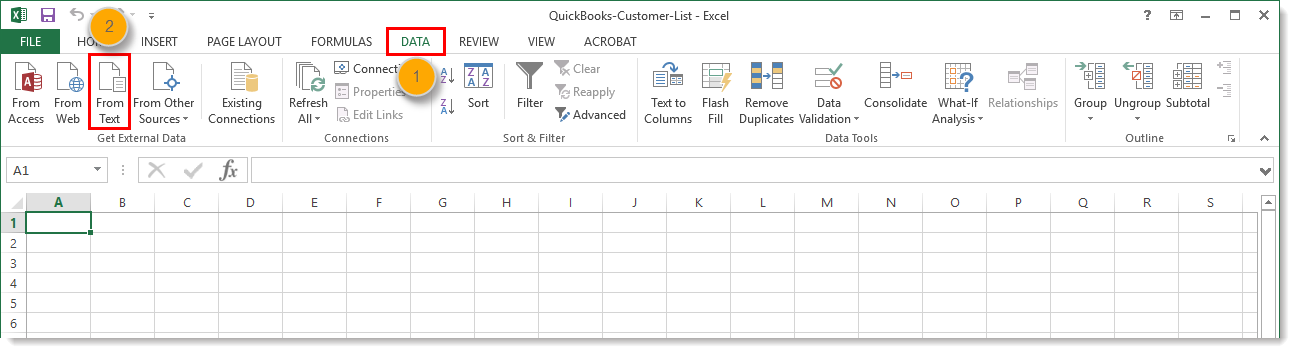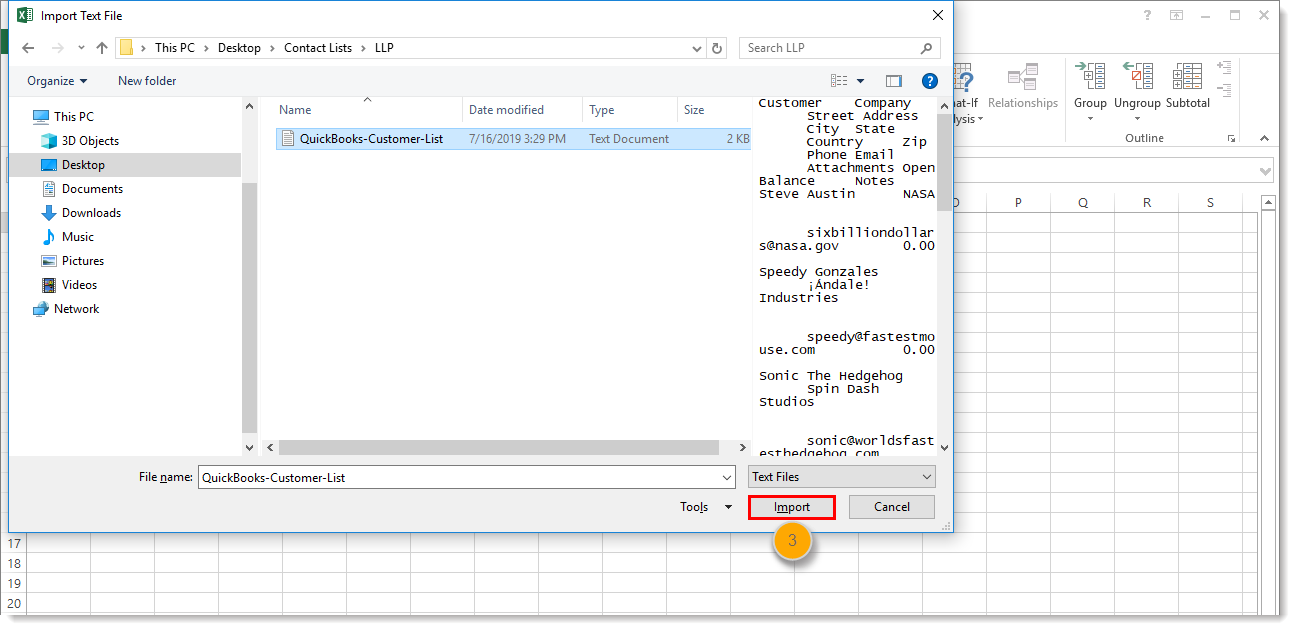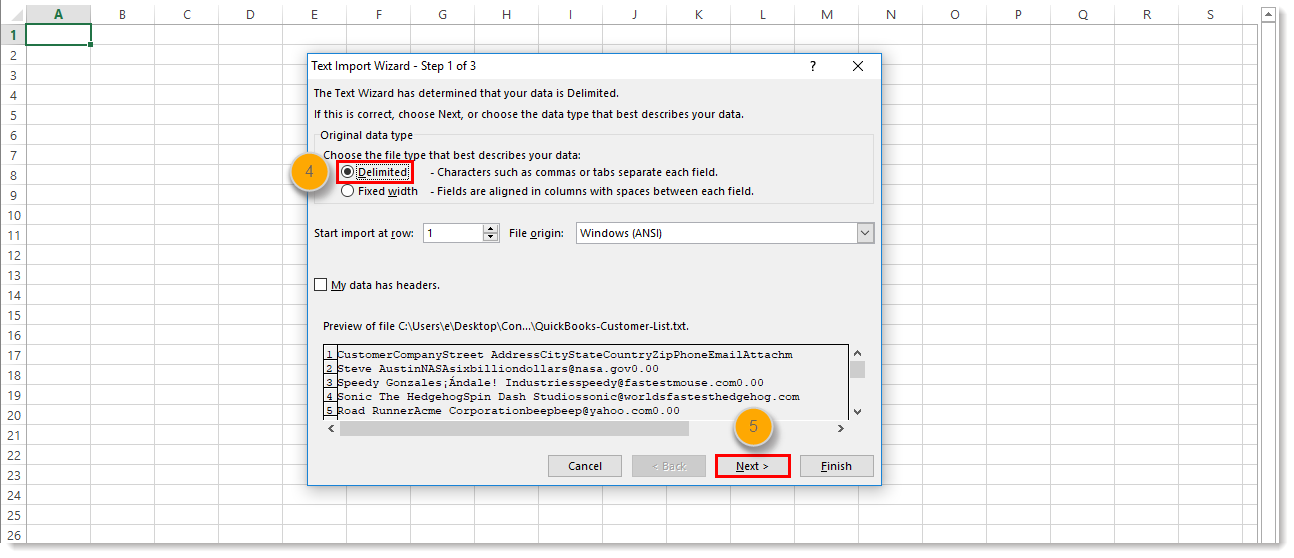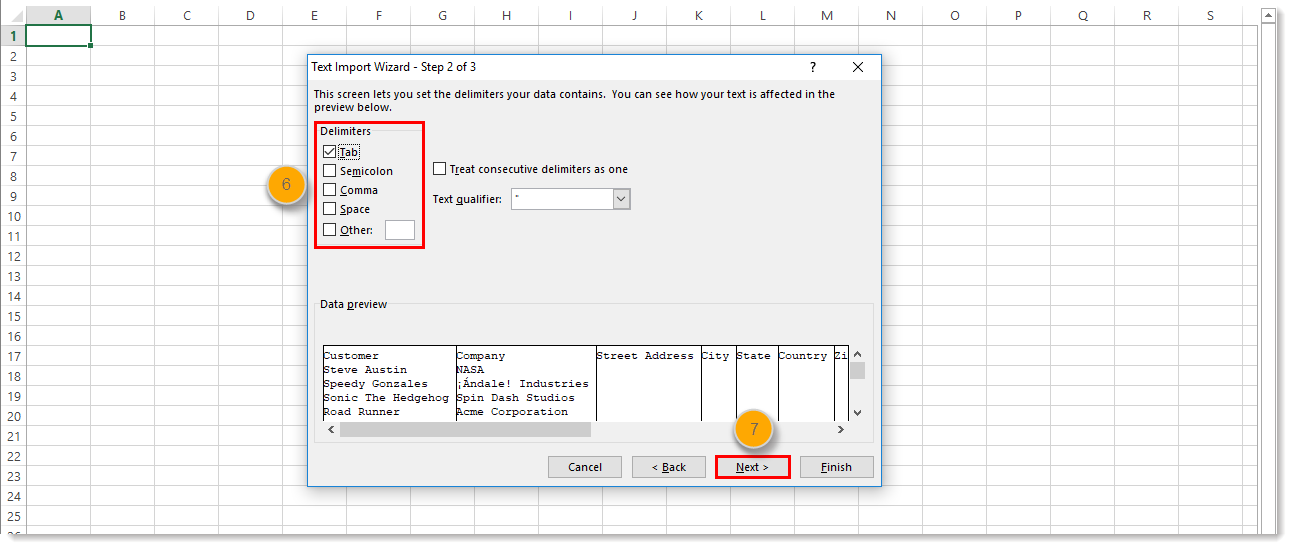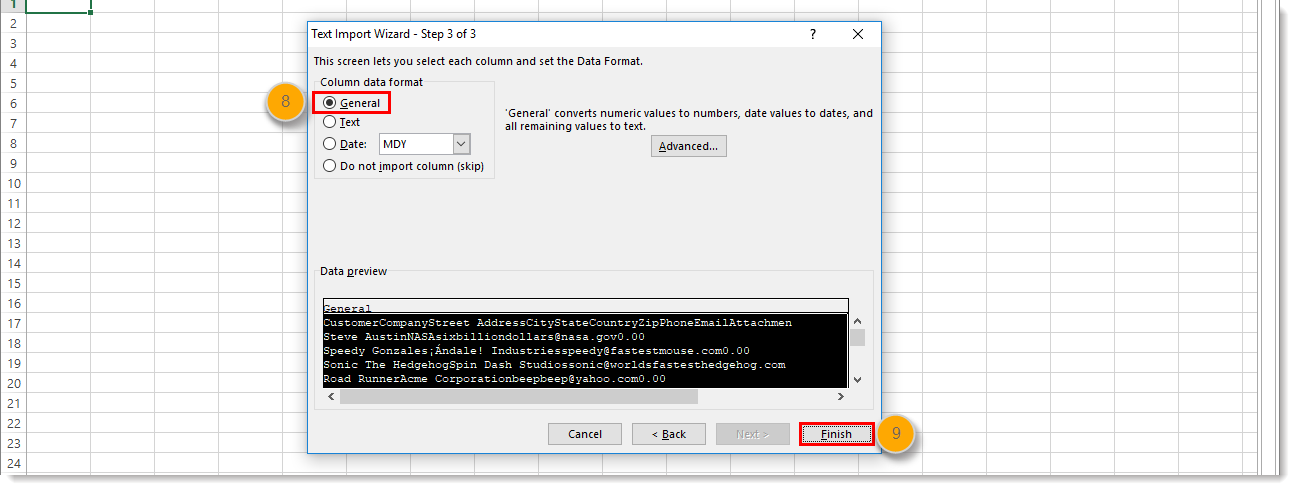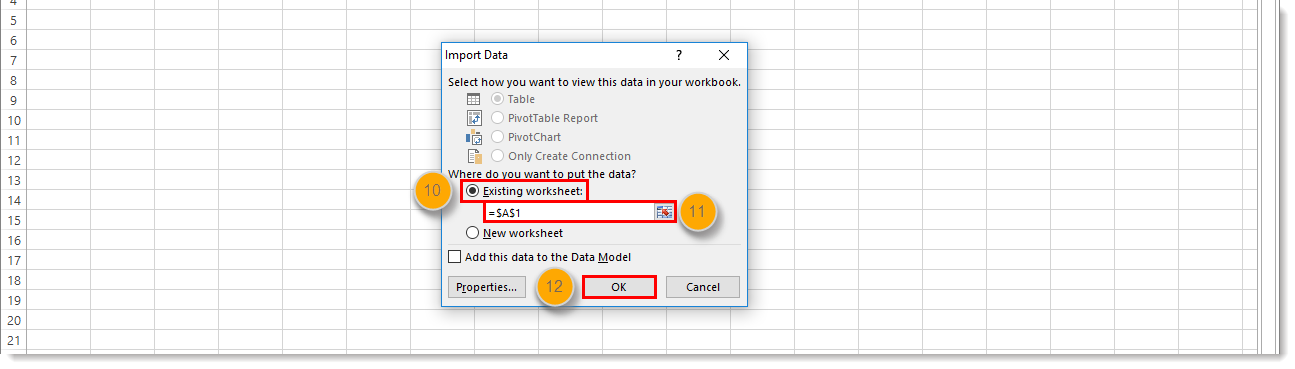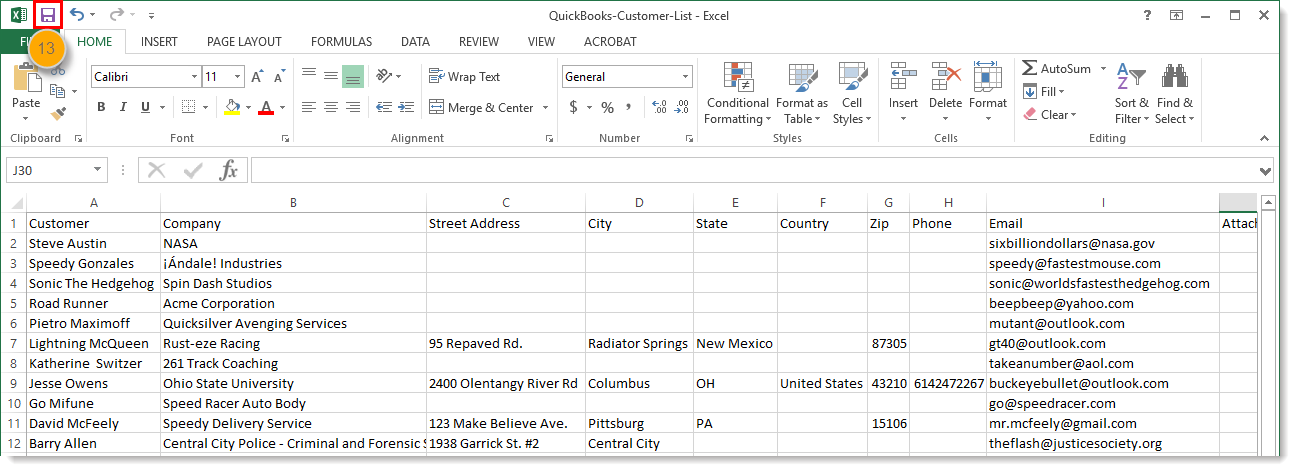Updated: 11. Juni 2025
Würden Sie lieber lesen, wie es funktioniert? Schauen Sie sich die Textversion von diesem Video unten an:
Constant Contact unterstützt uneingeschränkt das Hochladen einer Textdatei (TXT) oder einer Datei mit durch Komma getrennten Werten (CSV), aber manchmal möchten Sie auch eine TXT- oder CSV-Datei mit Kontaktangaben zuerst in eine Excel-Tabelle (XLS or XLSX) konvertieren. Eine Excel-Tabelle vereinfacht das Lesen und Arbeiten mit Ihren Daten erheblich, wenn Sie sie vor dem Import bearbeiten müssen, insbesondere wenn Ihre Kontaktliste größer ist.
 | Ein besserer Vermarkter sein: Organisieren Sie Ihre E-Mail-Liste? Lesen Sie unseren Artikel darüber, wie man eine E-Mail-Liste segmentiert, um effektiveres E-Mail-Marketing zu betreiben. |
Unterschiede zwischen den Dateitypen TXT, CSV und XLS
Textdateien, CSV-Dateien und Excel-Tabellen sind eine großartige Möglichkeit für das Speichern von Daten, je nach Bedarf:
- Textdatei (TXT) - Textdateien enthalten nur Text und werden normalerweise mit NotePad (PC) oder TextEdit (Mac) erstellt. Wenn Sie Inhalte in eine Textdatei einfügen, werden alle Formate und Formatierungen entfernt und Sie erhalten den reinen Text. Dies vereinfacht das Kopieren und Einfügen von Daten ohne Formatierungsfehler. Wenn Sie Tabellendaten in eine TXT-Datei einfügen, wird sie durch tabellarische Leerzeichen getrennt.
- Comma Separated Value File (CSV) - Eine CSV-Datei enthält auch nur den reinen Text und ist vielseitig, weil sie auf jedem Betriebssystem, in jedem Texteditor und auch in Tabellenanwendungen wie Excel geöffnet werden kann. Wenn Sie Tabellendaten in eine CSV- Datei einfügen, wird sie durch Kommas getrennt.
- Excel-Tabelle (XLS) - Excel-Tabellen können nur mit anderen Tabellenanwendungen, wie Google Sheets oder OpenOffice Calc, geöffnet werden, sie verfügen jedoch über zahlreiche Formatierungsoptionen, Möglichkeiten zur Berechnung von Daten mit Funktionen und zur visuellen Darstellung der Daten in Diagrammen und Tabellen. Die in eine Tabelle eingefügten Informationen werden in Zellen, Zeilen und Spalten separiert.
Betrachten Sie die nachstehenden Beispiele, um zu sehen, wie die selben Informationen in einer Textdatei, CSV- Datei und in einer Exel-Tabelle angezeigt werden:
| Beispiel einer Textdatei mit Kontaktinformationen | Beispiel einer CSV-Datei mit Kontaktinformationen | Beispiel einer Excel-Datei mit Kontaktinformationen |
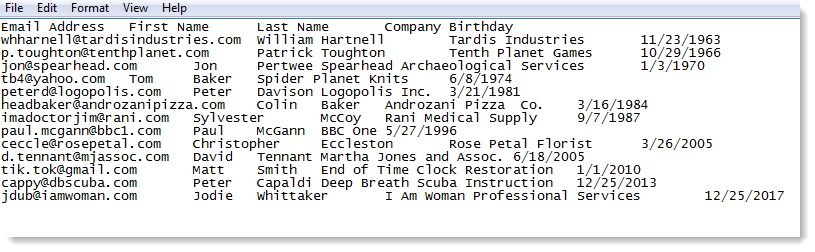 | 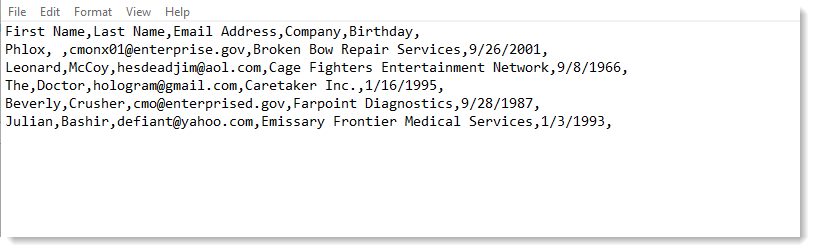 | 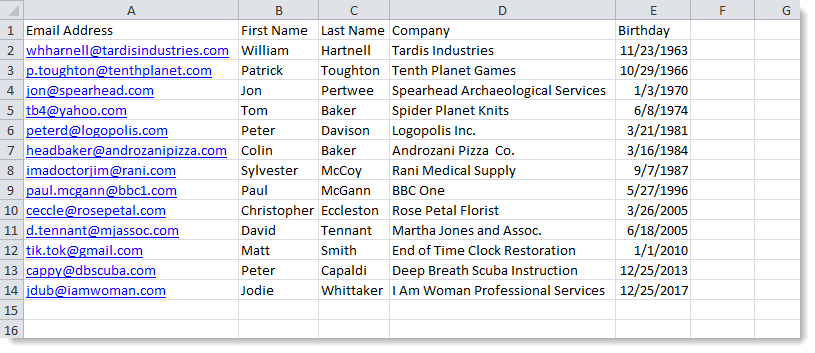 |
 | Wussten Sie schon? CSV-Dateien sind sehr vielseitig, da sie ein so einfaches Format haben, dass sie von den meisten Programmen geöffnet oder exportiert werden können. Wenn Sie spezielle Formatierungen entfernen müssen und nur Ihre Daten speichern, kann auch eine Excel-Datei einfach in eine CSV-Datei konvertiert werden! |
Vorgehensweise für das Konvertieren von Inhalten einer TXT- oder CSV-Datei zu Excel
Die Vorgehensweise für das Importieren einer TXT- oder CSV-Datei in Excel sind für Excel 2007, 2010, 2013 und 2016 ähnlich:
- Öffnen Sie die Excel-Tabelle, in der Sie die Daten speichern möchten, und klicken Sie auf den Tab Daten.
- In der Gruppe Externe Daten erhalten klicken Sie auf Von Text.
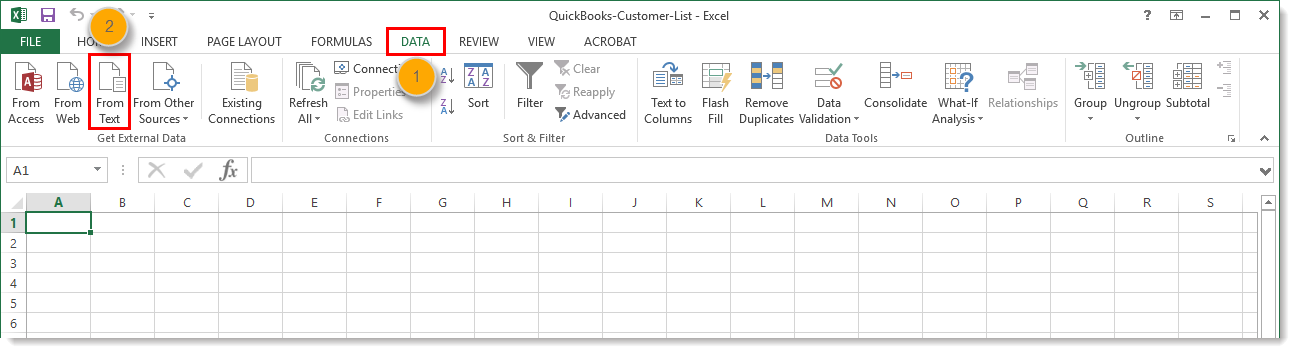
- Wählen Sie die TXT- oder CSV-Datei, die Sie konvertieren möchten und klicken Sie auf Import.
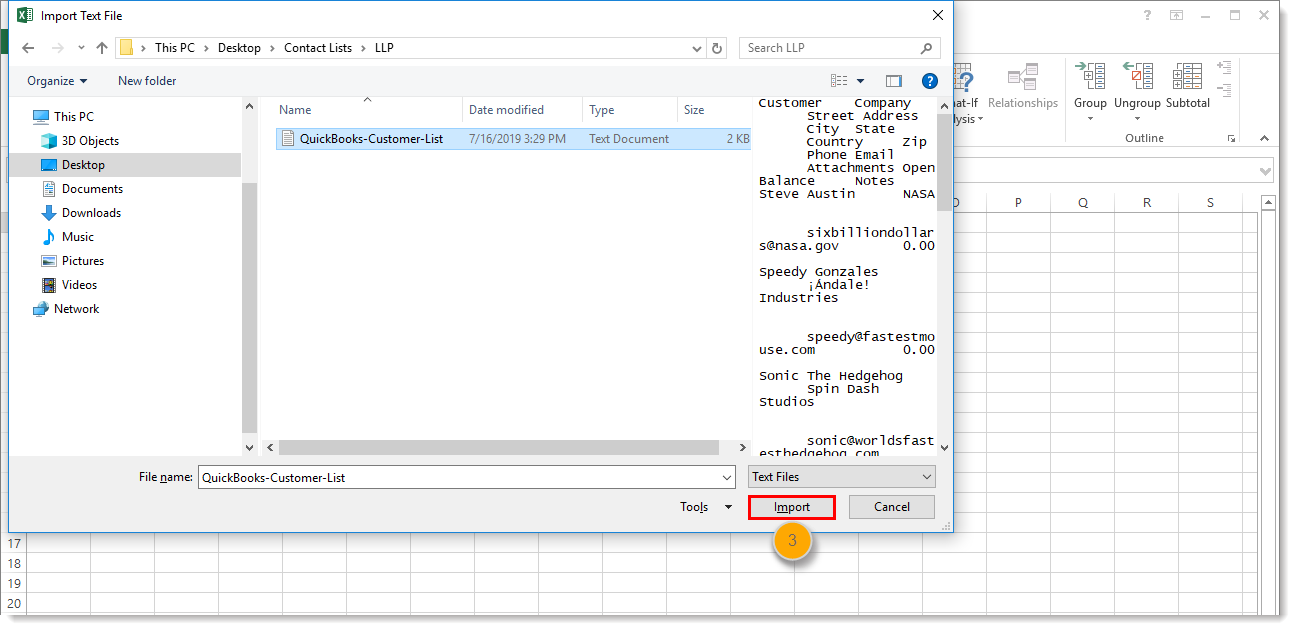
- Wählen Sie "Getrennt". Ein Trennzeichen ist nur eine andere Bezeichnung dafür, dass Ihre TXT-Datei Tabs oder Ihre CSV-Datei Kommas verwendet, um Ihre Daten zu trennen und zu gruppieren .
- Klicken Sie auf Weiter.
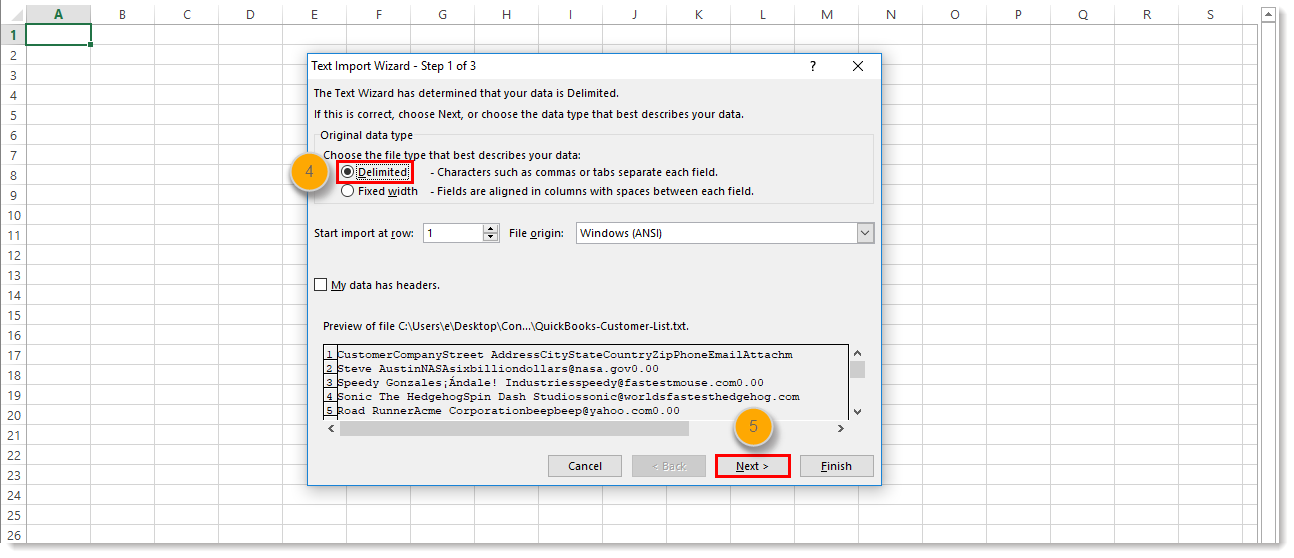
- Wählen Sie das Trennzeichen aus, dass Ihre Daten im Feld Datenvorschau in einzelne Spalten gruppiert. Normalerweise wird beim Konvertieren einer TXT-Datei "Tab" und beim Konvertieren einer CSV-Datei "Komma" ausgewählt.
Hinweis: Wenn Sie "Leerzeichen" auswählen, kann dies manchmal eine einzelne Spalte in mehrere Spalten aufteilen, wenn die Spaltenüberschrift aus mehreren Wörtern besteht. Zum Beispiel wird aus einer Spalte "Vorname" eine Spalte "Vor" und eine Spalte "Name". Sehen Sie sich die Datenvorschau gründlich an, um sicherzustellen, dass Ihre Daten mit der bestimmten Spaltenüberschrift abgestimmt sind! - Klicken Sie auf Weiter.
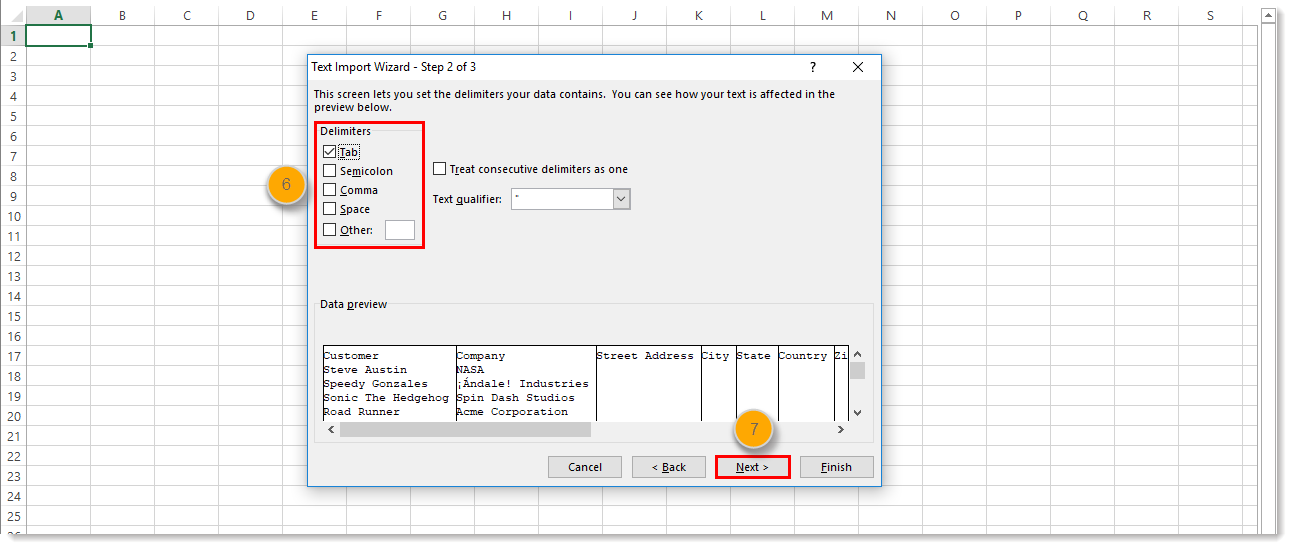
- Wählen Sie "Allgemein" aus.
- Klicken Sie auf Finish (Fertigstellen).
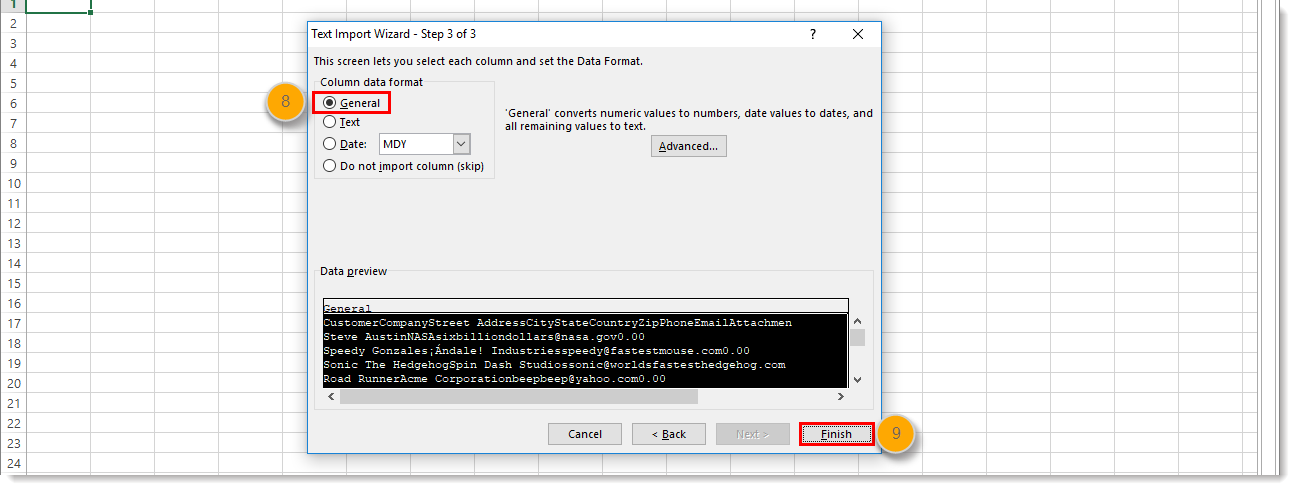
- Wählen Sie "Vorhandene Tabelle" aus.
- Fügen Sie zum Feld "=$A$1" hinzu. Dadurch wird sichergestellt, dass Ihre Daten in der Zelle Zeile 1, Spalte A der Tabelle anfangen. Wenn in der Tabelle oberhalb Ihrer Daten leere Zeilen sind, kann dies zu einem fehlerhaften Datei-Import führen.
- Klicken Sie auf OK.
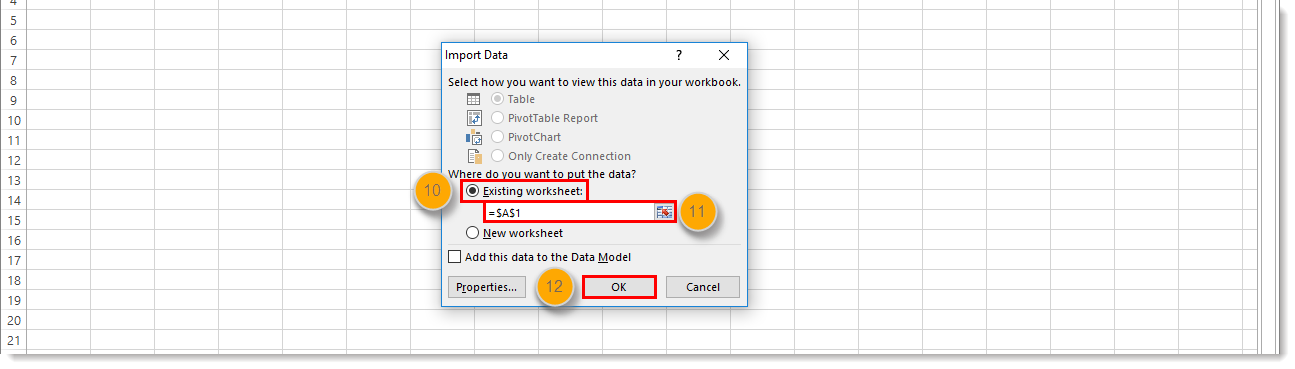
- Klicken Sie auf Save (Speichern).
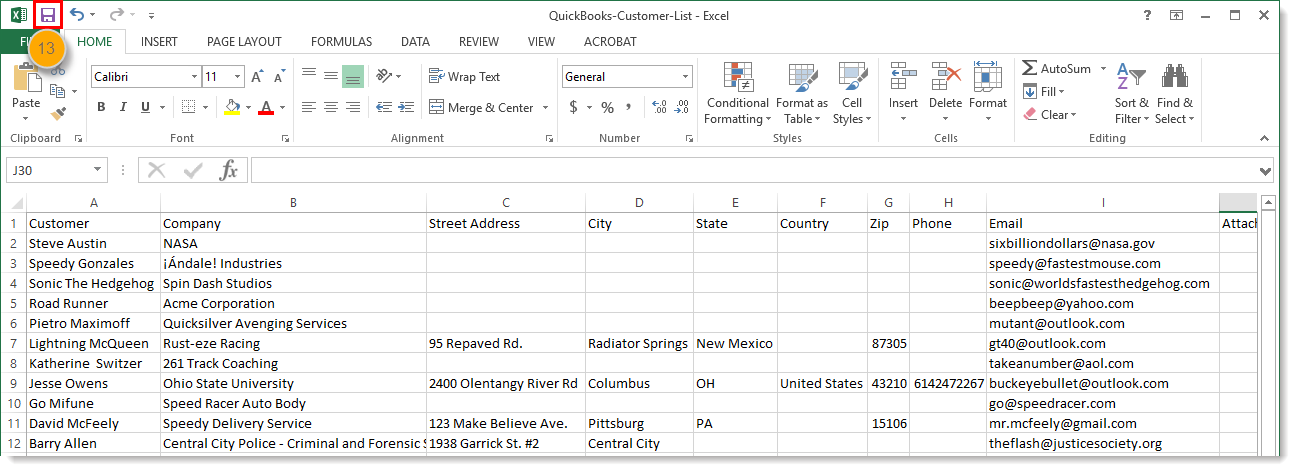
Nun können Sie die Spaltenüberschriften bearbeiten, um sicherzustellen, dass sie mit den Standard Kontaktüberschriften in Constant Contact übereinstimmen, die Schreibweise korrigieren oder die Formatierung aktualisieren und Sonderzeichen entfernen, um fehlerhafte Importe zu verhindern. Anschließend speichern Sie Ihre Datei und importieren Ihre Kontakte.
Benötigen Sie weitere Hilfe beim Speichern einer unterstützten Datei im Excel-Format? Siehe bitte Microsoft Support.
Alle Links, die wir von Seiten, die nicht zu Constant Contact gehören, bereitstellen oder Informationen über Produkte oder Services, die nicht zu Constant Contact gehören, werden gefälligkeitshalber zur Verfügung gestellt und sollten nicht als Billigung von Constant Contact ausgelegt werden.