Si vous avez téléchargé un document dans votre bibliothèque, vous pouvez facilement le lier à votre e-mail. Vous pouvez créer un lien texte, un bouton ou une image cliquable, selon ce qui convient le mieux au design de votre modèle. Les types de documents acceptés pour être hébergés dans votre bibliothèque incluent les documents Word (.docx), les classeurs Excel (.xlsx), les présentations PowerPoint (.ppt) et les fichiers PDF. Gardez à l’esprit qu’il n’est pas possible de modifier le document une fois qu’il a été téléchargé dans votre bibliothèque.
| Le saviez-vous ? Votre document n’a pas besoin d’être téléchargé dans votre bibliothèque pour être lié à un e-mail. Vous pouvez héberger le document sur votre propre site Web ou sur un service tiers tel que Google Drive ou Dropbox. Vous pouvez simplement copier l’URL de la source que vous avez choisie puis l’insérer dans votre e-mail en tant que lien de texte, ou créer un appel à l’action avec un bouton. Par exemple, vous pouvez insérer un lien Google Document ou Google Sheet ou un lien vers un fichier Dropbox. |
Lorsque vous envoyez un e-mail à un collègue ou à un ami et que vous souhaitez inclure un document, vous l’insérez dans l’e-mail en tant que pièce jointe. Vous vous demandez peut-être pourquoi l’inclusion de documents dans votre e-mail Constant Contact ne suit pas le même processus.
L’hébergement de votre document en ligne, soit dans votre bibliothèque, soit sur votre site Web, et la création d’un lien vers ce document à partir de votre e-mail, présentent les avantages suivants :
La création d’un lien texte fonctionne mieux lorsque le document que vous souhaitez lier n’est pas le principal appel à l’action de votre e-mail.
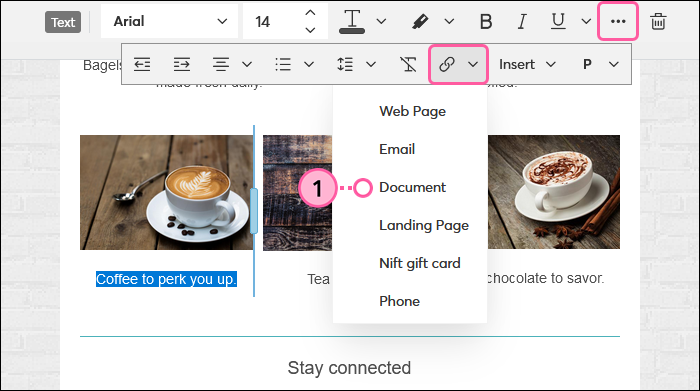
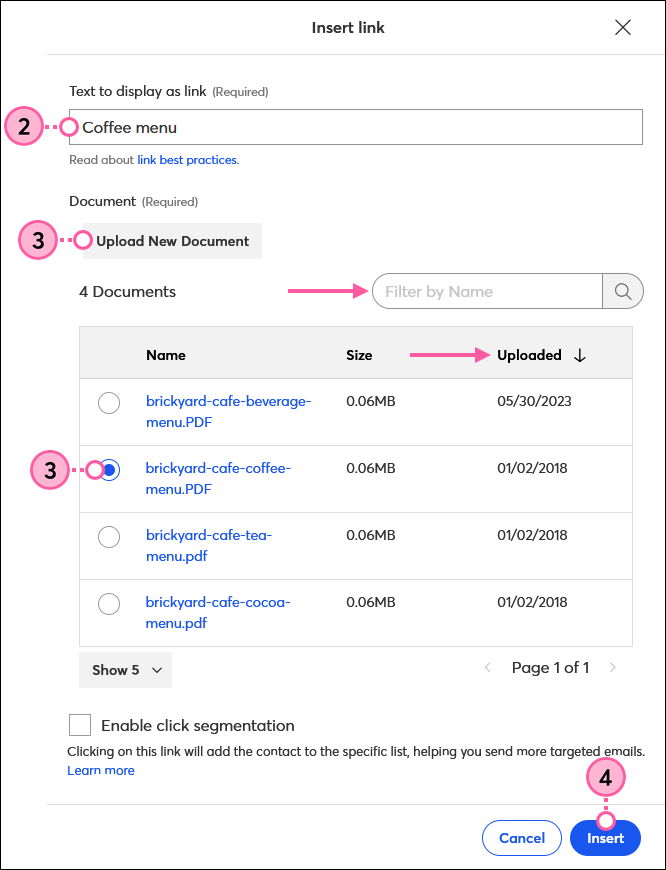
Si le document est la partie la plus importante de l’e-mail et que vous souhaitez que vos lecteurs y accèdent, utilisez un bouton d’appel à l’action pour le mettre en évidence.
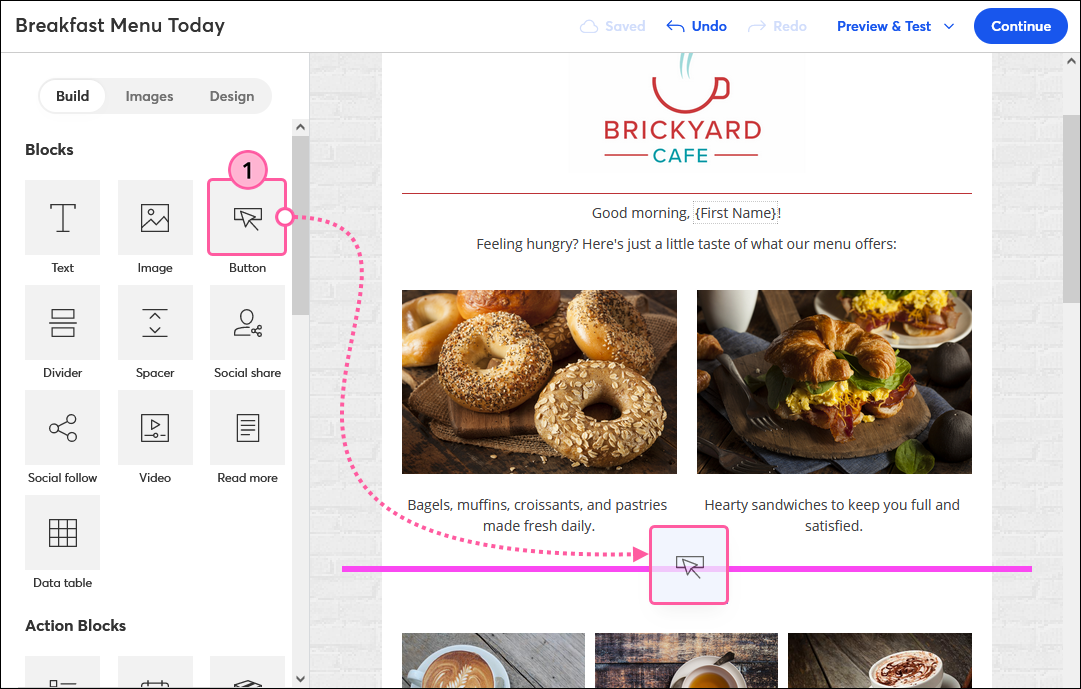
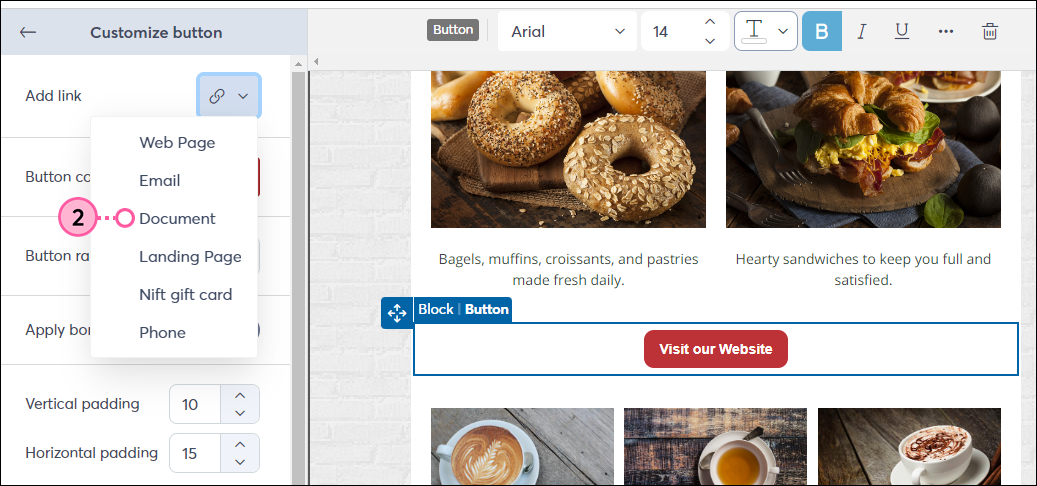
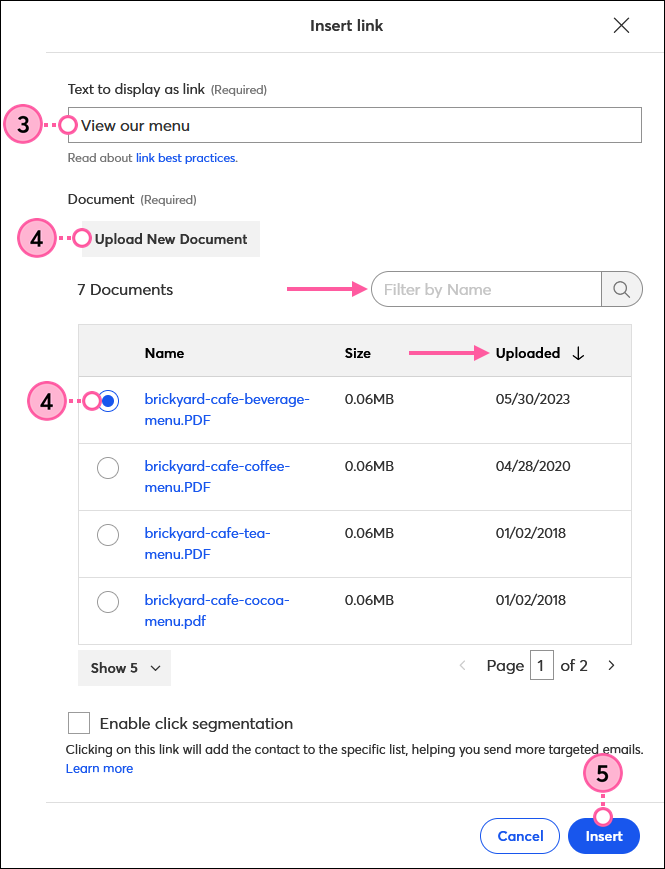
En comparaison aux liens textes ou des boutons, il n’est pas aussi évident de savoir qu’une image est cliquable. Lorsque vous utilisez des liens images pour des documents, ajoutez une légende disant « Cliquez pour agrandir » peut se révéler un indice pratique pour vos lecteurs.
| Gagnez du temps : lorsque vous importez un fichier PDF dans votre bibliothèque, une image miniature de la première page est automatiquement créée en même temps ! Cela vous permet d’économiser le temps autrement passé à créer une capture d’écran de votre document et à l’importer dans votre bibliothèque. Si votre document comporte plusieurs pages et que vous souhaitez insérer une vignette liée à chaque page, vous devrez télécharger chaque page du document séparément dans votre bibliothèque. |
Si vous ne souhaitez pas utiliser la première page comme image miniature cliquable, vous pouvez prendre une capture d’écran d’une autre page de votre document pour l’utiliser à la place. Une fois que vous avez la capture d’écran, utilisez un programme d’édition d’image, comme MS Paint (Windows) ou Aperçu (Mac), pour préparer votre image à l’importation dans la bibliothèque. Une fois prêt, importez à la fois le document et la miniature dans la bibliothèque.
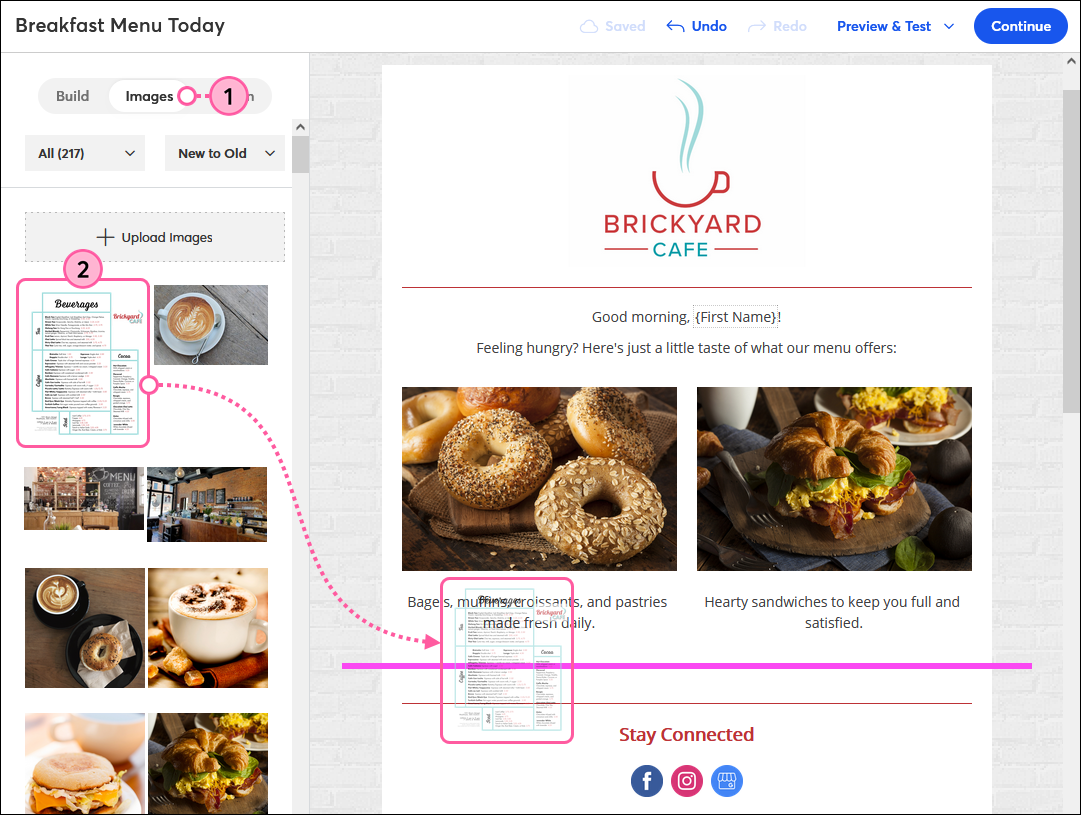
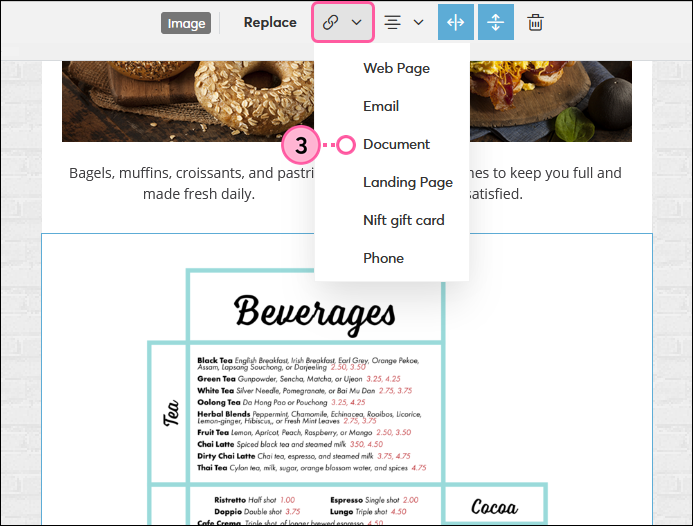
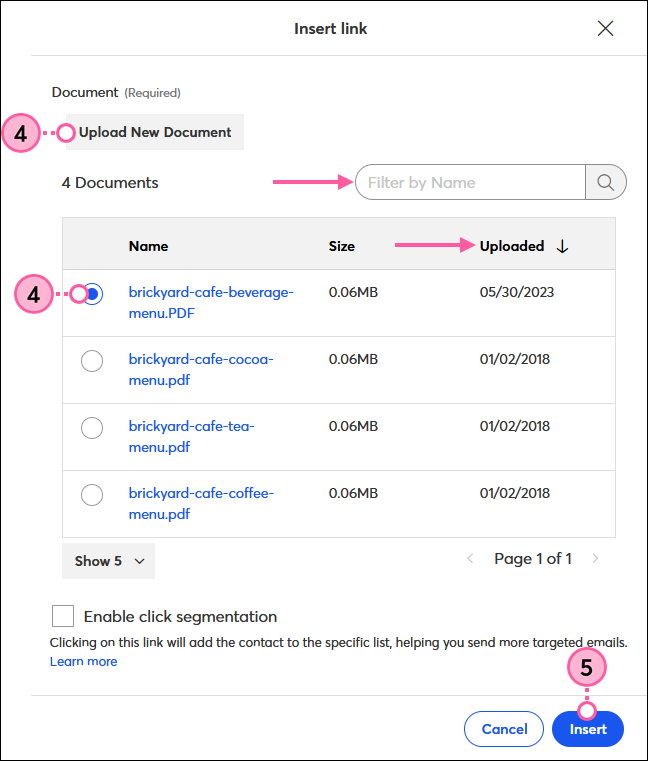
Si vous souhaitez associer du texte ou tout autre contenu à la vignette, ajoutez un bloc à votre modèle d’e-mail et positionnez-le comme vous le souhaitez.
Tous les liens que nous fournissons à partir de sites n’appartenant pas à Constant Contact ou les informations concernant des produits ou services n’appartenant pas à Constant Contact sont mis à votre disposition gracieusement et ne doivent en aucun cas être interprétés comme une approbation de la part de Constant Contact.
Copyright © 2021 · Tous droits réservés · Constant Contact · Privacy Policy