Lorsque vous êtes prêt à importer une liste de contacts dans Constant Contact, il est important de prendre le temps de formater votre feuille de calcul pour empêcher toute erreur de se produire lors de l’importation. Constant Contact reconnaît les colonnes individuelles de nom et de prénom. Si votre feuille de calcul regroupe le nom et le prénom dans une seule et même colonne, il est recommandé de les séparer avant d’importer votre liste.
| Le saviez-vous ? Séparer le nom et le prénom de vos contacts vous permet de tirer profit des fonctionnalités pour e-mails vous aidant à personnaliser votre contenu ! Vous pouvez ajouter un nom à votre ligne d’objet, inclure une salutation personnalisée, et ajouter des informations sur le contact au corps de votre e-mail. |
Voici comment séparer les noms et prénoms dans Excel 2003, 2007, 2010 et 2013 :
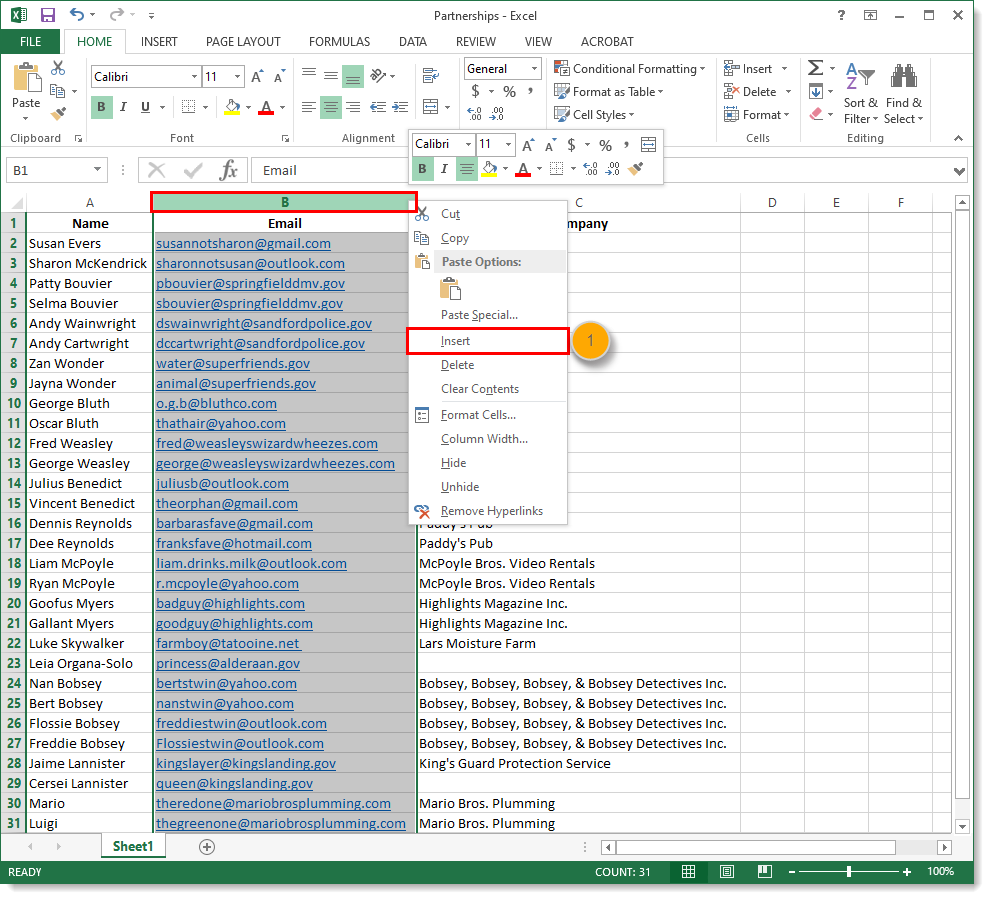
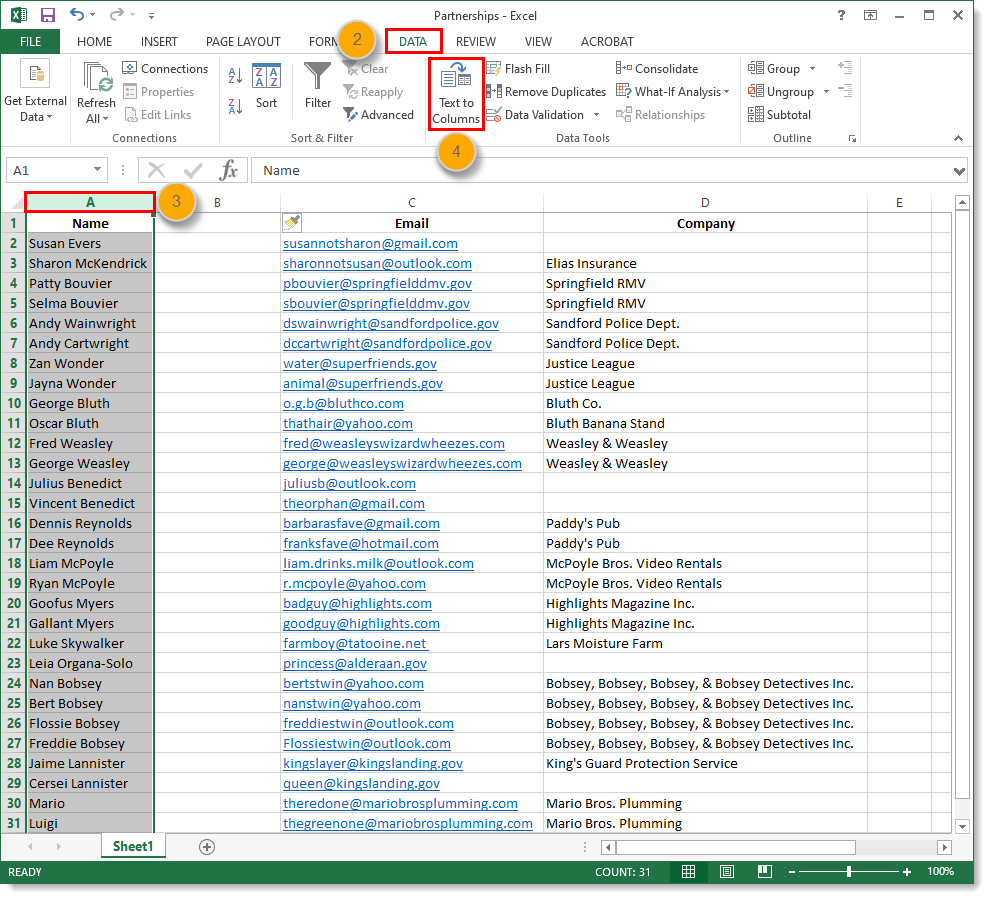
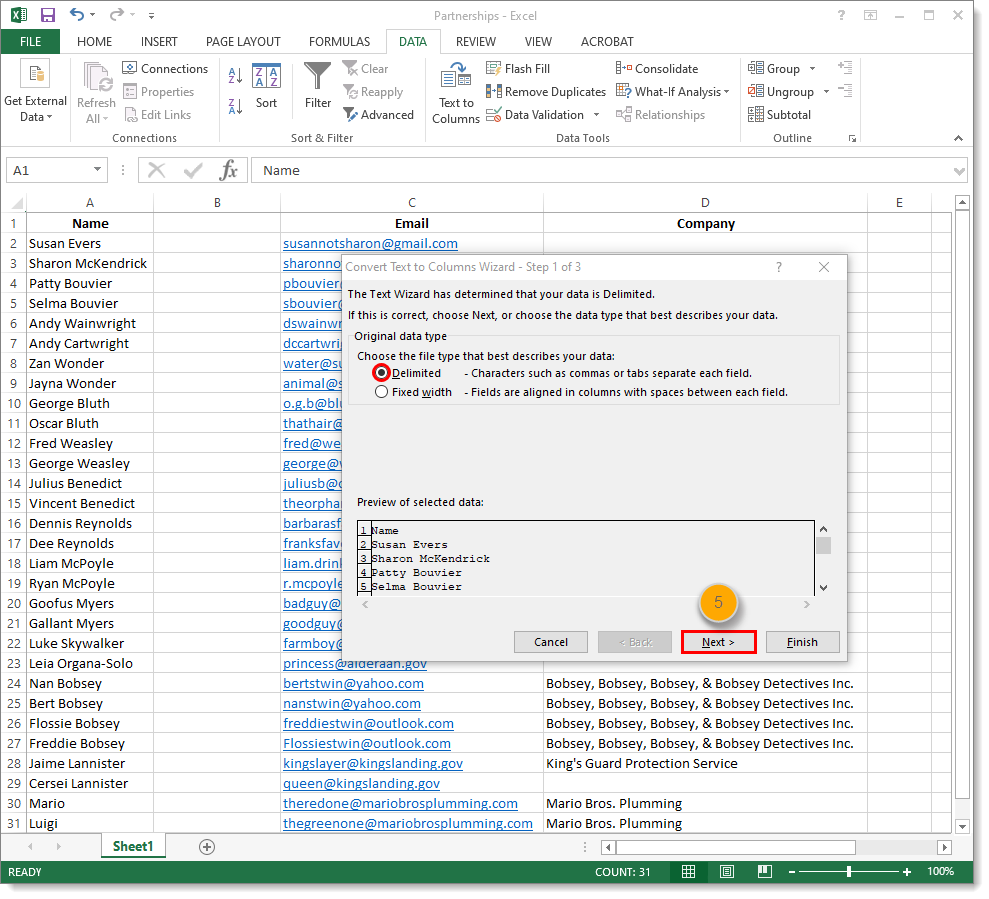

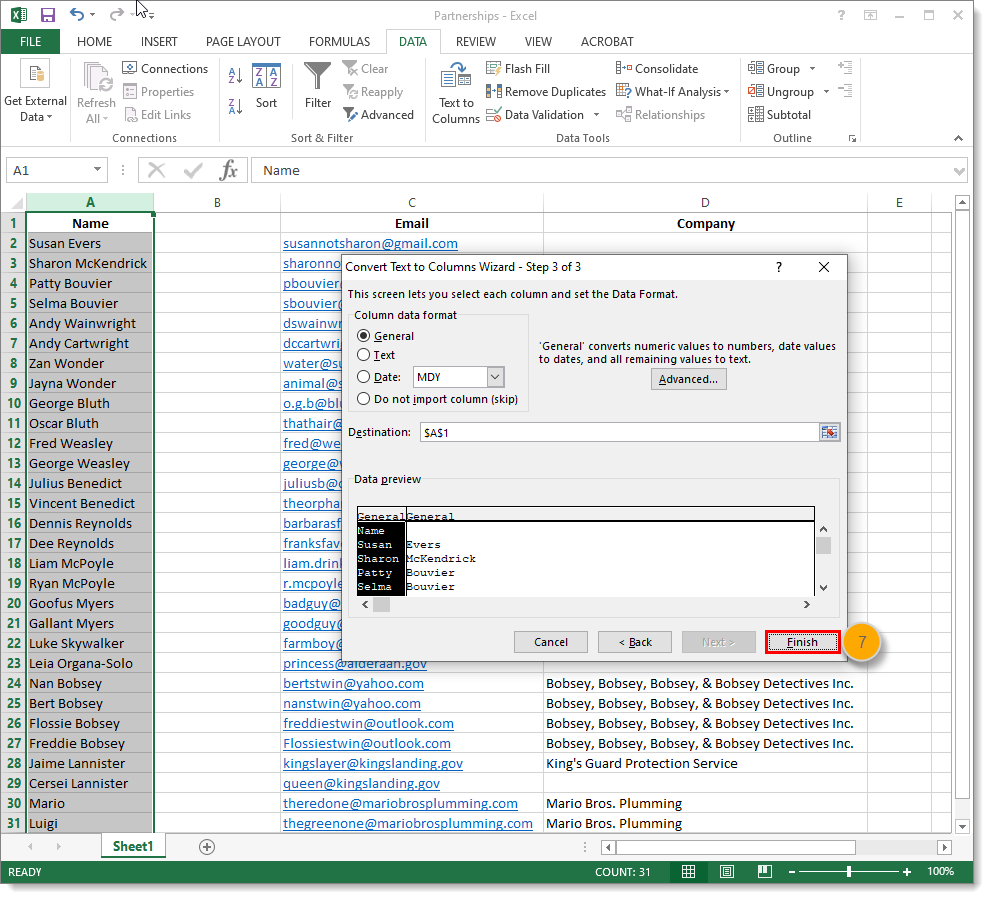
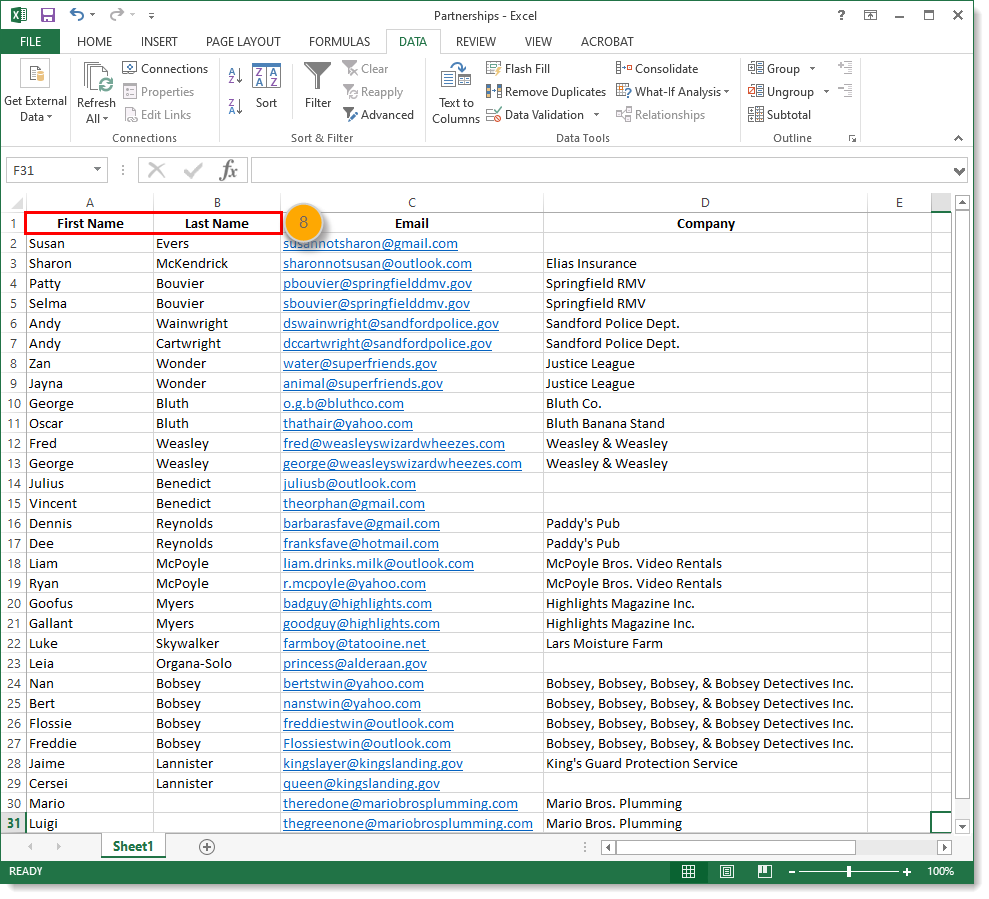
Si vous avez des colonnes dont vous n’avez pas besoin, vous pouvez simplement les supprimer ou les consolider avant d’importer votre feuille de calcul dans Constant Contact.
Pour plus d’aide liée à l’utilisation d’Excel, veuillez consulter l’assistance de Microsoft Office.
| Soyez un meilleur spécialiste du marketing : vous organisez votre liste d’adresses e-mail ? Consultez notre article sur la façon de segmenter une liste d’e-mails pour un marketing par e-mail plus efficace. |
Tous les liens que nous fournissons à partir de sites n’appartenant pas à Constant Contact ou les informations concernant des produits ou services n’appartenant pas à Constant Contact sont mis à votre disposition gracieusement et ne doivent en aucun cas être interprétés comme une approbation de la part de Constant Contact.
Copyright © 2021 · Tous droits réservés · Constant Contact · Privacy Policy