¿Quiere mejorar la capacidad de entrega de sus correos electrónicos y asegurarse de que lleguen a la bandeja de entrada? Si tiene su propio nombre de dominio de sitio web (p. ej., halfmoonyoga.com) y una dirección de correo electrónico en ese dominio que utiliza como "From Address" (Dirección de remitente) (p. ej., marsha@halfmoonyoga.com), autenticar el correo electrónico saliente ayuda a comprobar que el mensaje proviene realmente de su organización y que no se trata de una falsificación ni de spam (correo no deseado).
Todos los correos electrónicos que se envían por Constant Contact reciben una autentificación básica, pero establecer la autentificación propia en su cuenta Constant Contact aumenta su reputación como remitente seguro en su dominio en lugar de su Constant Contact. Obtenga más información sobre la autenticación de correo electrónico.
Para realizar una autentificación propia de sus correos electrónicos, tendrá que habilitar acceso a los registros DNS de su dominio, normalmente mediante el proveedor de alojamiento. ¿No está seguro se dónde se alojan sus registros de DNS? Puede realizar una búsqueda con esta herramienta.
Tiene dos opciones para el tipo de registro que puede agregar:
| Nota: al autoautenticar sus correos electrónicos, también debe publicar una política DMARC en sus registros de DNS para cumplir con los últimos requisitos de autenticación. |
Constant Contact crea la información del registro CNAME o TXT, así como la información de la política DMARC que necesitará publicar en la configuración de DNS de su dominio. Puede hacerlo su departamento de IT o webmaster, si dispone de uno, o con la ayuda de su proveedor de alojamiento web. Una vez que se actualizan los registros de DNS, los registros de autenticación recién publicados pueden tardar entre algunas horas y algunos días en propagarse a través de Internet.
La autoautenticación mediante registros de CNAME es la forma más sencilla y segura de autenticar la dirección de correo electrónico de su dominio.
Nota: solo puede autenticar un dominio en su cuenta.
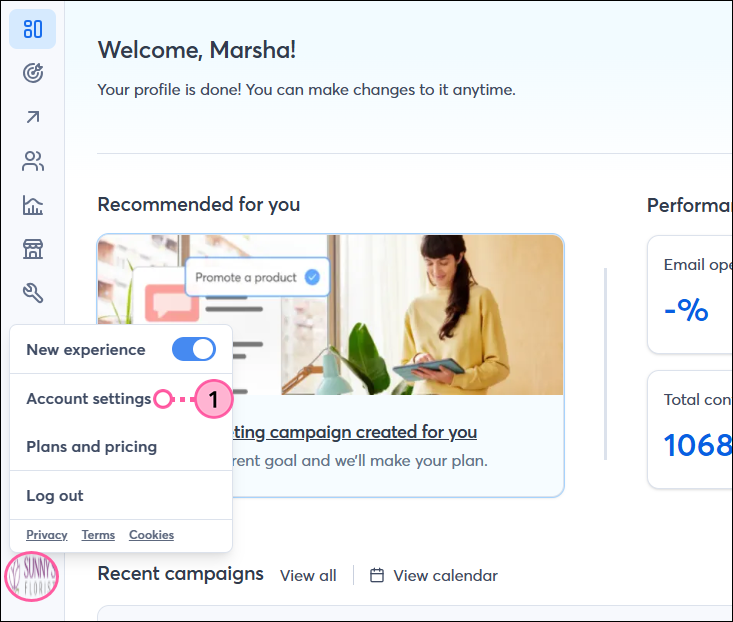
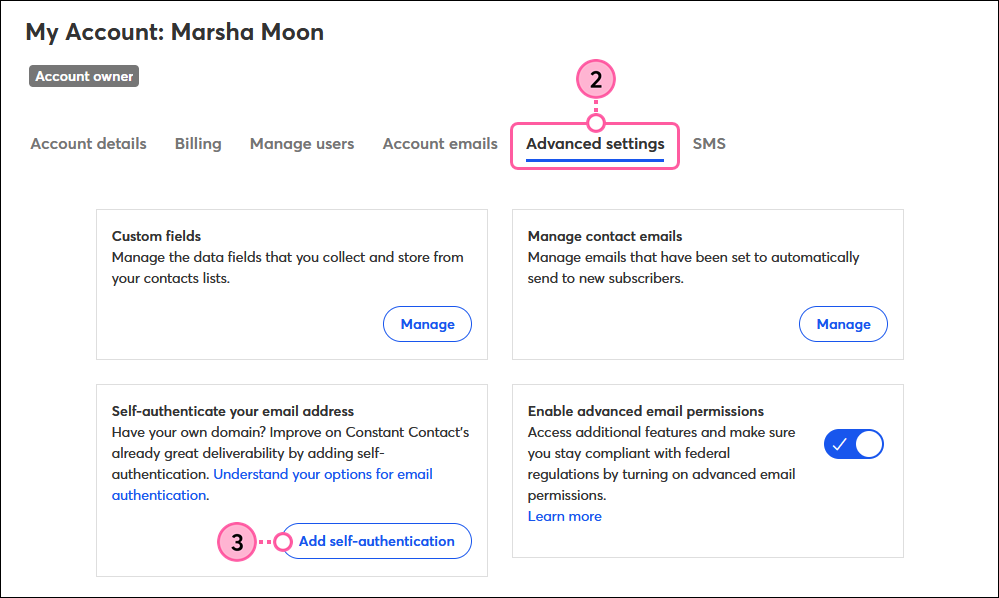
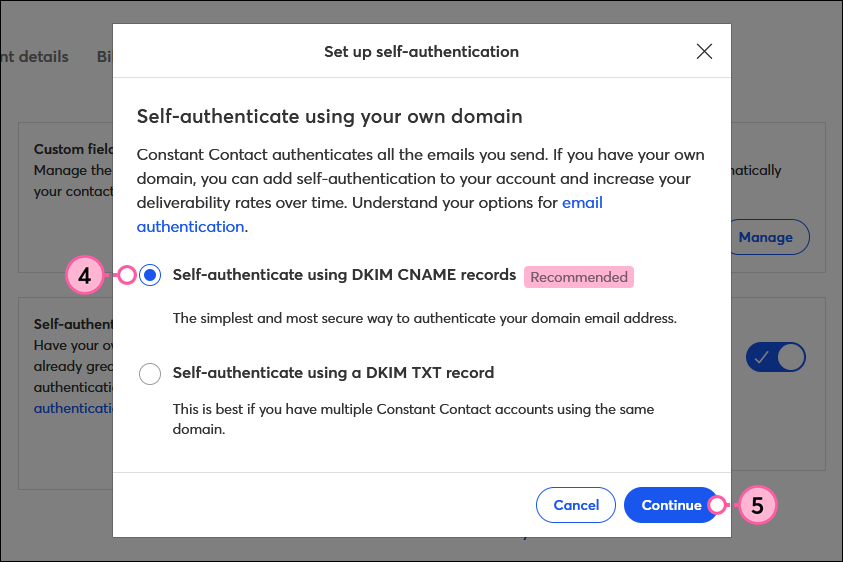
| Importante: si recibe un mensaje que dice “Este dominio ya está autenticado en otra cuenta de Constant Contact”, deberá autoautenticar con un registro TXT en su lugar. |
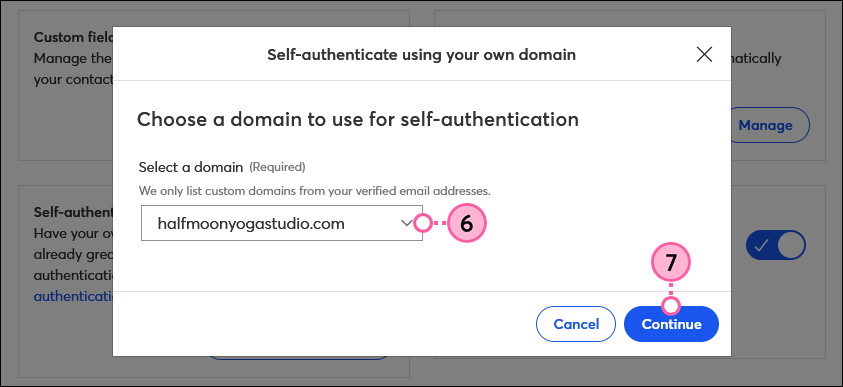
| Consejo: si utiliza un proveedor de alojamiento web, puede ayudarle a crear los registros en su consola de administración. Algunos proveedores de DNS pueden incluso añadir automáticamente su dominio al registro por defecto. Obtener más información. |

| Importante: no olvide publicar el registro de políticas DMARC, además de los registros CNAME, para poder activar su autoautenticación en el paso 13. |
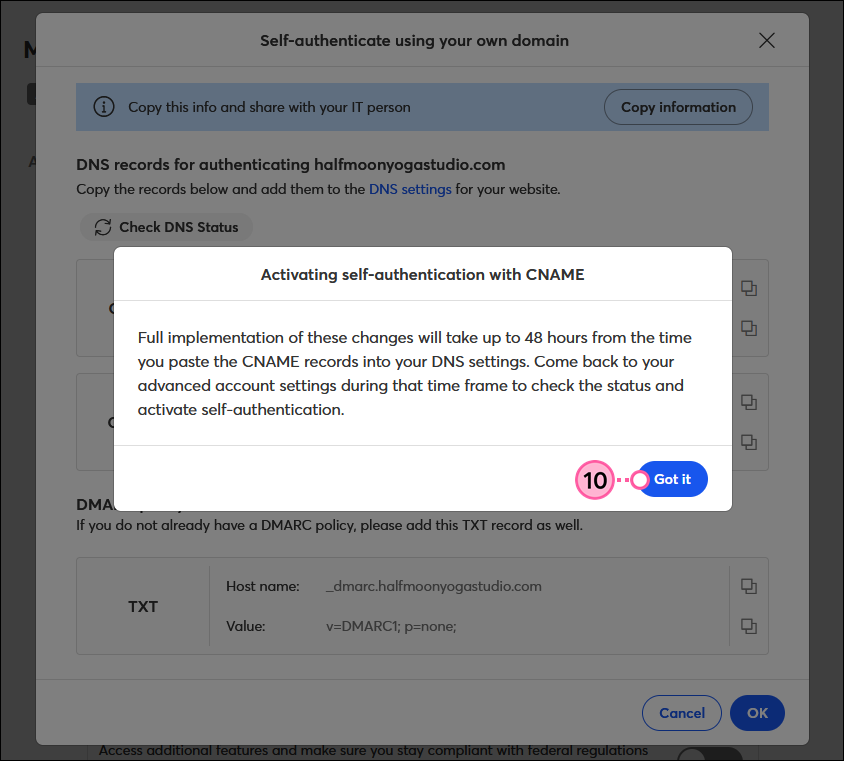
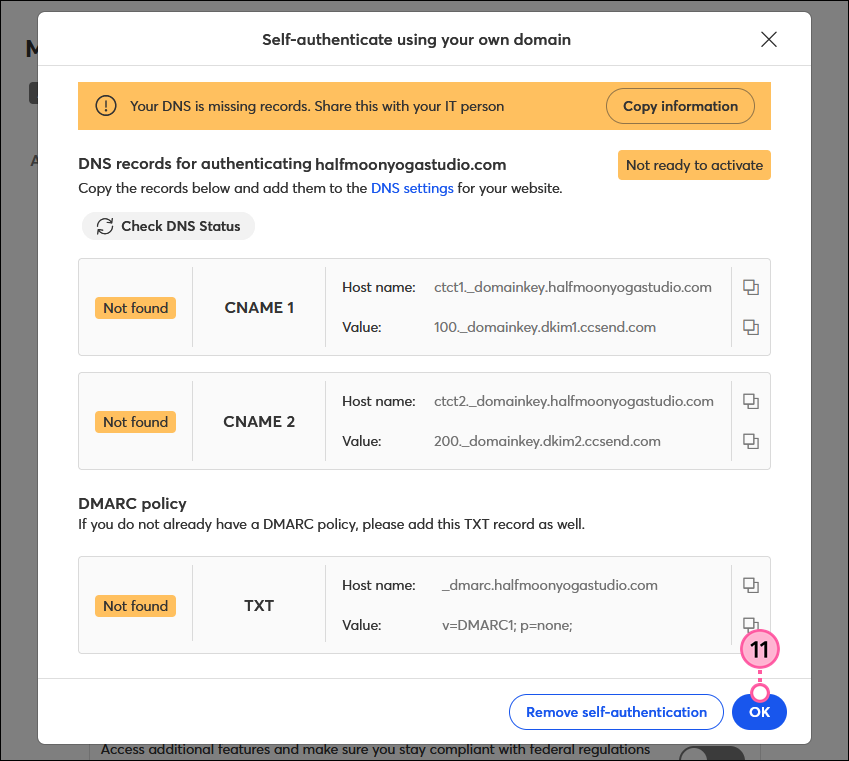
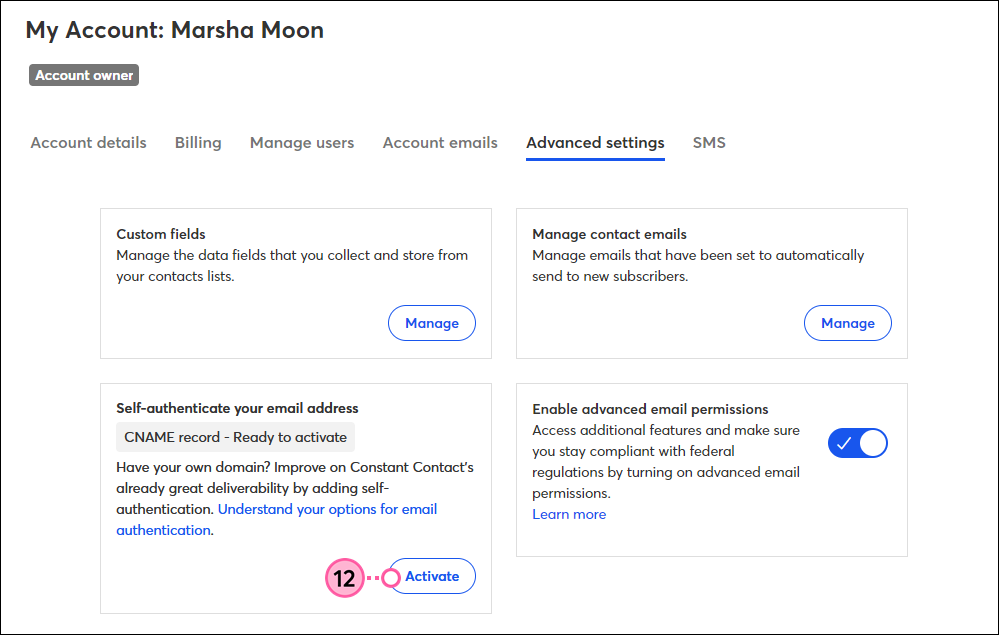
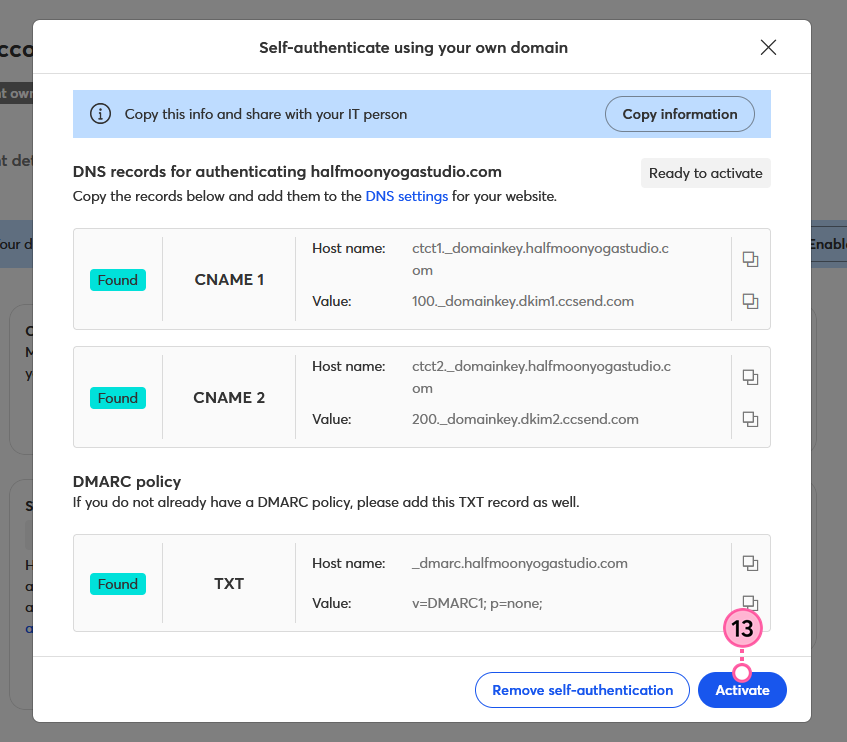
| Importante: no podrá enviar correos electrónicos hasta que sus registros DNS se propaguen completamente, lo que puede tardar hasta 48 horas. Asegúrese de que su webmaster o administrador de IT esté en el proceso antes de generar su clave DKIM. Si envía un correo electrónico después de que se genera su clave DKIM, pero antes de que se actualice el registro DNS, aparecerá un mensaje de error. Tras actualizar el registro de DNS, lo mejor es enviar un correo de prueba antes de enviar un correo electrónico a sus contactos. |
Cuando se autentica con un registro TXT, Constant Contact genera un par de claves DKIM pública/privada para usted. Utilizamos la clave privada como firma de sus correos electrónicos salientes, mientras usted publica la clave pública en el registro de DNS de su dominio. Esta opción es la mejor si tiene varias cuentas de Constant Contact que usan el mismo dominio.
Nota: solo puede autenticar un dominio en cada cuenta Constant Contact.
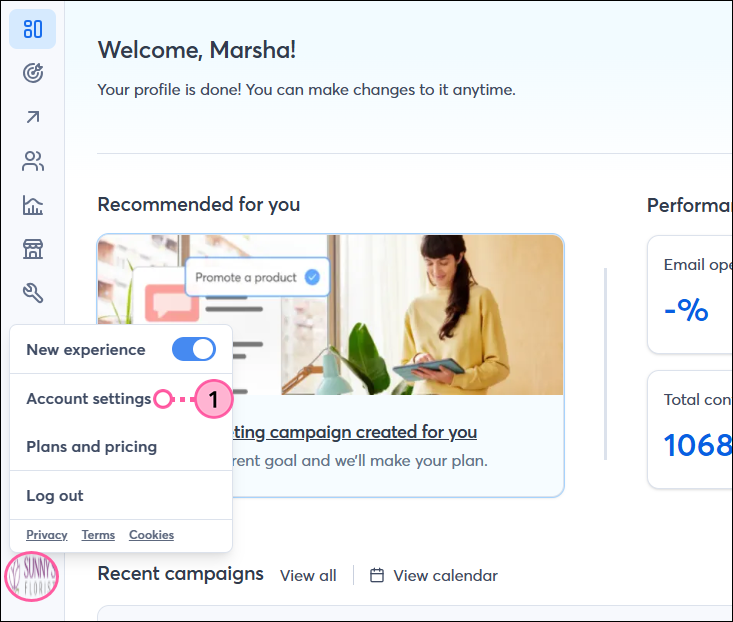
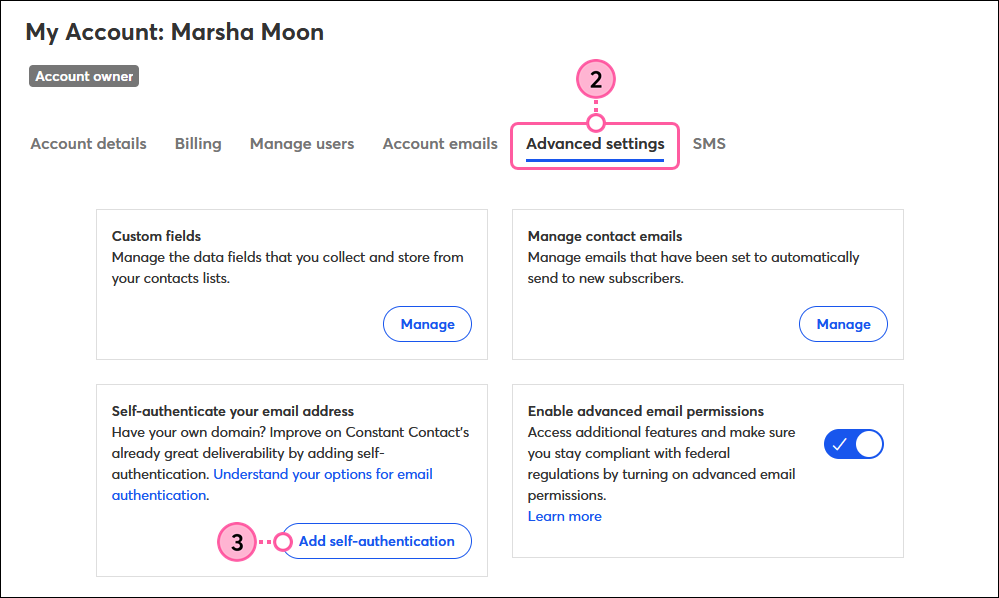
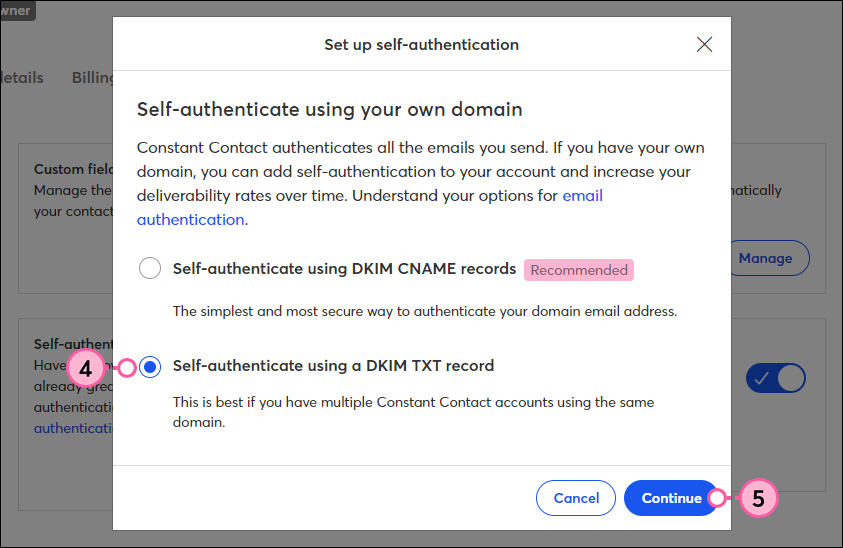
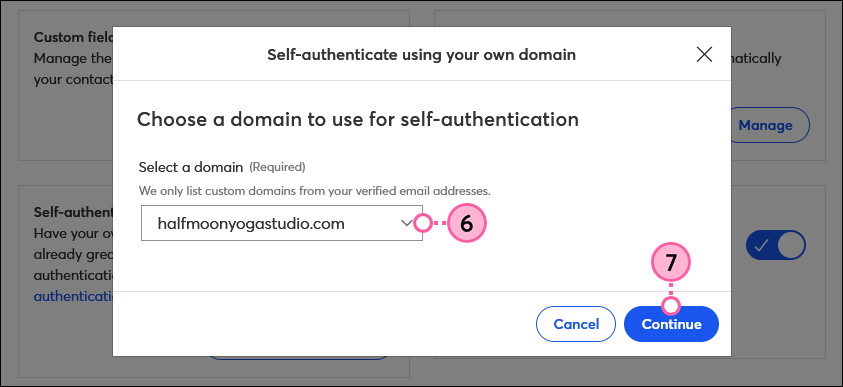
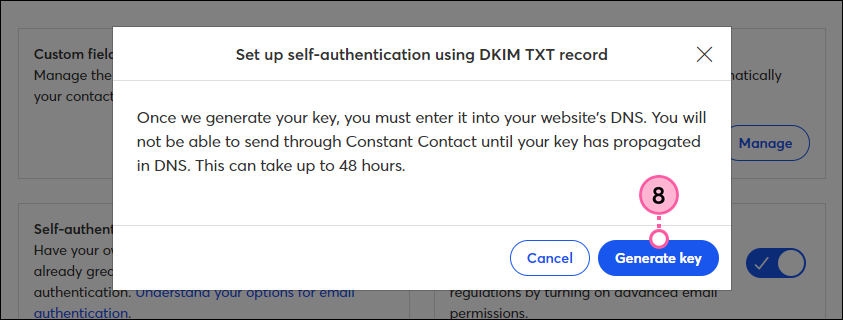
| ¿Sabía que…? Si utiliza un proveedor de alojamiento web, este puede ayudarlo a crear el registro TXT y almacenar su clave DKIM en su consola de administración. Algunos proveedores de DNS incluso pueden agregar automáticamente su dominio al registro TXT de forma predeterminada. Obtener más información. |
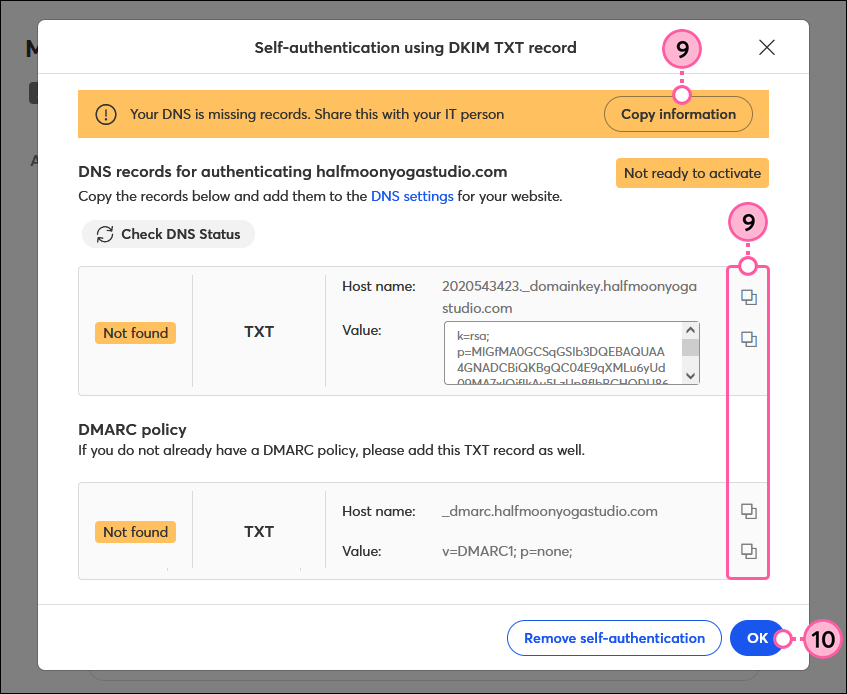
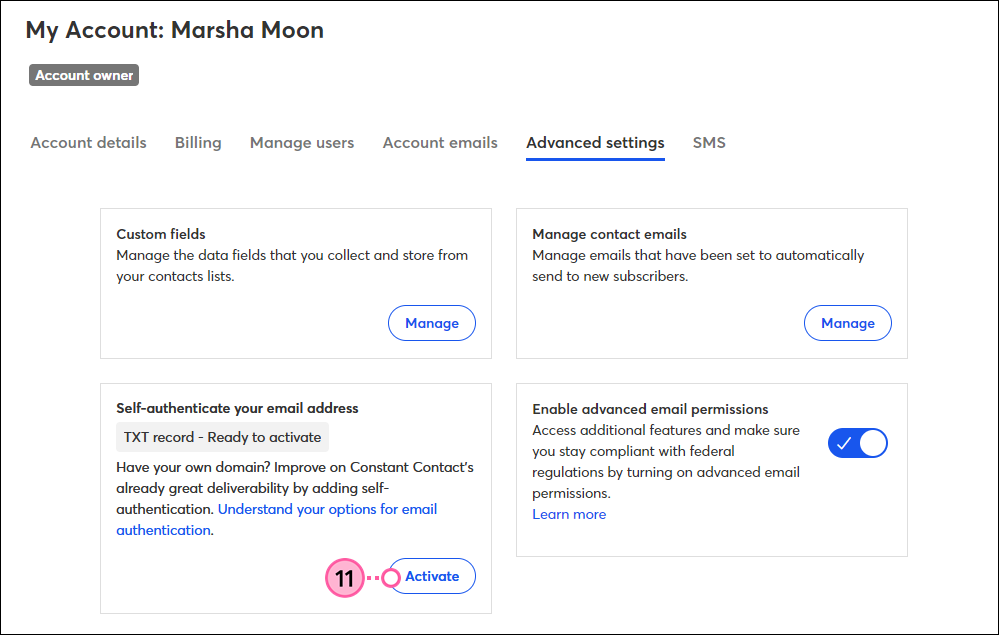
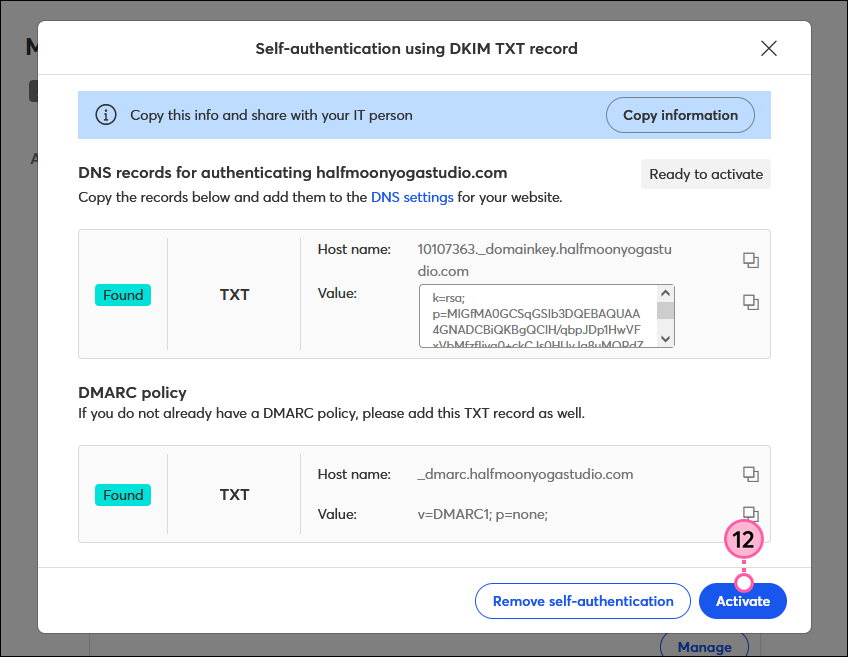
Nota: si envía un correo electrónico desde varios lugares, como Constant Contact, Google Apps y una herramienta de CRM, cada lugar firma con una clave DKIM privada distinta. Tendrá varias claves públicas en su DNS que se correspondan con las claves privadas. Las teclas DKIM están diferenciadas por el selector, en el ejemplo anterior, el selector es 10008432. Constant Contact utiliza números para el selector, pero no siempre es así. Por ejemplo, Google usa letras para el selector.
| Importante: no olvide también publicar el registro de política de DMARC, además del registro de TXT, de su dominio para asegurar que cumple con los requisitos de autenticación más recientes. |
| Importante: antes de enviar su próximo correo electrónico, asegúrese de que la dirección de correo electrónico de su dominio personalizado esté verificada en su cuenta para poder usarla como la Dirección "de" en sus correos. Una vez que haya realizado la auto autenticación, solo podrá usar una Dirección del remitente con su dominio autenticado, o es probable que se rechacen sus mensajes. |
Es una buena idea probar su autenticación antes de enviar un correo electrónico, ya que podría llevar entre un par de horas a un par de días para que los registros de autenticación recién publicados se difundan en Internet.
Para probar la configuración nueva, haga lo siguiente:
Una vez que tenga una prueba enviada con éxito, podrá comenzar a enviar correos electrónicos que le ayuden a crear su reputación. Si su prueba inicial falla debido a "no signature" (falta de firma), espere e intente de nuevo más tarde.
Si desea autenticar un dominio diferente para usar para sus correos electrónicos salientes, primero deberá eliminar su autoautenticación actual.
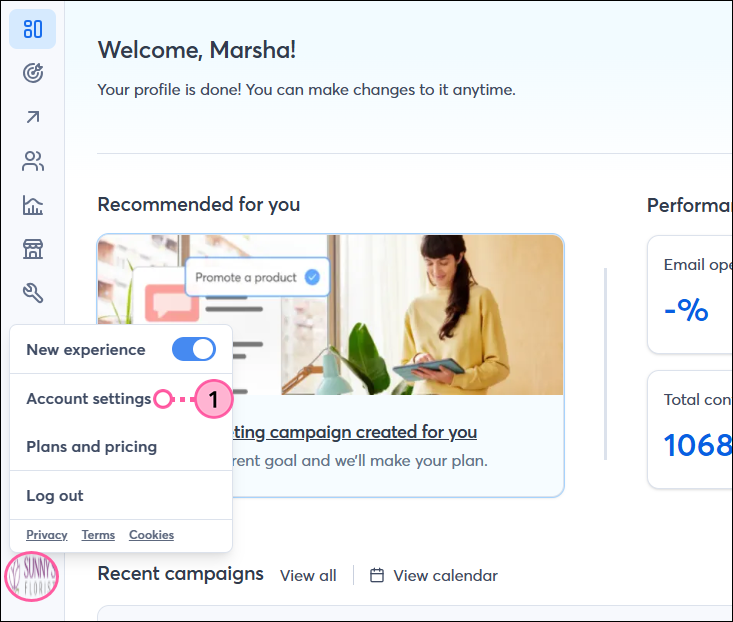
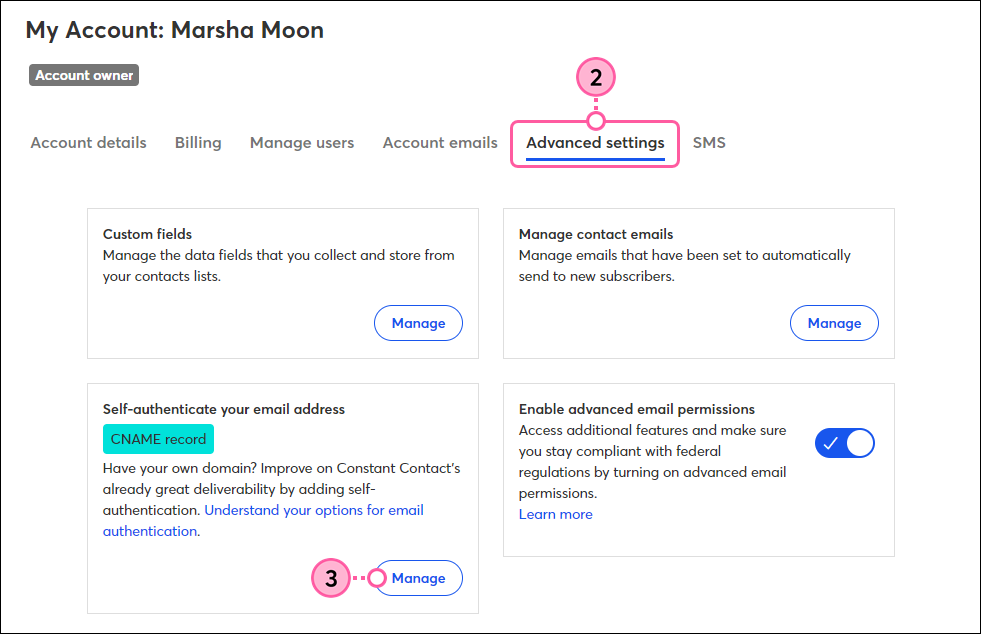
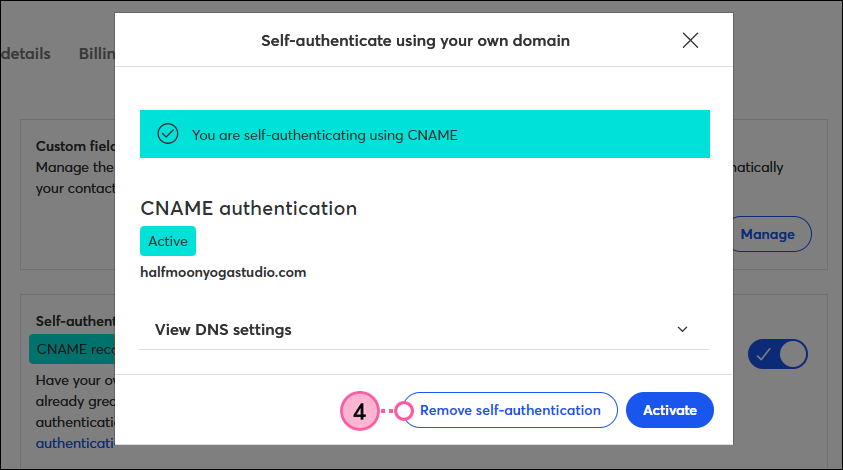
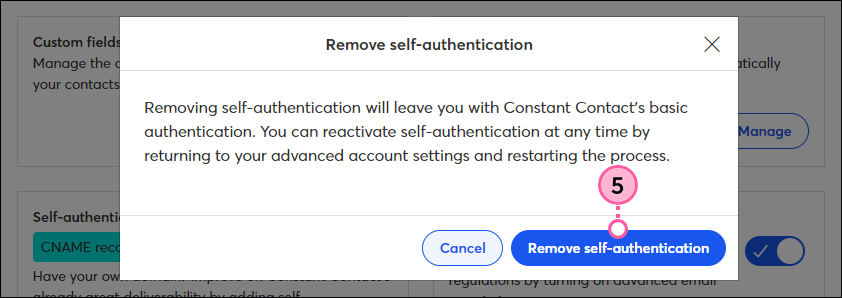
Ahora puede seguir los pasos anteriores para autoautenticar su nuevo dominio con registros CNAME o un registro TXT.
Todos los enlaces que proporcionamos desde sitios que no son de Constant Contact o información sobre productos o servicios que no son de Constant Contact se proporcionan a modo de cortesía y no deben interpretarse como un respaldo de Constant Contact.
Copyright © 2021 · Todos los derechos reservados · Constant Contact · Privacy Policy