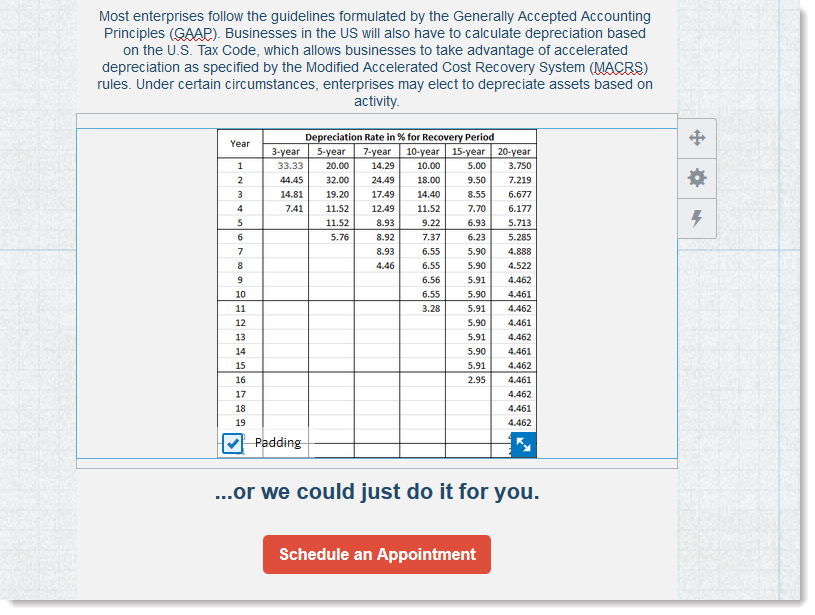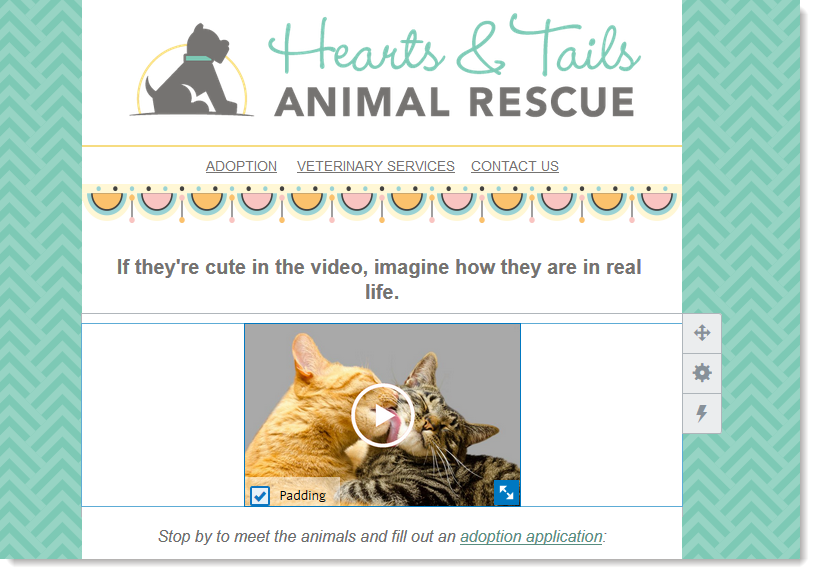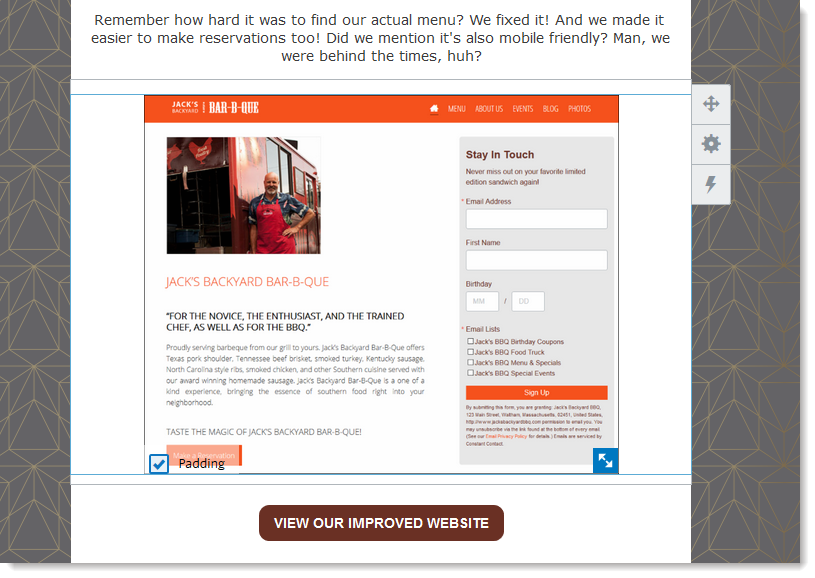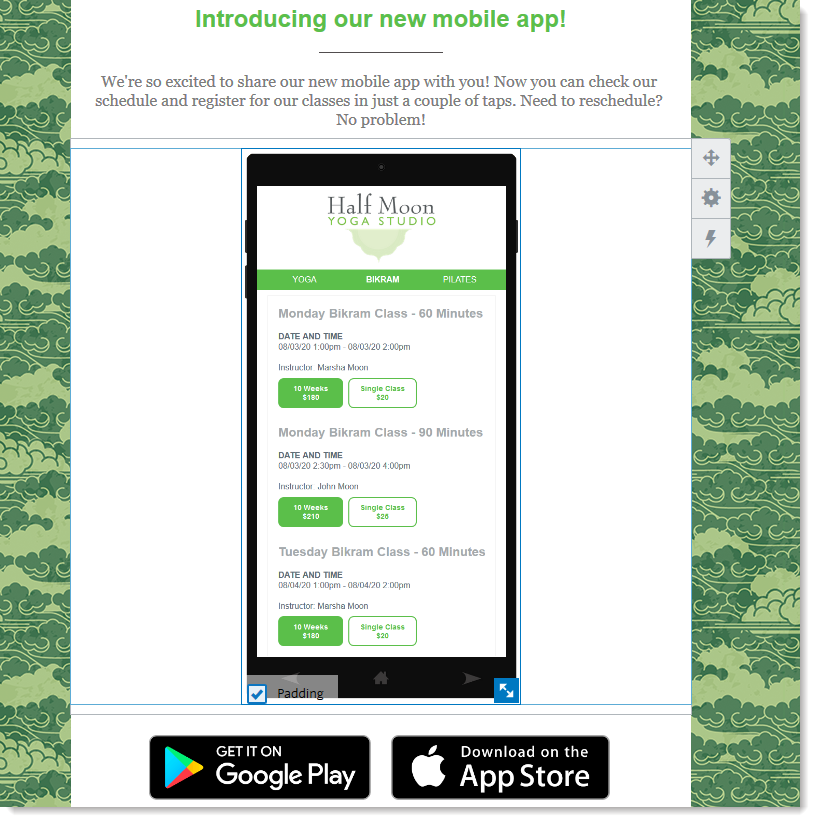Une capture d’écran prend en photo ce qui est affiché sur votre écran d’ordinateur, de tablette ou de smartphone et l’enregistre en tant que fichier image. Le fichier image peut être importé dans votre bibliothèque et utilisé en tant que miniature pour les documents, vidéos ou pages web mis en lien dans votre e-mail. Les captures d’écran peuvent également être utilisées pour montrer comment naviguer dans l’interface utilisateur (IU) d’une application mobile.
 | Gagnez du temps : si vous travaillez avec un PDF, vous pouvez créer un e-mail à partir du PDF qui ajoute automatiquement une image de la première page et intègre à cette image un lien vers le PDF stocké dans votre bibliothèque. |
Comment prendre une capture d’écran
Avant de prendre une capture d’écran, assurez-vous que le contenu que vous souhaitez capturer soit visible sur votre écran.
Prendre une capture d’écran sur un PC Windows
- Ouvrez le fichier ou le programme dont vous souhaitez faire une capture d’écran.
- Cliquez sur le bouton Démarrer dans votre barre des tâches.
- Saisissez Outil de Capture dans la barre de recherche.
- Ouvrez l’Outil de Capture.
- Cliquez sur Mode et sélectionnez le type de capture d’écran que vous souhaitez utiliser.
- Cliquez sur Nouveau.
- Sélectionner la zone dont vous souhaitez faire une capture d’écran.
- Pour enregistrer l’image, cliquez sur Fichier > Enregistrer sous.
- Choisissez d’enregistrer l’image en tant que JPEG, PNG, ou GIF puis cliquez sur Enregistrer.
Si vous n’avez pas l’outil Capture, vous pouvez essayer l’une des méthodes ci-dessous et utiliser un logiciel d’édition d’image pour retirer votre bureau et centrer le sujet de la capture :
- Appuyez sur les touches Logo Windows + ImpÉcr (sur certains ordinateurs portables, appuyez sur le Logo Windows + Ctrl ou Fn + ImpÉcr) pour faire une capture de l’écran entier et l’enregistrer dans C:\Users\"User"\Pictures\Screenshots.
- Appuyez sur ImpÉcr (ou Fn + ImpÉcr pour les ordinateurs portables) pour copier votre capture d’écran dans le presse-papiers, que vous pouvez trouver en appuyant sur les touches Logo Windows + V.
Veuillez consulter le centre d’assistance de Windows pour plus d’informations sur les captures d’écran.
Prendre une capture d’écran sur un Mac
- Ouvrez le fichier ou le programme dont vous souhaitez faire une capture d’écran.
- Appuyez sur :
- Maj (⌘)-4 sur le clavier pour sélectionner la zone à capturer.
- Maj (⌘)-3 sur le clavier pour faire une capture de l’écran entier.
- La capture s’enregistre automatiquement dans votre bureau en tant que PNG, ou vous pouvez appuyer sur Ctrl et cliquer sur l’image dans le coin inférieur droit de l’écran pour modifier la capture ou l’enregistrer ailleurs.
Veuillez consulter le centre d’assistance d’Apple pour plus d’informations sur les captures d’écran.
Prendre une capture d’écran sur un appareil mobile
Bien que certains appareils mobiles plus anciens ne permettent pas de faire une capture d’écran, la plupart des dispositifs mobiles récents le peuvent.Si vous avez des problèmes lors de la capture d’écran, consultez votre manuel d’utilisation ou consultez le centre/forum d’assistance pour votre modèle pour vous assurer que votre appareil dispose de cette fonctionnalité.
Pour faire une capture d’écran sur un iPhone ou un iPod :
- Appuyez en même temps sur le bouton Home (Accueil) et sur le bouton Sleep (Veille) (marche/arrêt) de votre téléphone.
- Maintenez les boutons jusqu’à ce que l’écran clignote.
- Allez dans vos photos pour prévisualisez votre capture d’écran.
Veuillez consulter le centre d’assistance d’Apple pour plus d’informations sur la prise de captures d’écran.
Pour faire une capture d’écran sur un appareil Android :
- Appuyez sur le bouton de réduction du volume et sur le bouton de mise en marche/veille en même temps.
Remarque : Cette combinaison de boutons peut varier d’un appareil Android à l’autre, ou il est possible qu’une application soit nécessaire pour faire une capture d’écran. - Maintenez les boutons jusqu’à ce que la capture soit prise.
- Allez dans votre galerie pour prévisualisez votre capture d’écran.
Veuillez consulter le centre d’assistance de Google pour plus d’informations sur la prise de captures d’écran.
Comment utiliser une capture d’écran
 | Important : pour éviter les filtres anti-spam, nous vous déconseillons fortement d’envoyer des e-mails ne contenant qu’une seule image. Un bon ratio texte-image est une image pour 20 lignes de texte. |
En transformant une image miniature en lien cliquable vers la version complète d’un document, d’une vidéo ou d’un site web, vous portez l’attention de vos lecteurs là où vous souhaitez qu’ils agissent. Après avoir effectué votre capture d’écran, vous pouvez importer l’image dans votre bibliothèque puis l’insérer dans votre e-mail :
- Documents : les documents Word, les feuilles Excel et les présentations Powerpoint peuvent être importés dans votre bibliothèque. Après avoir ajouté l’image miniature de votre document, vous pouvez la transformer en une image cliquable avec un lien ouvrant la version complète lorsque vos contacts cliquent dessus ; cela ouvre la version complète du document stocké dans votre bibliothèque. C’est un excellent moyen d’ajouter un tableau à votre e-mail en utilisant Excel !
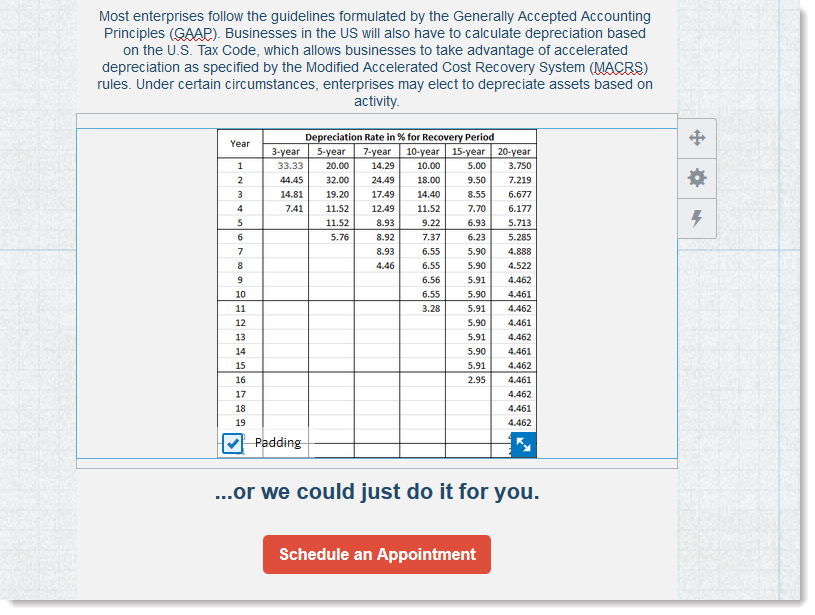
- Vidéos : les vidéos hébergées sur YouTube, Vimeo ou Wistia génèrent automatiquement une image miniature lorsque vous ajoutez le lien de la vidéo dans votre e-mail, mais si vous hébergez votre vidéo sur une plateforme différente, ou souhaitez plus de contrôle sur l’image miniature utilisée, vous pouvez ajouter un bouton de lecture à votre image miniature puis la transformer en un lien image cliquable.
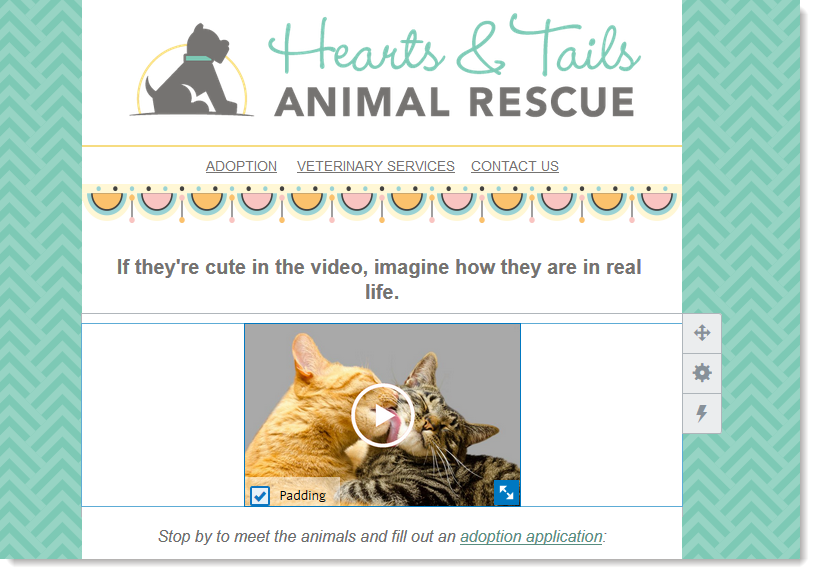
- Page web : si vous souhaitez renvoyer vos contacts vers une partie spécifique d’une page web, prendre une capture d’écran puis l’ajouter en tant qu’image leur montrera exactement où cliquer lorsqu’ils s’y rendront. Ajoutez l’image et transformez-la en un lien cliquable renvoyant vers le site dont vous avez pris une capture d’écran.
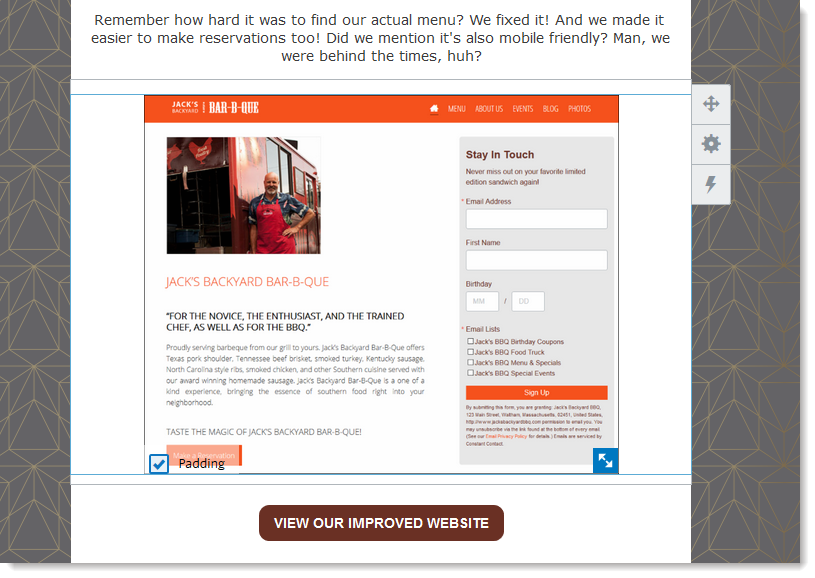
- Interface utilisateur : si vous montrez à vos contacts comment naviguer dans un logiciel ou une application mobile, vous pouvez prendre des captures d’écran de ces derniers pour illustrer vos instructions. Ajoutez-les de la même façon que vous ajouteriez n’importe quelle autre image, et si vous souhaitez transformer l’image en un lien cliquable, vous pouvez renvoyer vers la page web officielle ou le forum d’assistance du logiciel ou de l’application, ou encore vers l’app store permettant de les télécharger. (L’image ci-dessous est une capture d’écran d’une application mobile ayant été collée sur une forme de téléphone portable générique, afin qu’elle soit immédiatement reconnaissable comme provenant d’une application mobile et ne provoque pas de confusion lors de sa consultation sur un appareil mobile.)
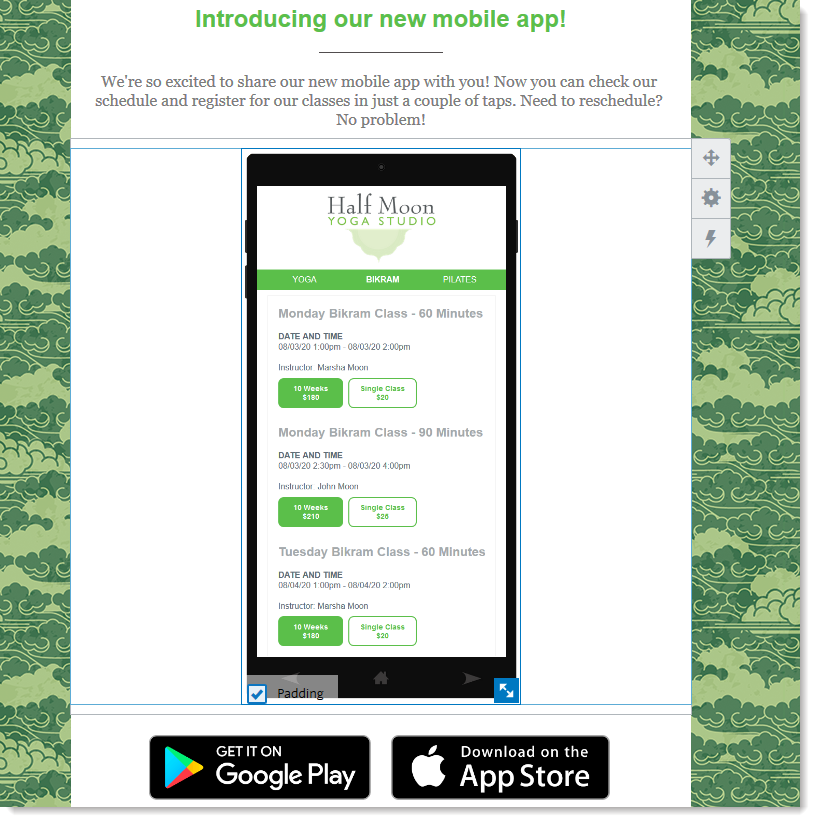
Tous les liens et informations sur les produits et services de sites tiers n’appartenant pas à Constant Contact sont mis à votre disposition gracieusement et ne doivent en aucun cas être interprétés comme de la promotion de notre part.