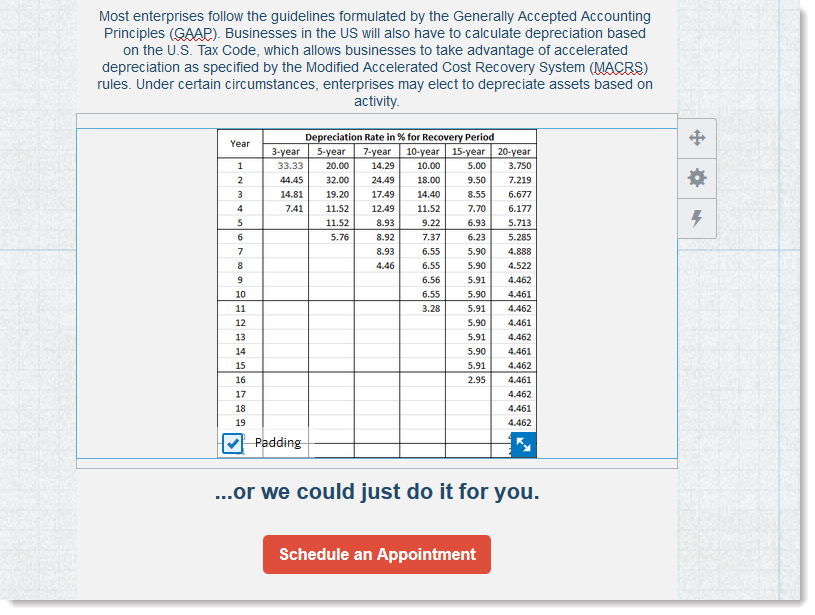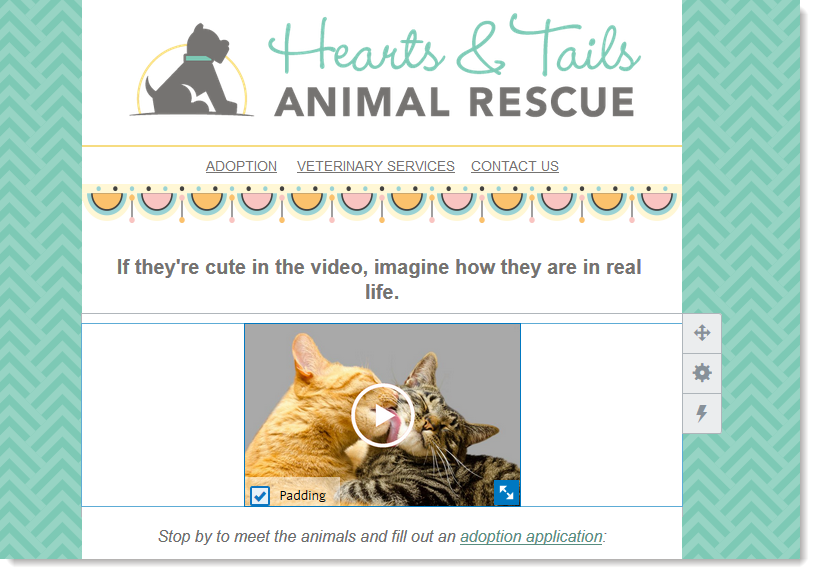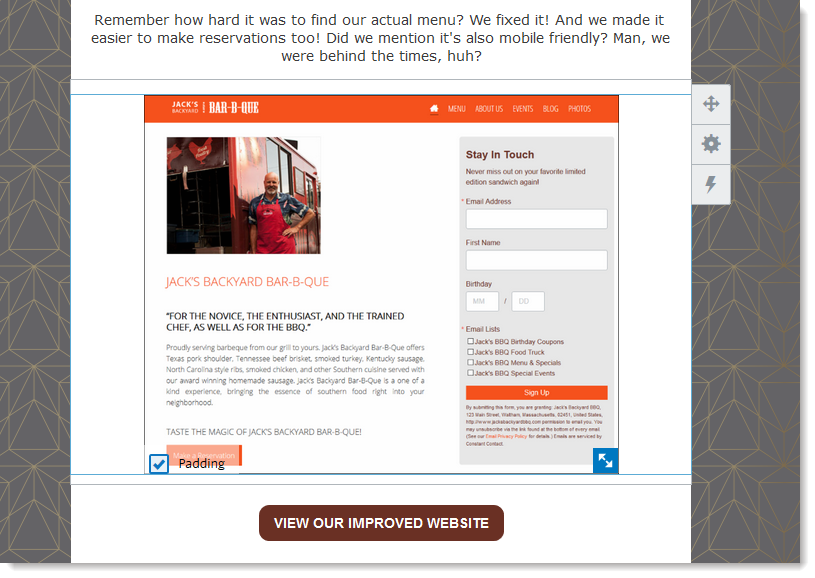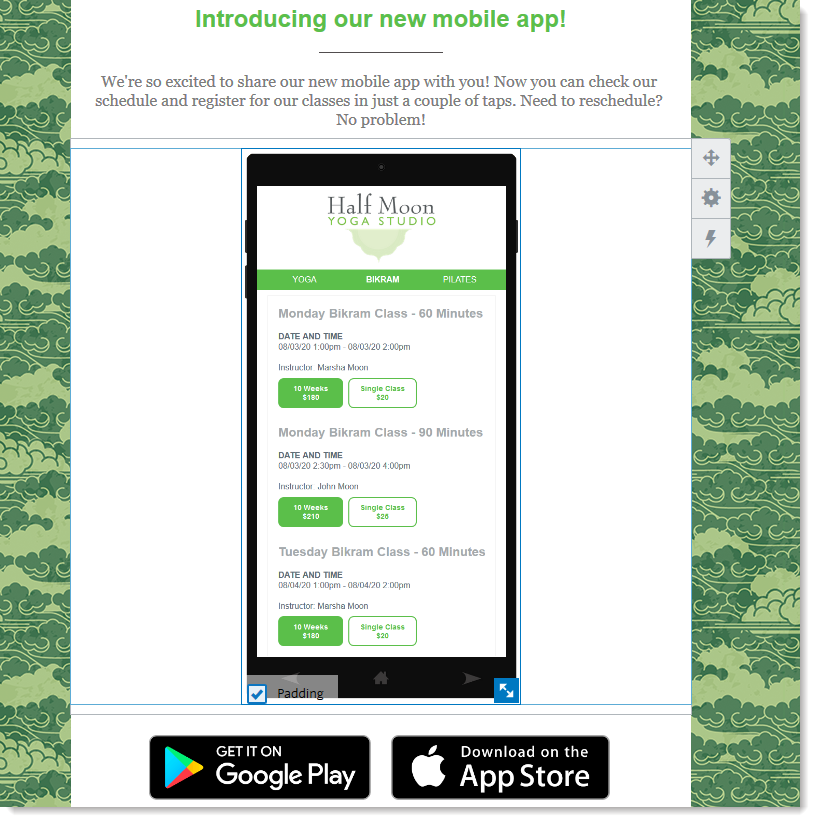Updated: 9. Juli 2025
Ein Screenshot nimmt alles auf, was auf dem Bildschirm Ihres Computers oder Mobilgeräts angezeigt wird und speichert es als Bilddatei. Die Bilddatei kann in Ihre Bibliothek hochgeladen und als Miniaturbild für die in Ihrer E-Mail verlinkten Dokumente, Videos oder Webseiten verwendet werden. Screenshots können auch genutzt werden, um aufzuzeigen, wie Sie in der Benutzeroberfläche (UI) in einer mobilen App navigieren.
 | Zeit sparen: Wenn Sie mit einer PDF arbeiten, können Sie von der PDF eine E-Mail erstellen, die automatisch ein Bild der ersten Seite einfügt und das Bild mit der in Ihrer Bibliothek gespeicherten PDF verwendet. |
Wie man einen Screenshot erstellt
Bevor Sie einen Screenshot erstellen, stellen Sie sicher, dass der Inhalt, den Sie aufnehmen möchten, auf Ihrem Bildschirm sichtbar ist.
Einen Screenshot auf einem Windows PC erstellen
- Öffnen Sie die Datei oder das Programm, von dem Sie einen Screenshot erstellen möchten.
- Klicken Sie auf die Windows-Schaltfläche Start.
- Tippen Sie Snipping Tool in die Suchleiste.
- Öffnen Sie das Snipping Tool.
- Klicken Sie auf Modus und wählen Sie die Bildschirmaufnahme, die Sie verwenden möchten.
- Klicken Sie auf Neu.
- Wählen Sie den Bereich aus, von dem Sie einen Screenshot erstellen möchten.
- Um das Bild zu speichern, klicken Sie auf Datei > Speichern unter.
- Wählen Sie aus, ob Sie die Datei als JPEG, PNG oder GIF speichern möchten und klicken Sie auf Speichern.
Wenn Sie nicht über das Snipping Tool verfügen, können Sie auch eine der folgenden Methoden ausprobieren und ein Bildbearbeitungsprogramm verwenden, um Ihren Desktop auszuschneiden und sich auf das Thema Ihres Screenshots zu konzentrieren:
- Klicken Sie auf die Tasten Windows-Logo + Bildschirm drucken (bei einigen Laptops klicken Sie auf die Tasten Windows-Logo + Strg oder Fn + Bildschirm drucken), um einen vollständigen Screenshot Ihres Desktops zu erstellen und diesen unter C:\Benutzer\"Benutzer"\Bilder\Screenshots zu speichern.
- Ein Klick auf Bildschirm drucken (oder Fn + Bildschirm drucken für Laptops) kopiert Ihren Screenshot in die Zwischenablage, wo Sie ihn mit den Tasten Windows-Logo + V wiederfinden.
Siehe bitte Windows Support für weitere Informationen zur Erstellung von Screenshots.
Einen Screenshot auf einem Mac erstellen
- Öffnen Sie die Datei oder das Programm, von dem Sie einen Screenshot erstellen möchten.
- Drücken Sie entweder:
- Die Umschalt-Taste (⌘)-4 auf Ihrer Tastatur, um den Bereich auszuwählen, von dem Sie einen Screenshot erstellen möchten.
- Die Umschalt-Taste(⌘)-3 auf Ihrer Tastatur, um einen Screenshot Ihres gesamten Bildschirms zu erstellen.
- Der Screenshot wird automatisch als PNG auf Ihrem Desktop gespeichert. Sie können auch bei gedrückter Strg-Taste auf das Bild in der unteren rechten Ecke Ihres Bildschirms klicken, um den Screenshot zu bearbeiten oder an anderer Stelle zu speichern.
Siehe bitte Apple Support für weitere Informationen zur Erstellung von Screenshots.
Einen Screenshot auf einem Mobilgerät erstellen
Während nicht alle älteren Mobilgeräte eine Aufnahme Ihres Bildschirms erstellen können, sind die meisten neueren Mobilgeräte dafür geeignet. Es gibt viele verschiedene Mobilgeräte: wenn Sie Probleme bei der Erstellung eines Screenshots haben, lesen Sie das Handbuch oder besuchen Sie das Support-Forum für Ihre bestimmte Marke und Ihr Modell, um sicherzustellen, dass Ihr Gerät über diese Funktion verfügt.
Einen Screenshot auf einem iPhone oder iPod aufnehmen:
- Drücken Sie gleichzeitig die Home- und Sleep- (ein/aus) Tasten.
- Halten Sie die Tasten gedrückt, bis der Bildschirm blinkt.
- Erstellen sie eine Vorschau Ihres Screenshots in Ihren Fotos.
Siehe bitte Apple Support für weitere Informationen zur Erstellung von Screenshots.
Einen Screenshot auf einem Android-Gerät erstellen:
- Drücken Sie gleichzeitig die Kipptaste Lautstärke verringern und die Taste Einschalten.
Hinweis: Einige Android-Geräte können verschiedene Tastenkombinationen haben oder erfordern eine App für die Aufnahme von Screenshots. - Halten Sie die Tasten gedrückt, bis der Screenshot erstellt ist.
- Erstellen Sie eine Vorschau Ihres Screenshots in Ihrer Galerie.
Siehe bitte Google Support für weitere Informationen zur Aufnahme von Screenshots.
Möglichkeiten für die Verwendung eines Screenshots
 | Wichtig: Um Zustellungsprobleme wegen Spamfilter zu vermeiden, empfehlen wir dringend,keine E-Mails zu versenden, die nur ein Bild erhalten. Ein Bild für jeweils 20 Textzeilen ist ein gutes Text-Bild-Verhältnis. |
Wenn Sie ein Miniaturbild in einen anklickbaren Link für die Vollversion eines Dokuments umwandeln, lenken Sie die visuelle Aufmerksamkeit auf etwas, für das Ihre Leser Maßnahmen ergreifen sollen. Nach der Erstellung des Screenshots können Sie das Bild in Ihre Bibliothek hochladen und es in Ihre E-Mail einfügen:
- Dokumente - Word Dokumente, Excel Tabellen und PowerPoint Präsentationen können in Ihre Bibliothek hochgeladen werden. Nachdem Sie das Miniaturbild Ihres Dokuments eingefügt haben, können Sie es in einen anklickbaren Bild-Link umwandeln, so dass die Vollversion des in Ihrer Bibliothek gespeicherten Dokuments geöffnet wird, wenn Ihre Kontakte das Bild anklicken. Dies ist eine großartige Möglichkeit um mit Excel eine Tabelle in Ihre E-Mail einzufügen!
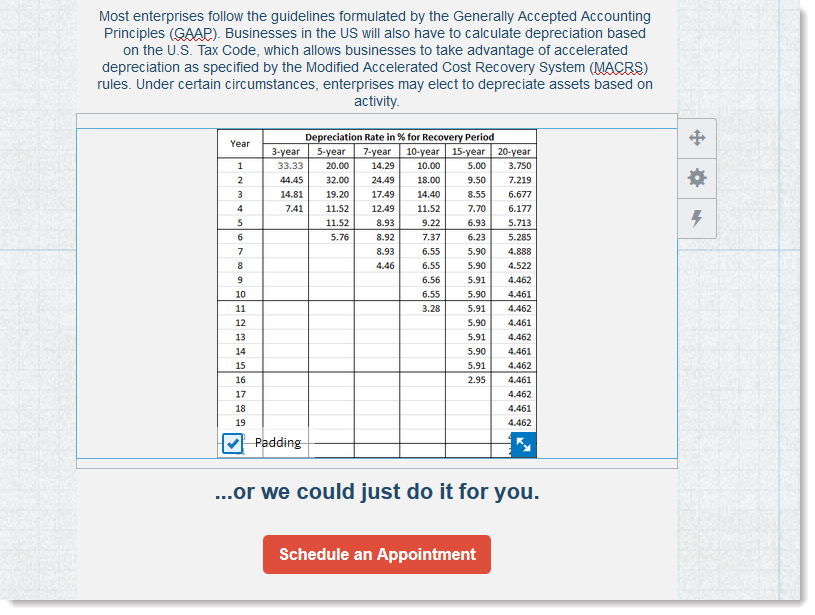
- Videos - Videos auf YouTube, Vimeo oder Wistia generieren automatisch ein Miniaturbild, wenn Sie den Link in Ihre E-Mail einfügen. Wenn Sie jedoch Ihr Video auf einer anderen Plattform einstellen oder mehr Kontrolle darüber haben möchten, welches Miniaturbild genutzt wird, können Sie Ihrem Miniaturbild eine Play-Taste hinzufügen und es dann in einen anklickbaren Bild-Link umwandeln.
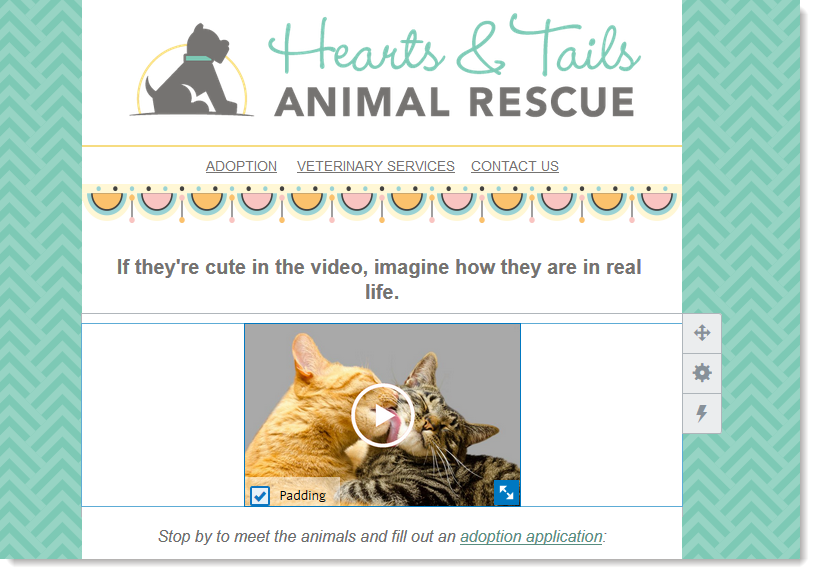
- Webpage - Wenn Sie Ihre Kontakte auf einen bestimmten Teil einer Webseite leiten möchten, erstellen Sie einen Screenshot und fügen ihn als Bild ein, damit sie genau wissen, was sie anklicken müssen. Fügen Sie das Bild ein und wandeln Sie es in einen anklickbaren Link um, indem Sie es auf die Website richten, von der Sie den Screenshot erstellt haben.
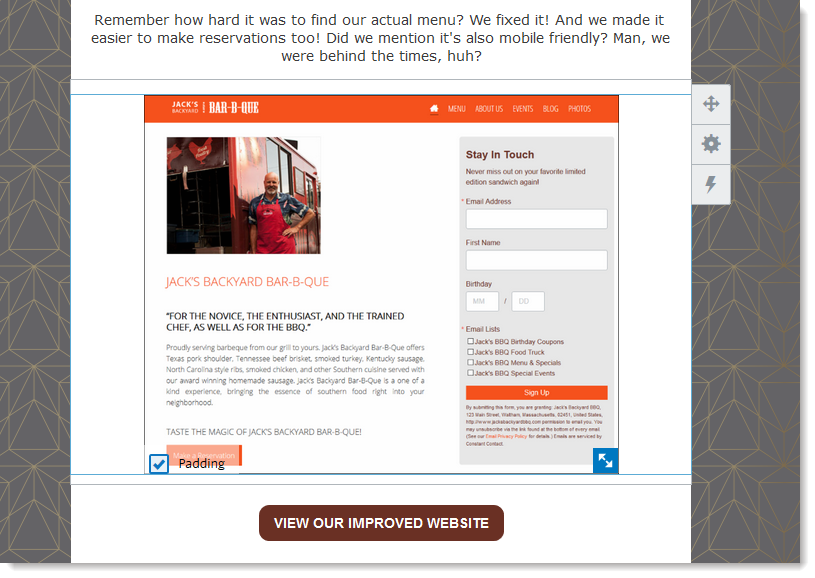
- UI - Wenn Sie Ihre Kontakte durch ein Computerprogramm oder eine Handy-App navigieren, können Sie Screenshots von dem Programm aufnehmen, um Ihre Anweisungen zu illustrieren. Fügen Sie es wie jedes andere Bild ein und wenn Sie das Bild in einen anklickbaren Link umwandeln möchten, können Sie es mit der offiziellen Webseite oder dem Support-Forum für das Programm oder die App verlinken oder es mit dem App Store verknüpfen, damit sie es finden können. (Das nachstehende Bild ist ein Screenshot einer App auf einem Mobilgerät, das in eine generische Handyform eingefügt wurde, so dass sofort erkannt wird, dass es von einem Mobilgerät stammt und somit keine Verwirrung entsteht, wenn es auf einem Mobilgerät angezeigt wird.)
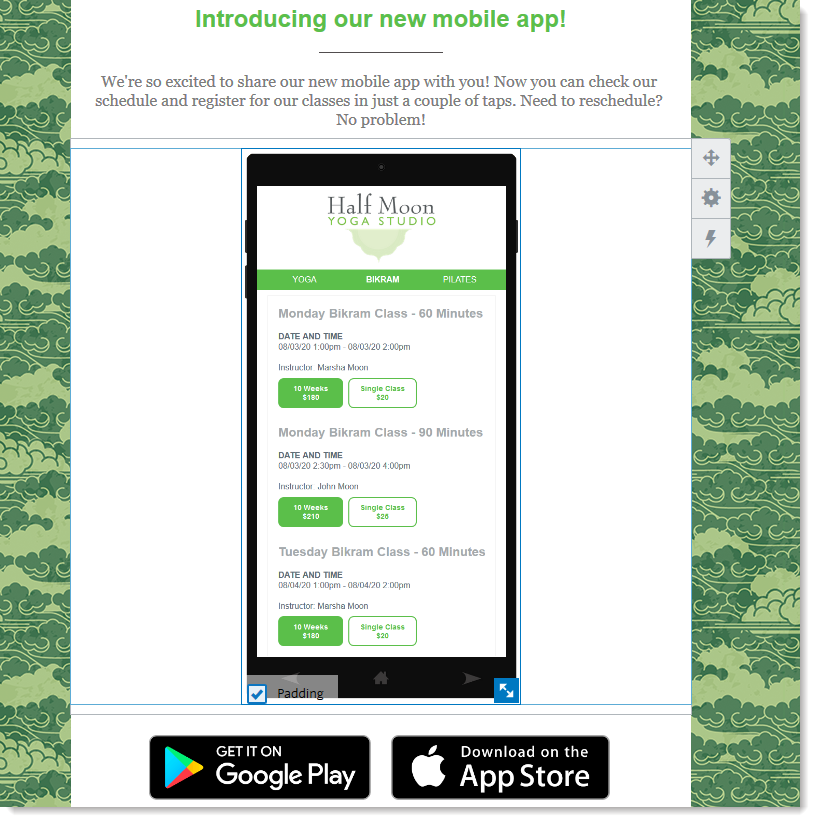
Alle Links, die wir von Seiten, die nicht zu Constant Contact gehören, bereitstellen oder Informationen über Produkte oder Services, die nicht zu Constant Contact gehören, werden gefälligkeitshalber zur Verfügung gestellt und sollten nicht als Billigung von Constant Contact ausgelegt werden.