Nous vous conseillons d’utiliser une seule et même police sur l’ensemble de votre e-mail si vous souhaitez lui donner un aspect professionnel. Cela vous permettra également d’éviter de déclencher les filtres anti-spam ! Depuis l’onglet Design, vous pouvez appliquer rapidement des styles de texte dans tout le modèle, mais vous pouvez aussi changer les styles de textes de blocs individuellement pour rajouter de l’emphase ou du contraste.
| Conseils de mise en page : pour éviter les filtres anti-spam, il est préférable de ne pas appliquer plus de deux polices à votre e-mail. Vous pouvez utiliser autant de tailles que vous souhaitez pour une même police. |
L’onglet Design vous permet de choisir la police, la couleur et la taille du texte pour l’e-mail entier, mais aussi d’ajouter de l’emphase au texte et texte des liens de votre modèle.
| Remarque : Les styles de texte s’appliqueront à l’intégralité du modèle, sauf lorsque vous avez précédemment utilisé l’éditeur de texte au niveau d’un bloc spécifique pour le personnaliser. Si vous remarquez que le texte n’est pas modifié lorsque vous changez les styles depuis l’onglet Design, vous devez le modifier avec l’éditeur de texte au niveau du bloc. |
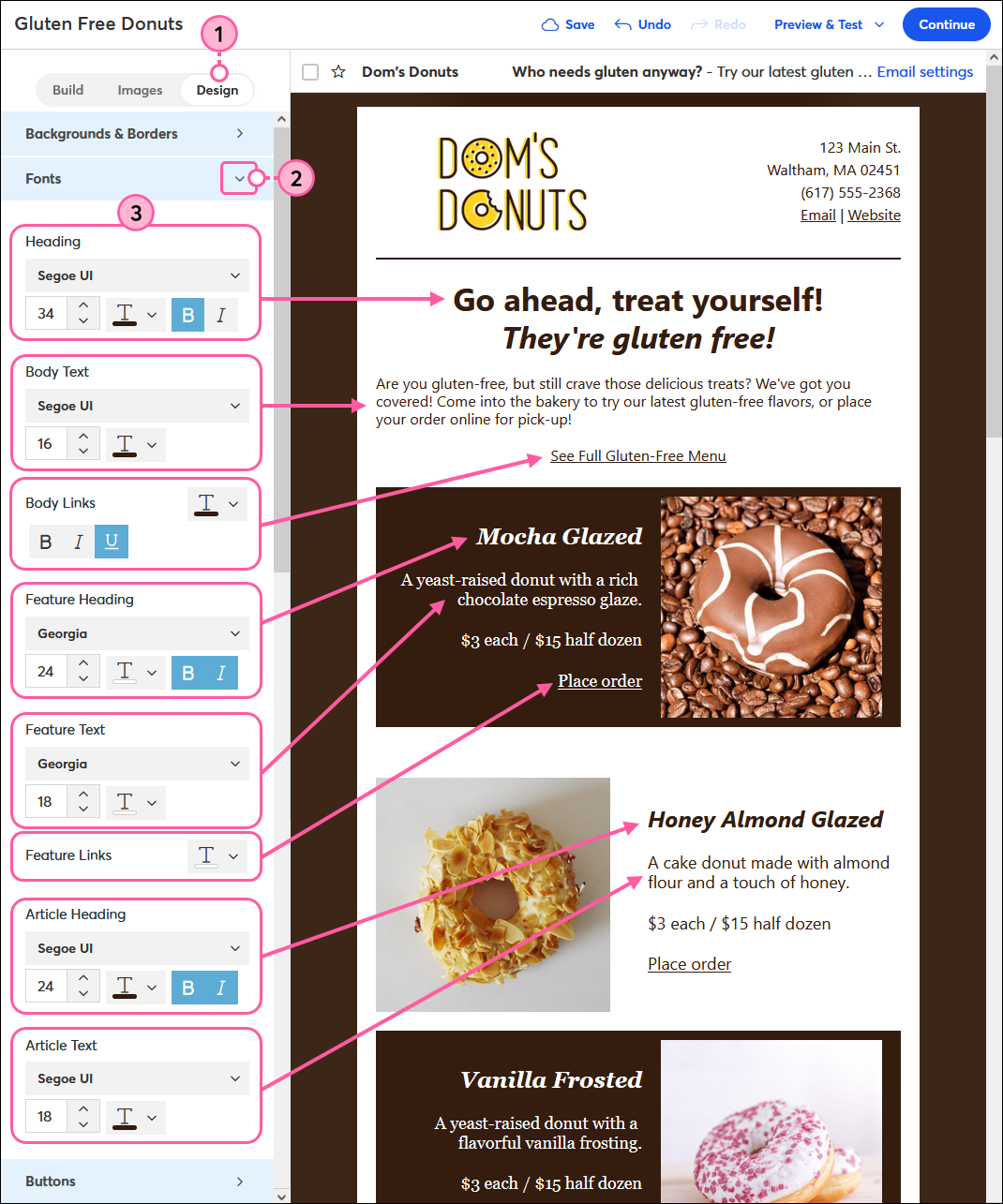
| Le saviez-vous ? Les boutons ont leurs propres options de style global dans l’onglet Design et il sont aussi personnalisables avec l’éditeur au niveau du bloc. |
Si vous souhaitez formater le texte dans un bloc spécifique sans modifier le reste de votre e-mail, l’éditeur de texte au niveau du bloc vous permet de préciser vos styles de texte et offre des options de style qui ne sont pas disponibles au niveau du modèle.
Remarque : Si vous formatez le texte avec l’éditeur de texte au niveau du bloc, le formatage ne sera pas affecté si vous appliquez ultérieurement des styles depuis l’onglet Design.
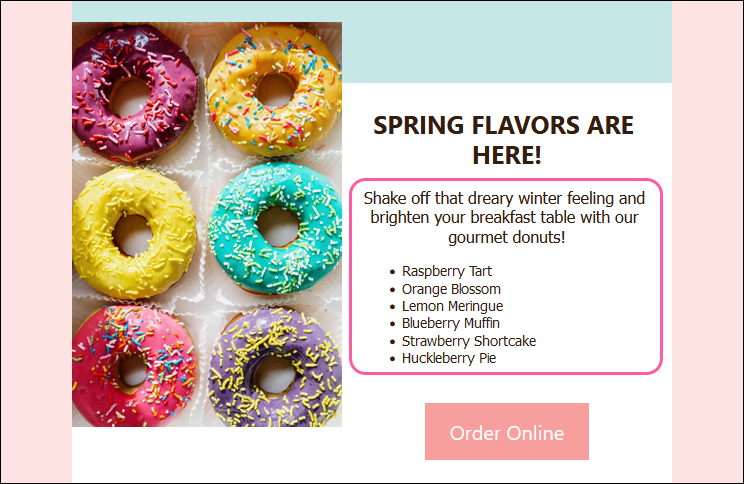
|
Police : pour de meilleurs résultats, choisissez une police « e-mail-safe » ; elles s’affichent correctement sur plusieurs types d’ordinateurs et appareils mobiles.
| 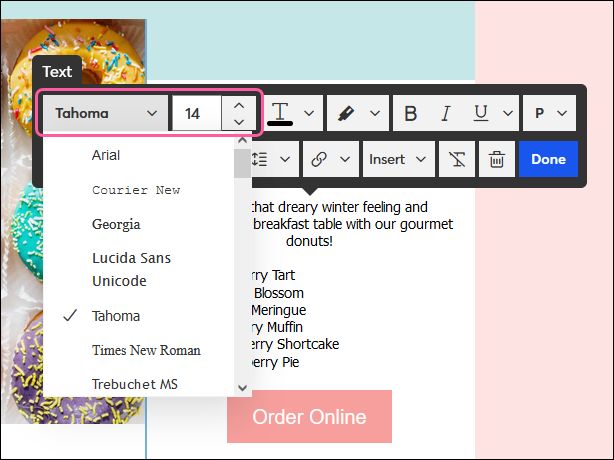 | 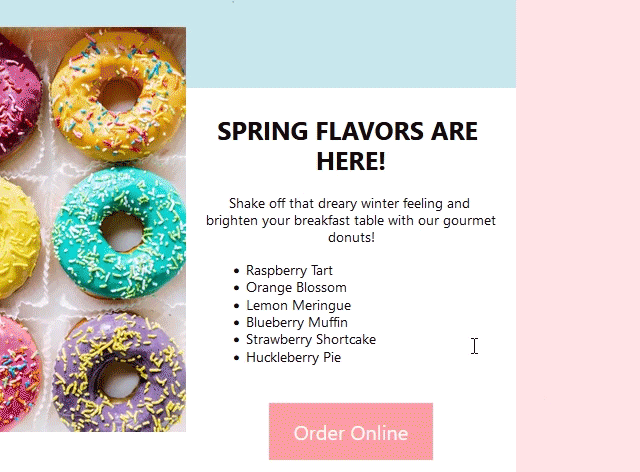 |
|
Couleur du texte : elle permet de modifier la couleur du texte. Sélectionnez une couleur dans la palette ou cliquez sur Advanced (Avancé) pour saisir une valeur hexadécimale spécifique. | 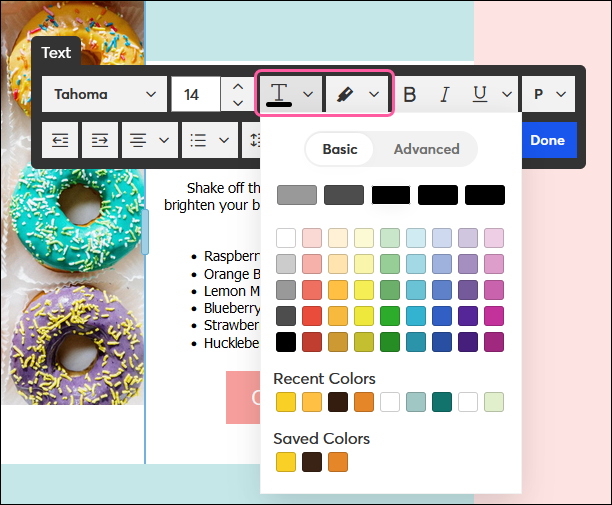 | 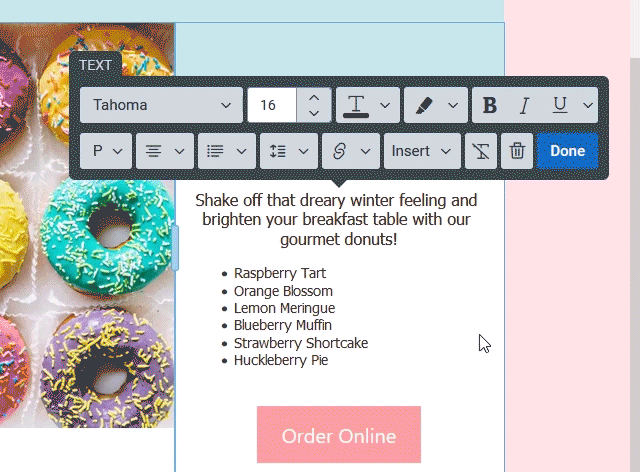 |
| Emphase du texte : choisissez entre gras, italique, ou souligné, sans oublier les options | 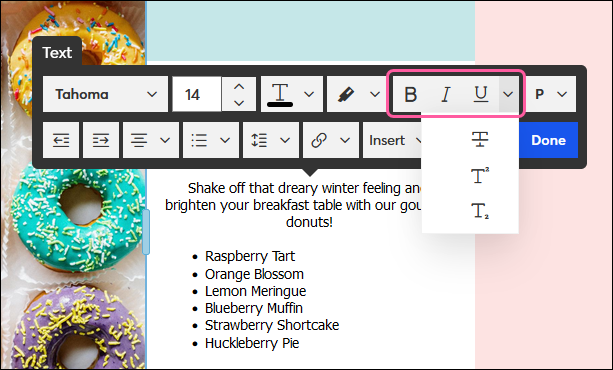 | 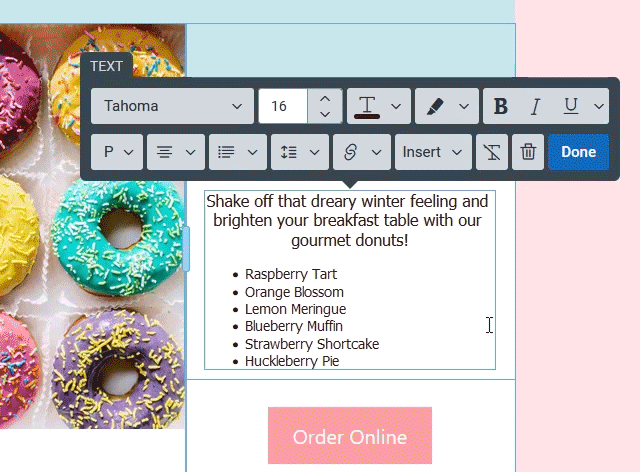 |
| Titres : appliquez un style titre ou paragraphe au texte. Ces options correspondent aux styles Heading (En-têtes) de l’onglet Design. | 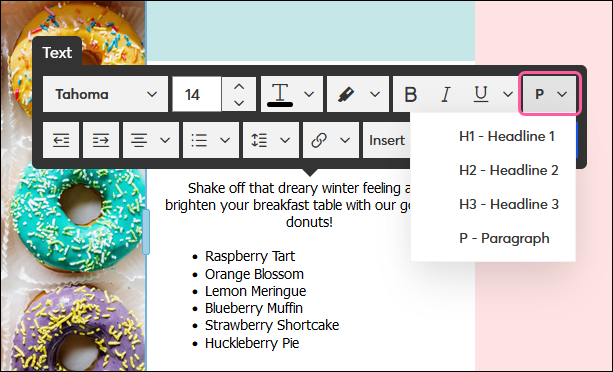 | 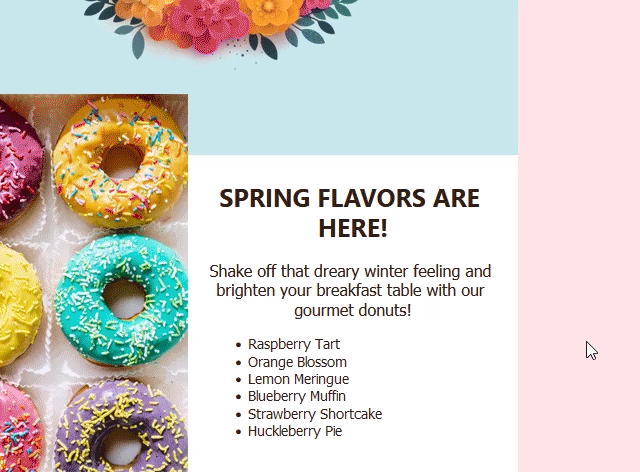 |
| Retrait : augmentez ou diminuez le retrait de votre texte. | 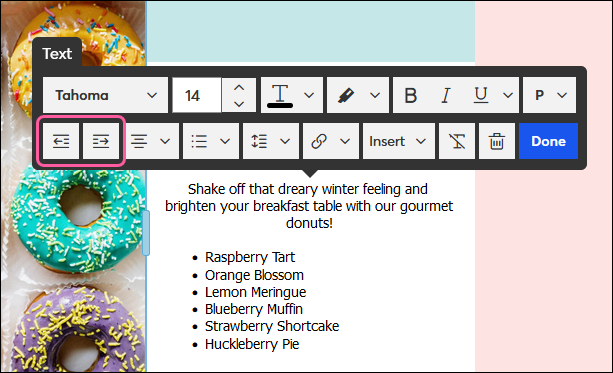 | 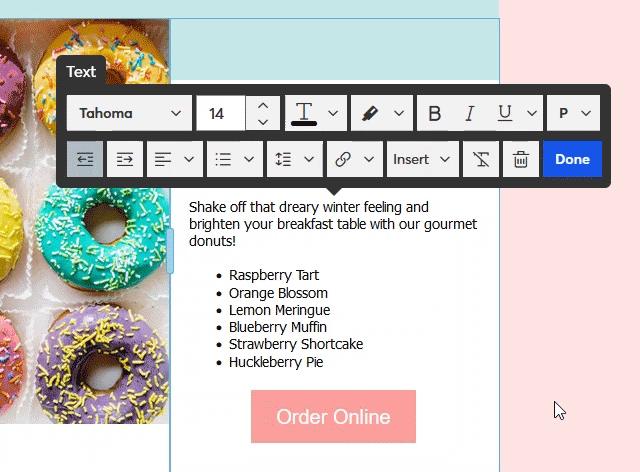 |
| Alignement du texte : pour aligner à gauche, à droite, au centre ou justifier. | 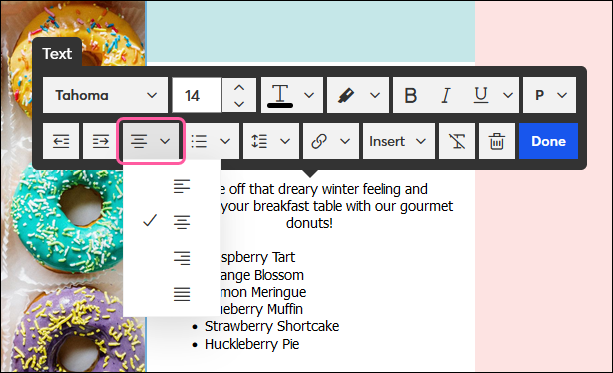 | 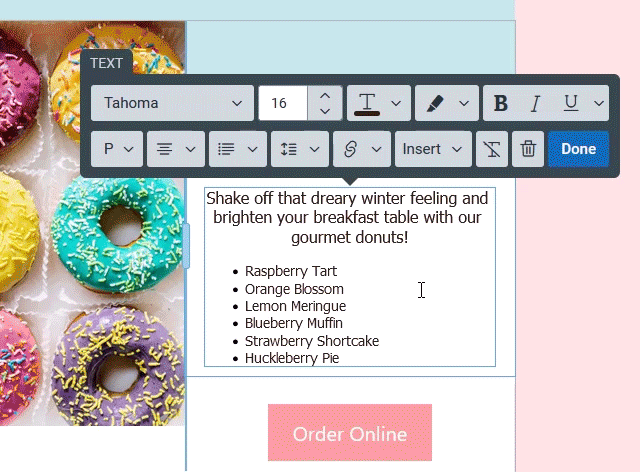 |
| Style de liste : pour choisir le type de votre liste (points, numéros…). Pour déplacer la ligne d’une liste, placez votre curseur au début du texte et appuyez sur la touche Tabulation de votre clavier. Appuyez sur Maj+Tab pour revenir en arrière. | 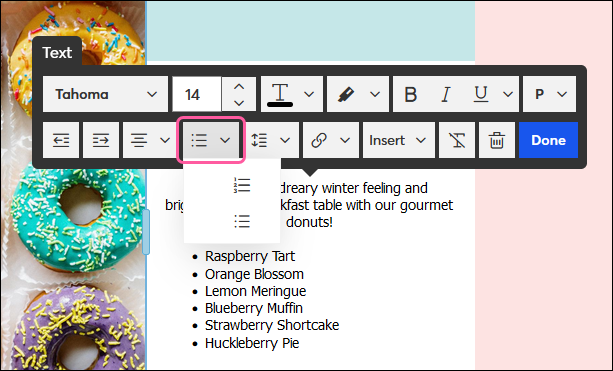 | 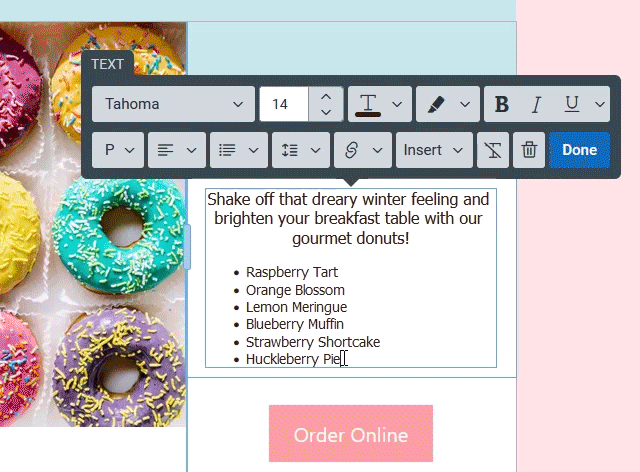 |
| Espacement entre les lignes : changez l’espacement entre vos lignes de texte au sein du bloc. Choisissez entre des valeurs d’espacement telles que 1,2/1,5 ou 2. | 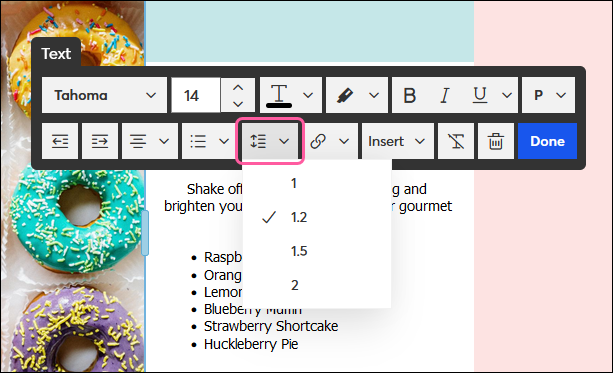 | 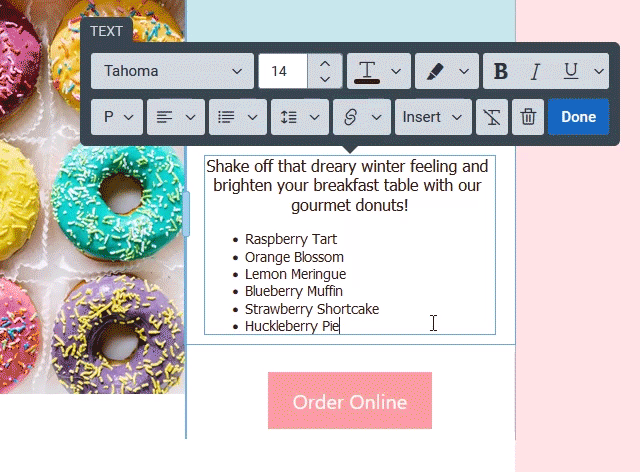 |
| Supprimer la mise en forme : supprime complètement le formatage du texte. | 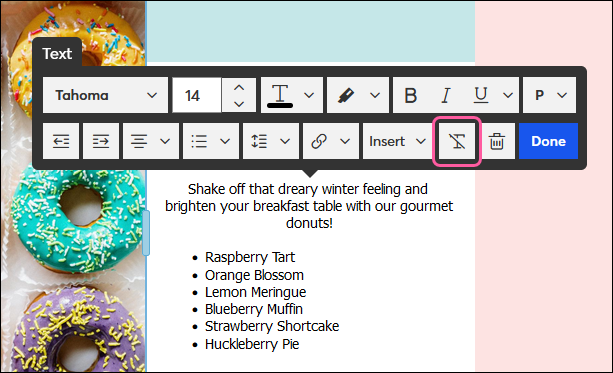 |  |
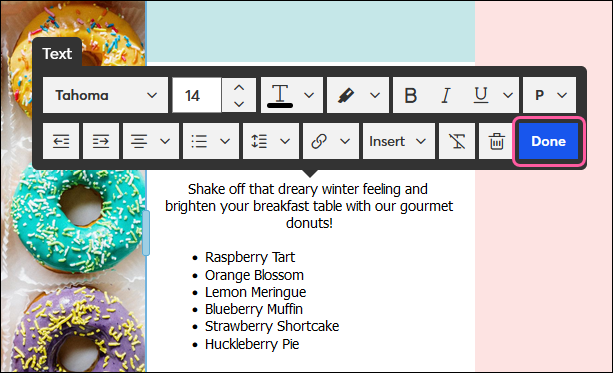
La barre d’outils du texte offre aussi les options Link (Lier) et Insert (Insérer) pour vous permettre d’ajouter des liens texte, banderoles de bienvenue ou des coordonnées pour personnaliser votre e-mail.
Pour modifier la copie d’un texte dans un bloc, sélectionnez simplement le texte à supprimer et tapez le nouveau texte. Le bloc rétrécit lorsque vous supprimez le contenu et s’agrandit quand vous en rajoutez.
Copyright © 2021 · Tous droits réservés · Constant Contact · Privacy Policy