Nos modèles s’adaptent à tout type de contenu. Notre système d’édition simplifié permet de personnaliser le design de votre e-mail pour mettre en valeur les passages les plus importants, tout en présentant toutes les informations dont vos lecteurs ont besoin.
| Rejoignez la conversation : c’est la première fois que vous concevez un e-mail ? Notre communauté peut vous aider ! Il vous suffit de partager votre e-mail sur le forum « Template Feedback » (Commentaires sur le modèle) pour obtenir des retours objectifs avant de l’envoyer à vos contacts. |
Un modèle d’e-mail contient trois éléments principaux, situés dans l’onglet Build (Créer). Ils vous permettent d’ajouter du contenu et de le mettre en forme. Chaque élément possède son propre menu ainsi qu’une description, visible lorsque vous passez la souris. Parfois, les menus s’affichent simultanément, en fonction des éléments sur lesquels vous cliquez.
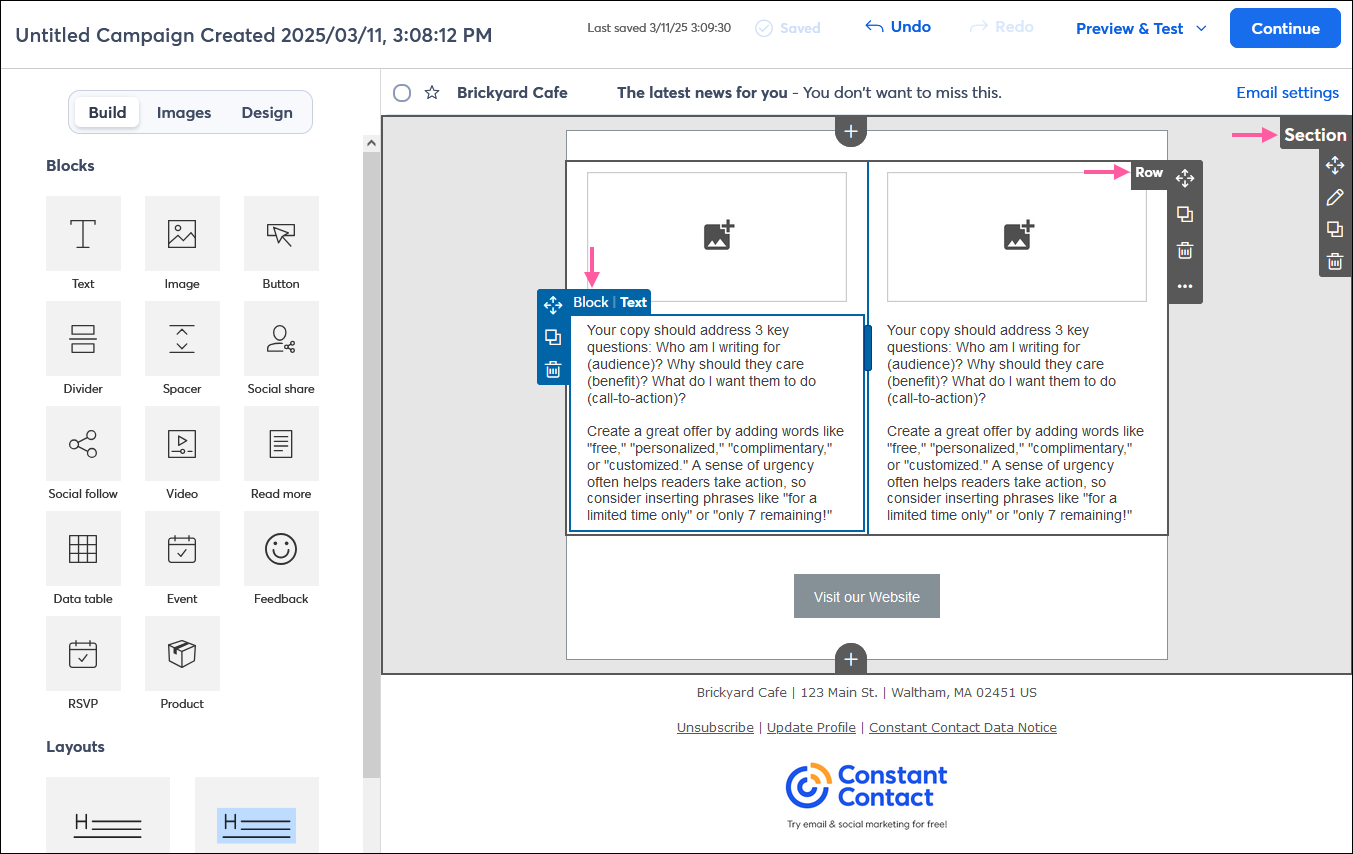
| Conseil de mise en page : un e-mail court avec une mise en page efficace et un appel à action clair augmentera votre interaction. N’oubliez pas de prévisualiser votre e-mail avant de l’envoyer pour voir comment le contenu s’affiche sur des appareils mobiles ! |
Un bloc peut se trouver n’importe où sur votre modèle. Vous pouvez avoir une section avec un bloc unique, utiliser des blocs pour créer votre propre disposition ou ajouter un bloc à une disposition existante. Ils offrent de nombreuses possibilités, ce qui vous permet de créer le design parfait !
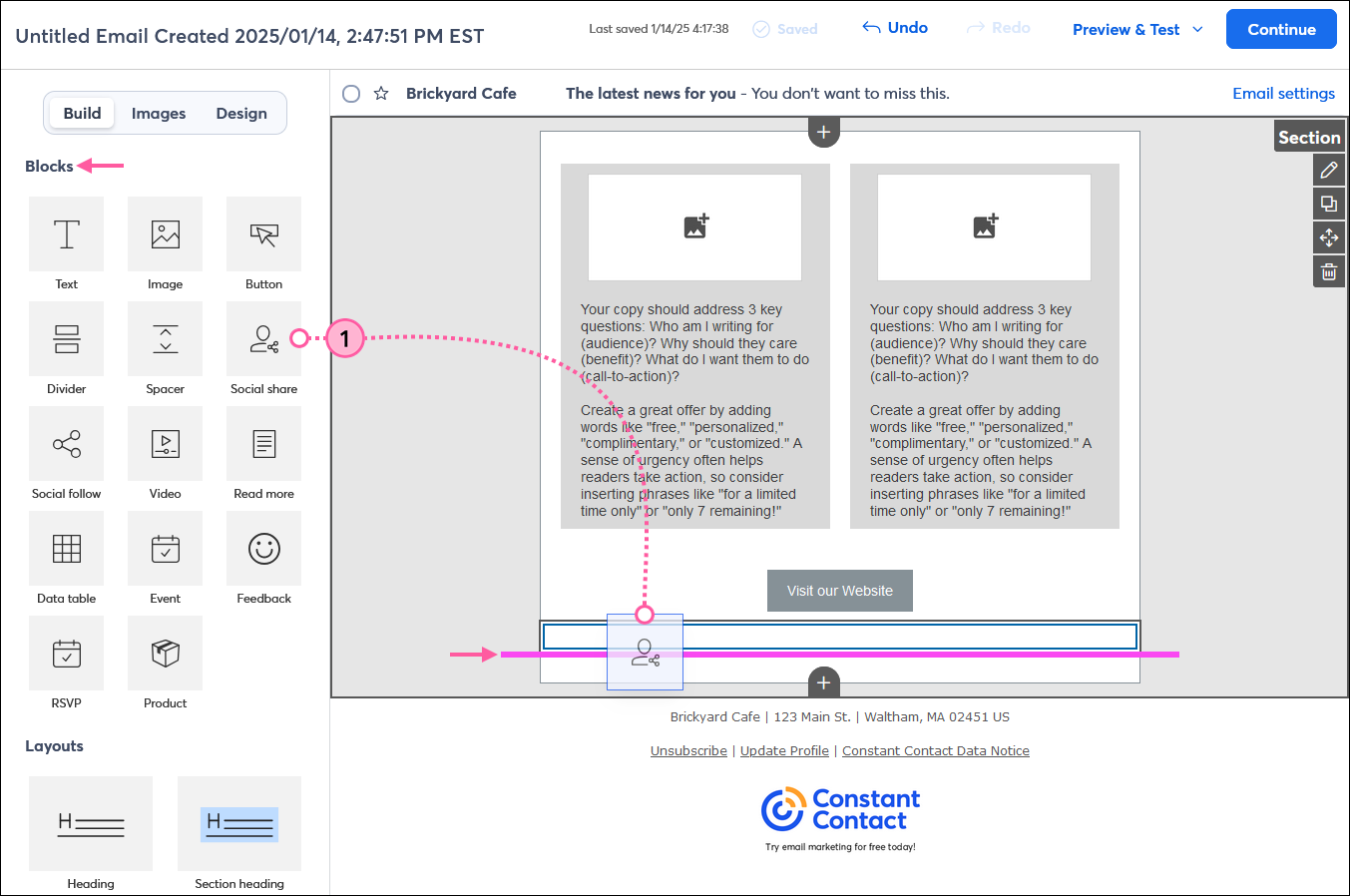
Une fois le bloc ajouté à votre modèle, vous pouvez cliquer dessus pour faire apparaître la barre d’outils. Elle vous servira à apporter les personnalisations que vous souhaitez, en fonction du type de bloc :
La conception d’un e-mail est très rapide, car il vous suffit de faire glisser une disposition prédéfinie dans votre modèle. Certaines de ces dispositions possèdent une couleur d’arrière-plan qui les fait ressortir du reste du contenu de l’e-mail. Vous pouvez personnaliser n’importe laquelle de ces dispositions. Pour cela, déplacez les blocs individuels qui s’y trouvent, supprimez-les ou ajoutez-en de nouveaux.
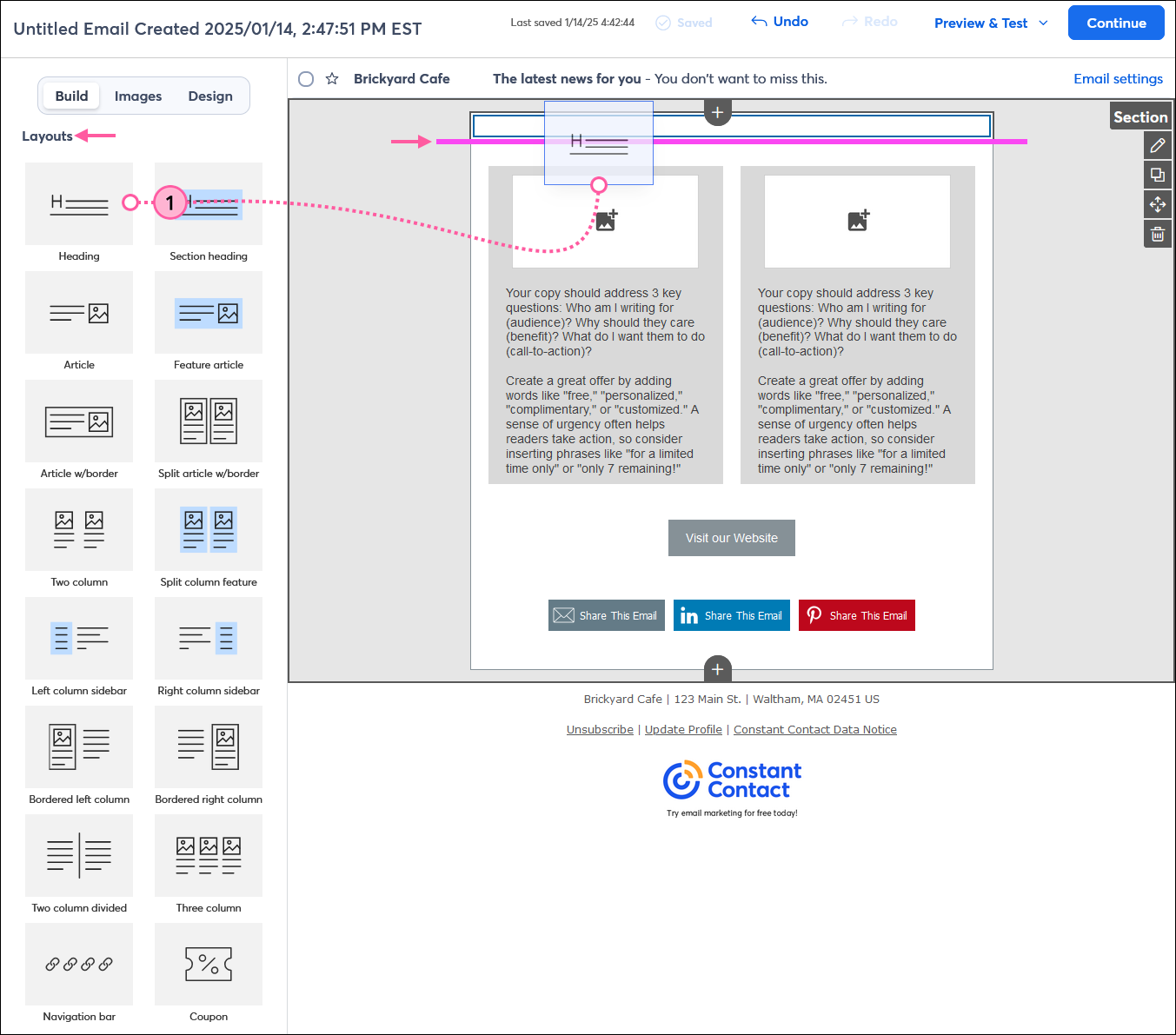
| Le saviez-vous ? Vous pouvez créer vos propres dispositions en partant d’un bloc ou en ajoutant, déplaçant ou supprimant des blocs dans une disposition prédéfinie. |
Les sections vous permettent de rester organisé ! Vous pouvez les faire glisser dans votre modèle ou cliquer sur l’icône Plus, en haut ou en bas d’une section existante.
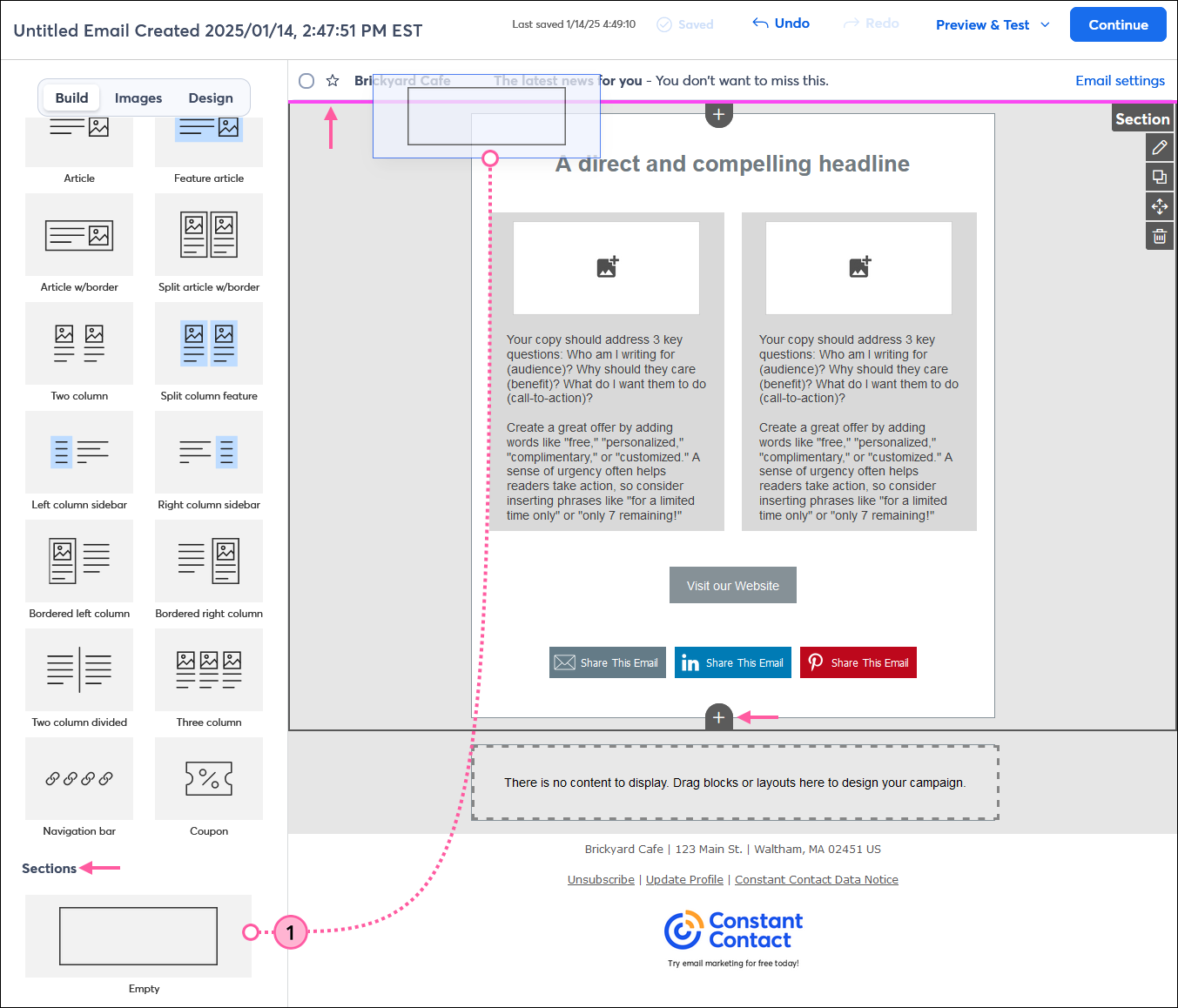
Une fois la section ajoutée au modèle, vous pouvez ajouter des blocs individuels, des dispositions prédéfinies ou un mélange des deux.
| Conseil de mise en page : lorsque vous ajoutez plusieurs sections, un petit espace se crée entre elles. Pour aller plus loin dans la personnalisation, faites glisser un bloc Divider (Diviseur). |
Les blocs, les dispositions et les sections peuvent être ajoutés dans votre modèle depuis l’onglet Build (Créer), à l’aide de l’outil glisser-déposer. Autrement, vous pouvez utiliser le « cliquer-coller ». Les méthodes du « glisser-déposer » ou du « cliquer-coller » sont toutes les deux pratiques lorsque vous utilisez une souris pour créer votre modèle. Si vous avez un écran tactile, appuyez sur un élément, puis sur l’emplacement désiré dans votre modèle. Essayez les deux méthodes pour voir laquelle vous convient le mieux !
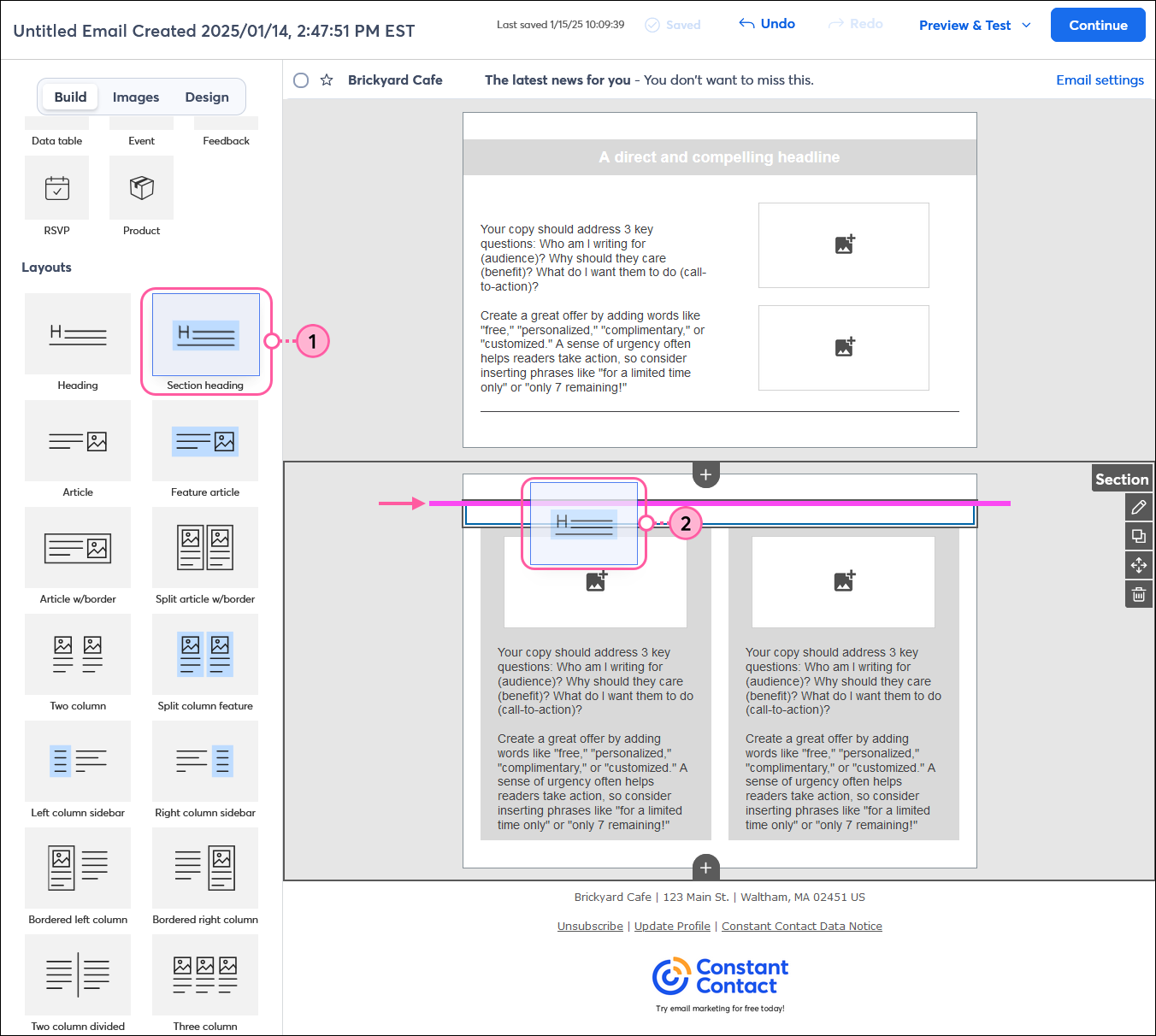
Les blocs, les dispositions et les sections peuvent être déplacés à l’aide des flèches directionnelles, dans leurs menus respectifs, et en les faisant glisser à un autre endroit dans le modèle. Les consignes vous montrent les différents endroits auxquels ils peuvent être déplacés dans le modèle.
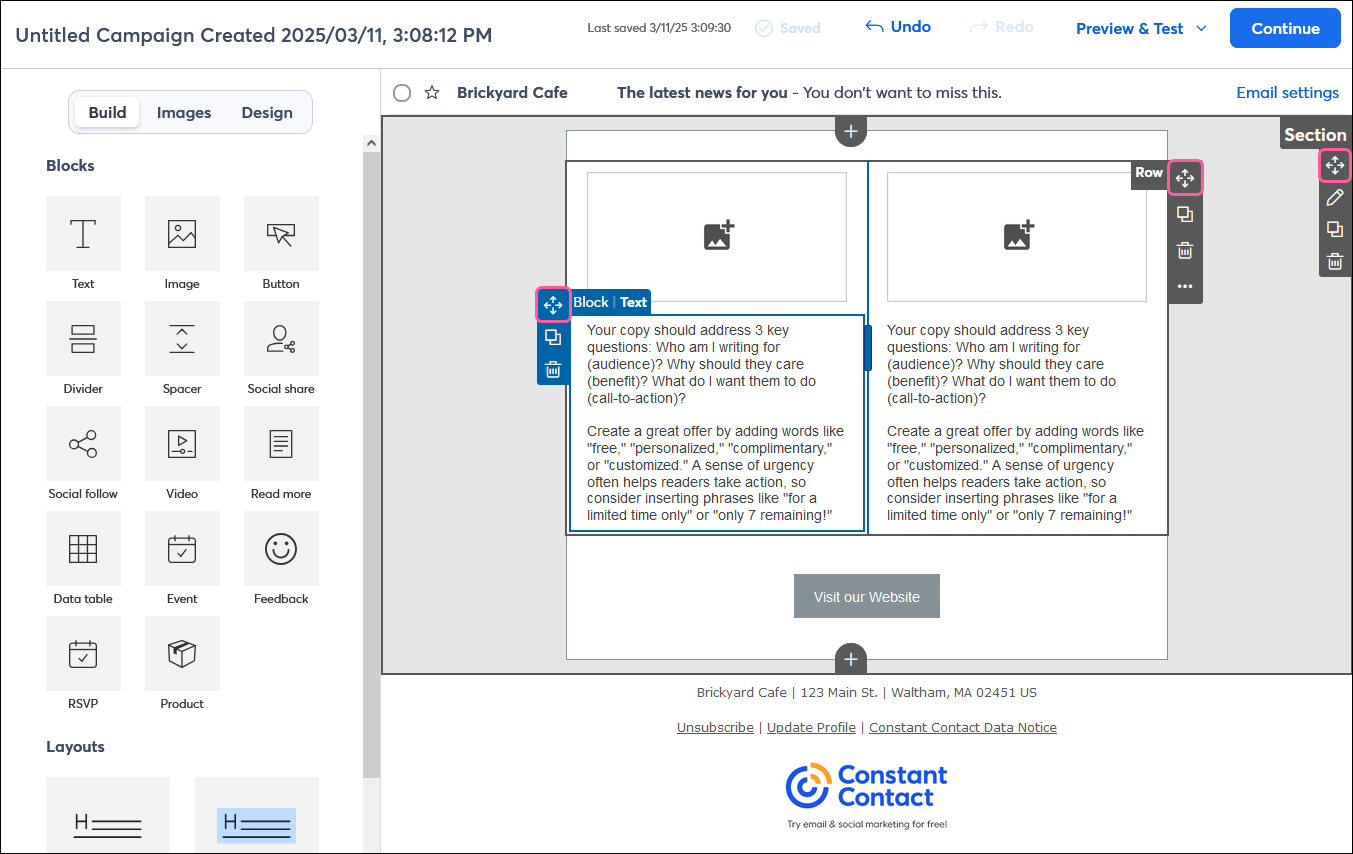
Copier vous fait gagner du temps ! N’importe quels bloc, disposition ou section peuvent être copiés, puis déplacés à un endroit différent dans votre modèle.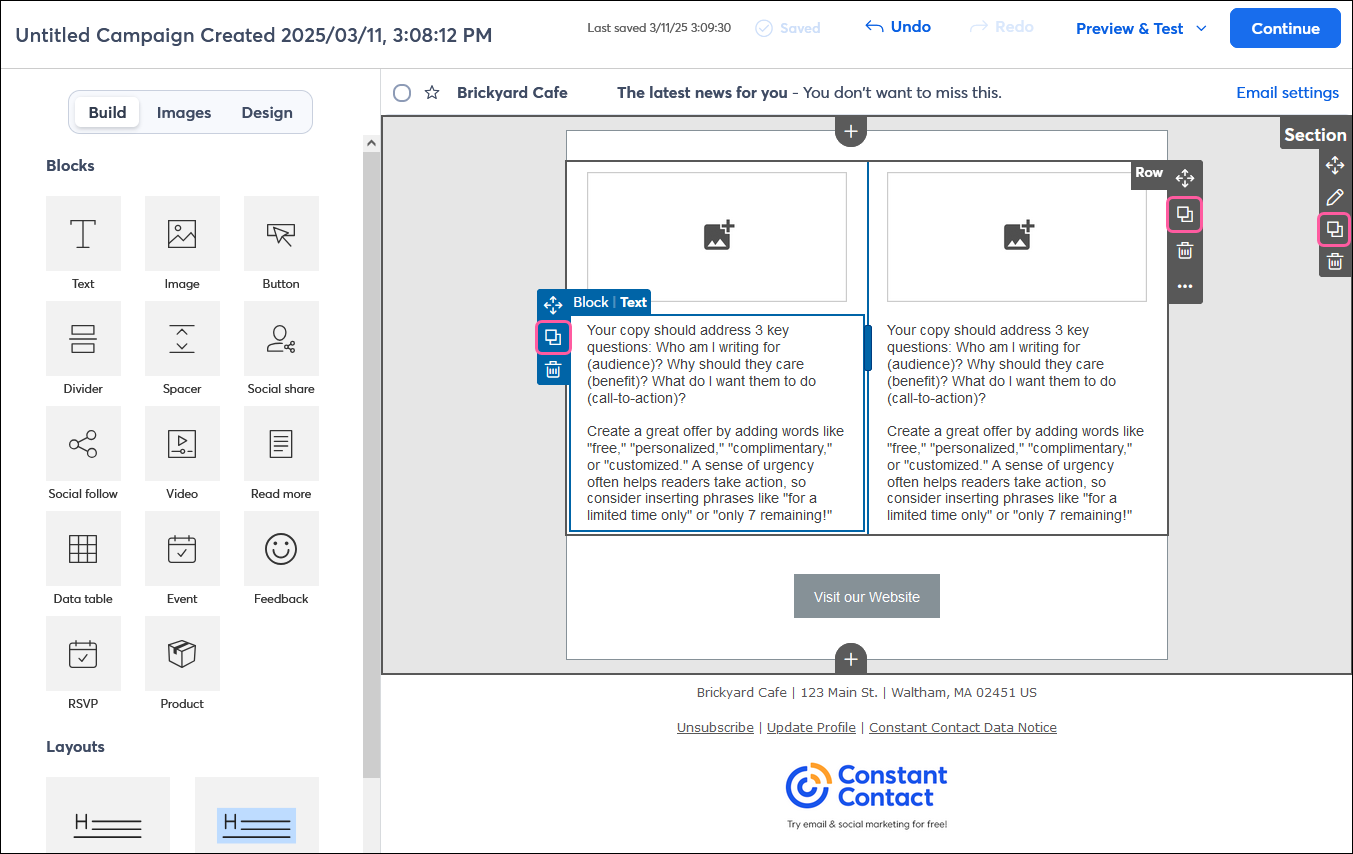
Chaque bloc, disposition ou section possède son menu latéral ainsi que l’option supprimer. Survolez un bloc, une disposition ou une section, puis cliquez sur l’icône de la poubelle pour supprimer l’élément.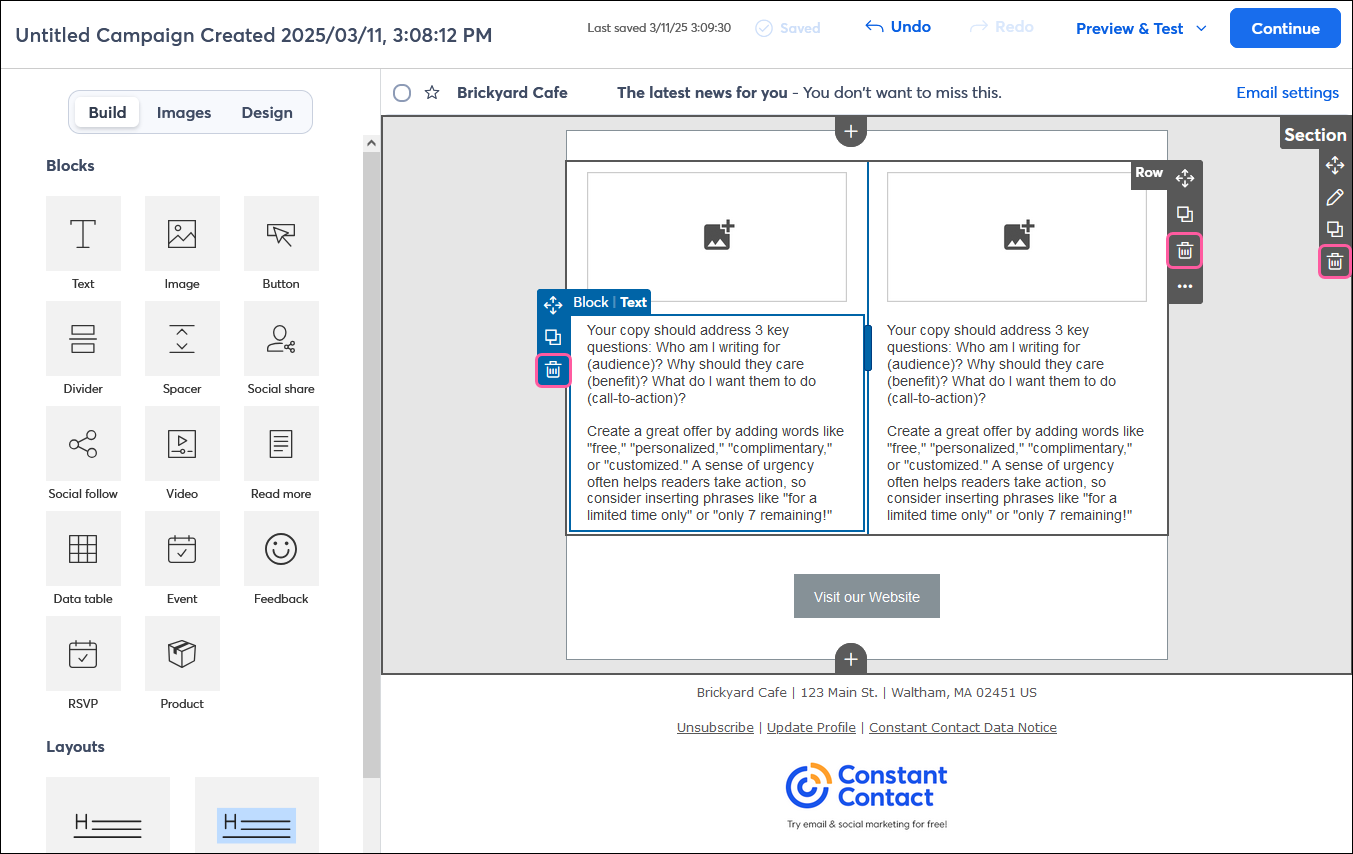
Copyright © 2021 · Tous droits réservés · Constant Contact · Privacy Policy