Wenn Sie Text von einer Webseite oder einem Dokument kopieren, können Sie versehentlich einen versteckten Code einfügen, der Formatierungsprobleme verursacht, während Sie versuchen, Ihre E-Mail zu bearbeiten, oder der die Größe Ihrer E-Mail vergrößert, sodass sie in den Posteingängen Ihrer Kontakte abgeschnitten wird. Obwohl unser E-Mail-Editor einige Formatierungen entfernt, ist es eine gute Idee, problematische Formatierungen zu entfernen, bevor Sie sie in Ihre E-Mail einfügen. Das geht ganz einfach:
In unserem „Cross Device Email Editor“ (geräteübergreifenden E-Mail-Bearbeitungsprogramm) können Sie ganz einfach alle Formatierungen aus dem eingefügten Text entfernen, indem Sie den Text markieren und auf das Symbol „Clear Formatting“ (Formatierung löschen) in der Symbolleiste klicken.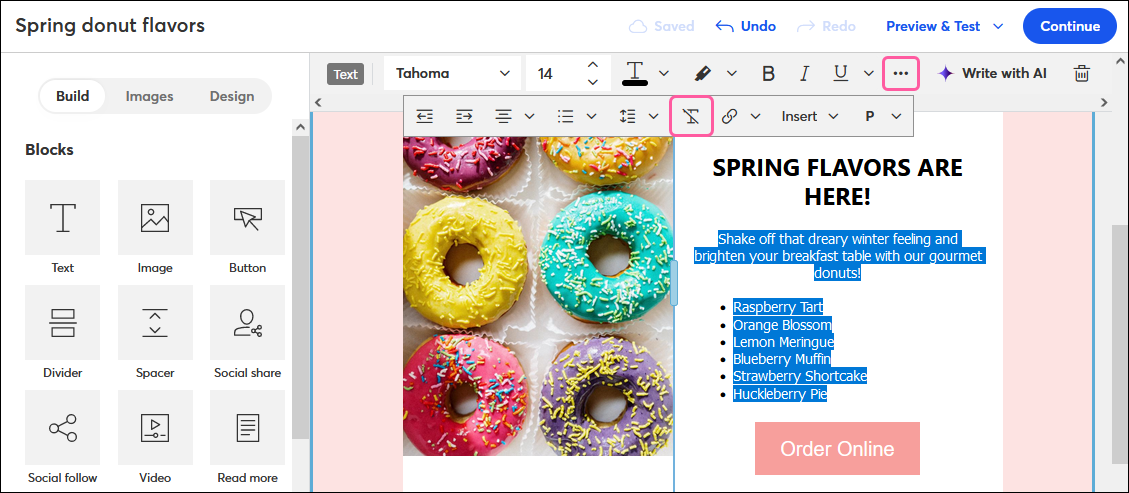
Sie können kopierte Inhalte auch ohne Stile oder Formatierungen mit einfachen Tastaturbefehlen in Ihre E-Mail-Vorlage einfügen:
Nachdem Sie den Inhalt eines Dokuments oder einer Webseite kopiert haben, können Sie ihn in Notepad einfügen und dann aus Notepad kopieren, um ihn ohne Formatierung in Ihre E-Mail einzufügen.
Durch das Einfügen in Notepad streichen Sie jede komplizierte Formatierung und es bleibt ein sauberer, unformatierter Text. Jetzt können Sie Ihren Text aus Notepad kopieren und ihn ganz normal in Ihre E-Mail einfügen.
Weitere Informationen zum Öffnen und Verwenden von Notepad finden Sie beim Microsoft Support.
Nachdem Sie den Inhalt eines Dokuments oder einer Webseite kopiert haben, können Sie ihn in TextEdit einfügen und dann aus TextEdit kopieren, um ihn ohne Formatierung in Ihre E-Mail einzufügen.
Durch das Einfügen in TextEdit streichen Sie jede komplizierte Formatierung und es bleibt ein sauberer, unformatierter Text. Jetzt können Sie Ihren Text aus TextEdit kopieren und ihn ganz normal in Ihre E-Mail einfügen.
Weitere Informationen zum Öffnen und Verwenden von TextEdit finden Sie beim Apple Support.
Alle Links, die wir von Seiten, die nicht zu Constant Contact gehören, bereitstellen oder Informationen über Produkte oder Services, die nicht zu Constant Contact gehören, werden gefälligkeitshalber zur Verfügung gestellt und sollten nicht als Billigung von Constant Contact ausgelegt werden.
Copyright © 2021 · Alle Rechte vorbehalten · Constant Contact · Privacy Policy