| Vous avez besoin de plusieurs comptes ? Notre solution multicompte est conçue pour les organisations qui recherchent des comptes uniques pour leurs différents sites, départements ou utilisateurs. Profitez des prix de gros, des caractéristiques des produits pour le contrôle de la marque, de l’accueil personnalisé, et plus encore ! |
Selon la version d’Outlook que vous utilisez, il existe différents moyens d’exporter vos contacts depuis Outlook pour les importer dans votre compte Constant Contact :
Vous n’êtes pas sûr de la version d’Outlook que vous utilisez ? Il est très facile de vérifier la version que vous utilisez afin de définir les prochaines étapes à suivre.
| Soyez spécialiste du marketing : faites-en plus en moins de temps en incorporant nos meilleures pratiques en email marketing dans votre stratégie marketing ! |
Exporter manuellement un fichier de vos contacts d’Outlook 2013 ou 2016 produit un fichier CSV contenant tous vos contacts et de nombreuses colonnes qui ne seront pas nécessaires dans Constant Contact. Une fois que vous avez exporté votre fichier depuis Outlook, vous pouvez supprimer les informations superflues et vous assurer que le fichier est correctement formaté et dispose des en-têtes de contacts standards que Constant Contact peut reconnaître avant d’importer la liste. Si vous souhaitez conserver des en-têtes de colonne non standards, vous pouvez créer un champ personnalisé pour les capturer pendant le processus d’importation.
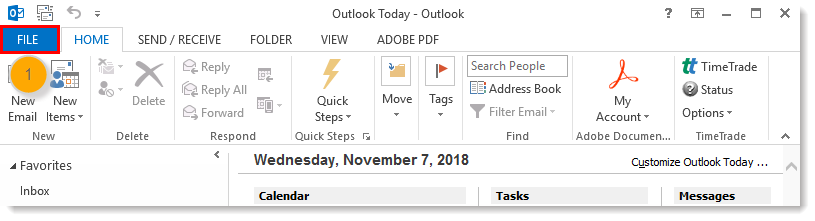
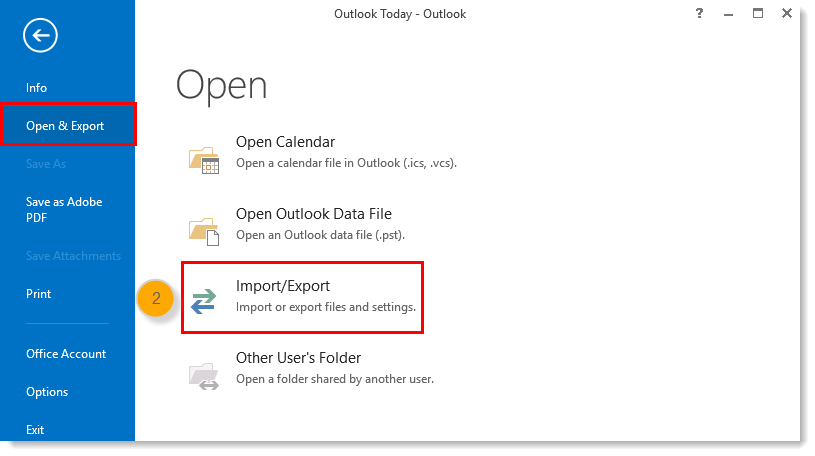
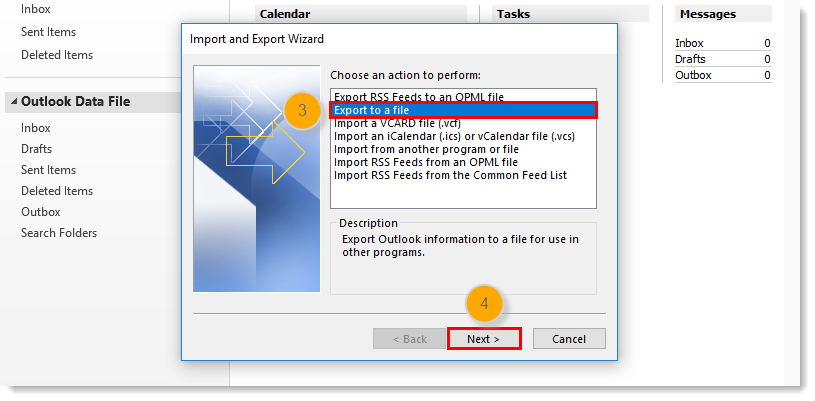
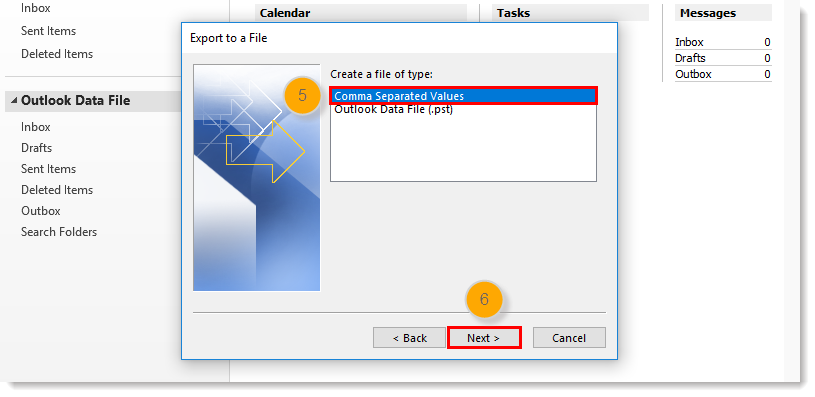
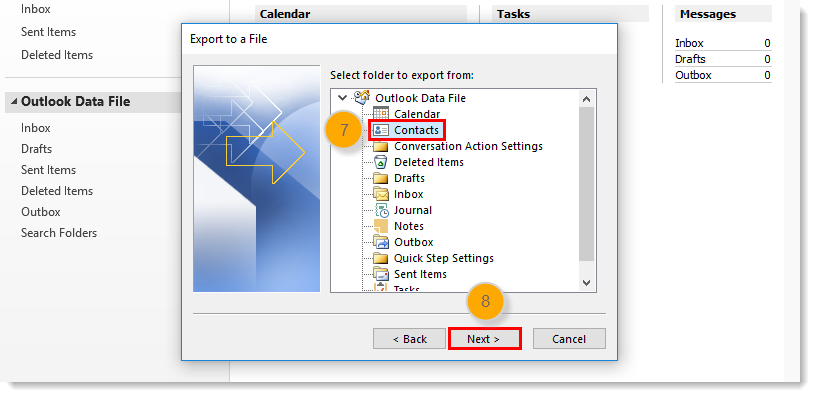
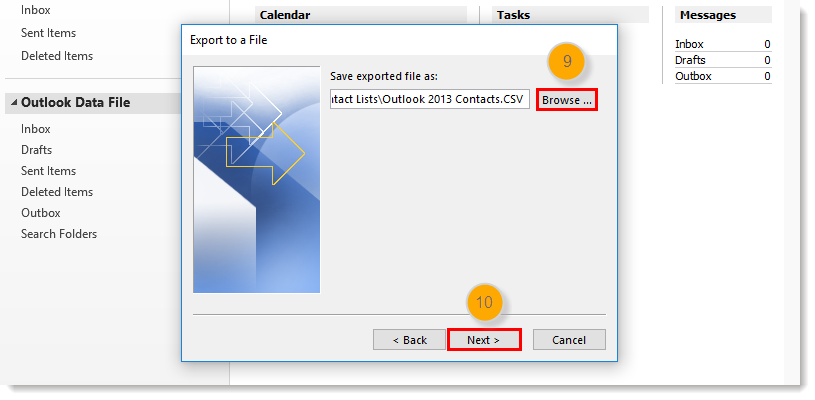
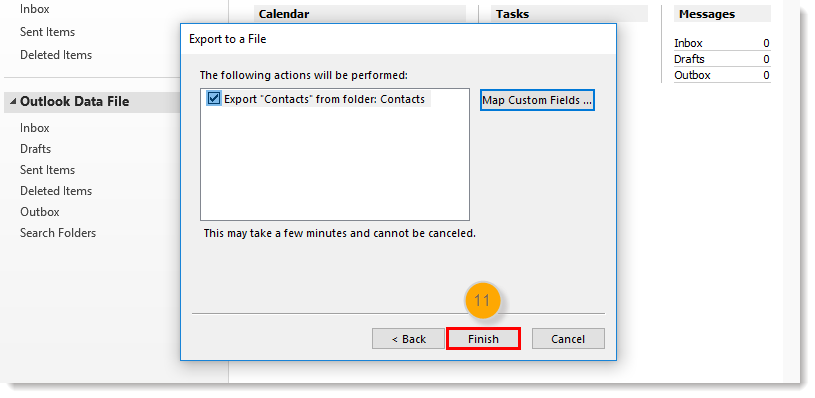
Vous travaillez sur Mac ? Pour importer vos contacts dans Constant Contact, vous devez d’abord les exporter d’Outlook 2016 dans un fichier vCard (VCF).
Pour plus d’assistance concernant l’exportation de contacts d’Outlook 2013 ou 2016, veuillez consulter le centre d’assistance de Microsoft.
Si vos adresses e-mail sont stockées dans les groupes ou des listes de distribution au lieu d’être stockées en tant que contacts, les copier depuis Outlook 2010 et les coller dans une feuille de calcul est le meilleur moyen de les extraire.
Une fois le fichier de contacts rempli, examinez-le pour vérifier qu’il soit correctement formaté afin d’empêcher toute erreur lors de l’importation, et que les en-têtes de vos contacts correspondent aux en-têtes standards utilisés dans Constant Contact, avant de l’importer. Si vous souhaitez conserver des en-têtes de colonne non standards, vous pouvez créer un champ personnalisé pour les capturer pendant le processus d’importation.
| Gagnez du temps : vous pouvez le faire manuellement, mais nous nous sommes intégrés à Office 365 pour que vous puissiez rapidement importer tous vos contacts dans une liste spécifique. |
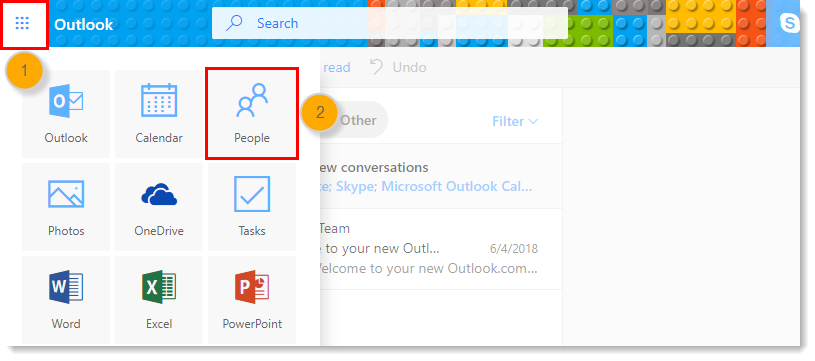
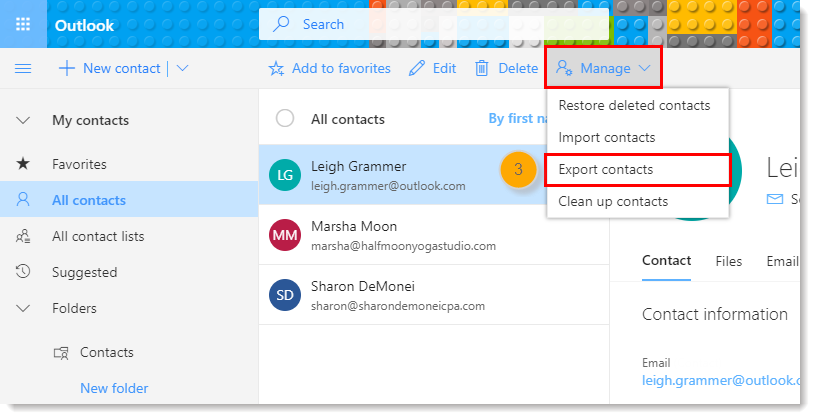
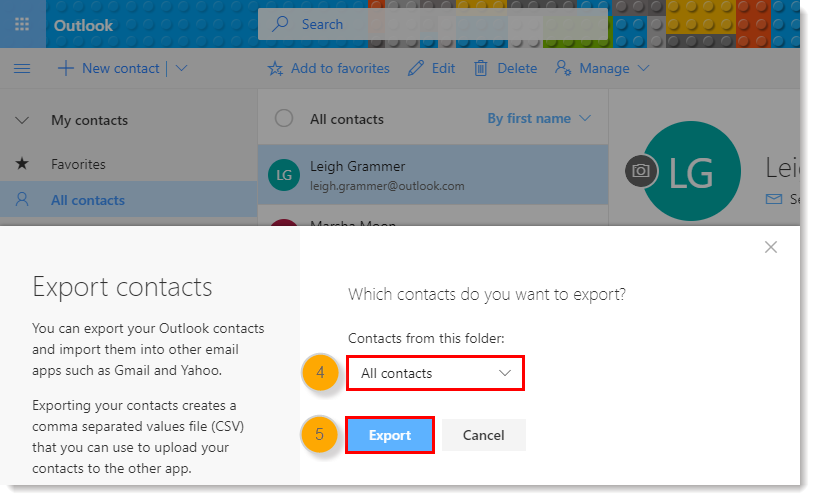
En fonction de votre navigateur, vous serez invité à Open (Ouvrir) ou Save (Enregistrer) le fichier.
Une fois le fichier de contacts rempli, examinez-le pour vérifier qu’il soit correctement formaté afin d’empêcher toute erreur lors de l’importation, et que les en-têtes de vos contacts correspondent aux en-têtes standards utilisés dans Constant Contact, avant de l’importer. Si vous souhaitez conserver des en-têtes de colonne non standards, vous pouvez créer un champ personnalisé pour les capturer pendant le processus d’importation.
Pour déplacer des contacts de votre compte Outlook.com (anciennement Hotmail, Live et MSN) vers Constant Contact, exportez-les dans un fichier. Vous pouvez ensuite importer le fichier dans votre compte Constant Contact.
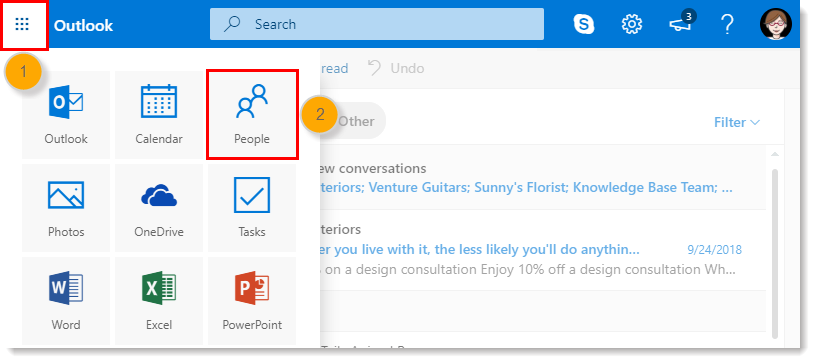
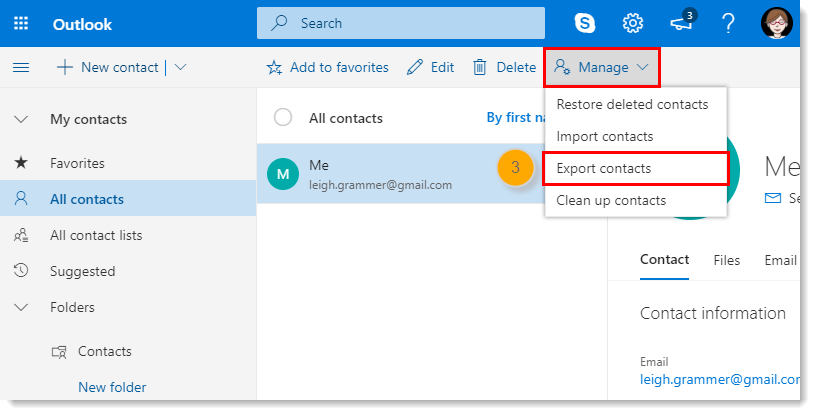
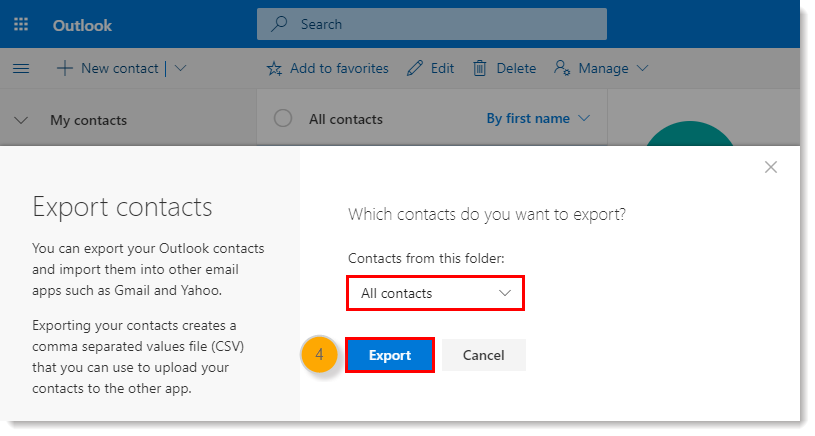
En fonction de votre navigateur, vous serez invité à Open (Ouvrir) ou Save (Enregistrer) le fichier.
Une fois le fichier de contacts rempli, examinez-le pour vérifier qu’il soit correctement formaté afin d’empêcher toute erreur lors de l’importation, et que les en-têtes de vos contacts correspondent aux en-têtes standards utilisés dans Constant Contact, avant de l’importer. Si vous souhaitez conserver des en-têtes de colonne non standards, vous pouvez créer un champ personnalisé pour les capturer pendant le processus d’importation.
Pour plus d’assistance concernant l’export de contacts d’Outlook.com, veuillez consulter le centre d’assistance de Microsoft.
| Important : si vous possédez des contacts stockés dans Outlook Express, exportez-les dans un fichier CSV afin de pouvoir les importer dans Constant Contact ; toutefois, les contacts doivent être stockés dans le dossier Top Level Address Book (Niveau supérieur du carnet d’adresses). Outlook Express n’exporte pas les contacts situés dans des sous-groupes en raison d’un problème connu avec Outlook Express. |
Une fois le fichier rempli de contacts, examinez-le pour vérifier qu’il soit correctement formaté afin d’empêcher toute erreur lors de l’importation, et que les en-têtes de vos contacts correspondent aux en-têtes standards utilisés dans Constant Contact, avant de l’importer. Si vous souhaitez conserver des en-têtes de colonne non standards, vous pouvez créer un champ personnalisé pour les capturer pendant le processus d’importation.
Tous les liens ou informations sur les produits et services de sites tiers n’appartenant pas à Constant Contact sont mis à votre disposition gracieusement et ne doivent en aucun cas être interprétés comme de la promotion de notre part.
Copyright © 2021 · Tous droits réservés · Constant Contact · Privacy Policy