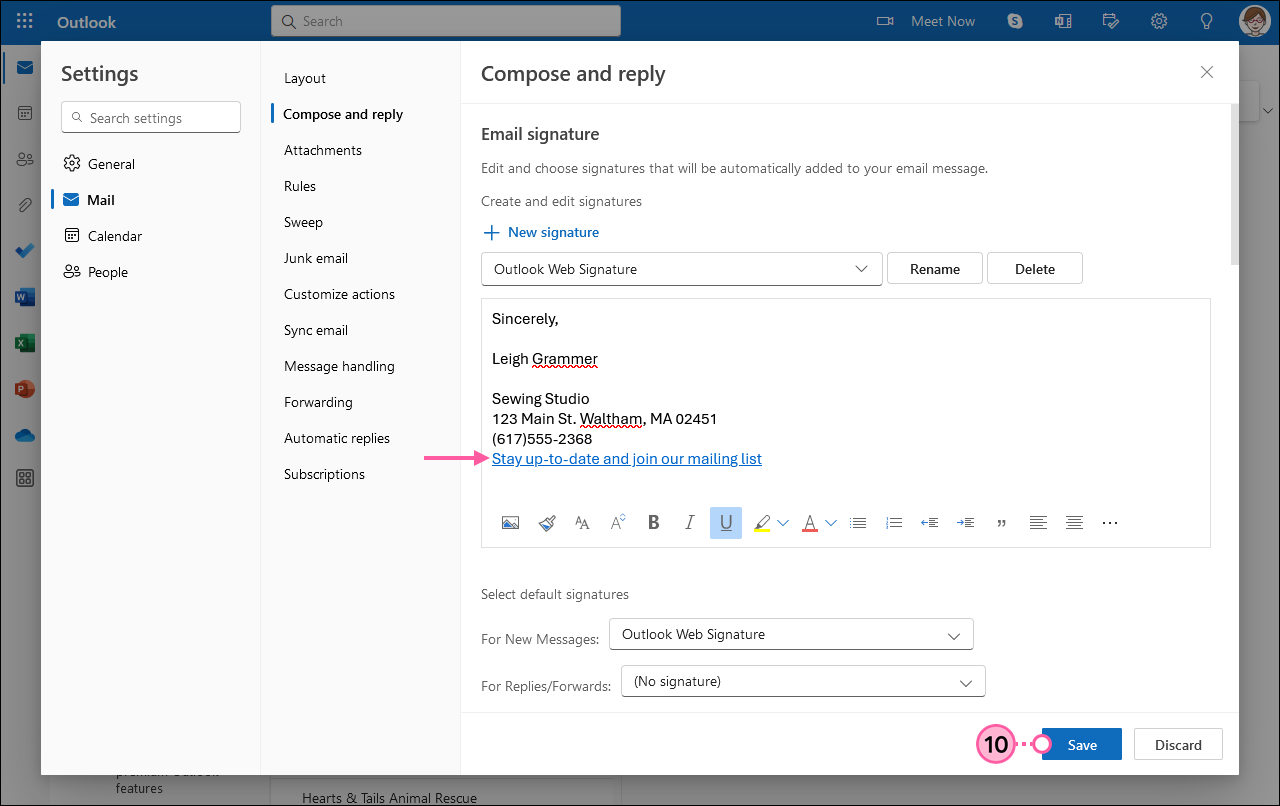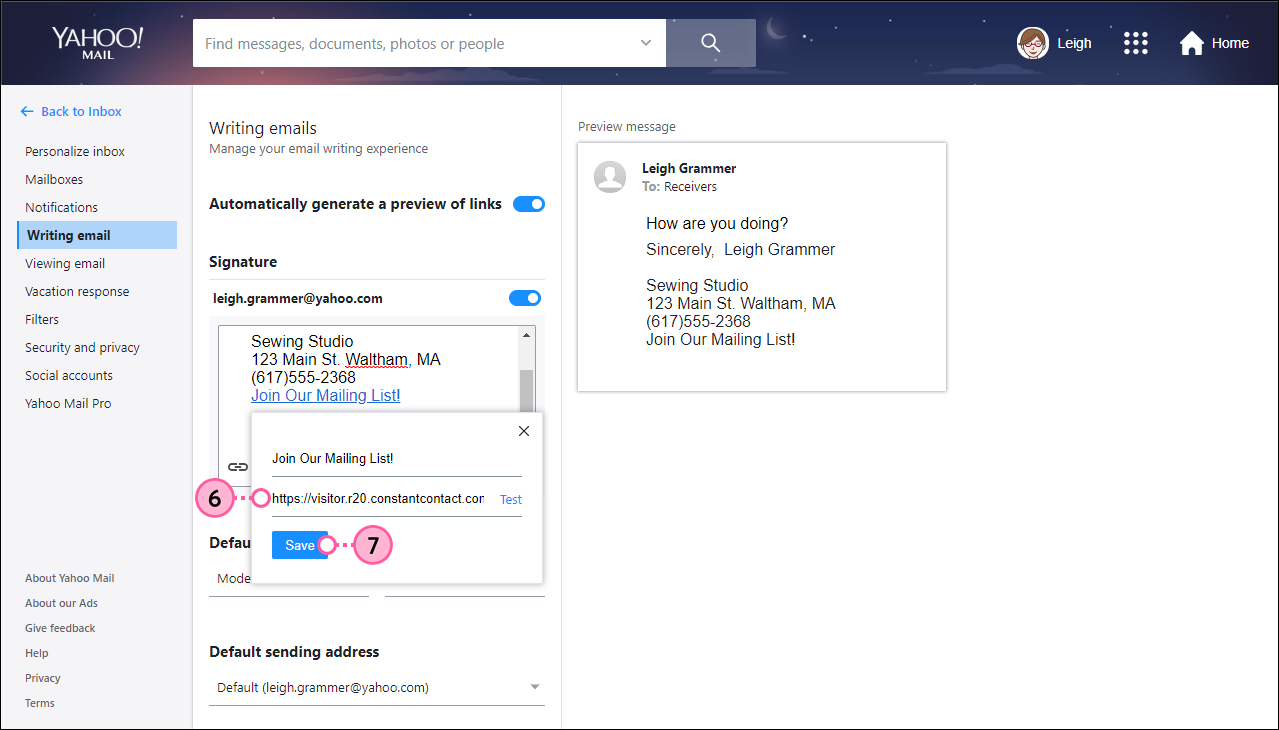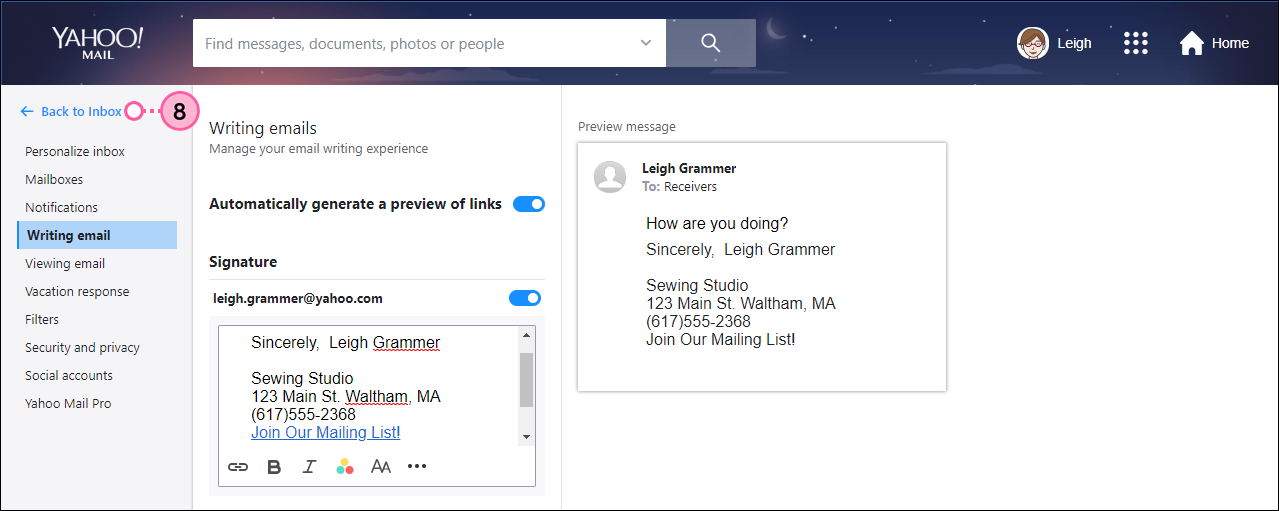Nos formulaires d’inscription ne servent pas uniquement à être placés sur votre site Web ou vos pages de réseaux sociaux ! Si vous utilisez un compte de messagerie personnel, ajoutez un lien vers une Page de destination d'inscription ou un lien à la page de votre site Web contenant votre formulaire d'inscription fixe intégré, dans le pied de page de votre e-mail afin qu'il soit toujours inclus chaque fois que vous envoyez un e-mail. C’est un excellent moyen d’encourager vos contacts personnels à rejoindre votre liste de diffusion officielle.
Pour commencer, copiez l’URL de la page de destination d'inscription ou de la page d’inscription de votre site Web et suivez les instructions ci-dessous pour les ajouter au pied de page de votre e-mail. Si votre client de messagerie personnelle n’est pas répertorié ci-dessous, suivez les instructions de votre client de messagerie pour insérer une URL :
Aol
- Dans votre boîte de réception, cliquez sur l’icône du menu des paramètres et sélectionnez « More Settings » (Plus de paramètres).
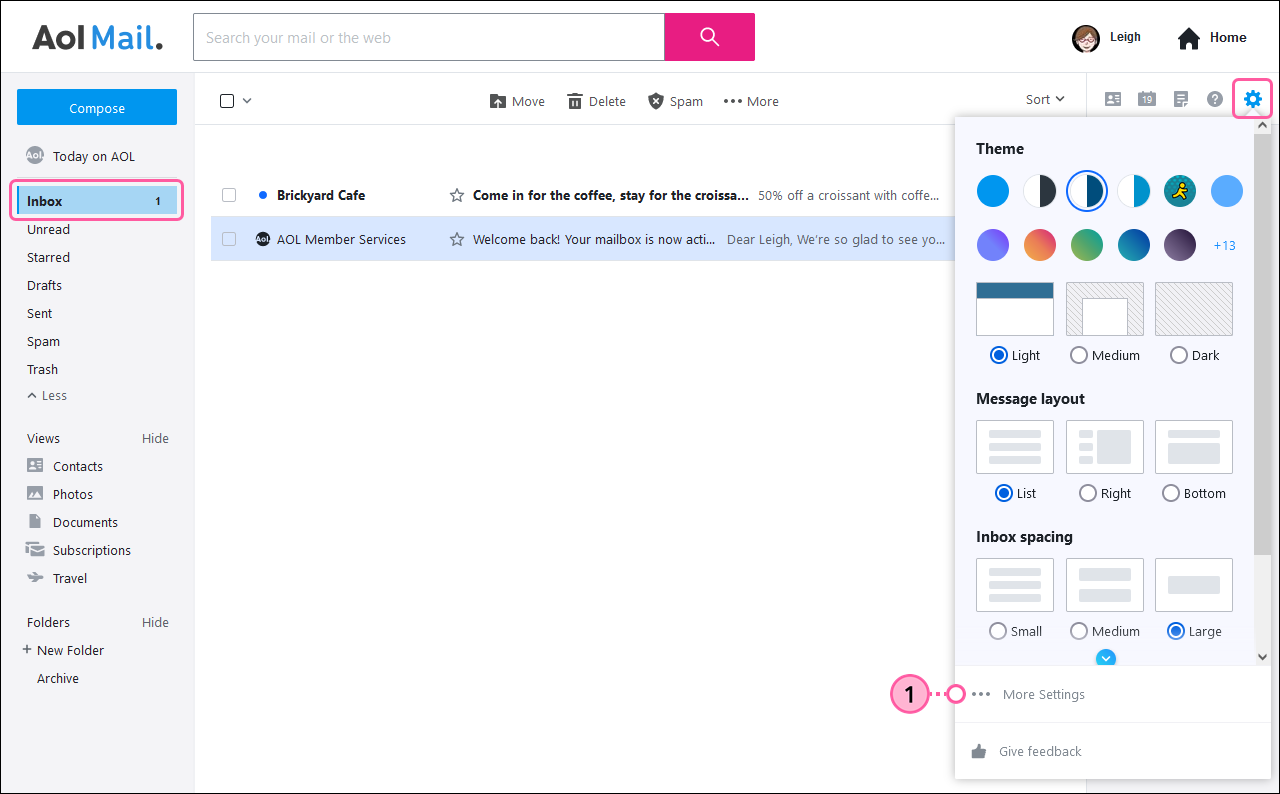
- Cliquez sur Writing email (Écrire un e-mail).
- Faites défiler jusqu'à la section Signature et vérifiez qu'elle est bien activée en cliquant sur le bouton à bascule.
- Ajoutez le texte que vous voulez afficher comme lien.
- Sélectionnez le texte et cliquez sur Link (Lien).
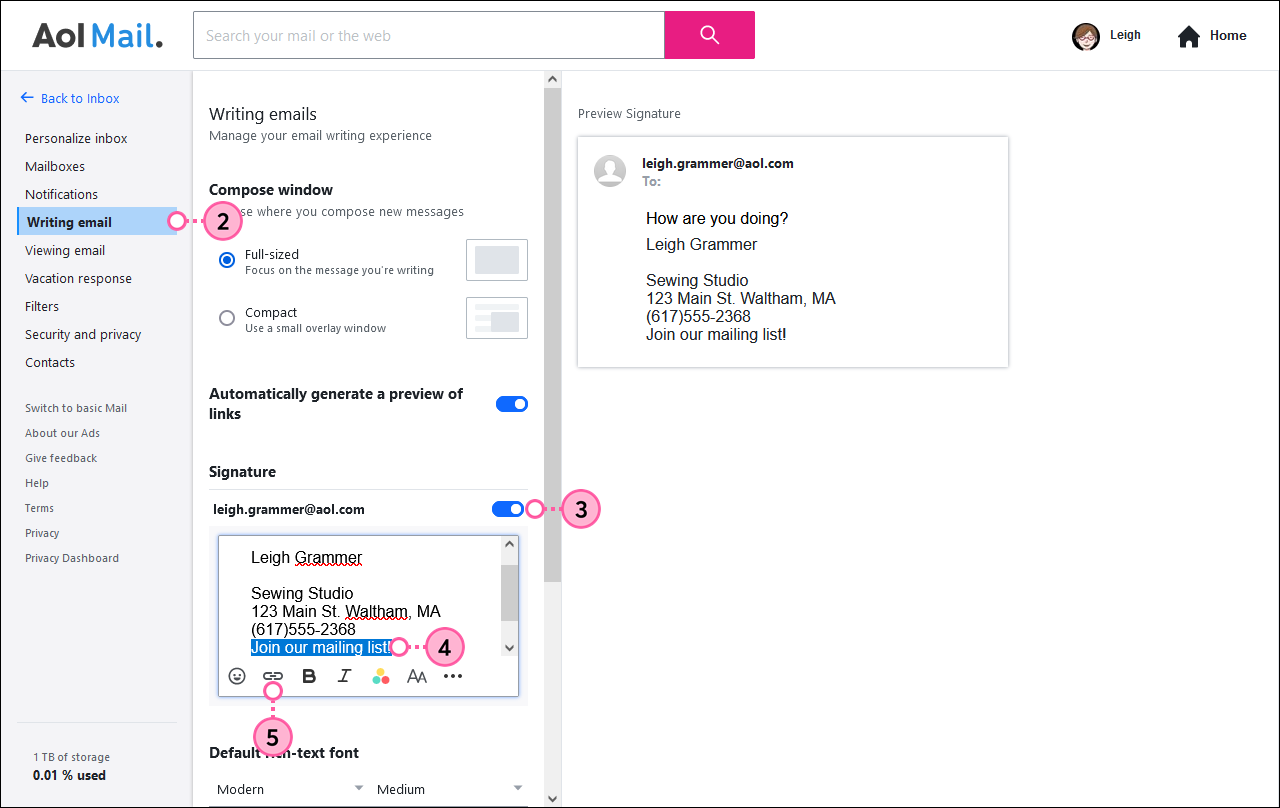
- Copiez l’URL dans le champ Link (Lien).
- Cliquez sur Save (Enregistrer).
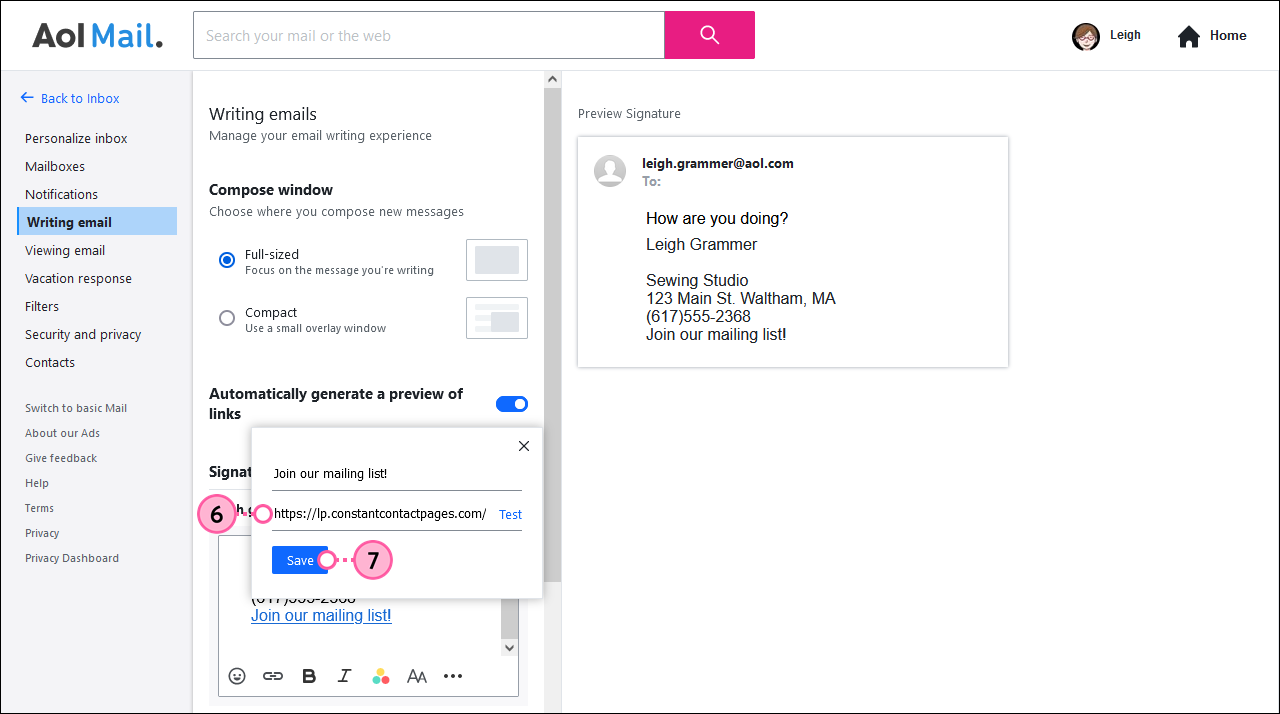
- (Facultatif) Utilisez les options de modification pour mettre en forme votre signature.
- Cliquez sur « Back to Inbox » (Retour à la boîte de réception). La mise à jour de votre signature est enregistrée automatiquement.
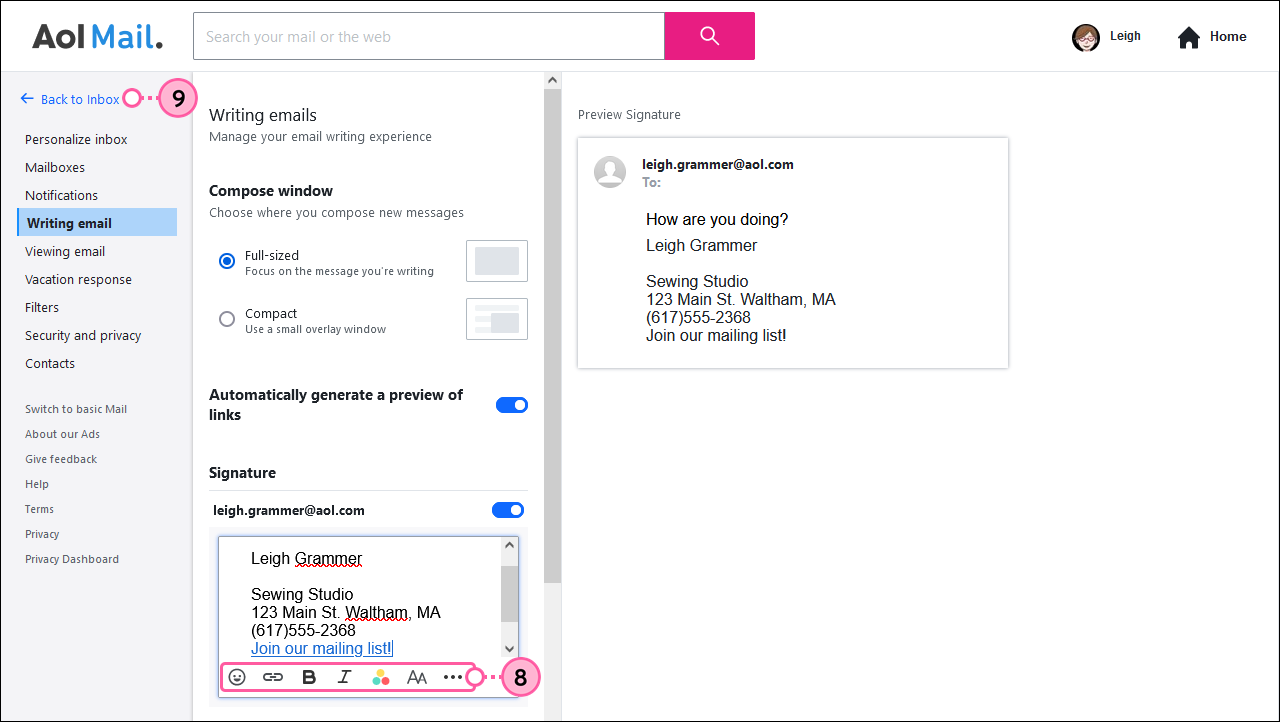
Pour plus d’informations sur les signatures d’e-mail dans AOL, veuillez consulter le service d’assistance d’AOL.
Apple Mail
- Ouvrez votre boîte de réception et cliquez sur Mail (Courrier) > Préférences.
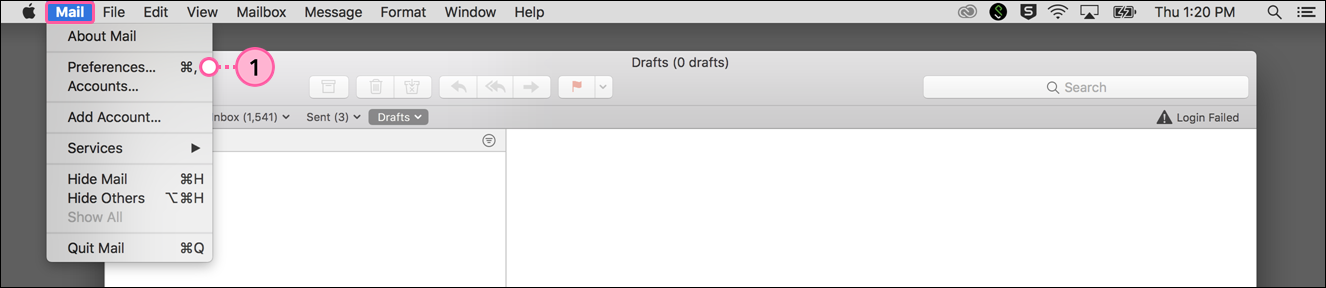
- Dans la seconde colonne, cliquez sur la signature que vous souhaitez éditer ou créez une nouvelle signature.
- Dans la troisième colonne, tapez votre texte de signature et le lien vers votre formulaire d’inscription.
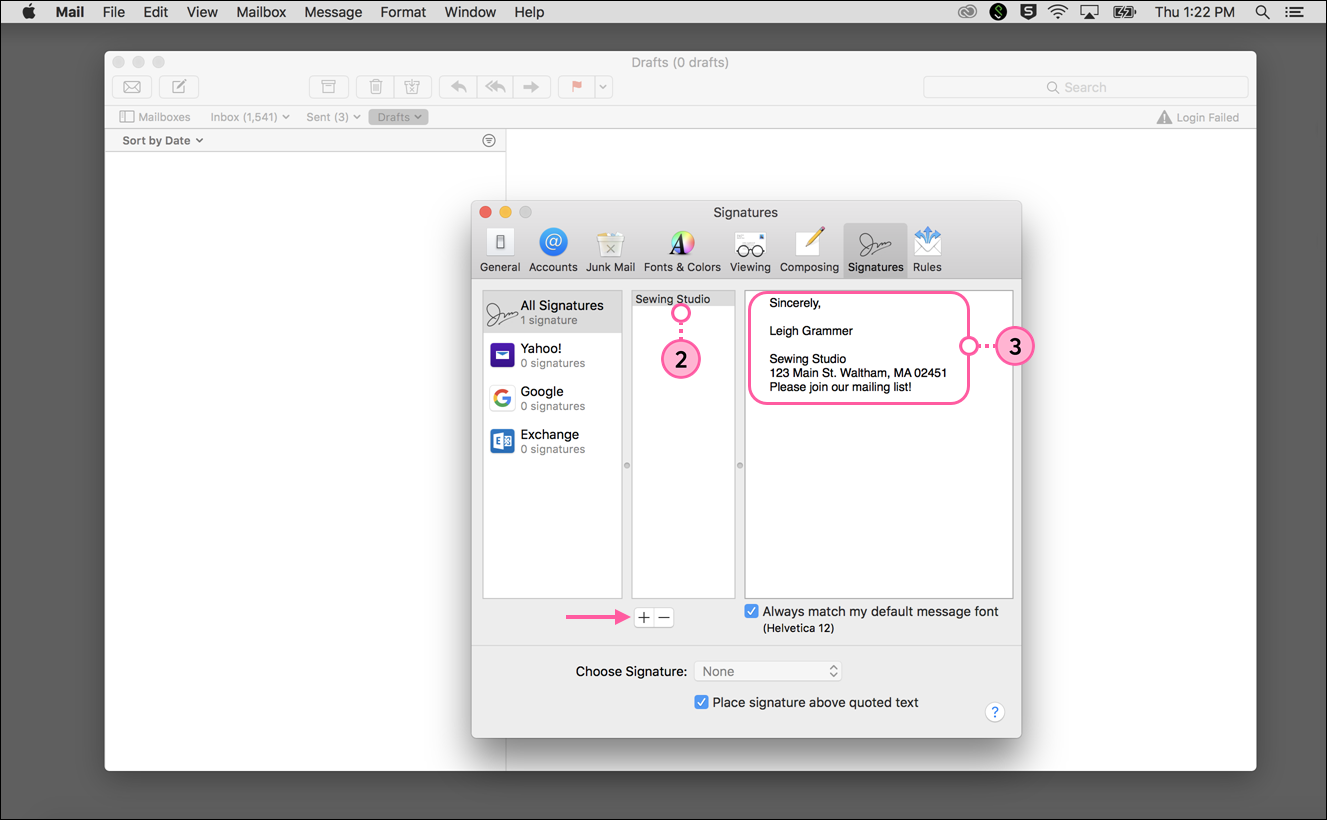
- Mettez en surbrillance votre ligne d’invitation, puis faites Ctrl + clic et choisissez « Edit Link » (Modifier le lien).
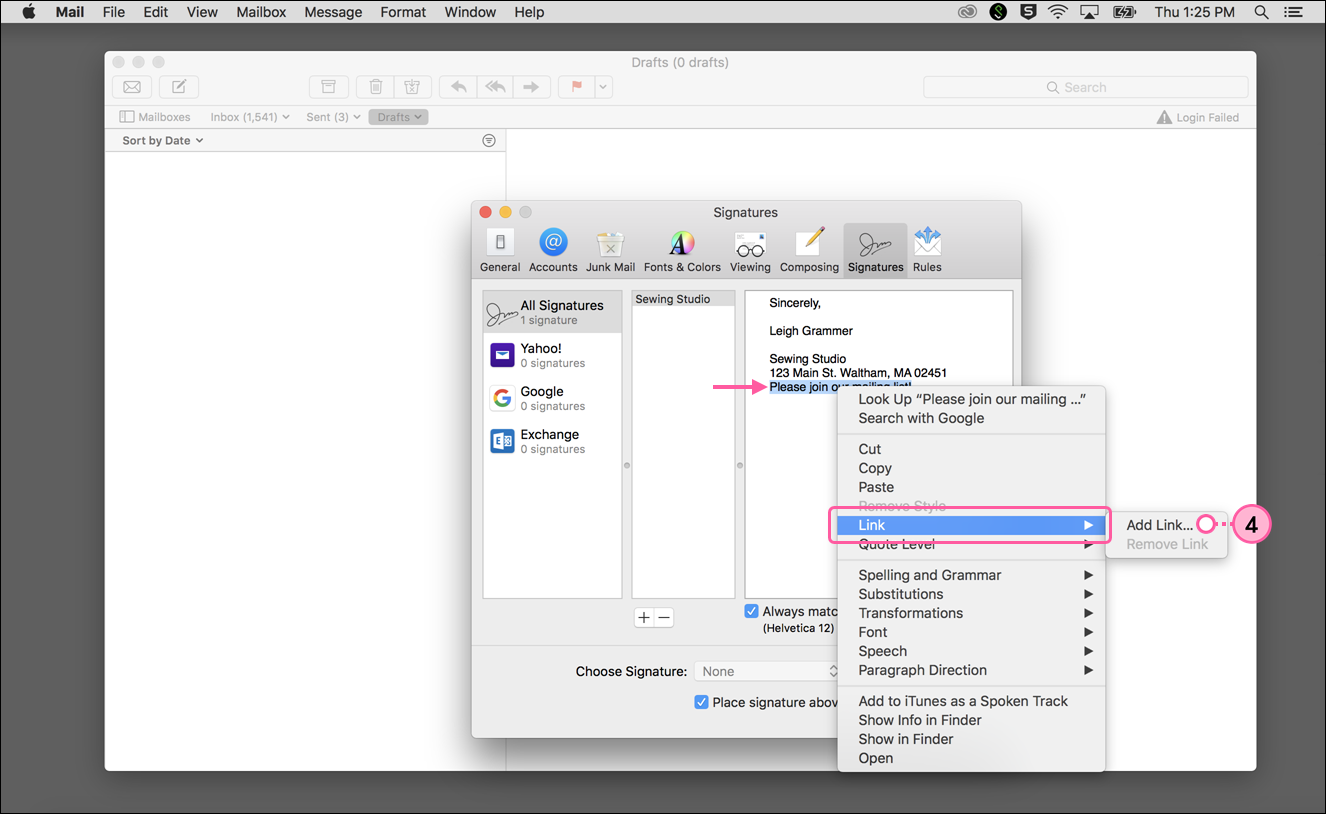
- Collez (Cmd+V) votre URL dans le champ.
- Cliquez sur OK.
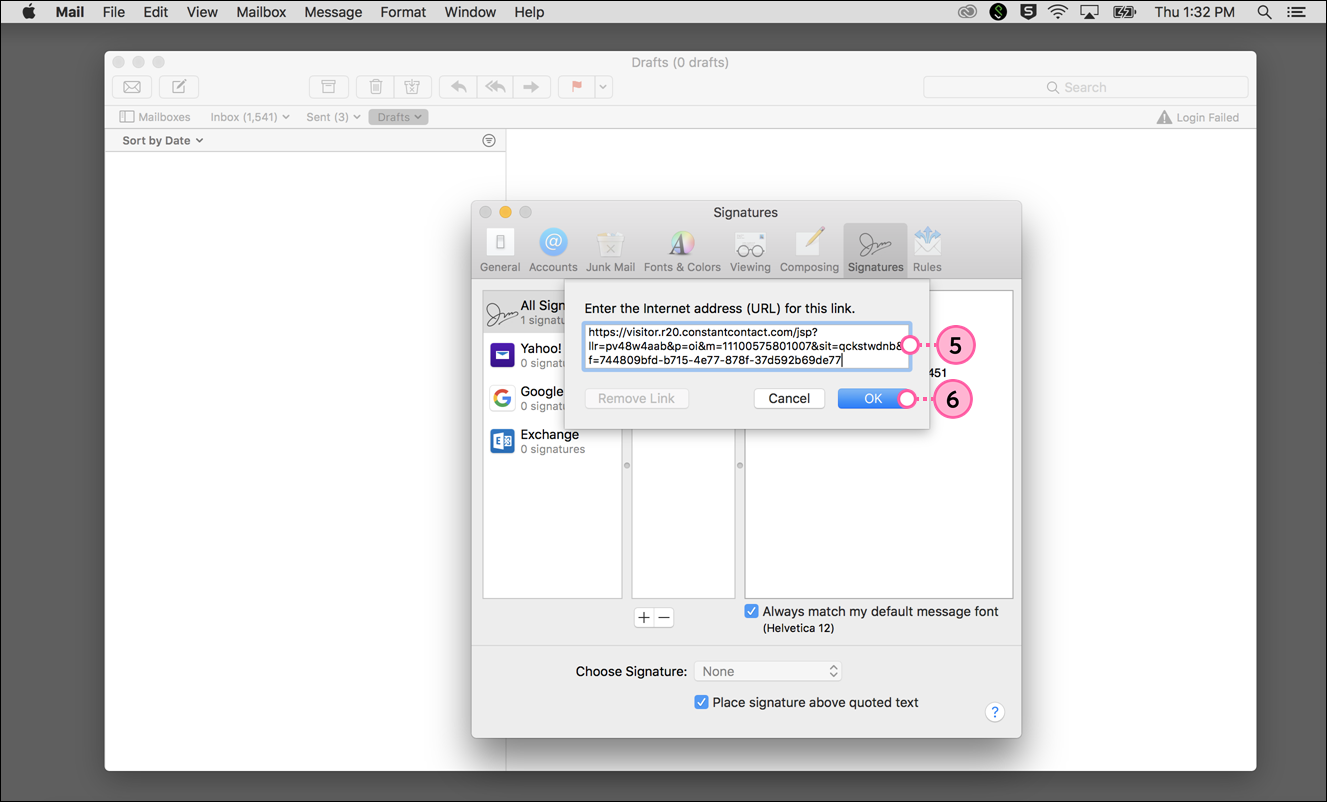
- (Facultatif) Assurez-vous de faire glisser la signature depuis la deuxième colonne dans chaque compte d’e-mail avec lequel vous voulez l’utiliser dans la première colonne. Dans le cas contraire, elle n’apparaîtra pas comme une option lorsque vous créerez un nouvel e-mail pour ce compte d’e-mail plus tard.
- Fermez la fenêtre Signatures, elle s’enregistrera automatiquement.
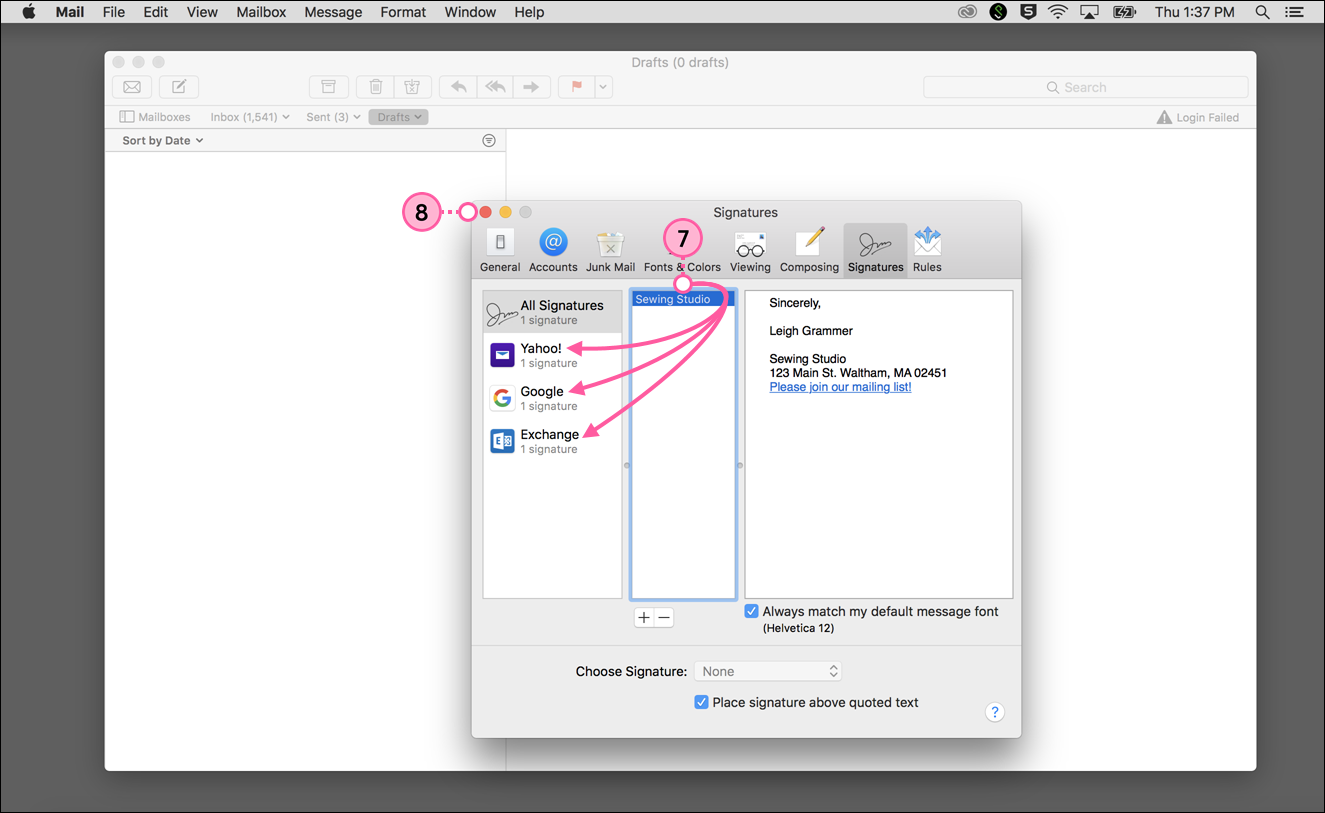
- Créez un nouvel e-mail et sélectionnez la signature dans le menu déroulant pour l’ajouter à votre e-mail.
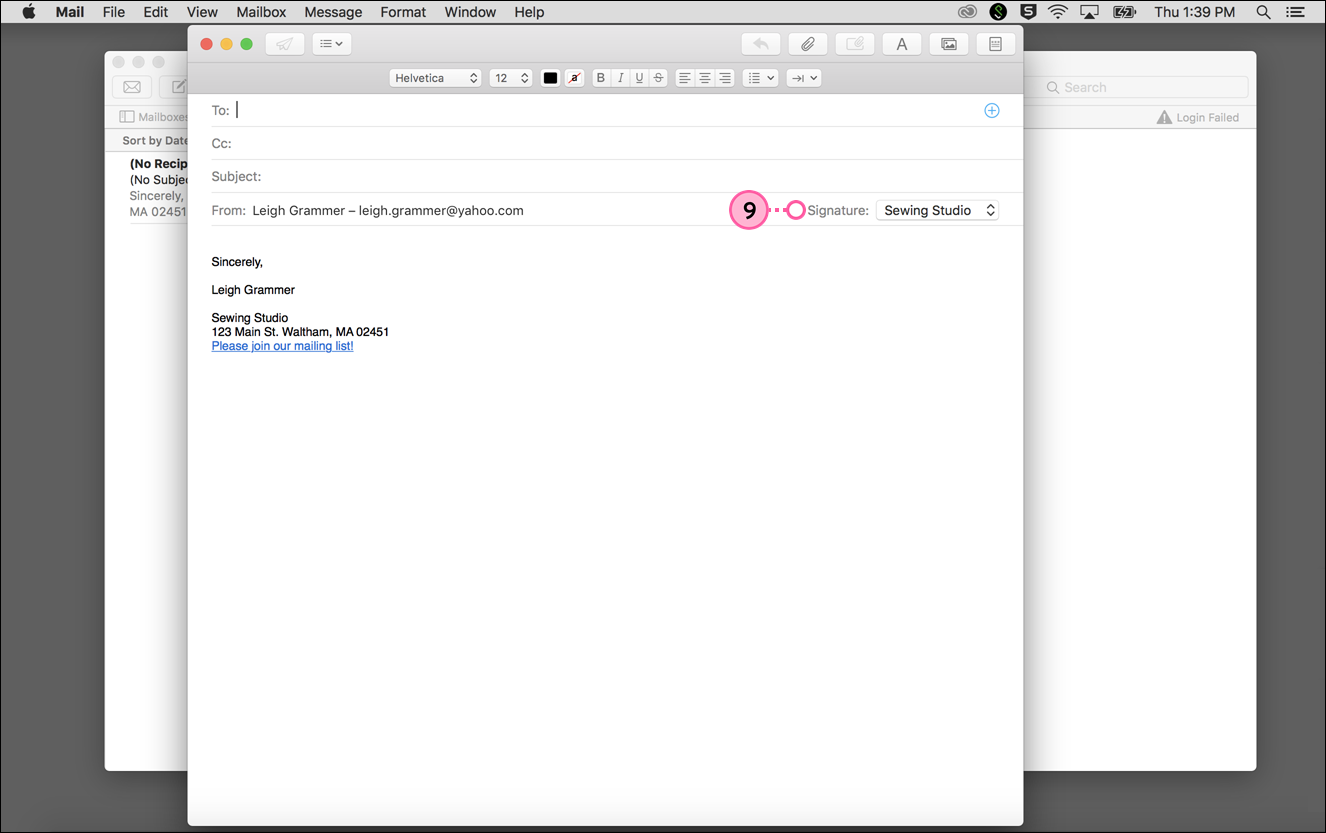
Pour plus d’informations sur les signatures d’e-mail dans Apple Mail, veuillez consulter le service d’assistance d’Apple.
Comcast
- Connectez-vous à votre compte Comcast et choisissez « Préférences » dans la barre de menu.
- Cliquez sur « Signature », puis sur Edit (Modifier).
- Dans la liste déroulante, sélectionnez « Format as HTML » (Formater en HTML).
- Cliquez sur l’icône en forme de Globe dans la barre d’outils d’édition.
- Entrez le texte que vous souhaitez afficher dans la fenêtre Propriétés du lien.
- Dans Link Target (Cible du lien), entrez l’URL de votre Formulaire d’inscription.
- Cliquez sur Test (Tester) pour prévisualiser le lien.
- Cliquez sur OK puis Done (Terminé).
- Cliquez sur Save (Enregistrer) en haut à droite.
Pour plus d’informations sur les signatures d’e-mail dans Comcast, veuillez consulter le service d’assistance de Xfinity.
Entourage
- Ouvrez le logiciel « Entourage » de Microsoft. Cliquez sur « Outils » dans la barre de menu en haut de l’écran et cliquez sur « Signatures ». La boîte de signature générale s’ouvrira.
- Cliquez sur « Nouveau » dans la boîte de signature générale. Une boîte d’édition apparaîtra.
- Entrez un titre descriptif à votre signature dans le champ « Nom ». Par exemple, nommez votre signature « Coordonnées ».Saisissez le contenu souhaité dans le champ de texte blanc. Utilisez les boutons d’édition au-dessus pour modifier la police, l’alignement du texte ou créer des listes numérotées ou à puces jusqu’à obtenir le style de signature souhaité.
- Une fois que vous sortirez de la fenêtre d’édition de la signature, vous serez invité à enregistrer la signature. La signature apparaîtra alors à la fois dans la zone de signature générale et dans l’option de sélection de signature disponible lors de la création d’un nouvel e-mail. Répétez les étapes décrites précédemment pour créer d’autres signatures.
- Pour ajouter une signature à un e-mail sortant, cliquez sur l’option « Signature » dans l’e-mail. Choisissez une signature spécifique ou l’option « aléatoire », qui affecte une signature parmi les signatures précédemment définies comme aléatoires. La signature sera insérée à la fin de votre e-mail qui sera ainsi plus efficace.
Remarque : Entourage n’autorise pas les liens hypertextes dans la signature, donc l’URL entière sera affichée.
Pour plus d’informations sur les signatures d’e-mail dans Entourage, veuillez consulter le service d’assistance de Microsoft.
Gmail
- Dans votre boîte de réception, cliquez sur l’icône des paramètres.
- Cliquez sur Sea all settings (Voir tous les paramètres).

- Faites défiler jusqu'à la section Signature, puis modifiez votre signature existante ou cliquez sur Create new (Créer une signature) pour ajouter une signature.
- Ajoutez le texte que vous voulez afficher comme lien.
- Sélectionnez le texte et cliquez sur Link (Lien).
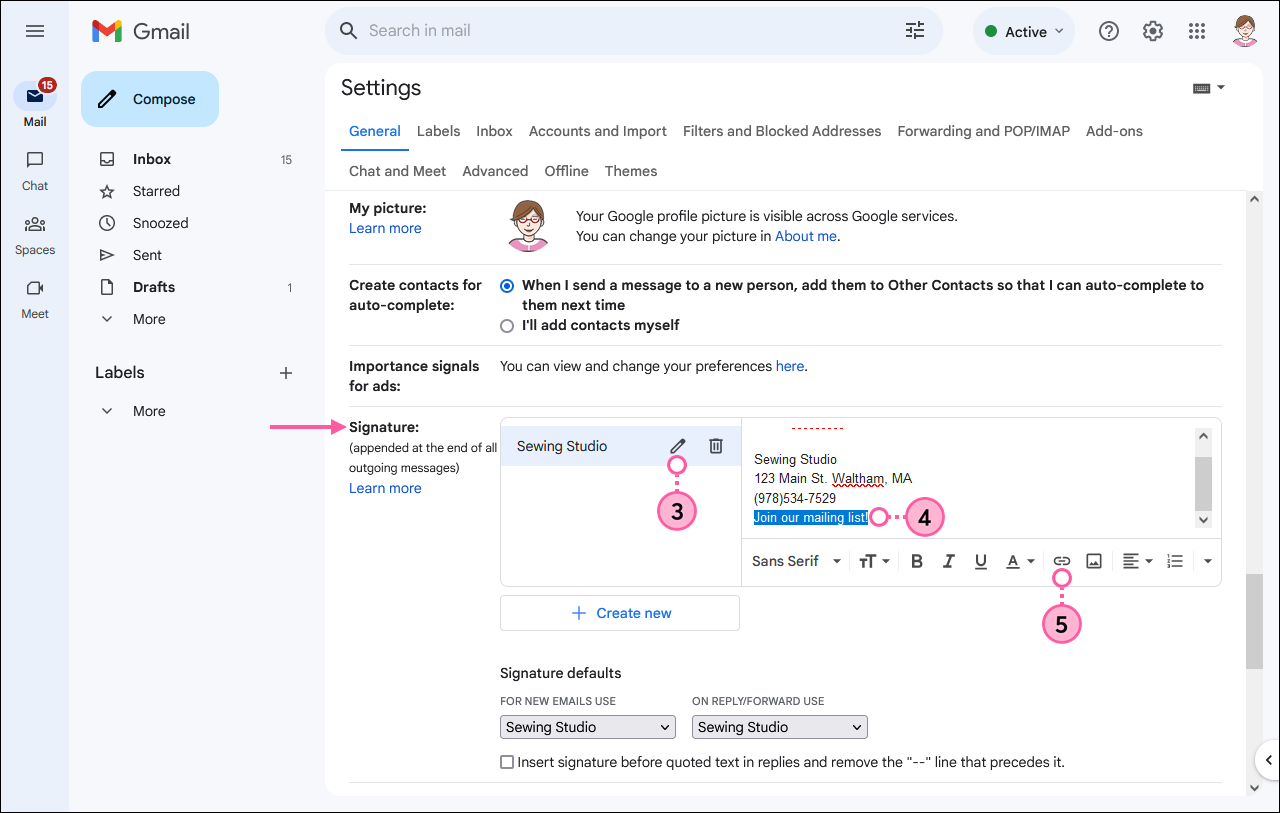
- Collez le lien d'inscription dans le champ To what URL should this link go? (Vers quelle URL ce lien doit-il aller ?) pour votre signature.
- Cliquez sur OK.
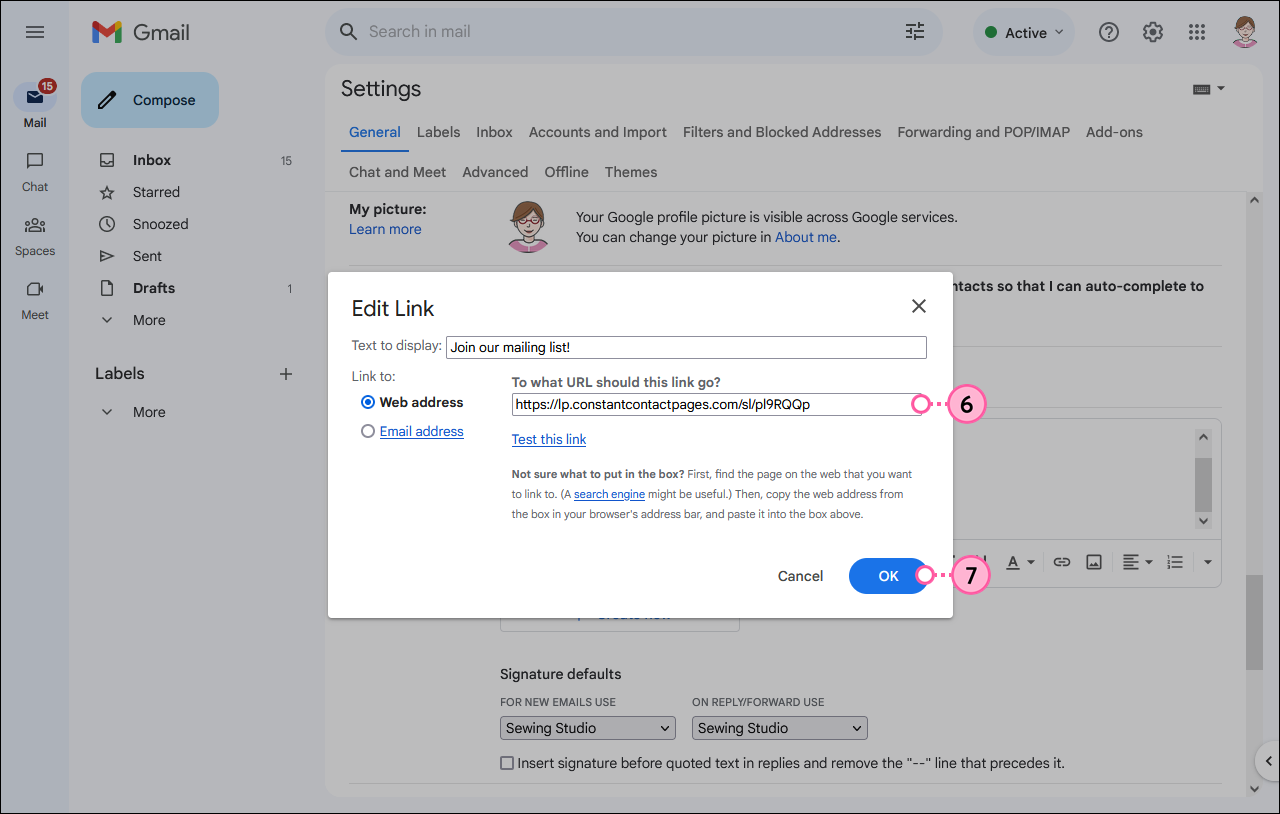
- (Facultatif) Utilisez les outils de modification pour mettre en forme votre signature.
- Faites défiler jusqu'au bas de la page et cliquez sur Save Changes (Enregistrer les modifications).
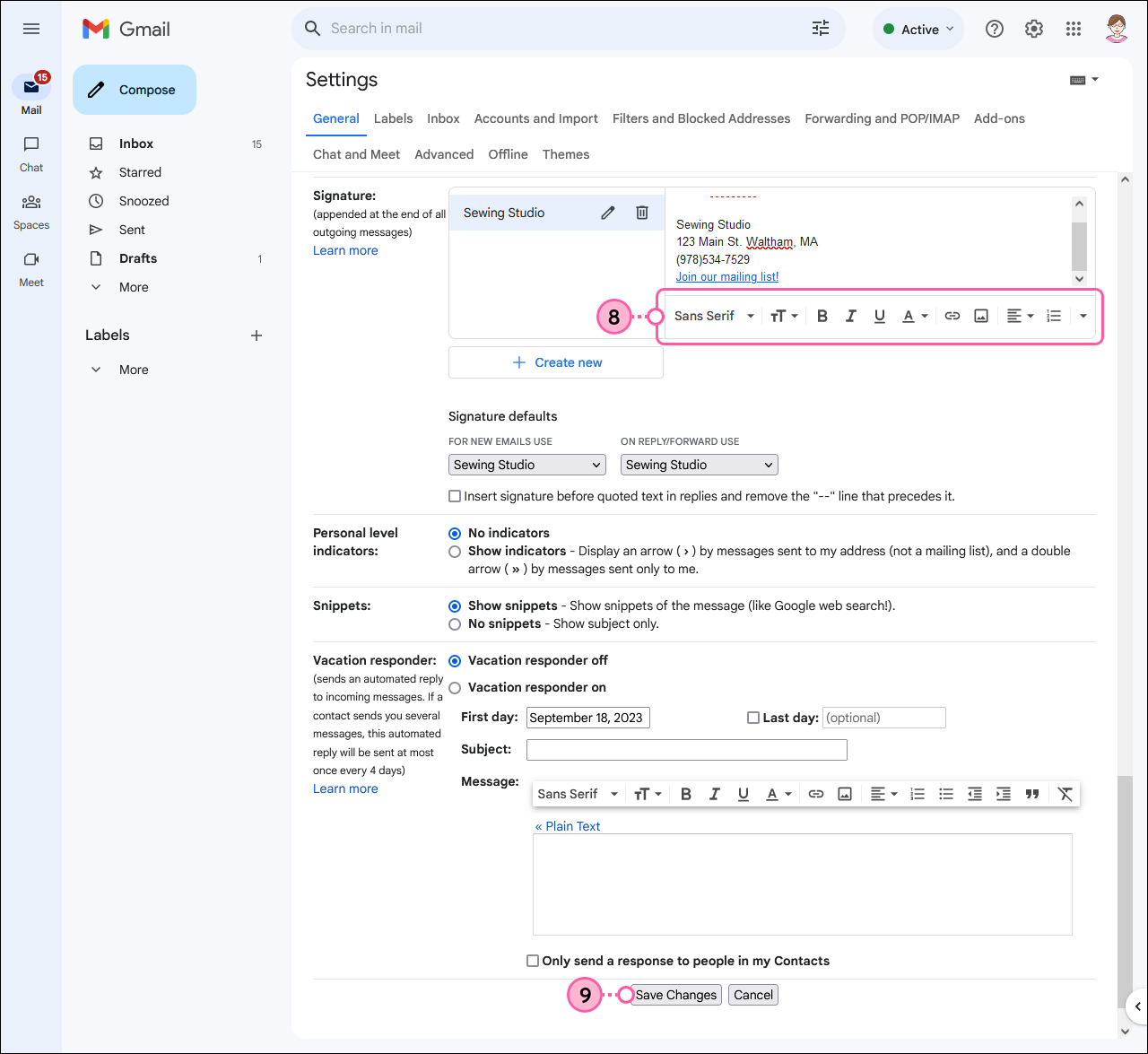
Pour plus d’informations sur les signatures d’e-mail dans Gmail, veuillez consulter l’aide Google.
Outlook 2013 et 2016
- Dans votre boîte de réception, cliquez sur Nouvel e-mail.
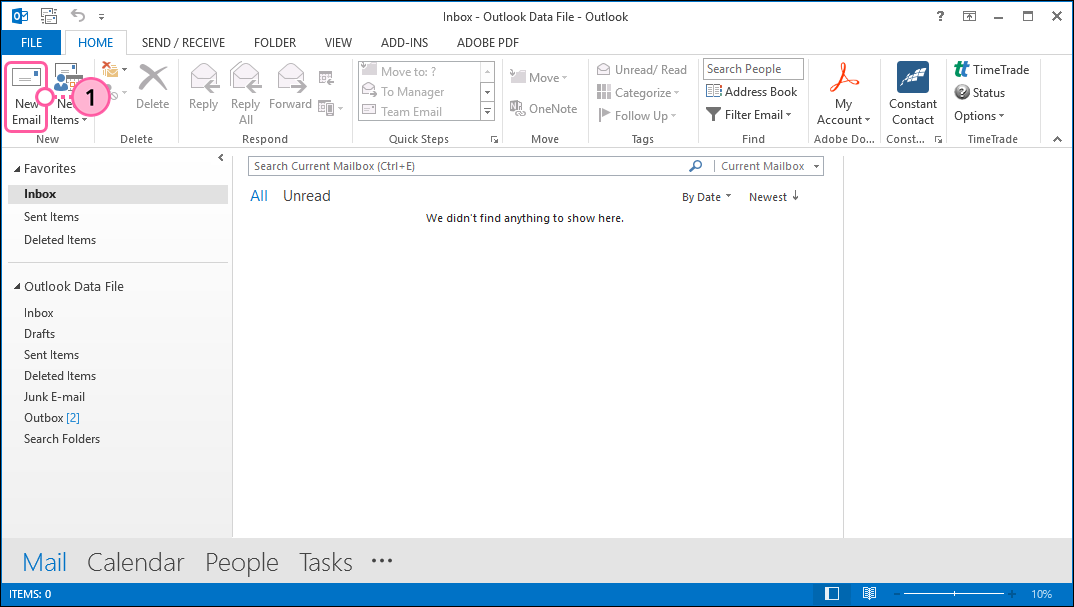
- Cliquez sur Signature > Signatures....
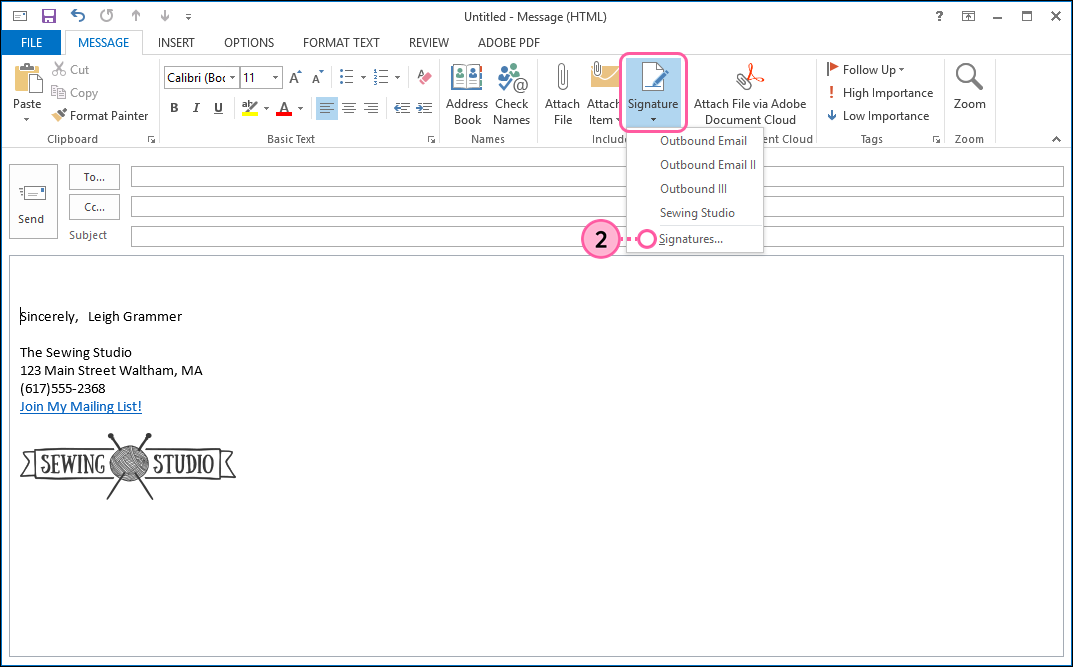
- Sous l’onglet Signature d’e-mails cliquez sur le signature que vous souhaitez éditer ou créez-en une nouvelle.
- Ajoutez le texte que vous voulez afficher comme lien.
- Sélectionnez ce texte et cliquez sur l’icône de lien.
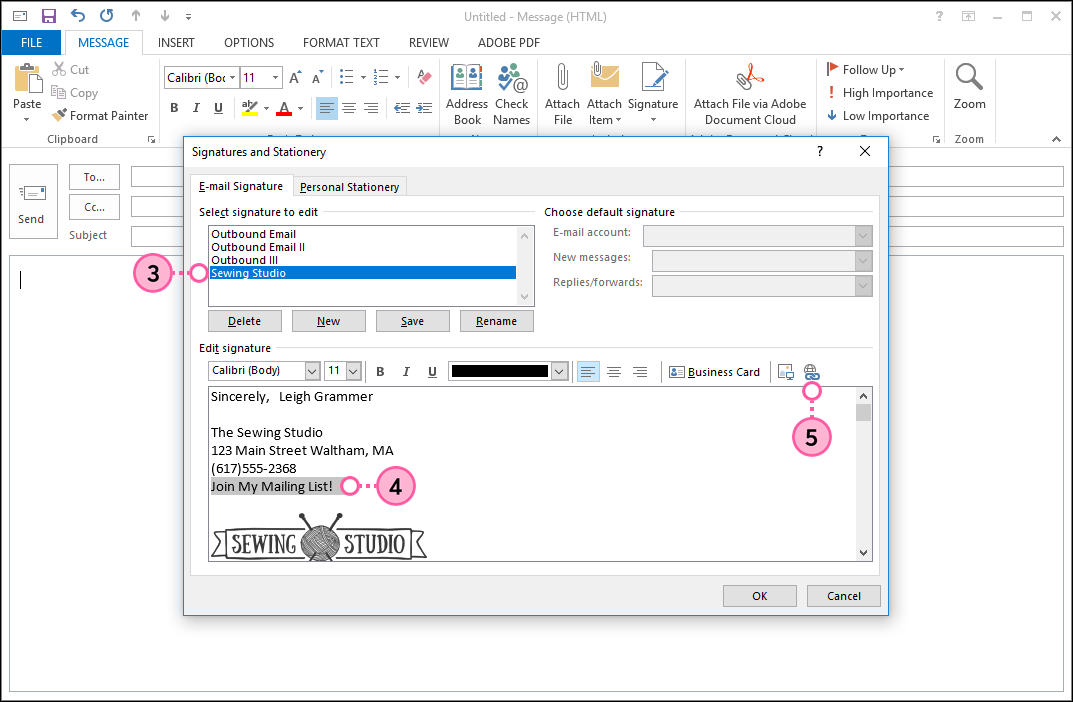
- Cliquez sur Existing File or Web Page (Fichier existant ou page Web).
- Collez le lien d’inscription dans le champ d’adresse Web.
- Cliquez sur Ok.
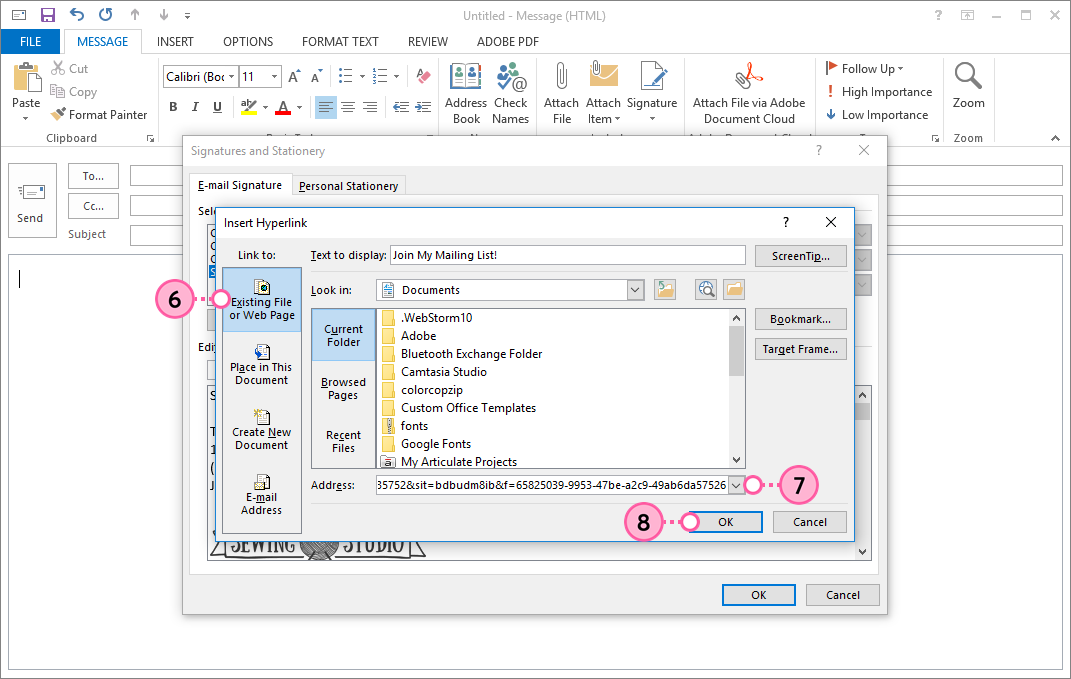
- Cliquez sur OK pour fermer la fenêtre Signatures and Stationary (Signatures et thème).
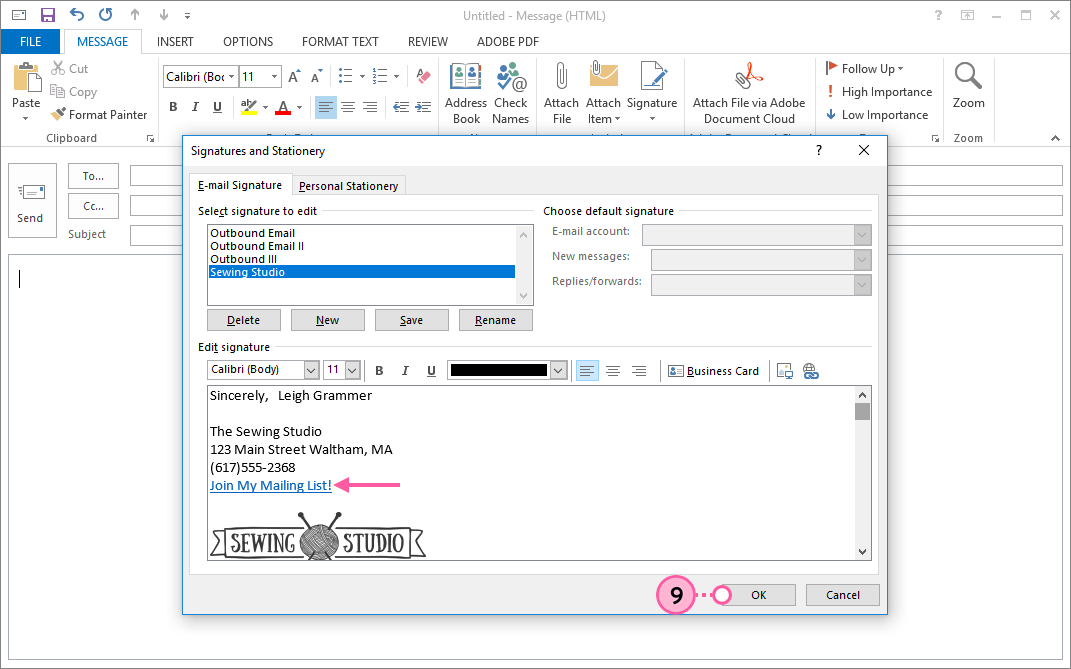
Pour plus d’informations sur les signatures d’e-mail dans Outlook, veuillez consulter l'assistance de Microsoft.
Outlook 2007 et 2010
- Ouvrez Microsoft Outlook et allez dansFichier > Options.
- Cliquez sur « Options de messagerie »
- Cliquez sur Signatures dans « Créer ou modifier les signatures ».
- Cliquez sur Nouveau pour ajouter une nouvelle signature ou sélectionner une signature pour la modifier.
- Tapez le texte que vous souhaitez afficher sur votre lien.
Exemple : Abonnez-vous à ma liste de diffusion - Sélectionnez ce texte et cliquez sur l’icône de lien hypertexte du menu d’options.
- Collez le lien vers votre formulaire d’inscription.
- Cliquez sur OK.
- Cliquez sur OK pour fermer la fenêtre Signatures et Stationary.
- Cliquez sur OK pour fermer la fenêtre « Options ».
Le lien sera actif une fois que vous aurez envoyé l’e-mail. Pour tester le lien, cliquez dessus tout en maintenant la touche CTRL enfoncée sur votre clavier.
Pour plus d’informations sur les signatures d’e-mail dans Outlook, veuillez consulter l'assistance de Microsoft.
Outlook 2003
- Ouvrez Microsoft Outlook et allez dansOutils > Options.
- Cliquez sur l’onglet « Format des e-mails », puis sur le bouton Signature .
- Sélectionnez une signature pour ajouter le lien et cliquez sur modifier, ou cliquez sur le bouton Nouveau pour créer une nouvelle signature.
- Tapez le texte de votre lien.
Exemple : Inscrivez-vous sur ma liste de diffusion - Sélectionnez ce texte et cliquez sur l’icône de lien hypertexte du menu d’options.
- Collez l’URL de votre formulaire d’inscription.
- Cliquez sur OK.
- Cliquez sur OK pour fermer la fenêtre « Modifier la signature ».
- Cliquez sur OK pour fermer la fenêtre « Options ».
Le lien sera actif une fois que vous aurez envoyé l’e-mail. Pour tester le lien, cliquez dessus tout en maintenant la touche CTRL enfoncée sur votre clavier.
Pour plus d’informations sur les signatures d’e-mail dans Outlook, veuillez consulter l'assistance de Microsoft.
Outlook.com (anciennement Hotmail, Live et MSN)
- Dans votre boîte de réception, cliquez sur l’icône Settings (icône des paramètres).
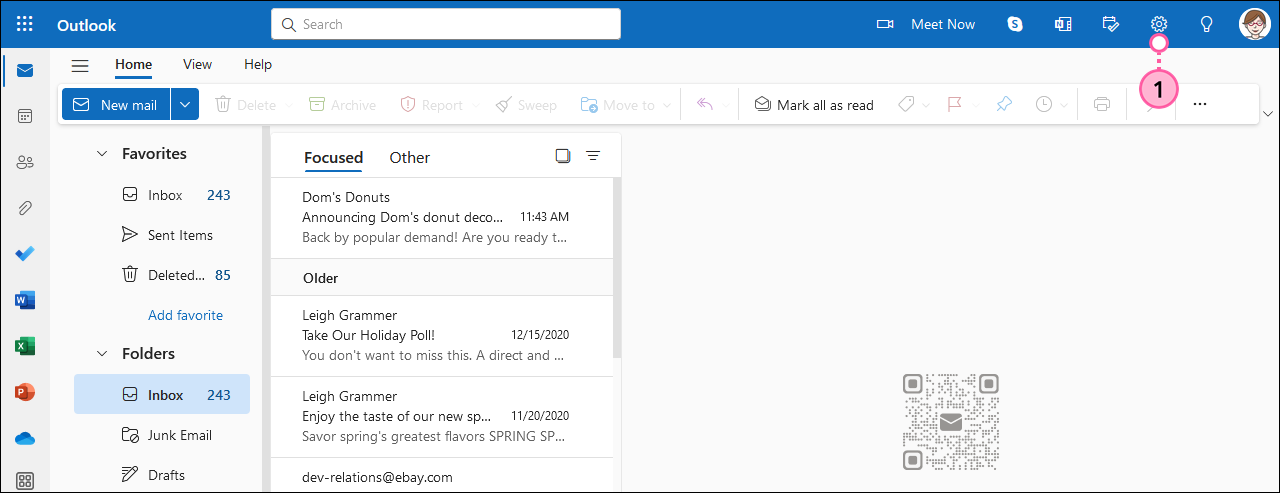
- Cliquez sur Mail.
- Cliquez sur Compose and reply (Composer et répondre).
- Sous l’onglet Email signature (Signature d'e-mail) cliquez sur la signature que vous souhaitez éditer ou créez-en une nouvelle.
- Ajoutez le texte que vous voulez afficher comme lien.
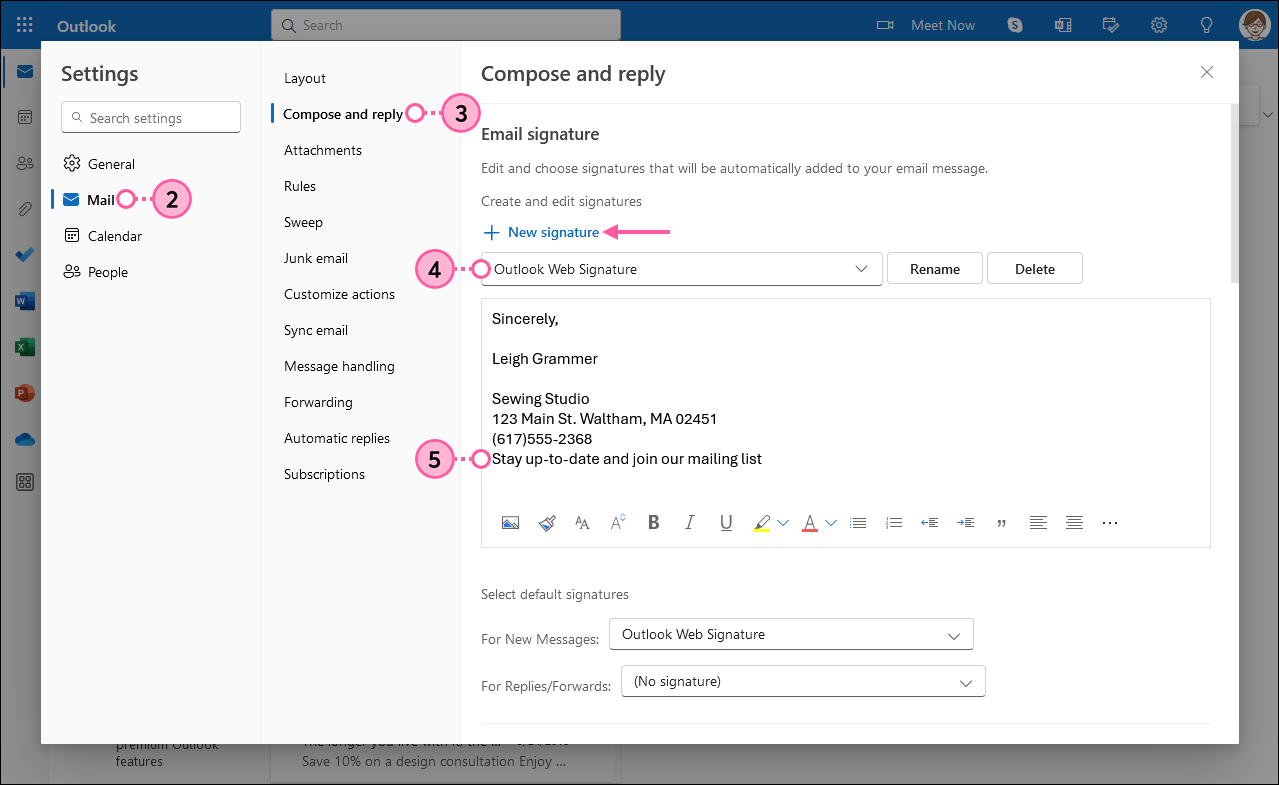
- Mettez en surbrillance le texte de lien.
- Faites un clic-droit sur le texte de lien et cliquez sur l'icône Link (Lien) ou, dans le menu ci-dessous, cliquez sur More formatting options (Plus d'options de formatage) (. . .) > Link (Lien).
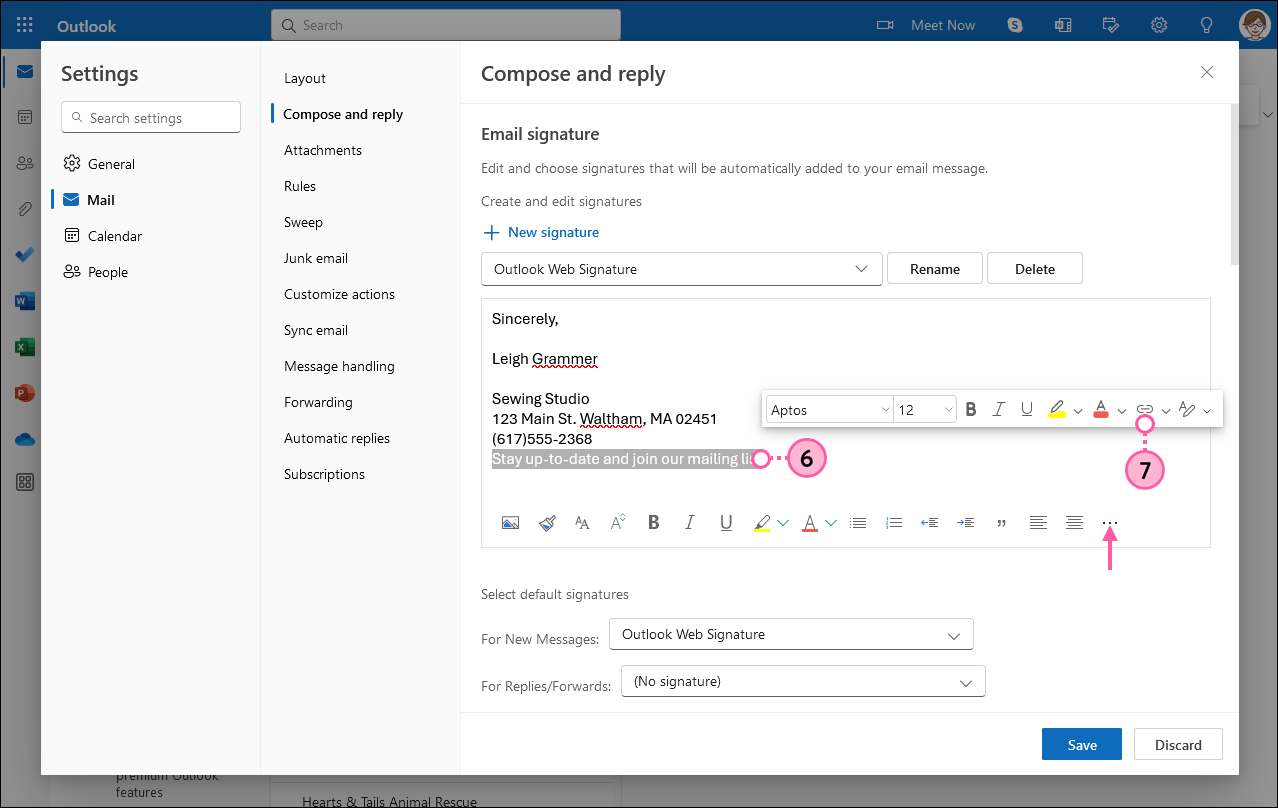
- Ajoutez l’URL dans le champ Web address (URL) (Adresse web [URL]).
- Cliquez sur OK.
![Fenêtre Insert link (Insérer lien), champ Web address (URL) (Adresse web [URL]) et bouton OK](https://imgssl.constantcontact.com/kb/ThirdParty/hotmail-email-signature-insert-link-overlay-and-ok-button-steps89.png)
- Cliquez sur Save (Enregistrer).
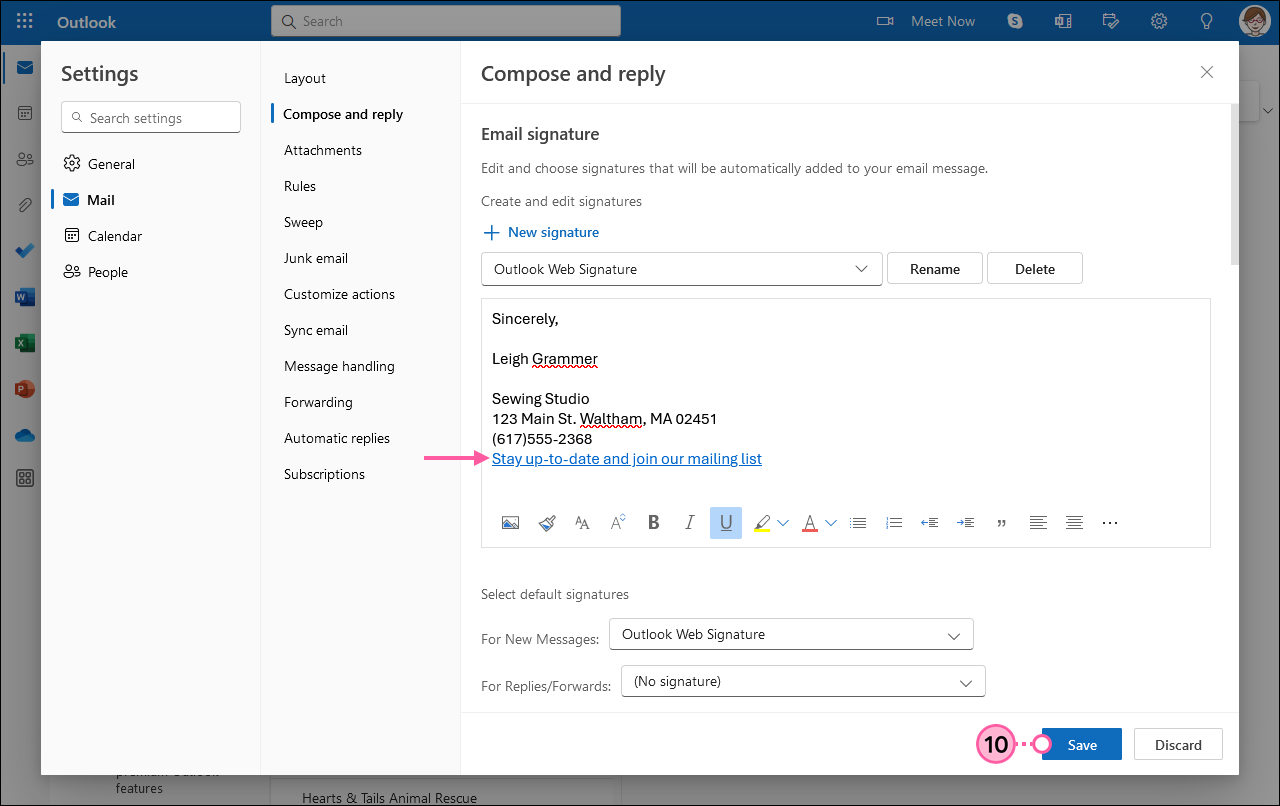
Pour plus d’informations sur les signatures d’e-mail dans Outlook, veuillez consulter l'assistance de Microsoft.
Yahoo
- Dans votre boîte de réception, cliquez sur l’icône de menu des paramètres et sélectionnez « More Settings » (Plus de paramètres).

- Cliquez sur Writing email (Écrire un e-mail).
- Cliquez sur l’interrupteur pour activer votre signature.
- Ajoutez le texte du lien que vous voulez afficher.
- Sélectionnez ce texte et cliquez sur l’icône de lien.
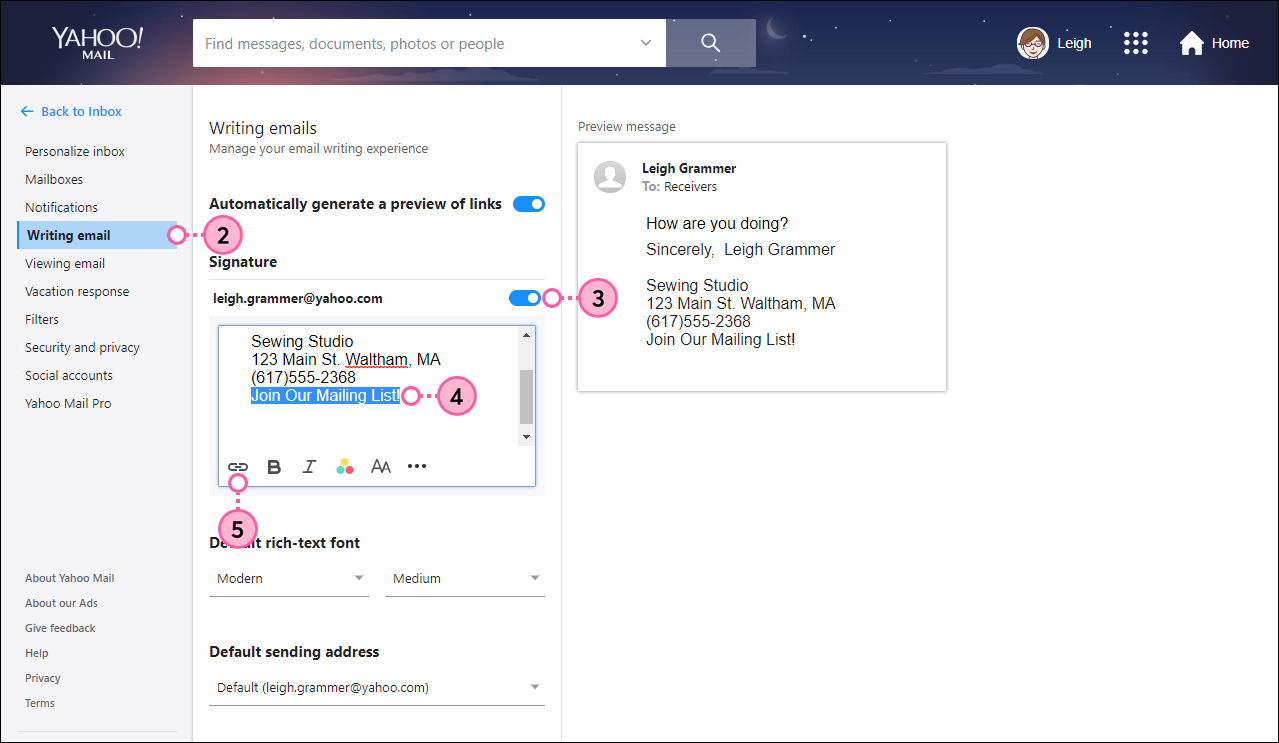
- Copiez l’URL dans le champ de lien.
- Cliquez sur Save (Enregistrer).
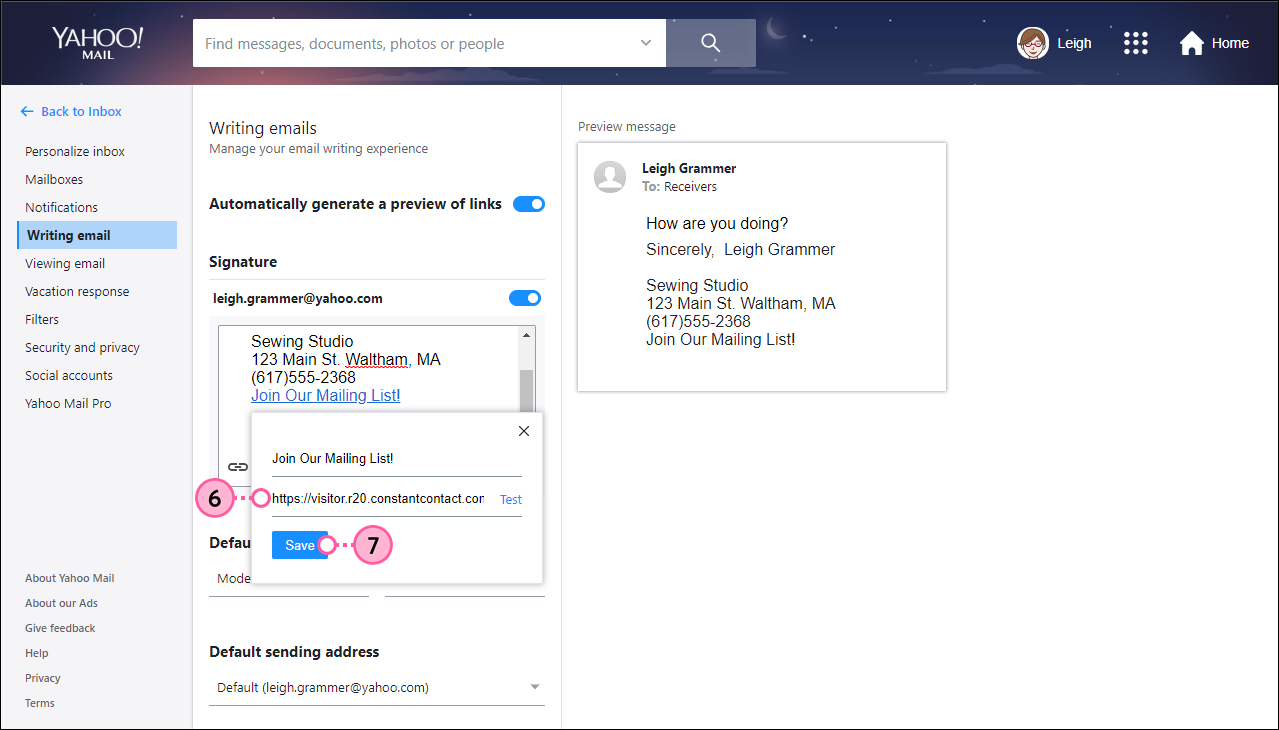
- Cliquez sur « Back to Inbox » (Retour à la boîte de réception).
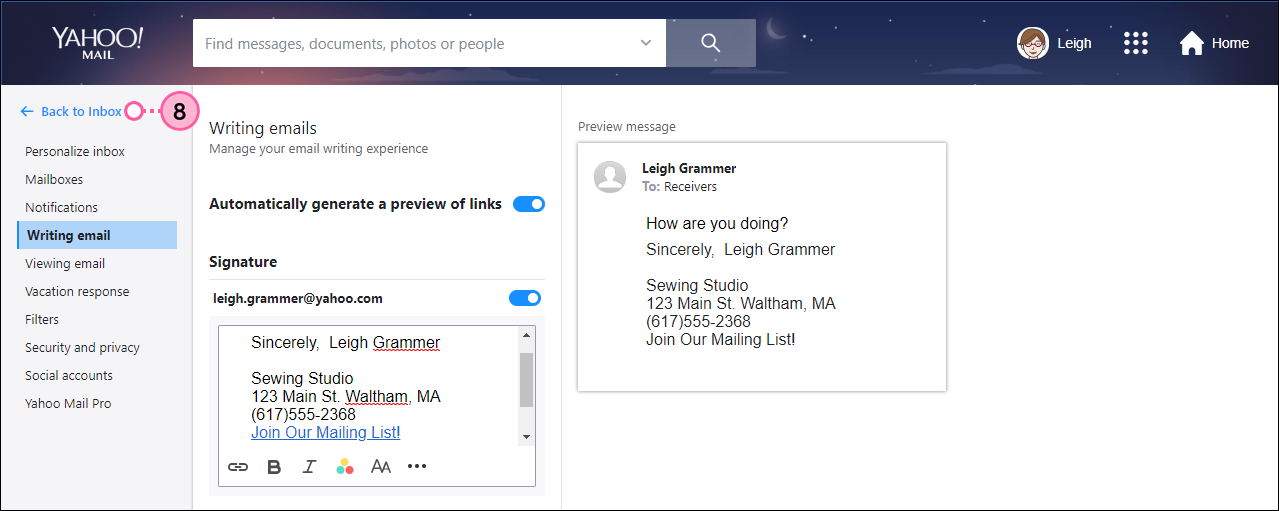
Pour plus d’informations sur les signatures d’e-mail dans Yahoo, veuillez consulter l’aide Yahoo.
Vous voulez en savoir plus sur le développement d’une liste basée sur des autorisations ? Regardez notre webinaire :
Découvrez-en davantage sur le marketing et Constant Contact grâce à nos webinaires gratuits et en direct.
Tous les liens et informations sur les produits et services de sites tiers n’appartenant pas à Constant Contact sont mis à votre disposition gracieusement et ne doivent en aucun cas être interprétés comme de la promotion de notre part.
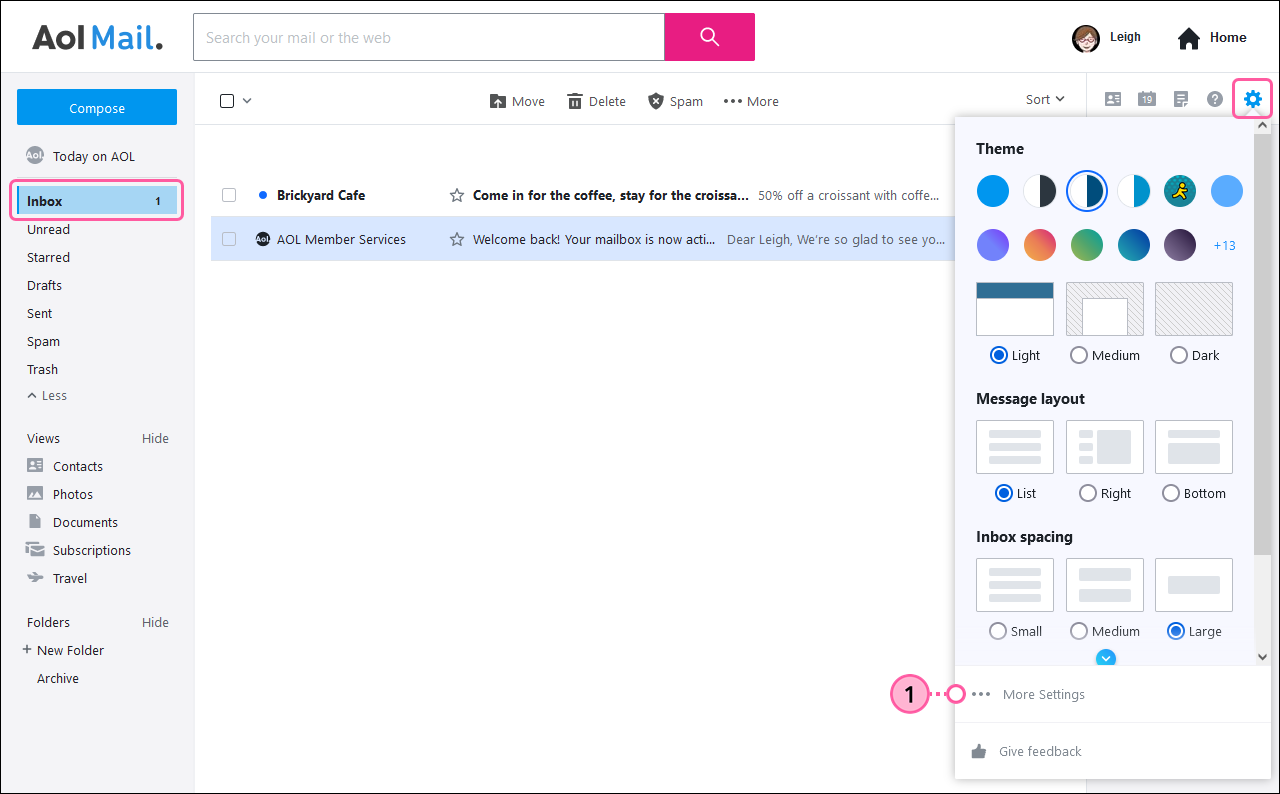
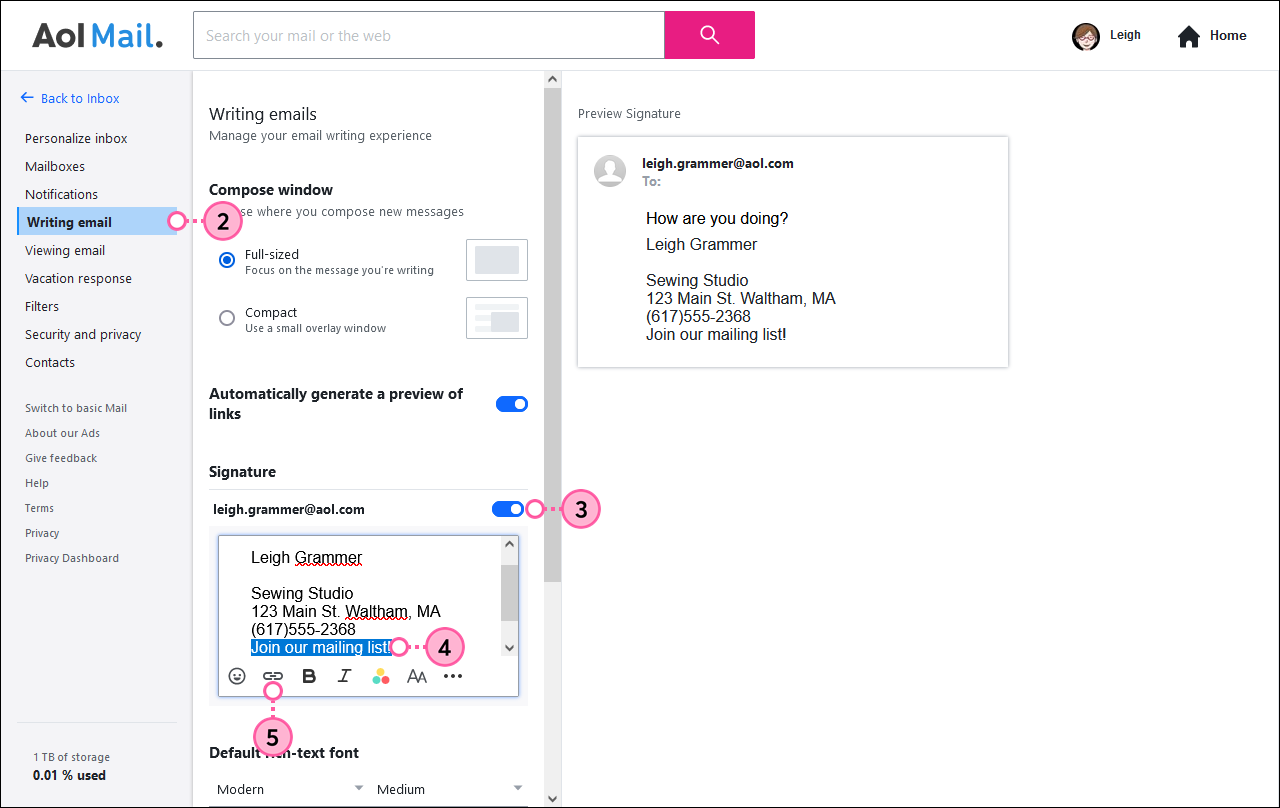
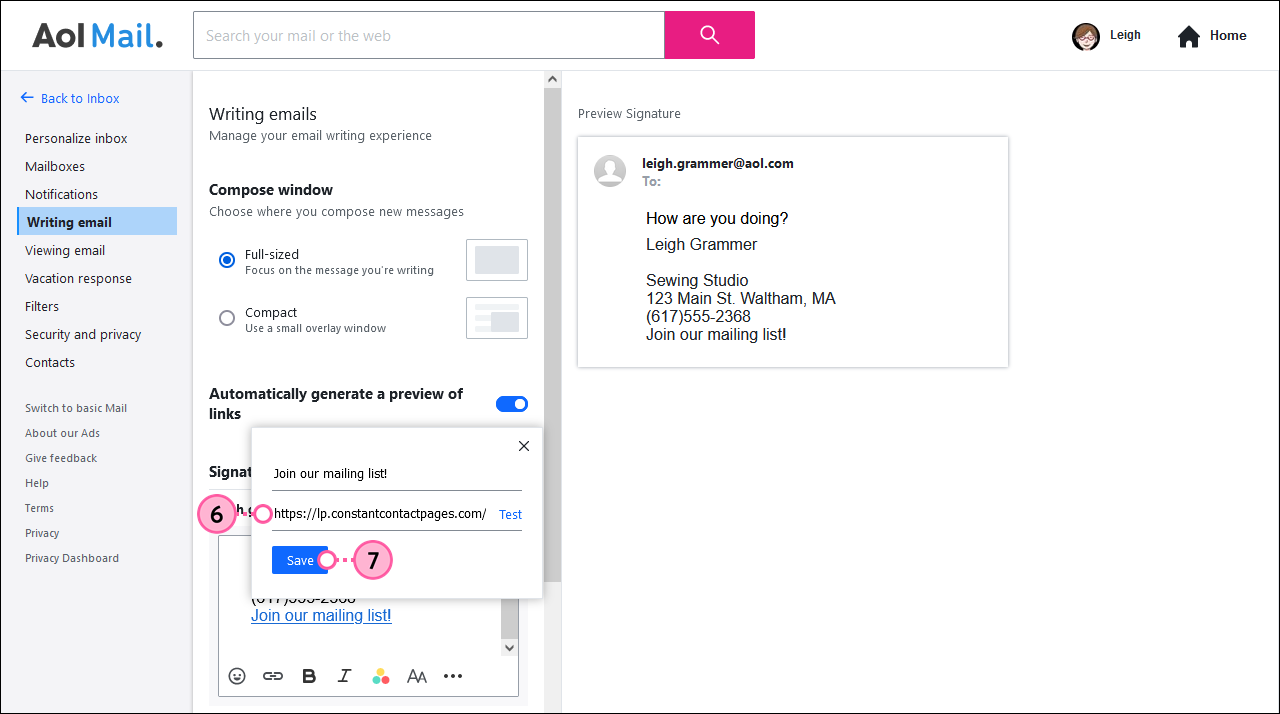
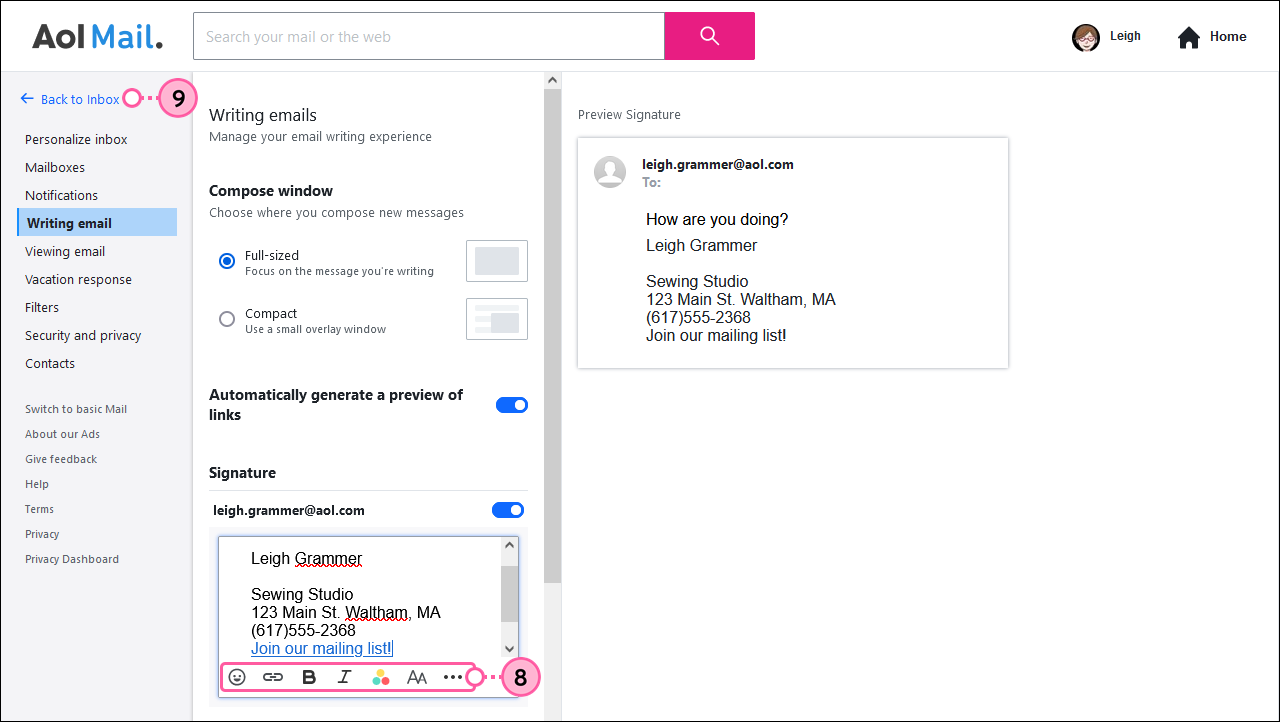
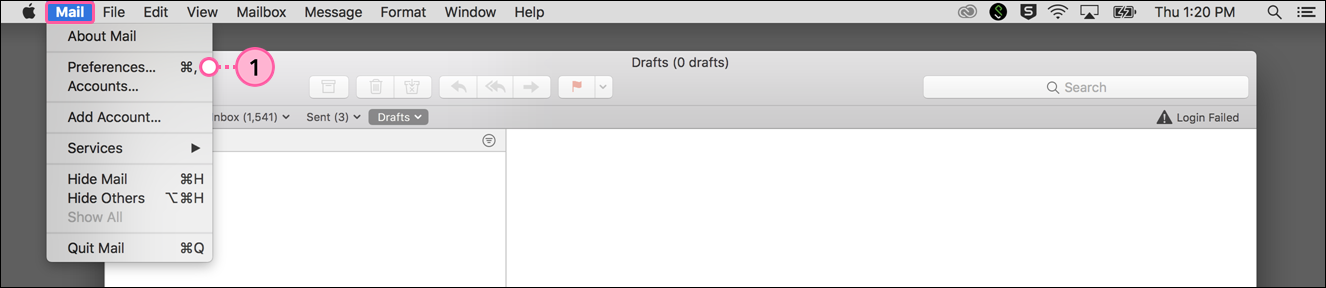
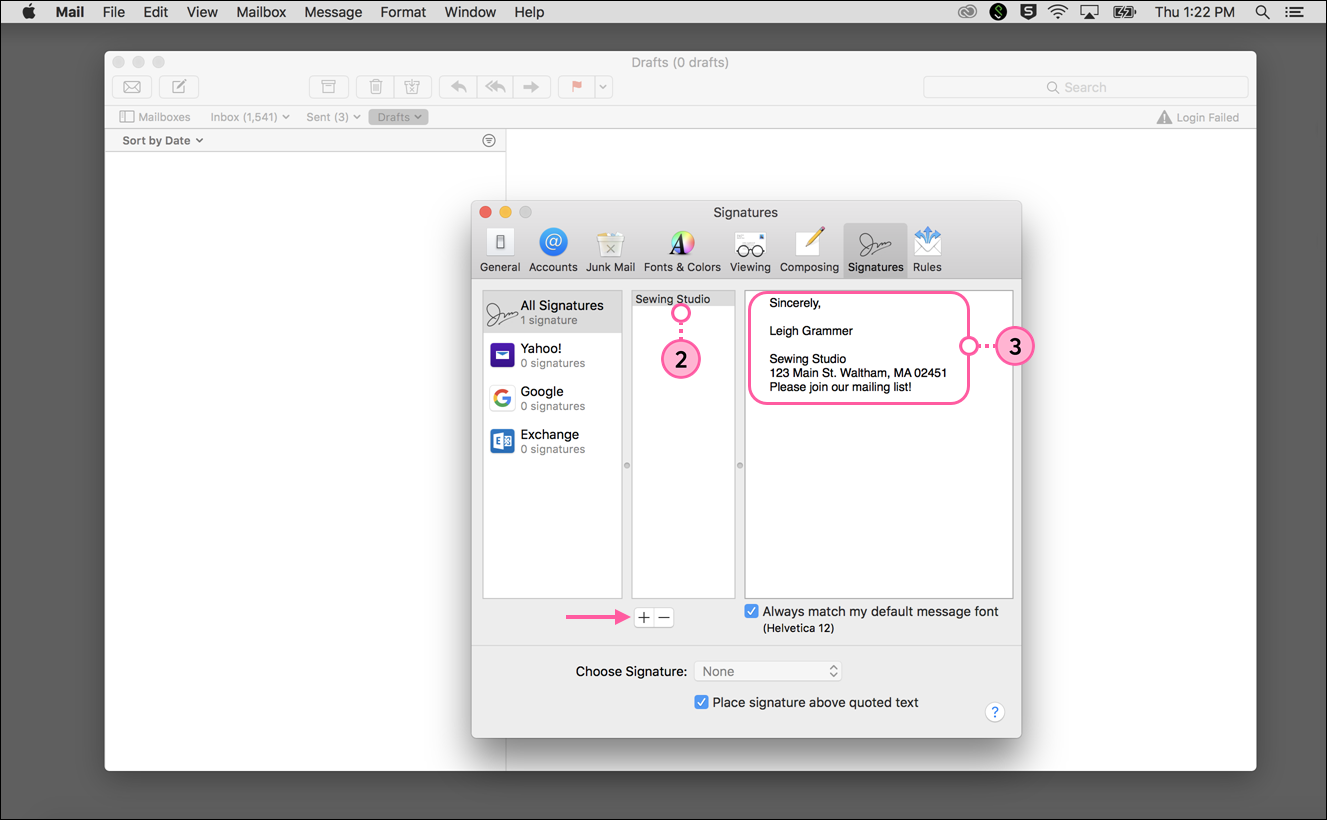
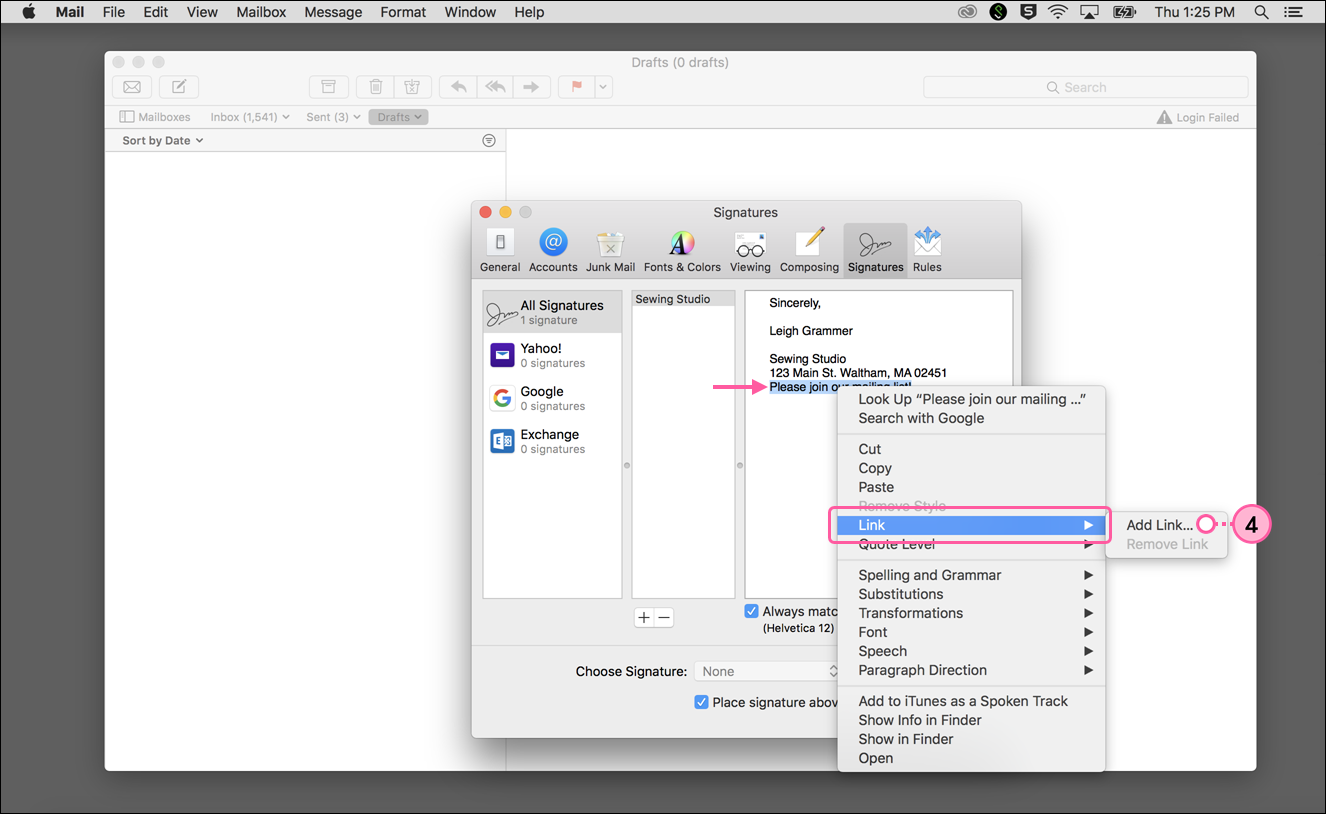
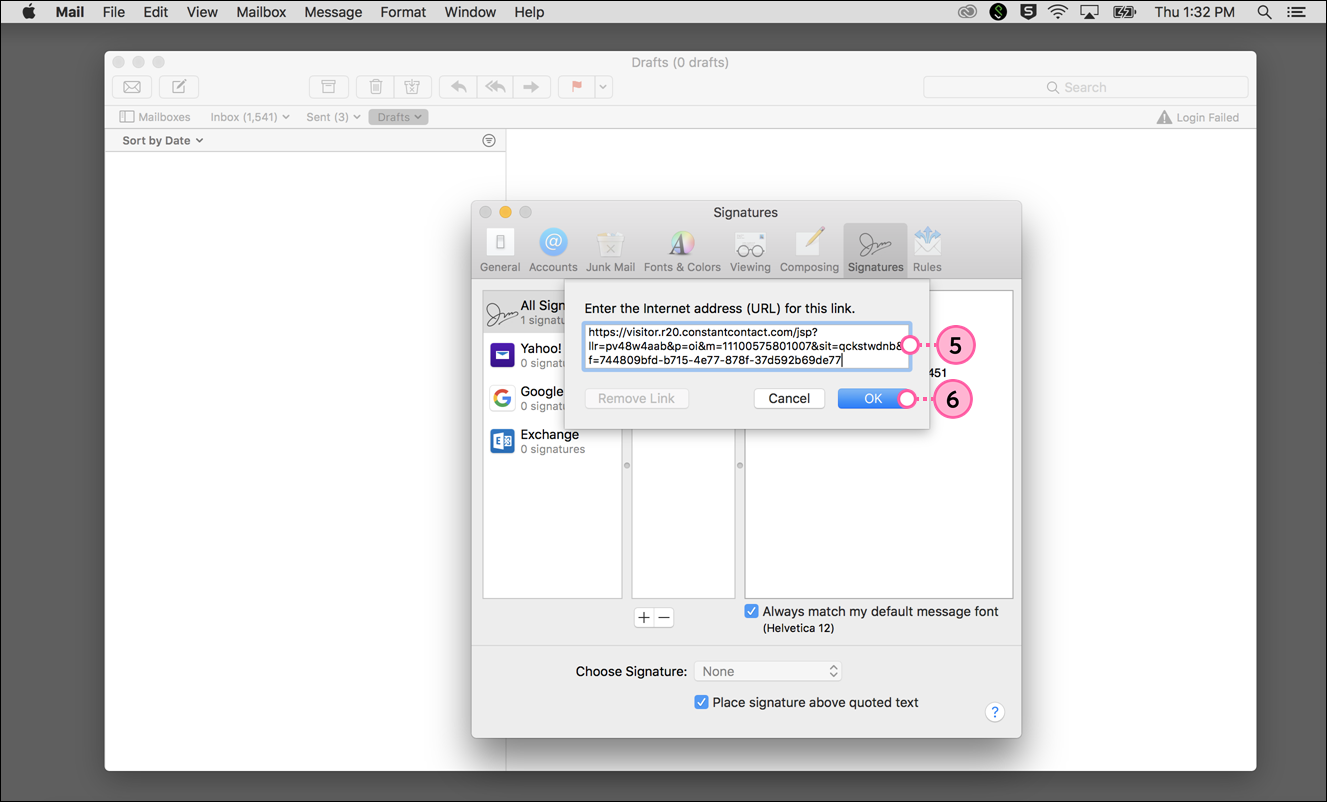
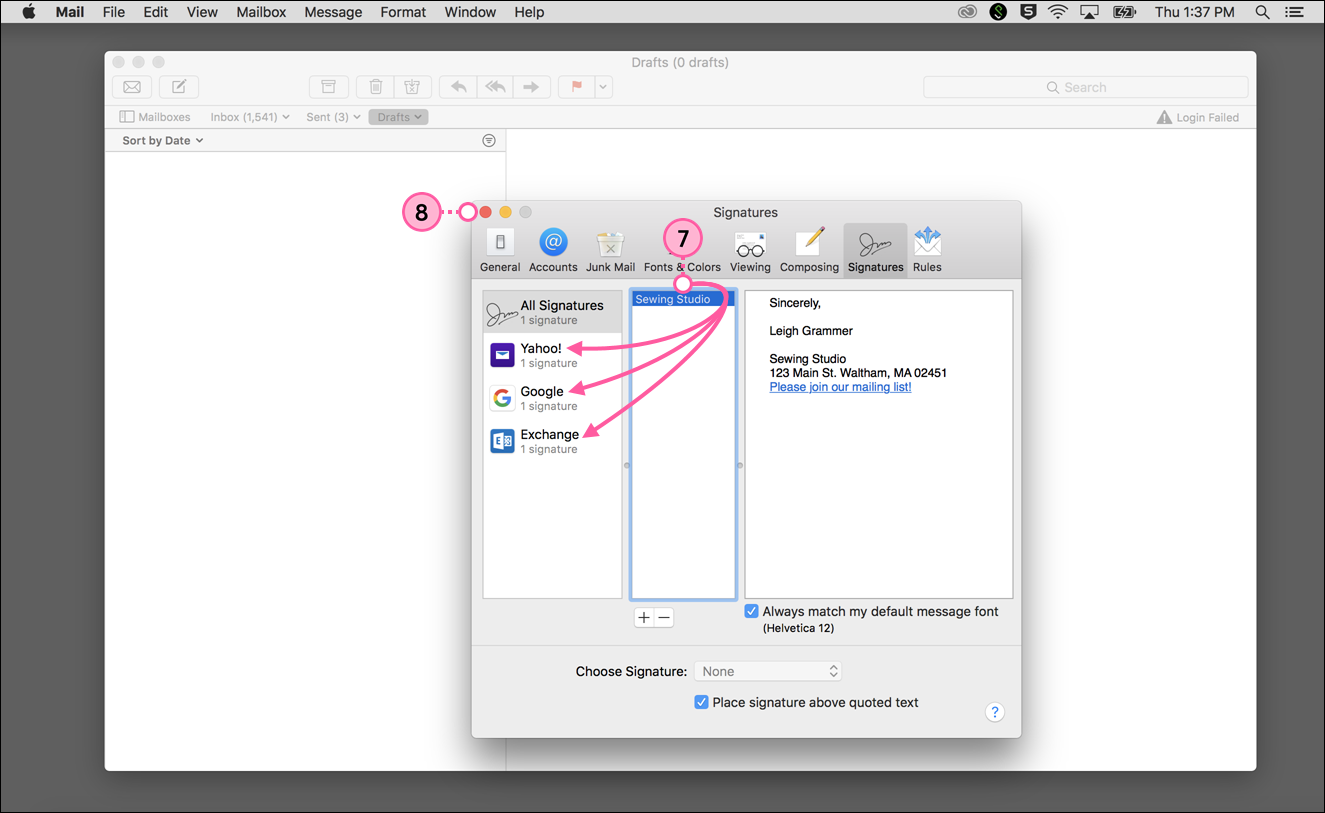
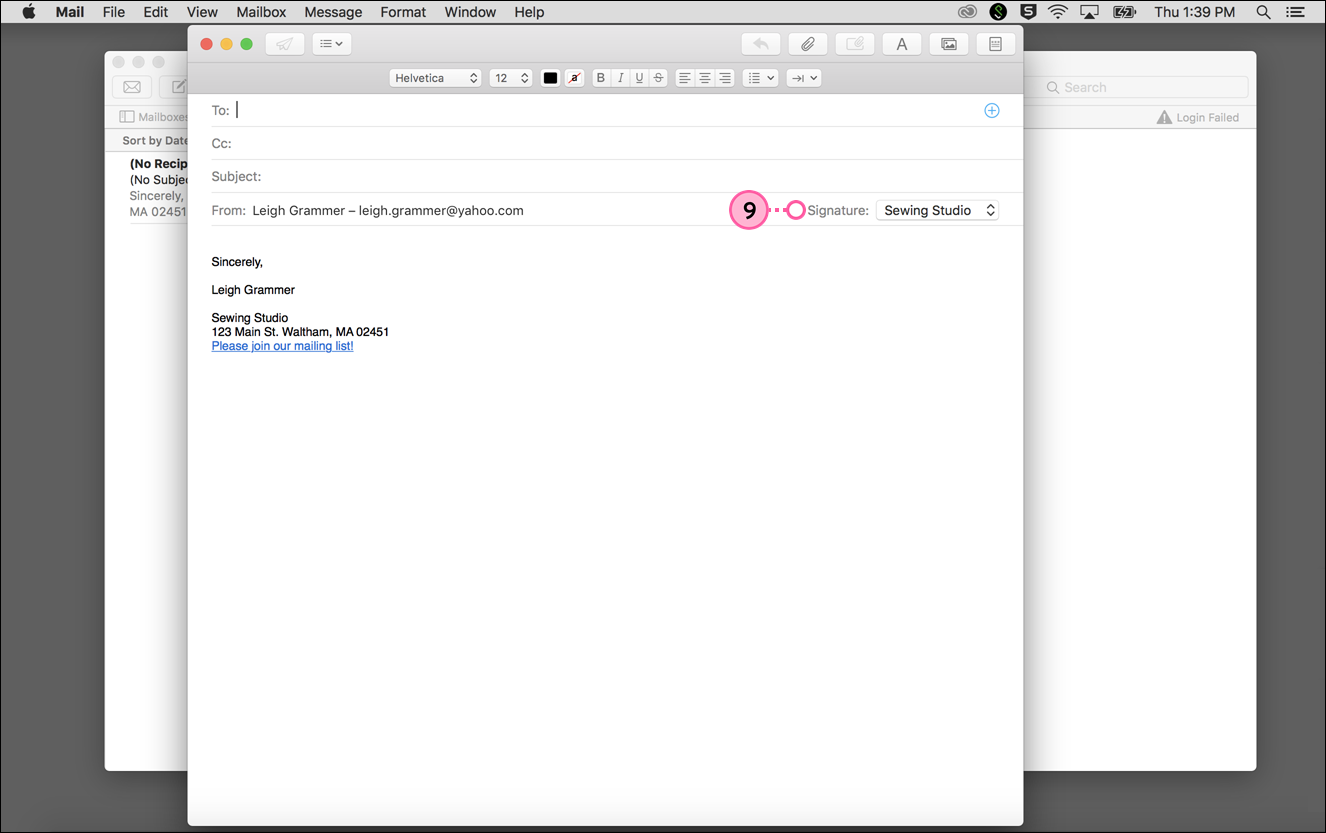

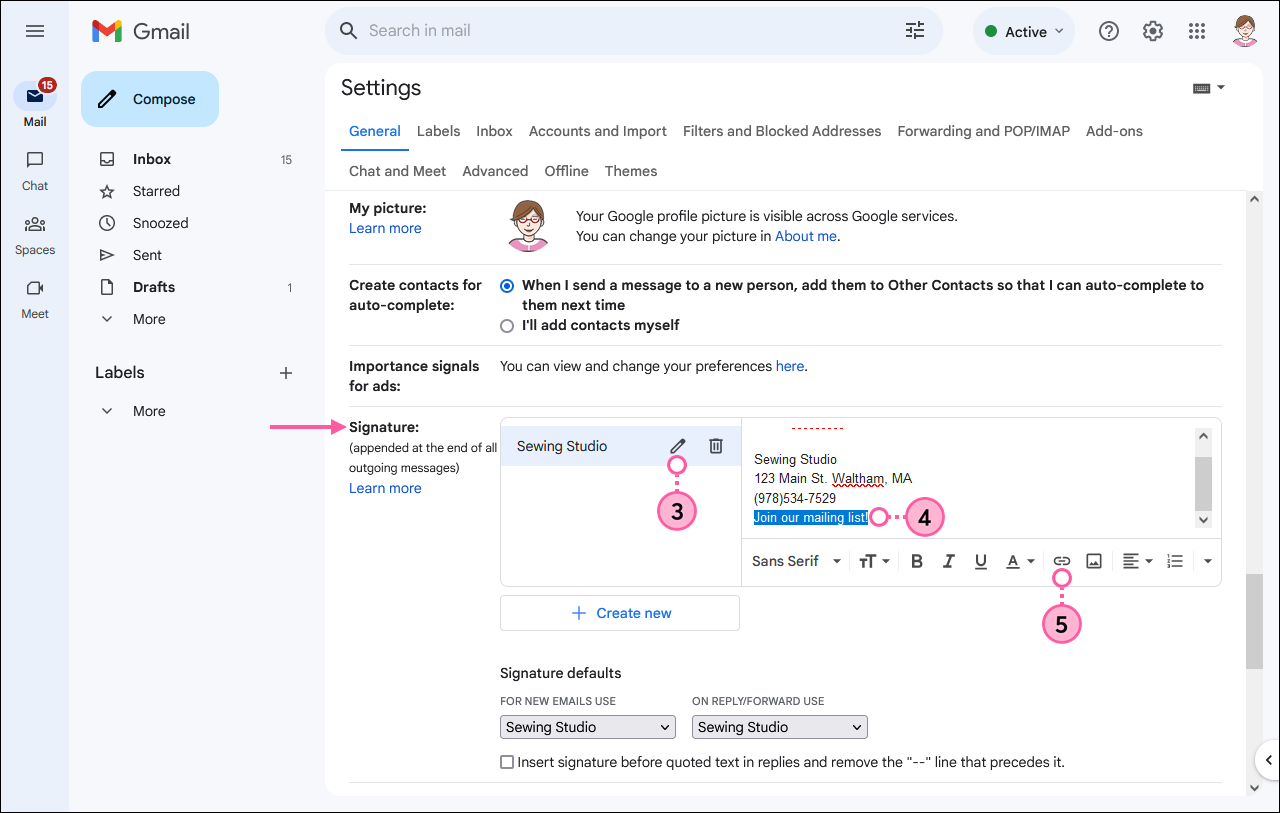
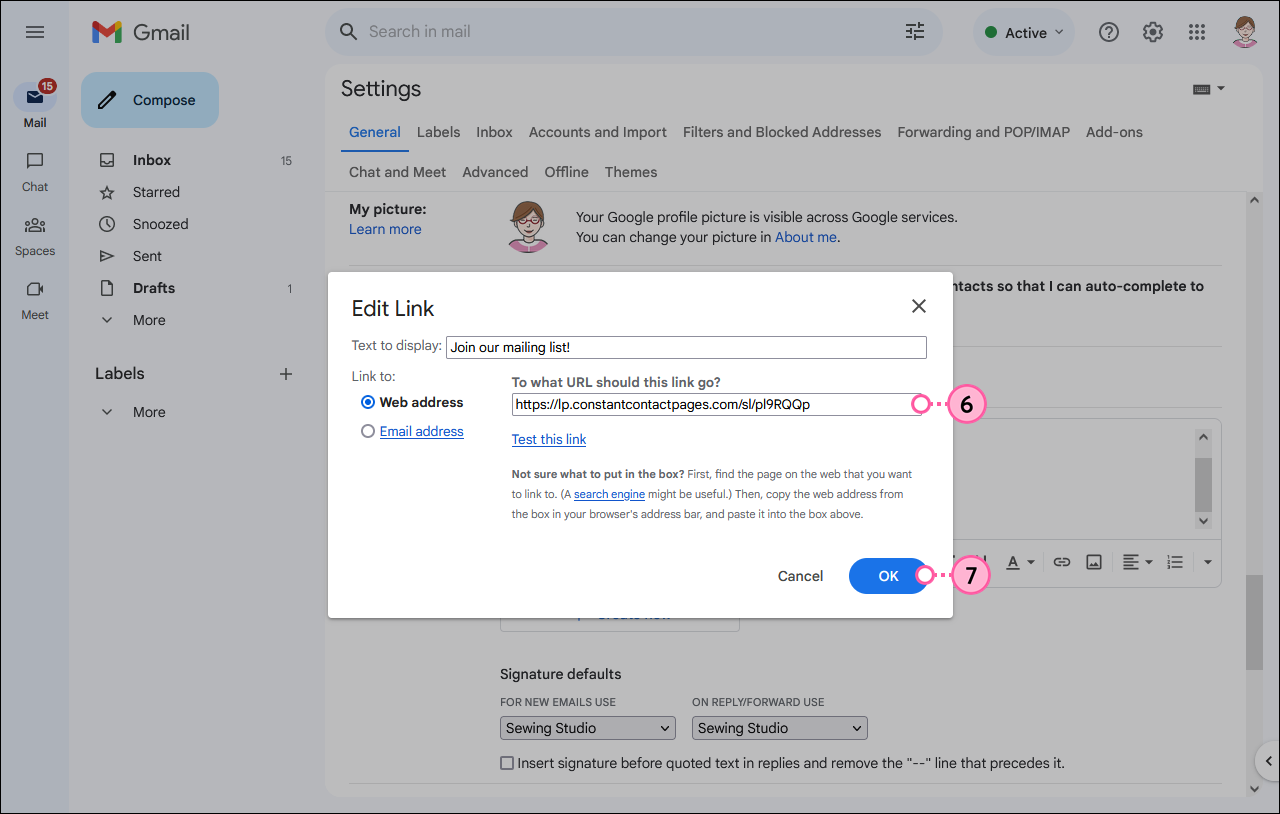
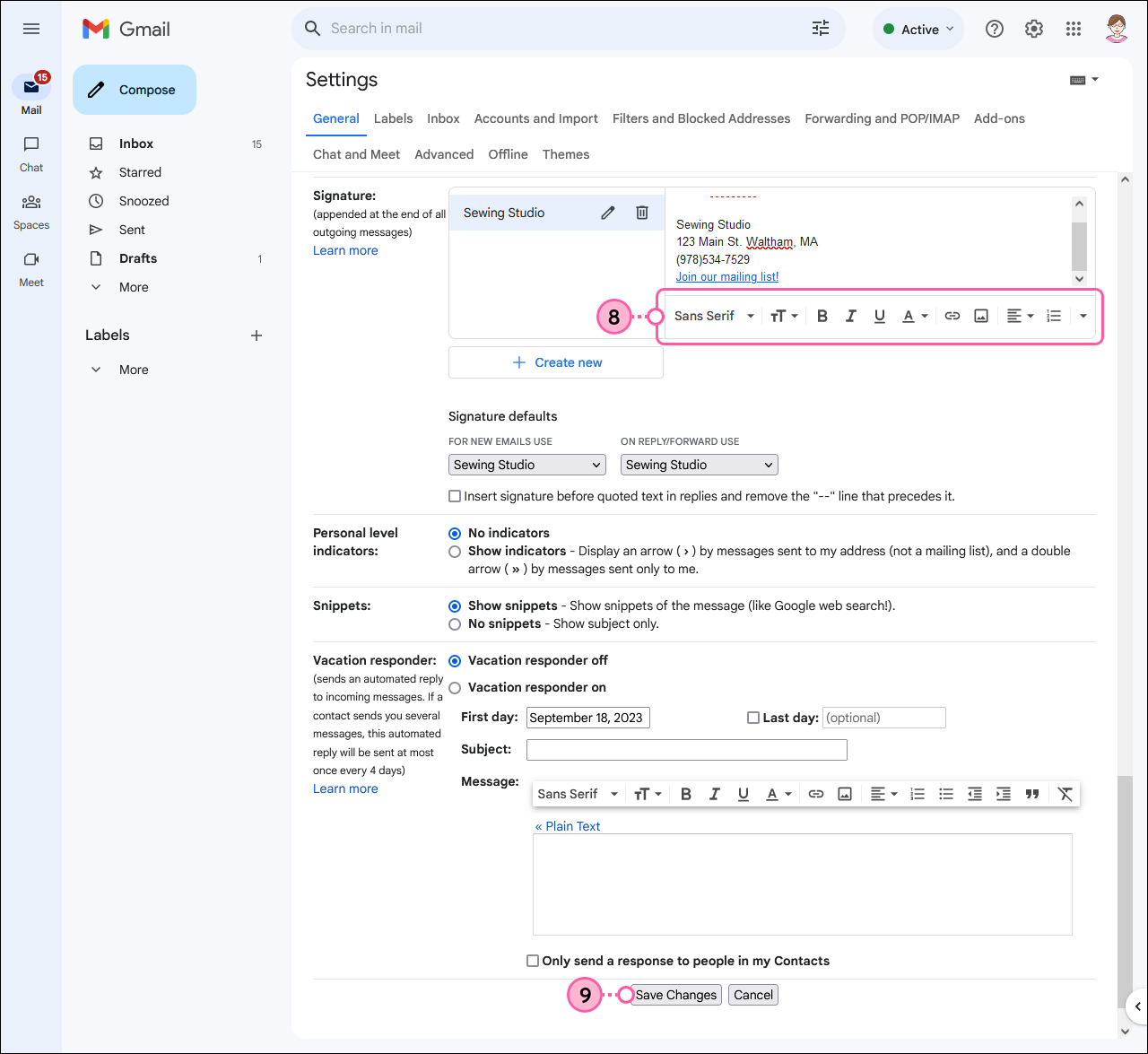
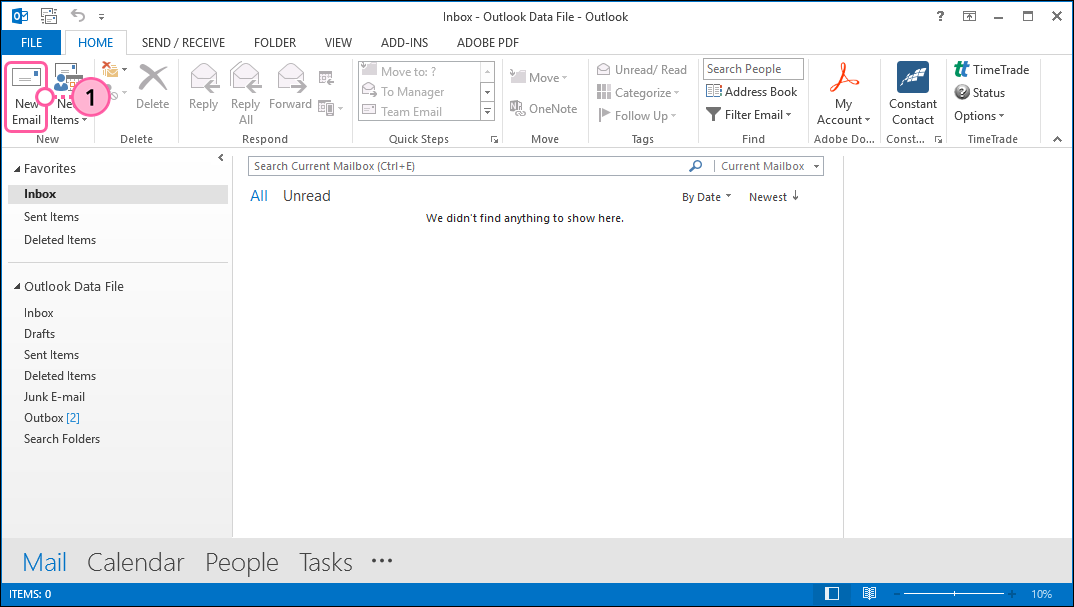
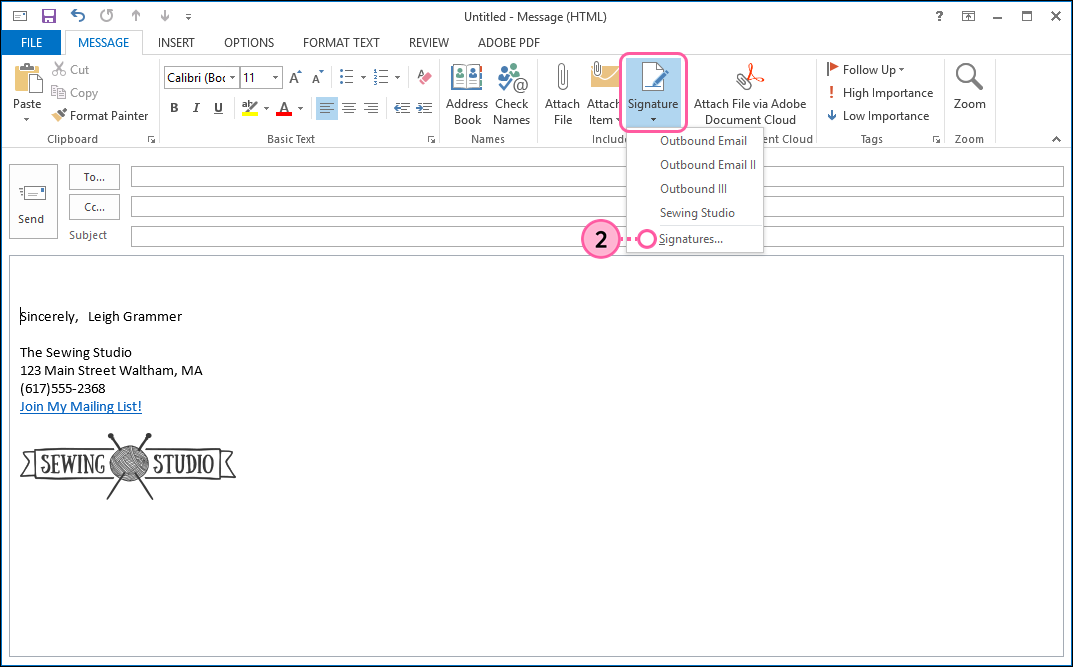
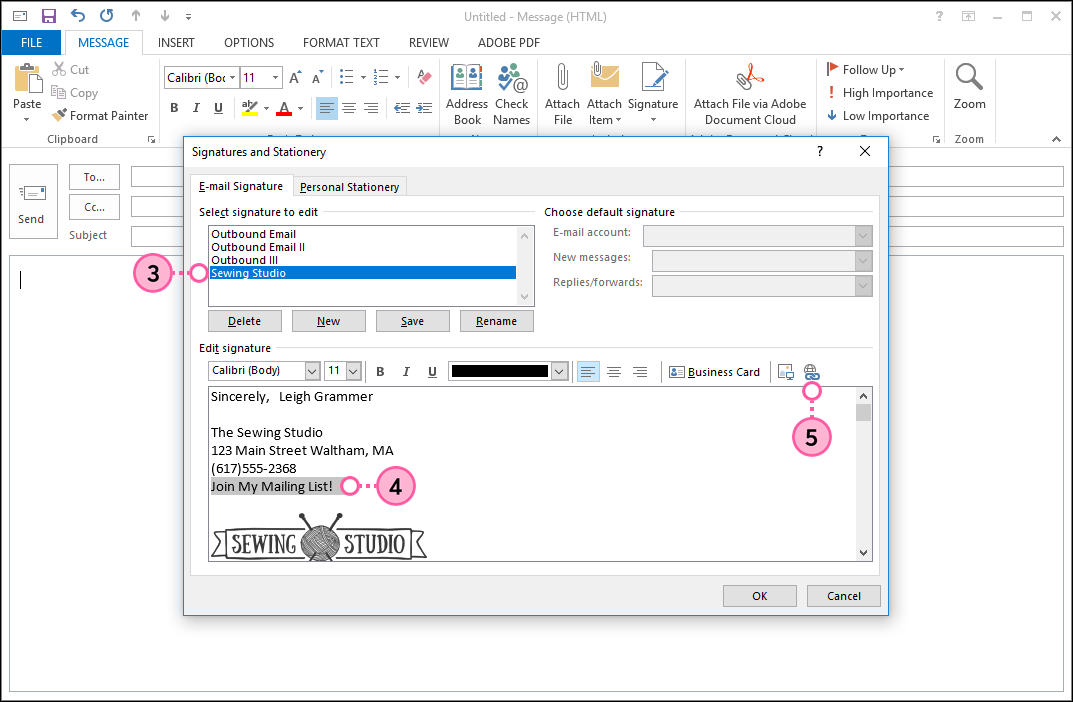
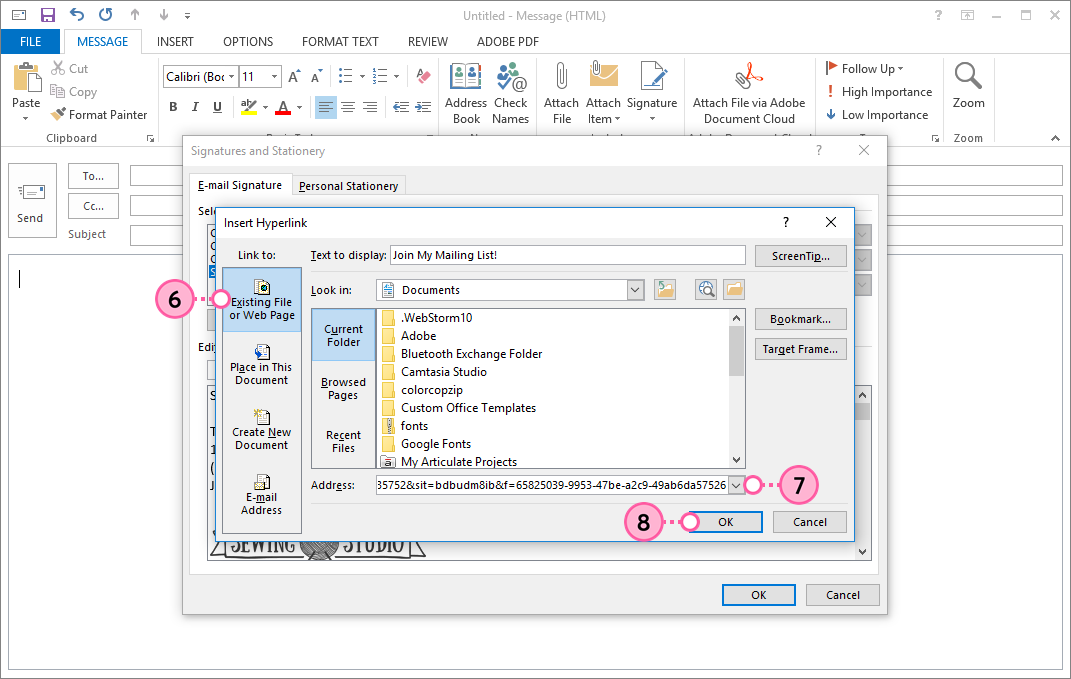
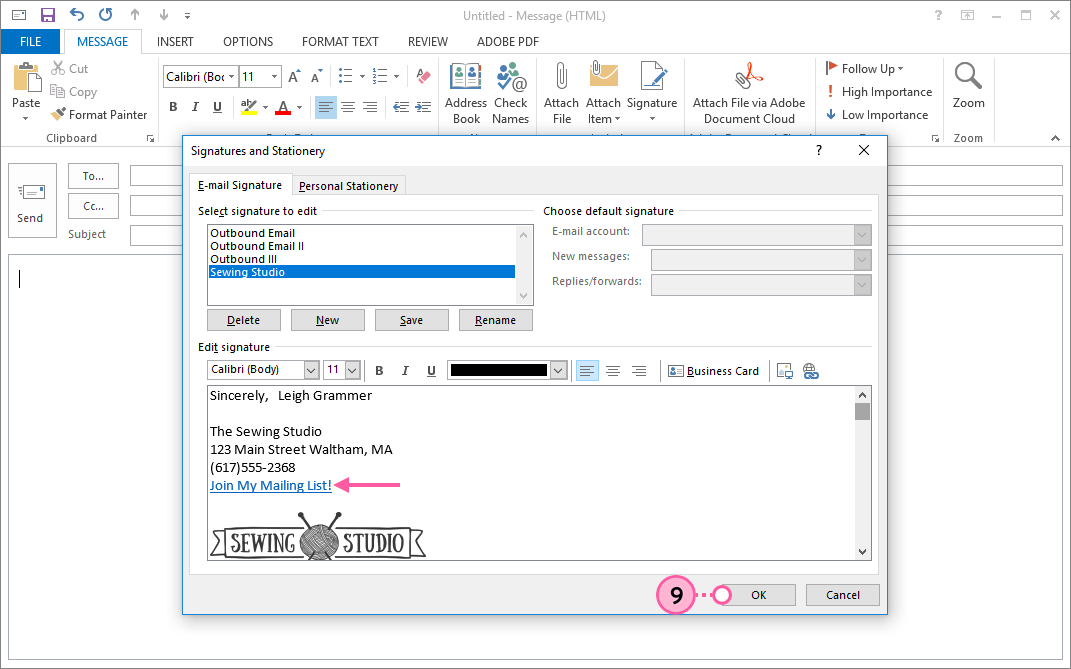
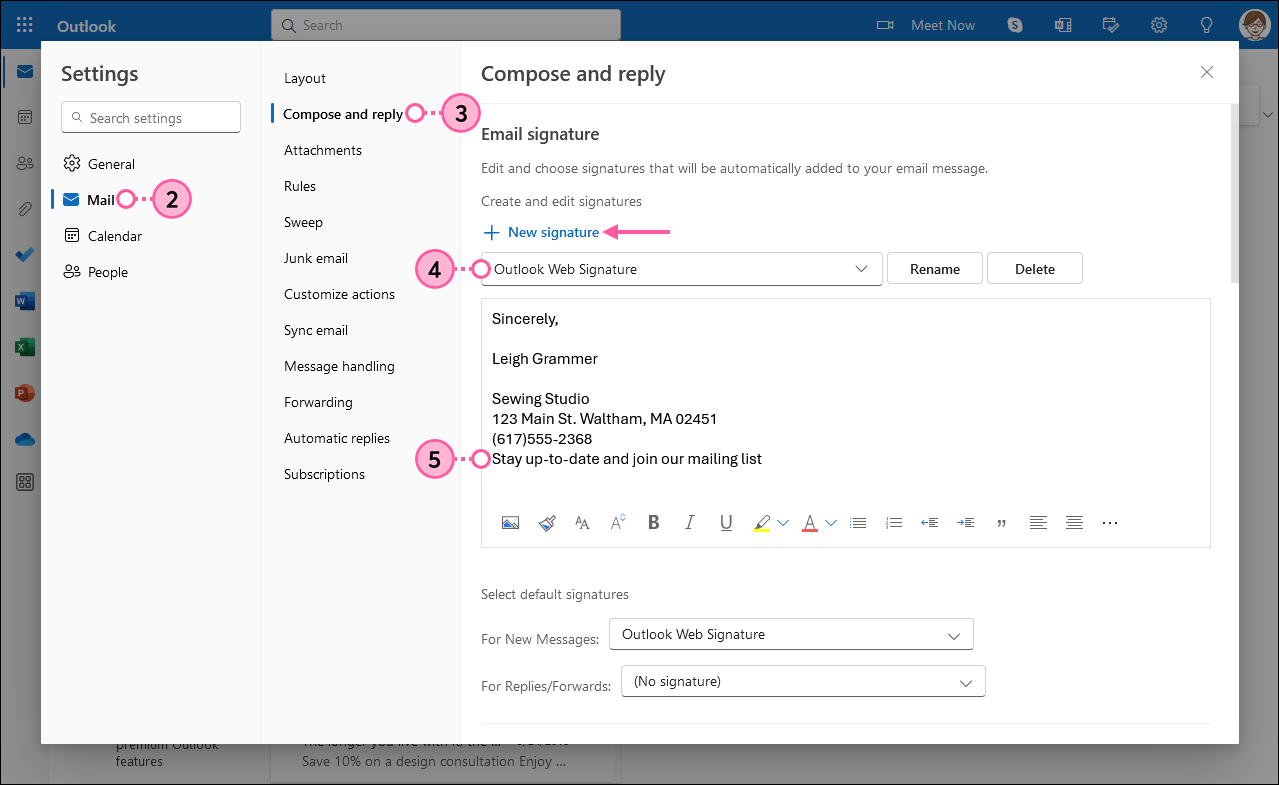
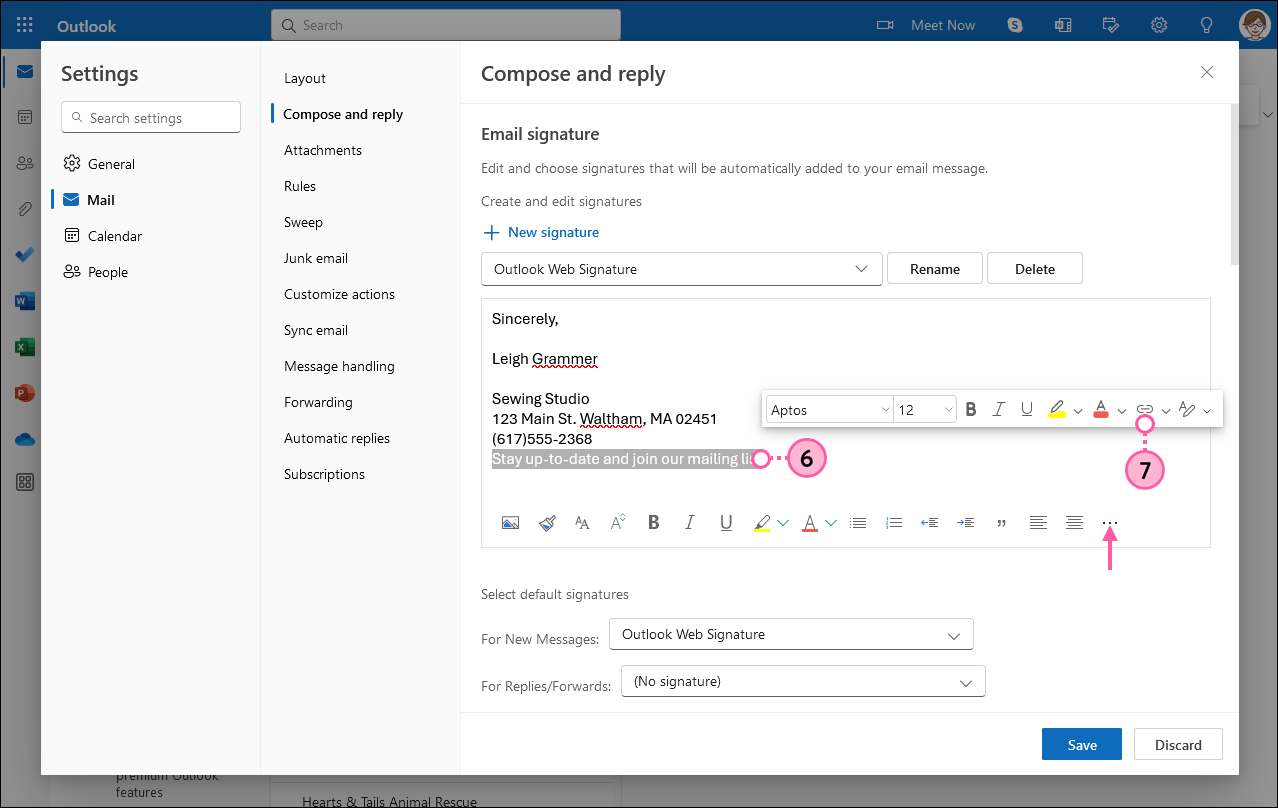
![Fenêtre Insert link (Insérer lien), champ Web address (URL) (Adresse web [URL]) et bouton OK](https://imgssl.constantcontact.com/kb/ThirdParty/hotmail-email-signature-insert-link-overlay-and-ok-button-steps89.png)