Les documents Word, les feuilles de calcul Excel, les présentations PowerPoint et les fichiers PDF peuvent être hébergés dans la bibliothèque puis ajoutés à une campagne.
| Le saviez-vous ? Si votre fichier est trop lourd pour l’importer dans votre bibliothèque Constant Contact, vous pouvez l’héberger à l’aide d’un service tiers tel que Google Drive ou Dropbox et ajouter un lien vers le fichier dans votre e-mail. |
| En pratique : regardez notre tutoriel vidéo pour importer et insérer des images et des documents dans vos campagnes. |
Si vous importez un fichier PDF, vous avez la possibilité de créer une image miniature de la première page en même temps. L’image est générée automatiquement, mais vous pouvez la supprimer pour qu’elle ne soit pas importée. Les documents Word peuvent être convertis au format PDF avant de les importer pour générer automatiquement l’image miniature.
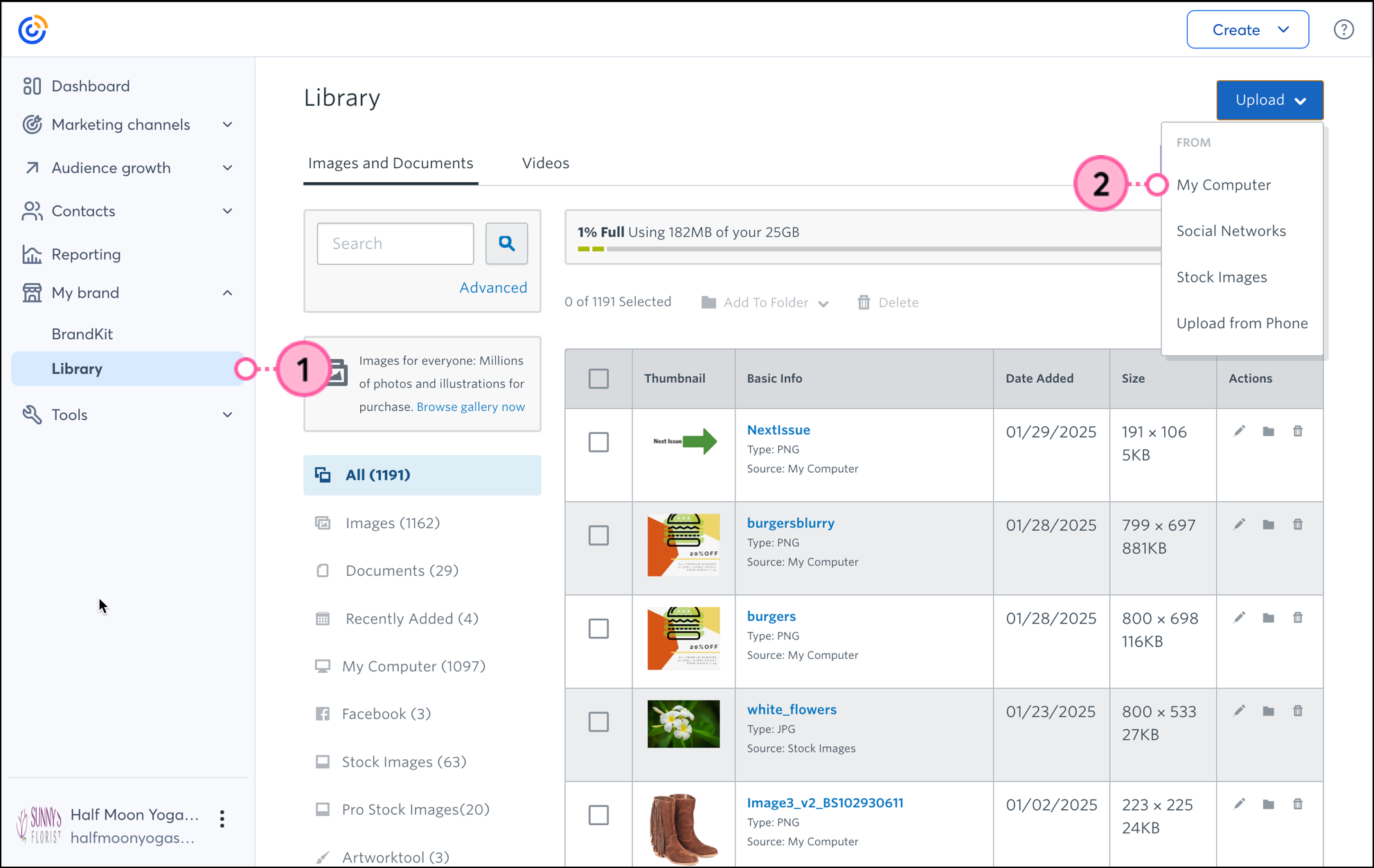
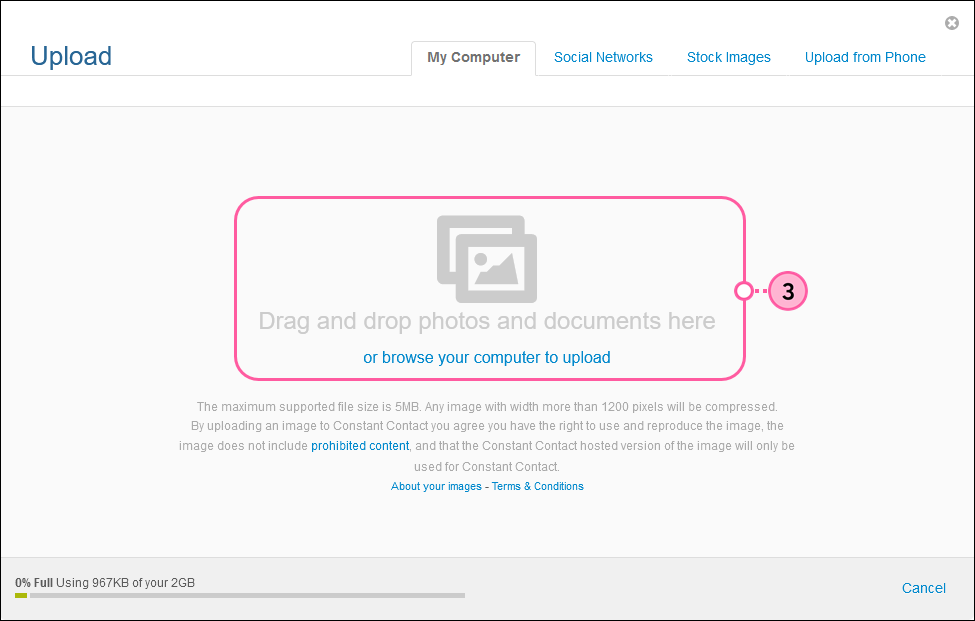
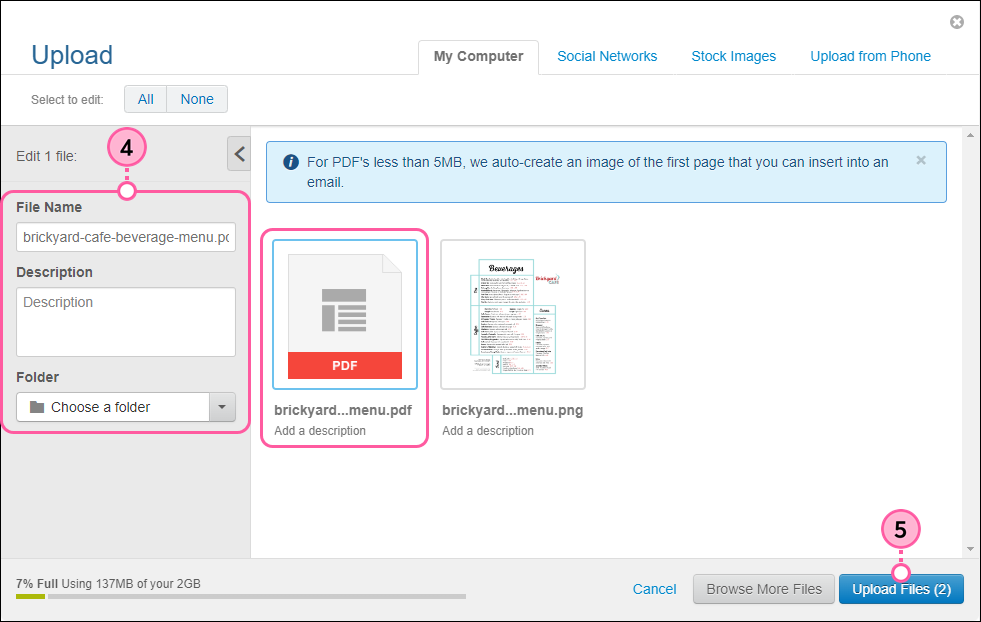
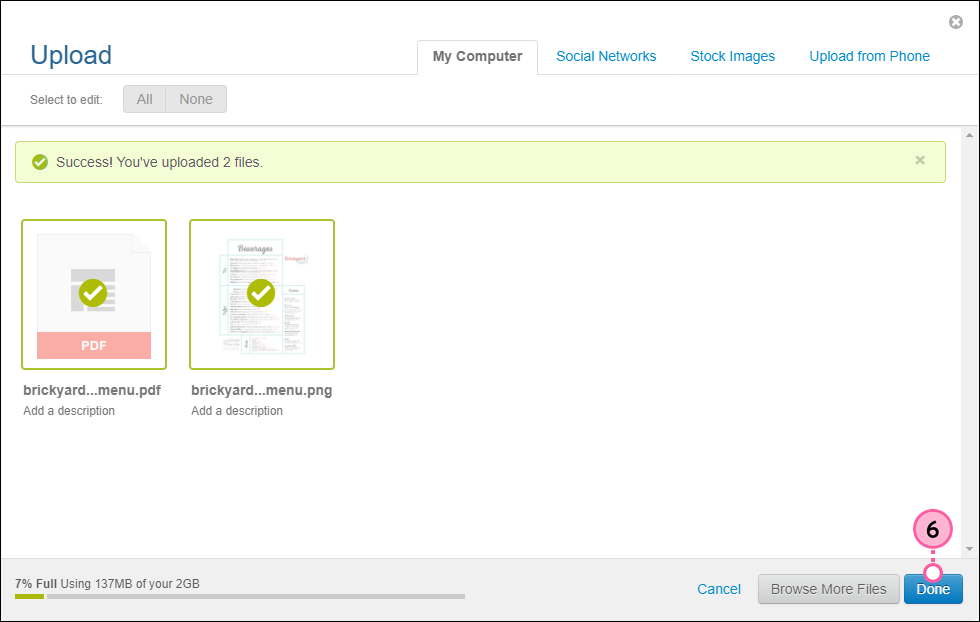
Vous pouvez maintenant insérer un lien vers votre document dans une campagne ou transformer une image miniature de votre document en lien cliquable.
Les images et documents se trouvent dans le dossier « Recently Added » (Ajouté récemment) pendant 16 jours après leur importation, même s’ils ont déjà été ajoutés à un dossier spécifique.
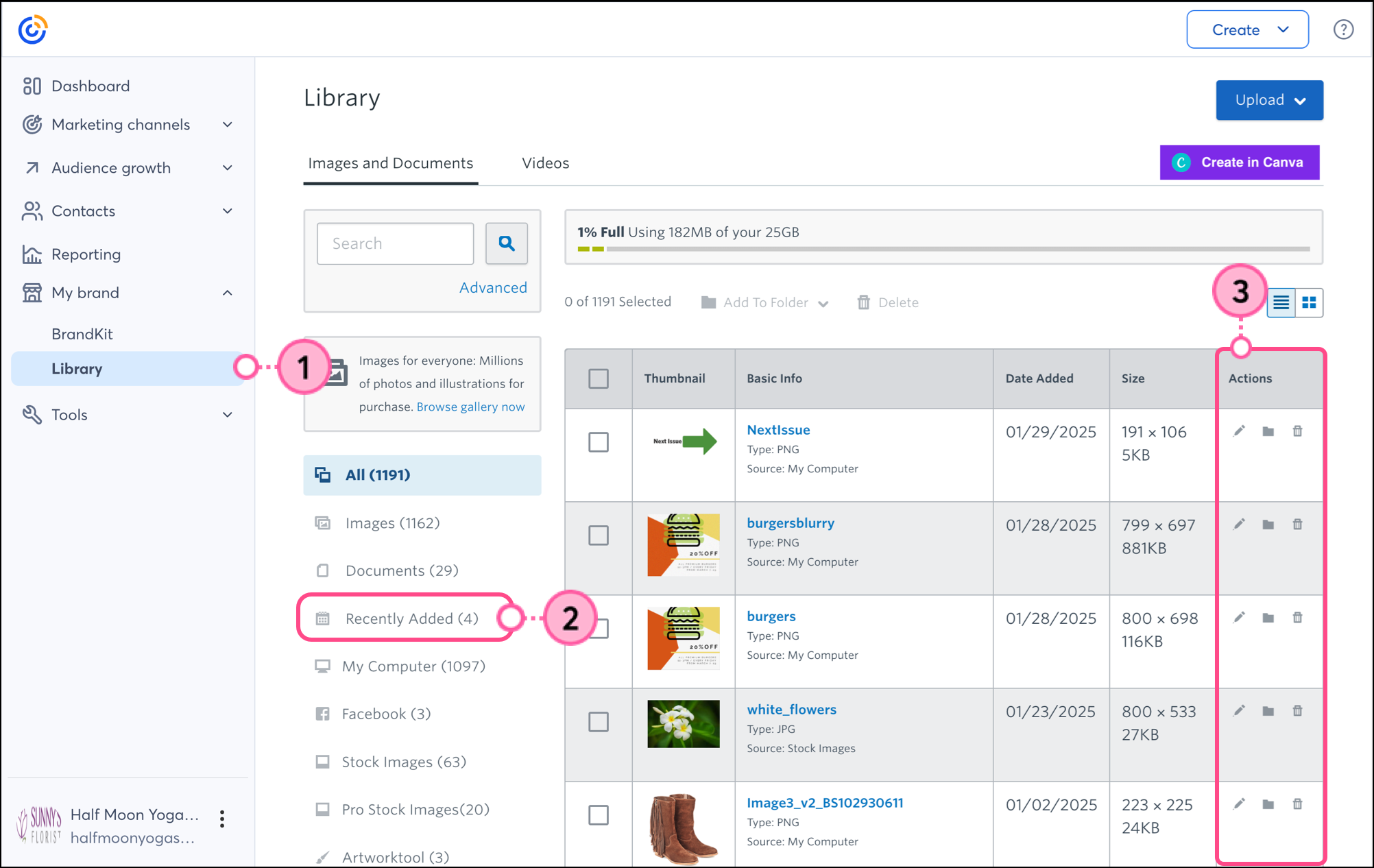
Tous les liens que nous fournissons à partir de sites n’appartenant pas à Constant Contact ou les informations concernant des produits ou services n’appartenant pas à Constant Contact sont mis à votre disposition gracieusement et ne doivent en aucun cas être interprétés comme une approbation de la part de Constant Contact.
Copyright © 2021 · Tous droits réservés · Constant Contact · Privacy Policy