Lorsque vous travaillez avec des images, il est important de connaitre sa taille afin de ne pas rencontrer de problèmes lors de son importation ou de son affichage. Voici ce que vous devez savoir pour vérifier les dimensions de l’image :
| Important : les images ne répondant pas aux lignes directrices concernant la dimension des images peuvent causer des erreurs lorsque vous essayez de les importer dans votre bibliothèque ou peuvent ne pas s’afficher correctement dans votre campagne. |
Si votre image est trop grande, utilisez un logiciel de retouche, tel que Photo Editor, MS Paint ou Paint 3D sur Windows pour redimensionner ou rogner l’image avant de l’importer.
Ouvrez l’image dans l’explorateur de fichiers pour vérifier ses dimensions et sa taille :
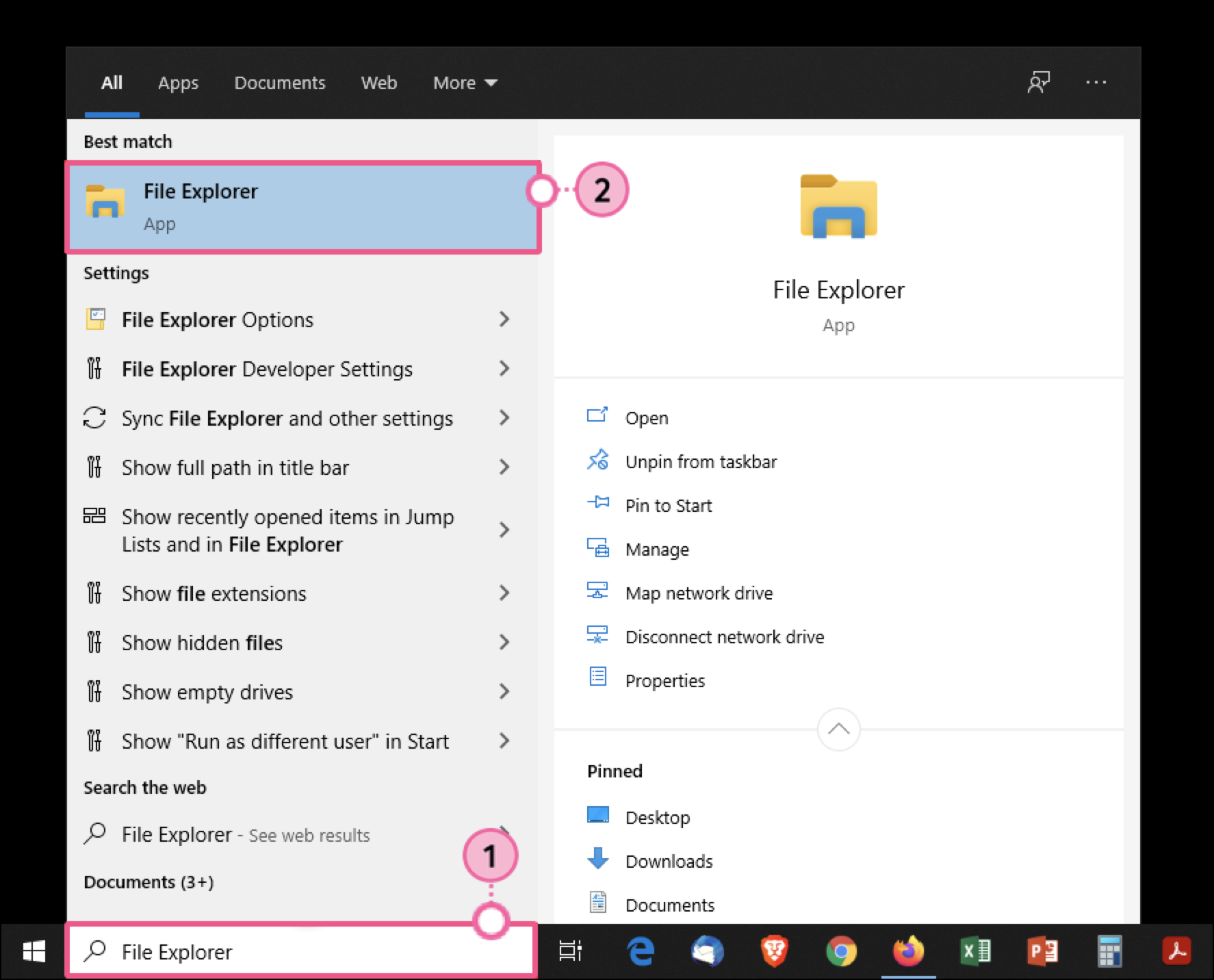
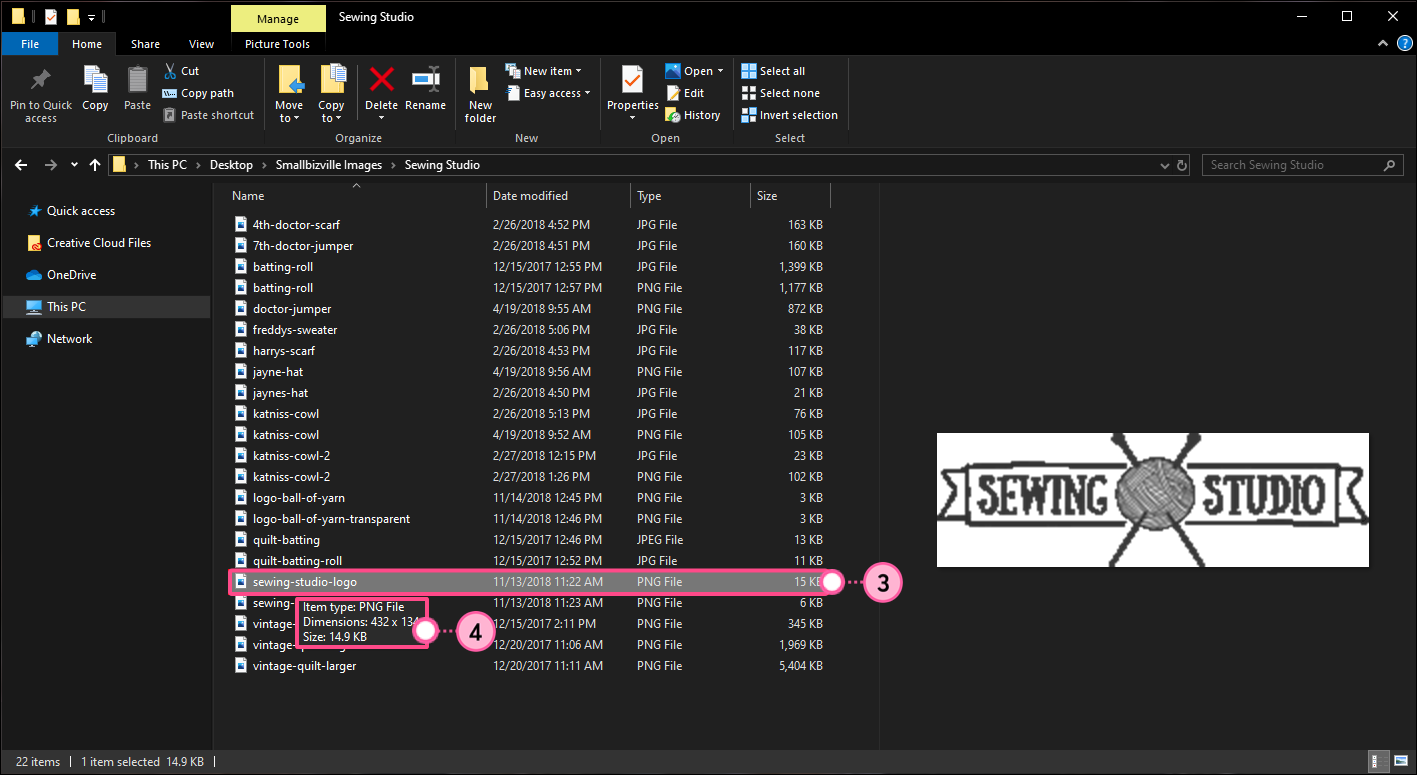
Ouvrez l’image dans Windows Explorer pour vérifier ses dimensions et sa taille :

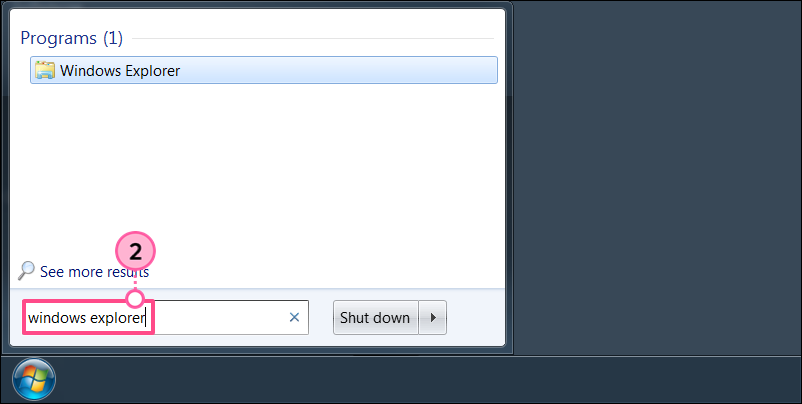
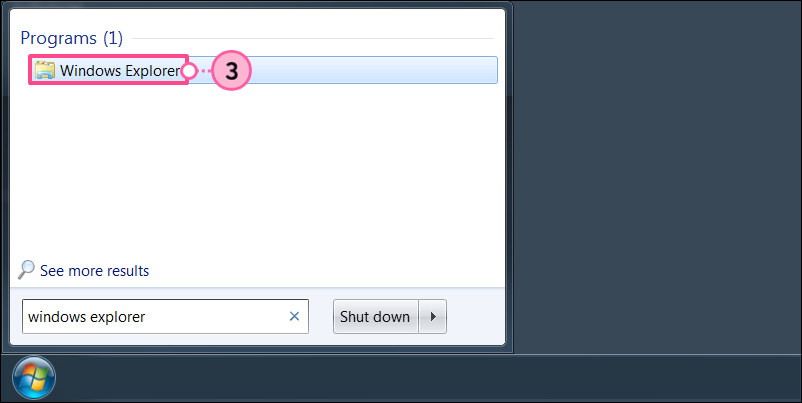
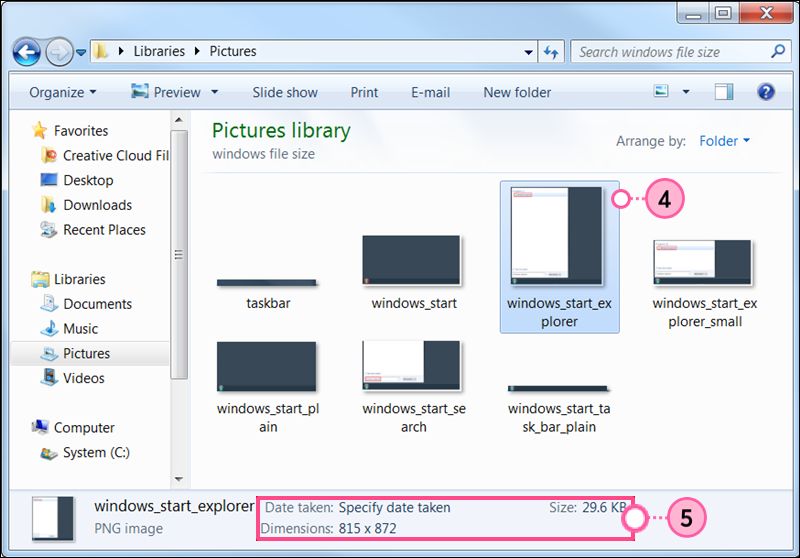
Pour obtenir de l’aide sur la recherche des dimensions d’une image sur un ordinateur portable Windows, veuillez consulter l’assistance de Microsoft.
Si votre image est trop grande, utilisez un logiciel de retouche, tel qu’Aperçu, iPhoto, ou PaintBrush sur Mac, pour redimensionner ou rogner l’image avant de l’importer.
Faites Contrôle + clic sur une image pour voir ses propriétés.
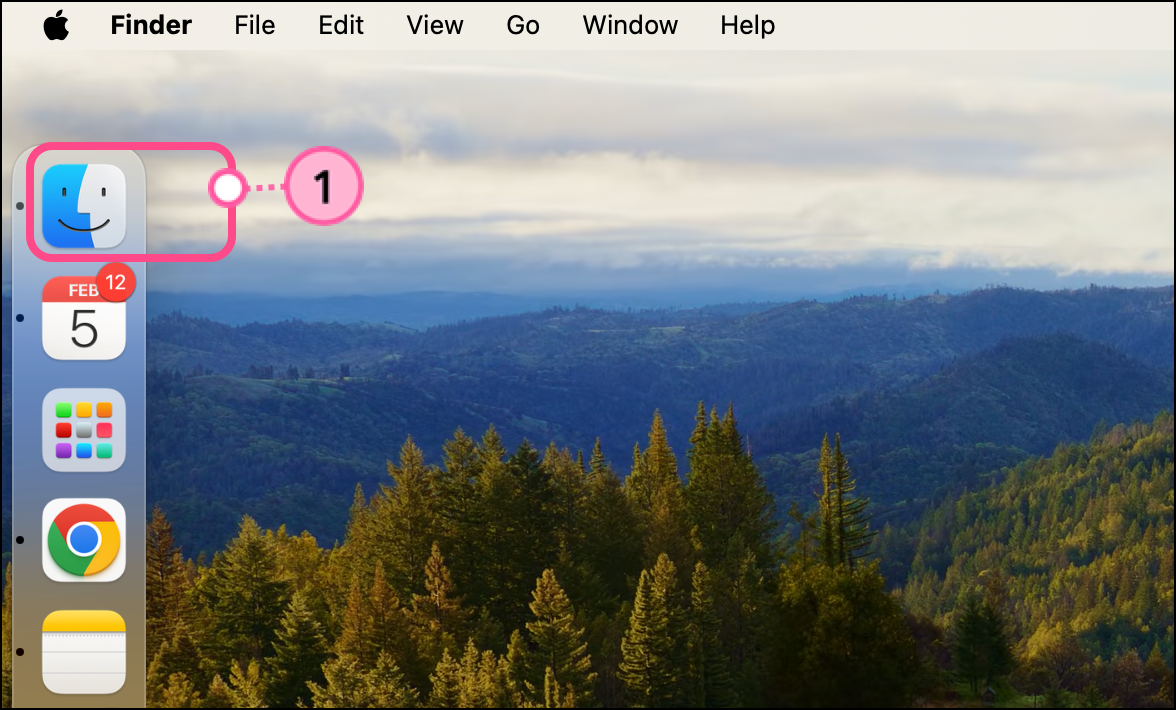
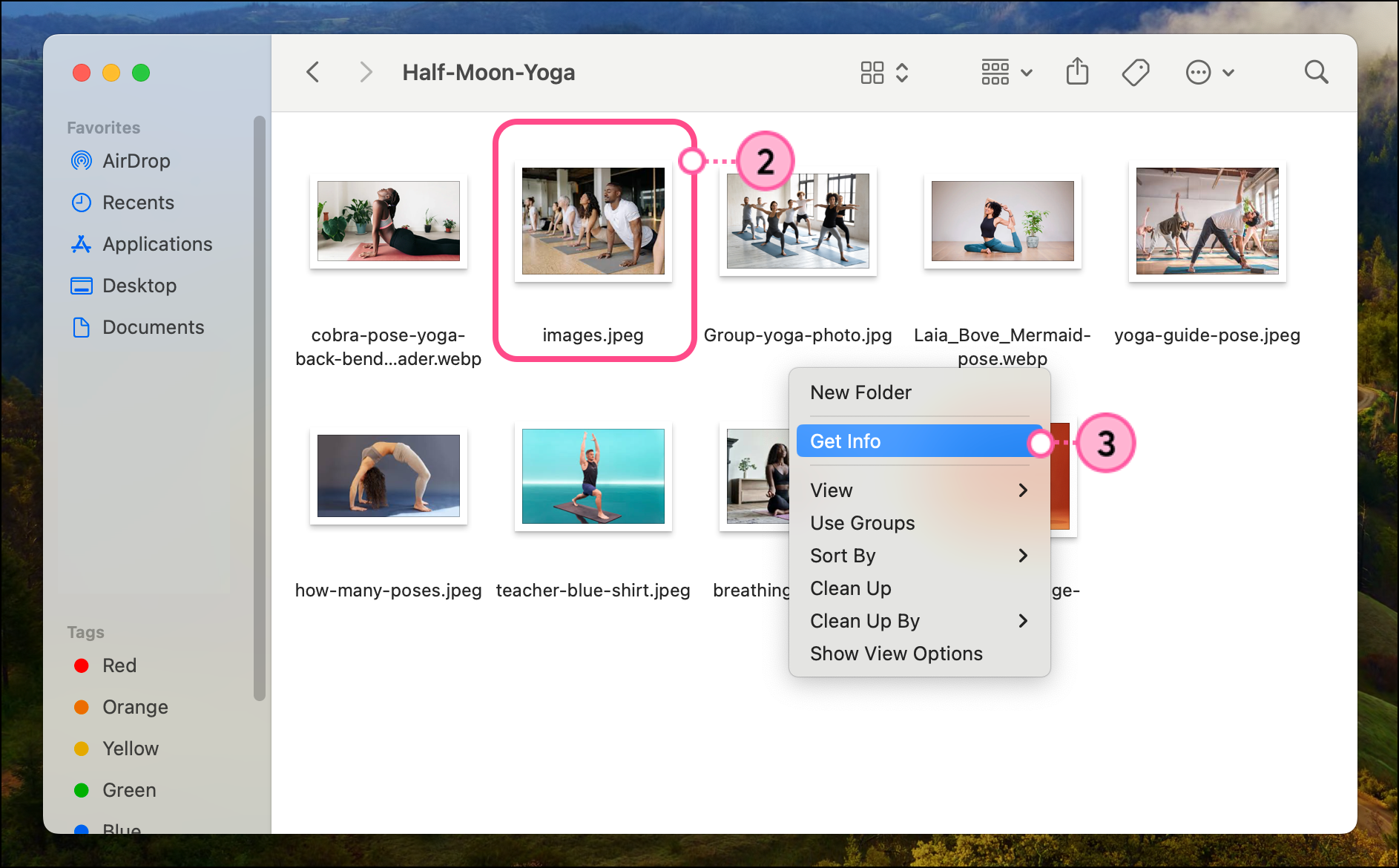
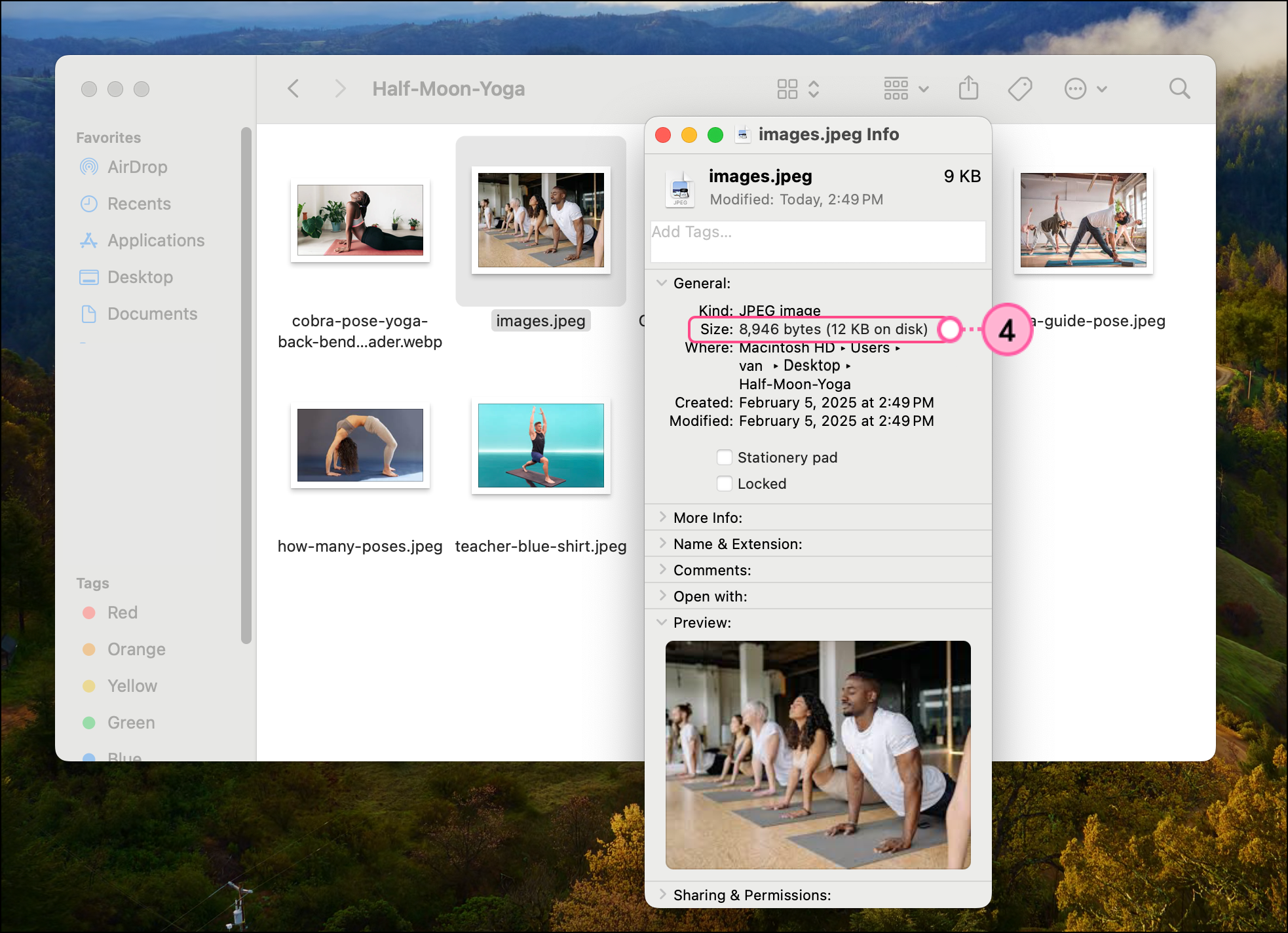
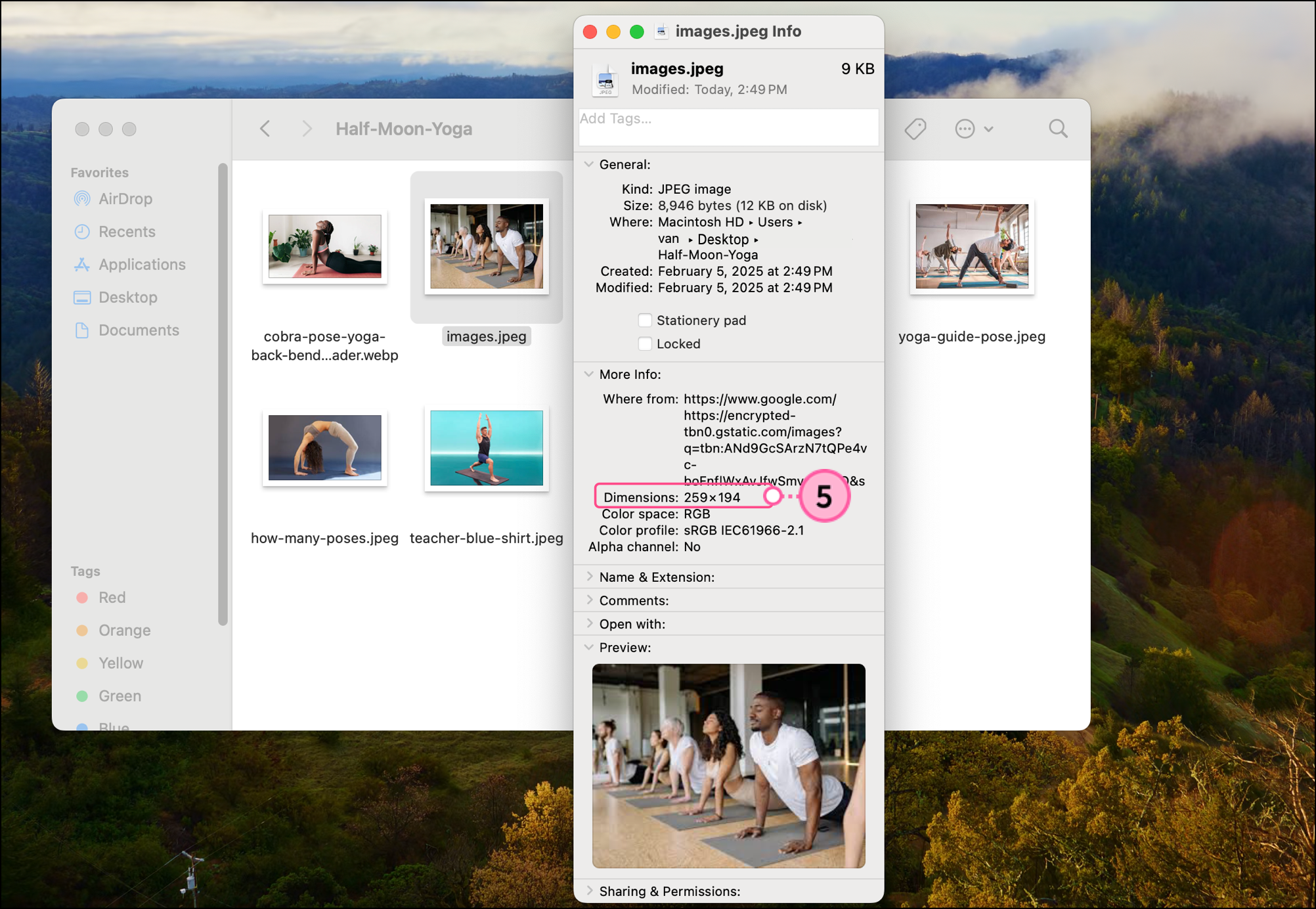
Pour obtenir de l’aide sur la recherche des dimensions d’une image sur un Mac, veuillez consulter l’assistance d’Apple.
Si vous avez déjà importé votre image, des outils de retouche d’image sont disponibles dans la bibliothèques.
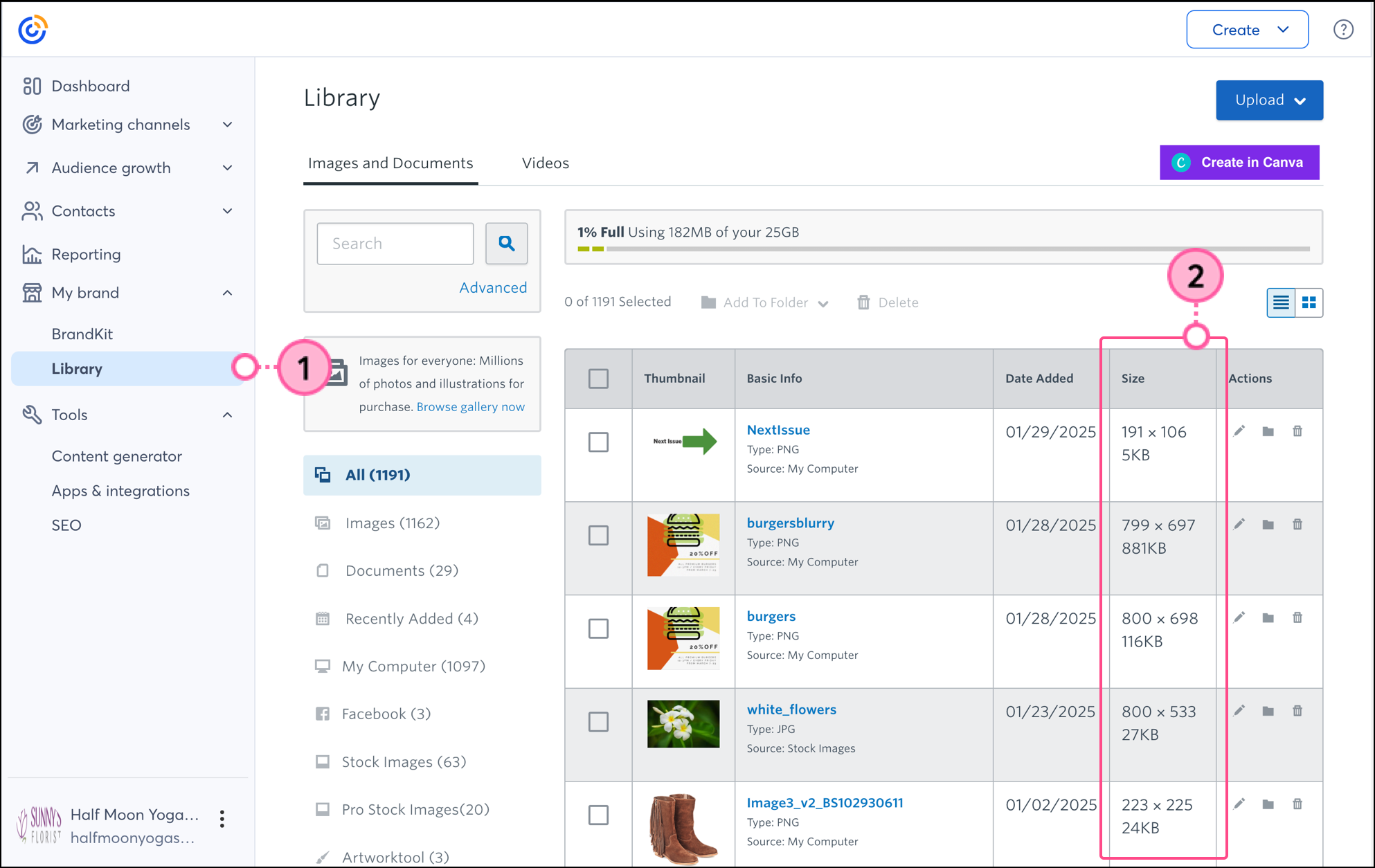
Vous pouvez corriger certains problèmes d’affichage au sein du brouillon de votre e-mail en adaptant votre image à la taille du bloc ou en rognant l’image.
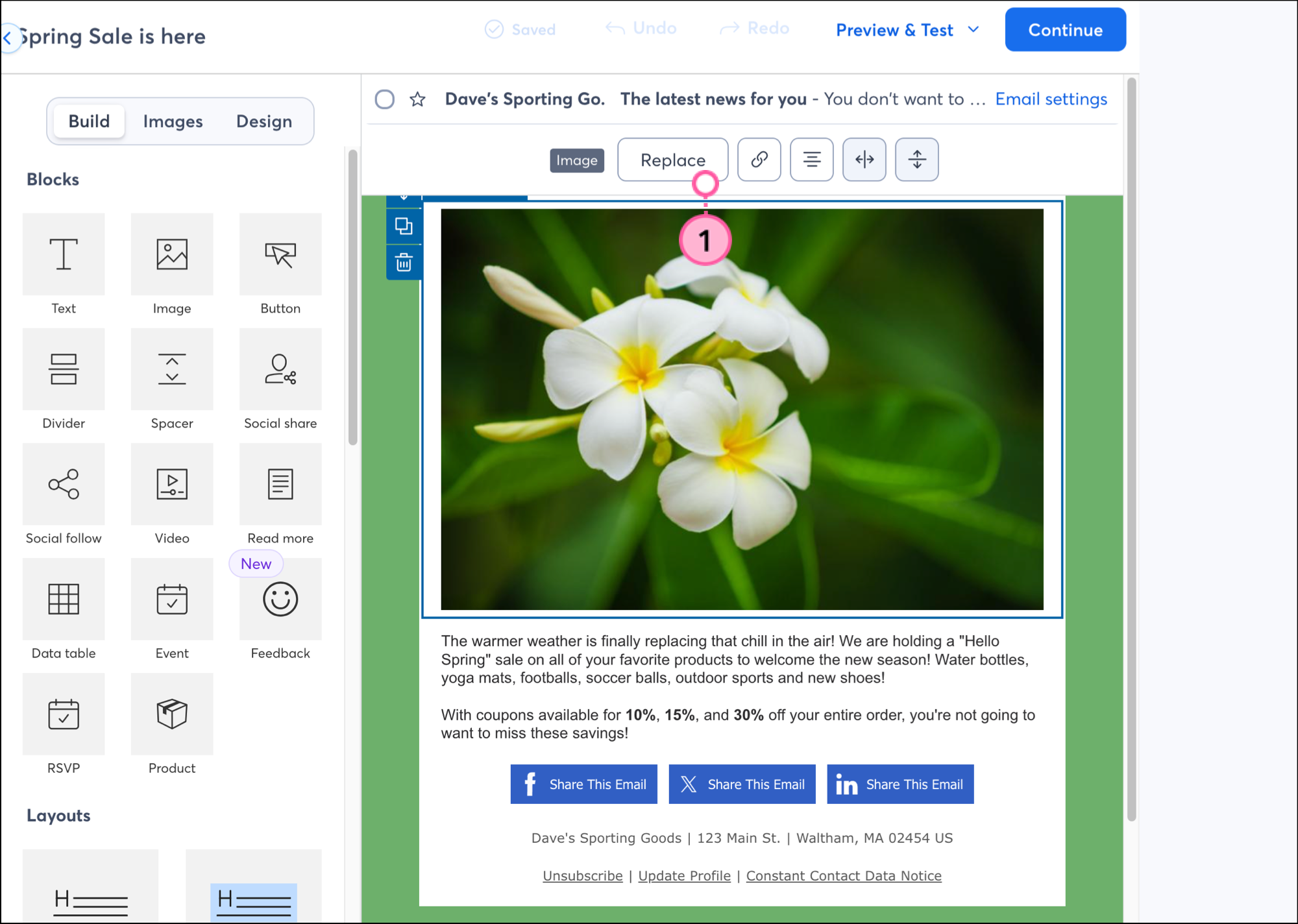
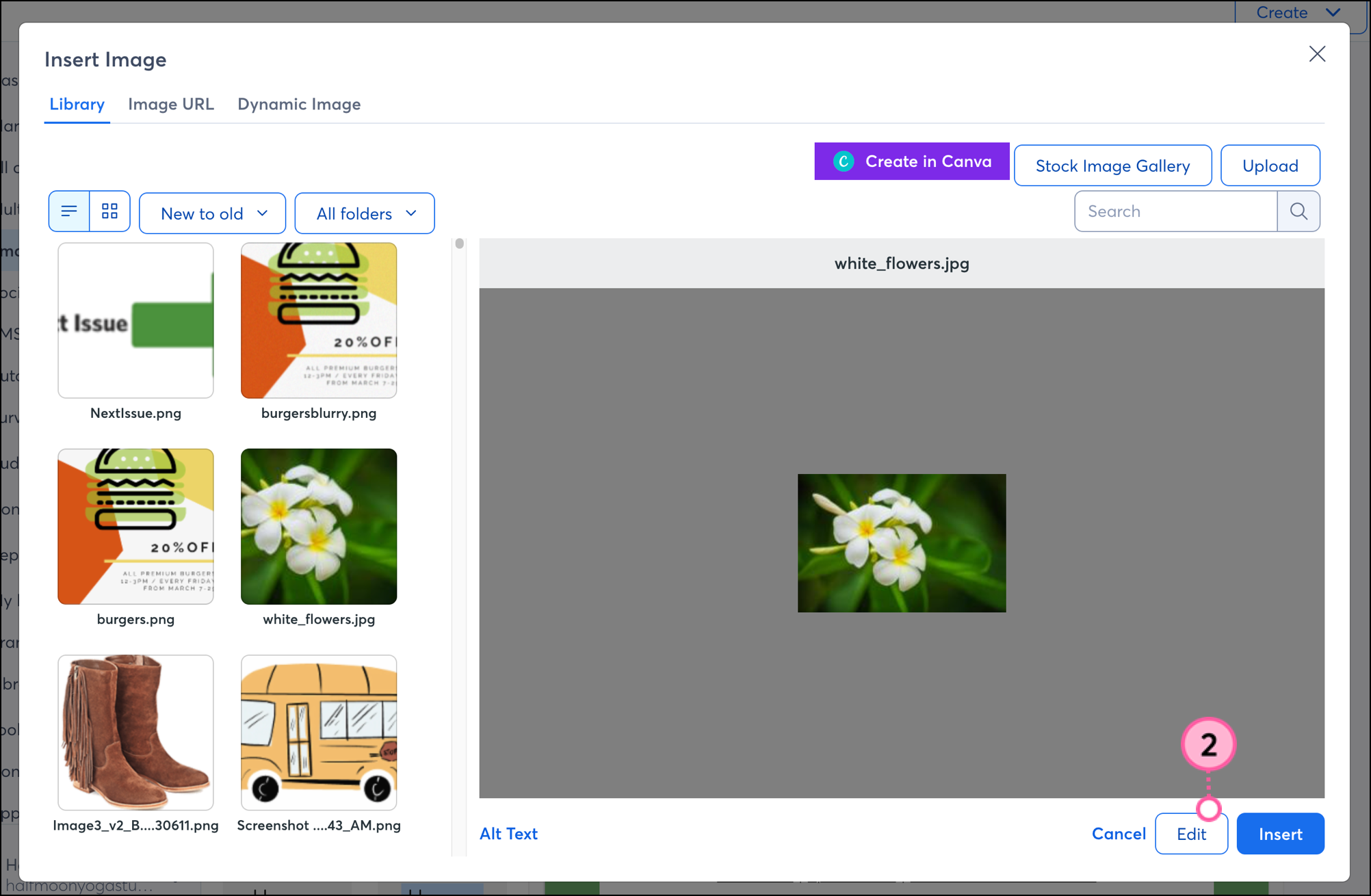
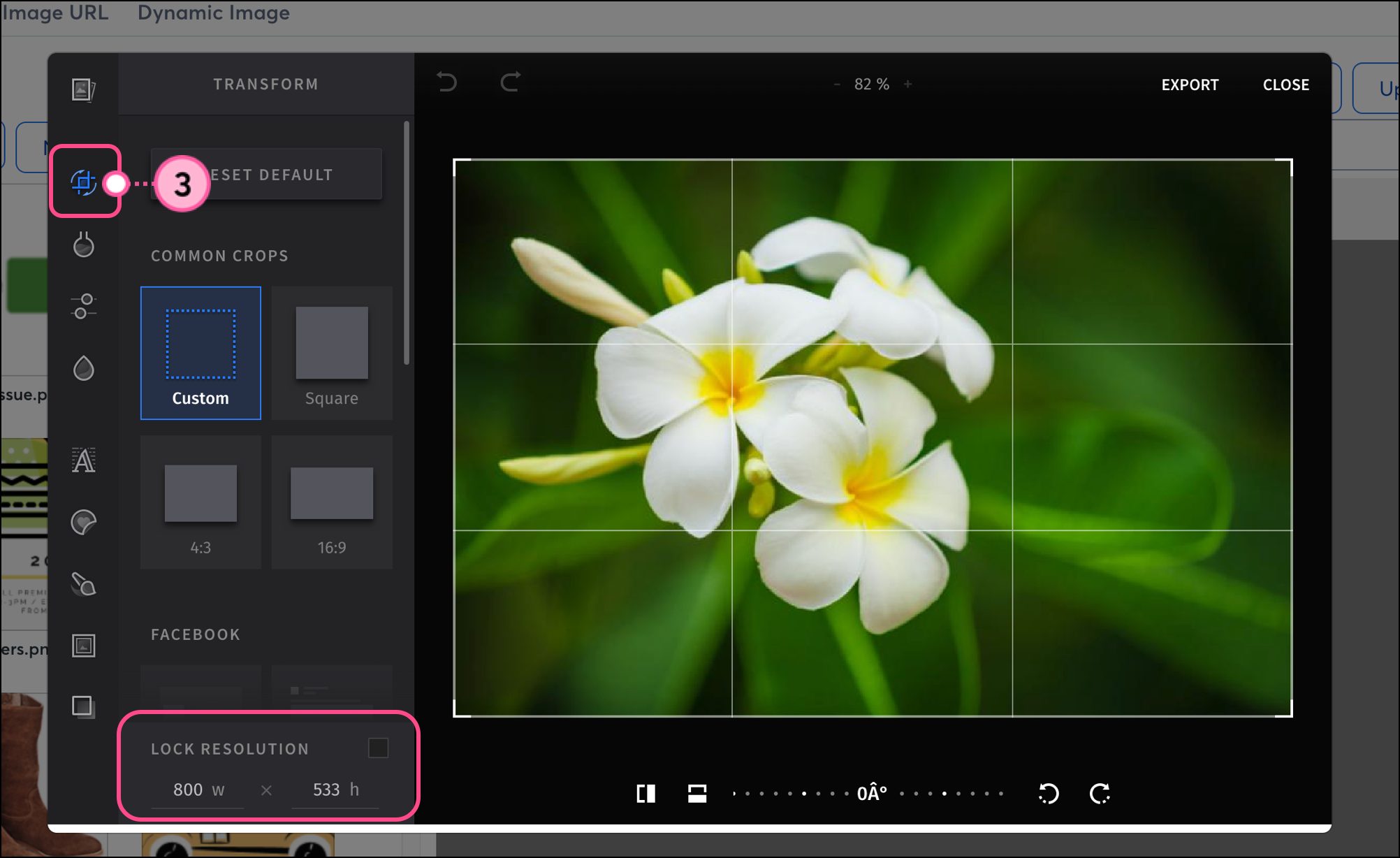
Tous les liens que nous fournissons à partir de sites n’appartenant pas à Constant Contact ou les informations concernant des produits ou services n’appartenant pas à Constant Contact sont mis à votre disposition gracieusement et ne doivent en aucun cas être interprétés comme une approbation de la part de Constant Contact.
Copyright © 2021 · Tous droits réservés · Constant Contact · Privacy Policy