Wenn Sie mit Bildern arbeiten, ist es hilfreich, die Größe zu kennen, sodass keine Probleme beim Upload oder bei der Anzeige auftreten. Hier erfahren Sie, wie Sie die Bildabmessungen überprüfen:
| Wichtig: Bilder, die nicht den Richtlinien für Bildgröße entsprechen, verursachen möglicherweise Fehler, wenn Sie versuchen, sie in ihre Bibliothek hochzuladen, oder werden in Ihren Kampagnen möglicherweise nicht richtig angezeigt. |
Wenn Ihr Bild zu groß ist, verwenden Sie eine Bildbearbeitungs-Software, wie Photo Editor, MS Paint oder Paint 3D für Windows, um das Bild vor dem Upload zu skalieren oder zuzuschneiden.
Öffnen Sie das Bild im Datei-Explorer, um Abmessungen und Bildgröße zu überprüfen:
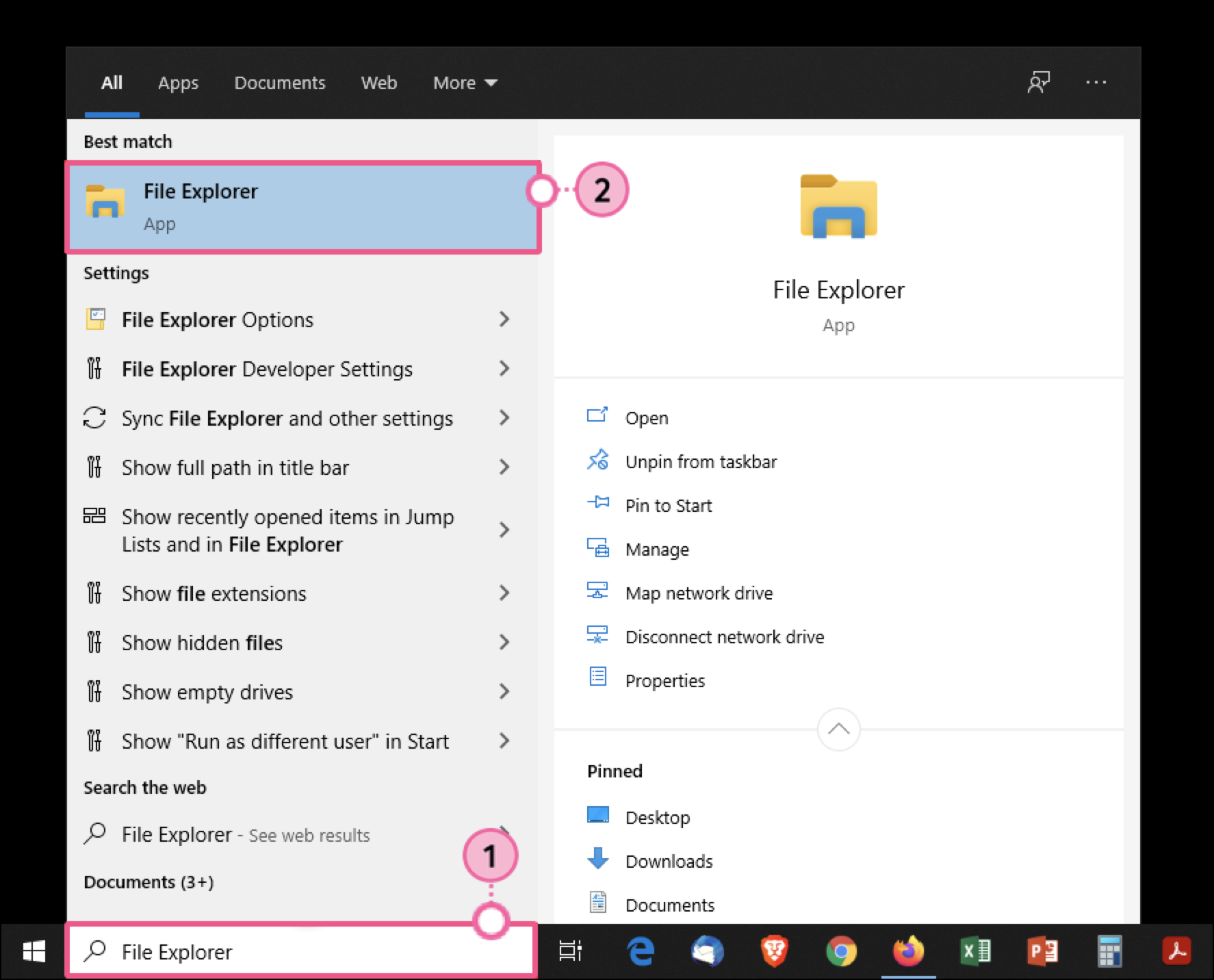
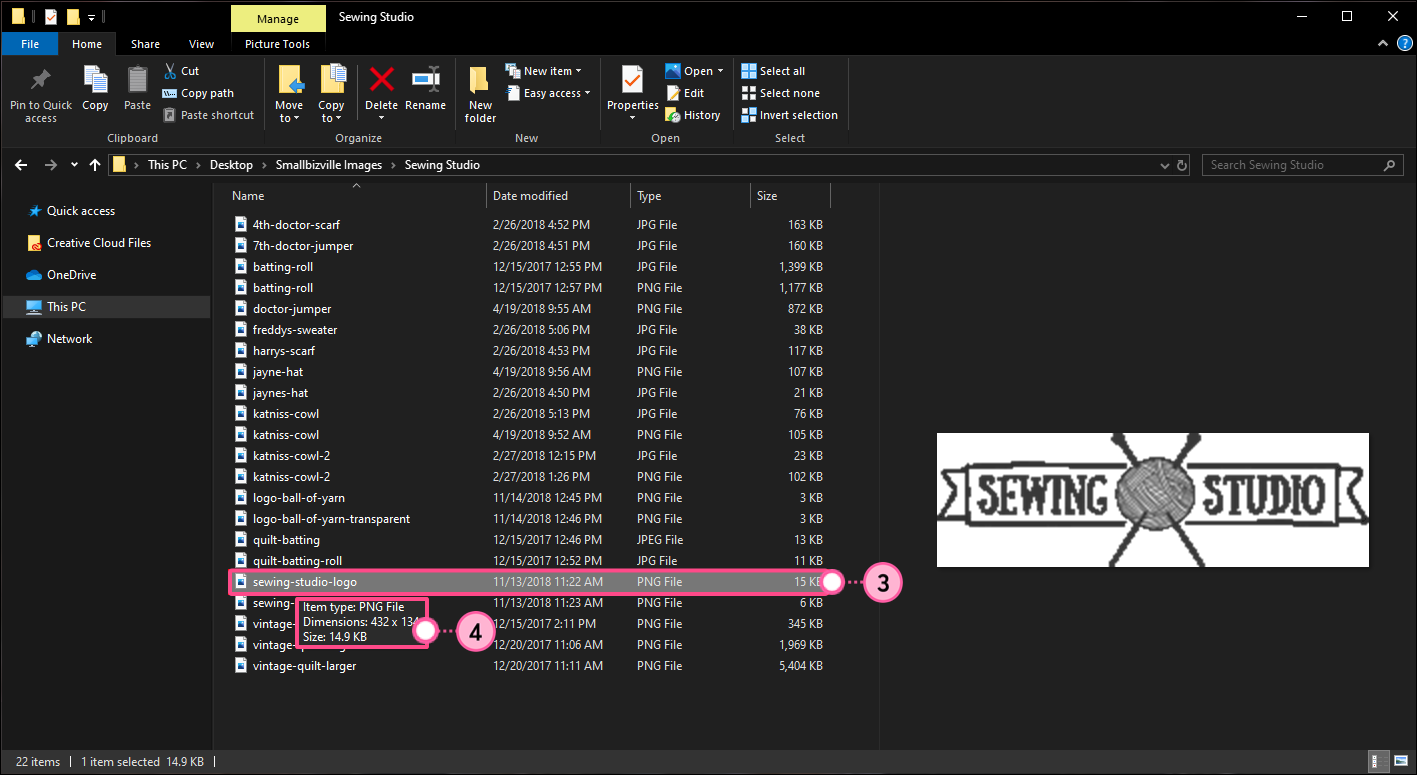
Öffnen Sie das Bild in Windows Explorer, um Abmessungen und Bildgröße zu überprüfen:

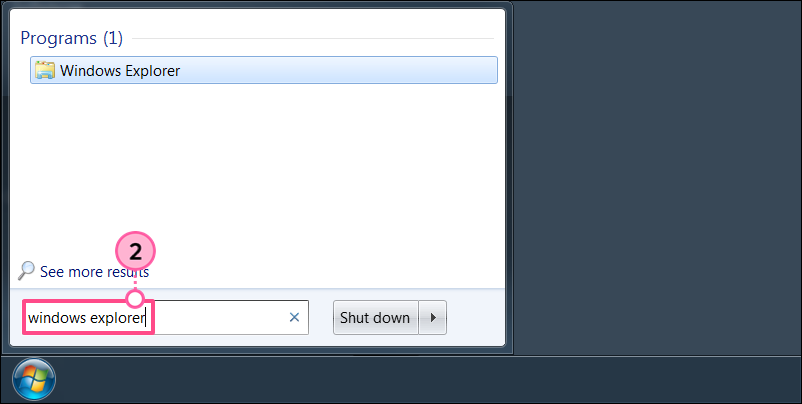
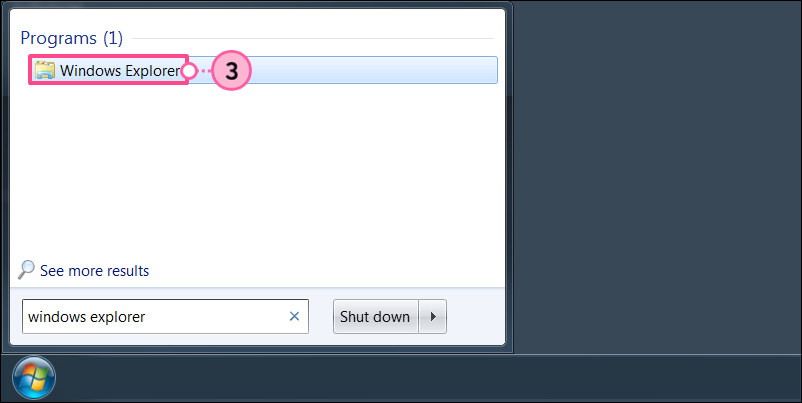
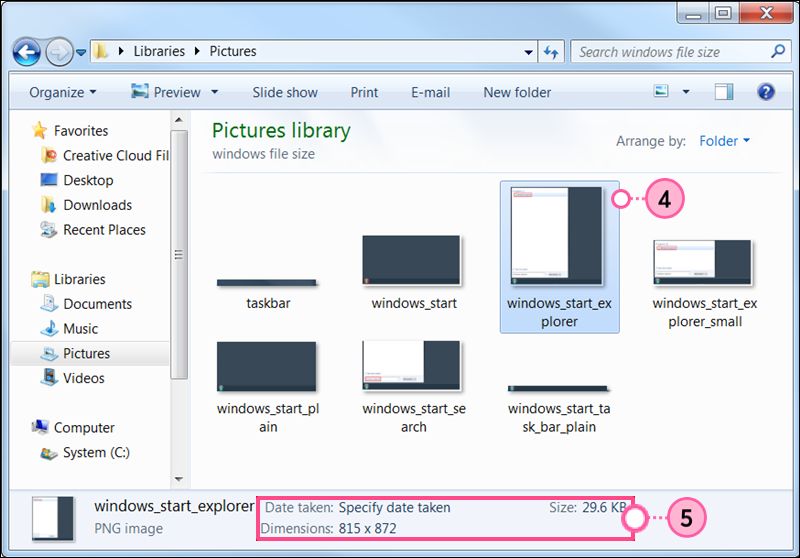
Weitere Unterstützung bei der Suche nach Bildabmessungen auf einem Windows PC finden Sie beim Microsoft-Support.
Wenn Ihr Bild zu groß ist, verwenden Sie eine Bildbearbeitungs-Software, wie Preview, iPhoto oder PaintBrush für Mac, um das Bild vor dem Upload zu skalieren oder zuzuschneiden.
Steuerung+klicken Sie auf ein Bild, um die Eigenschaften eines Bildes anzuzeigen.
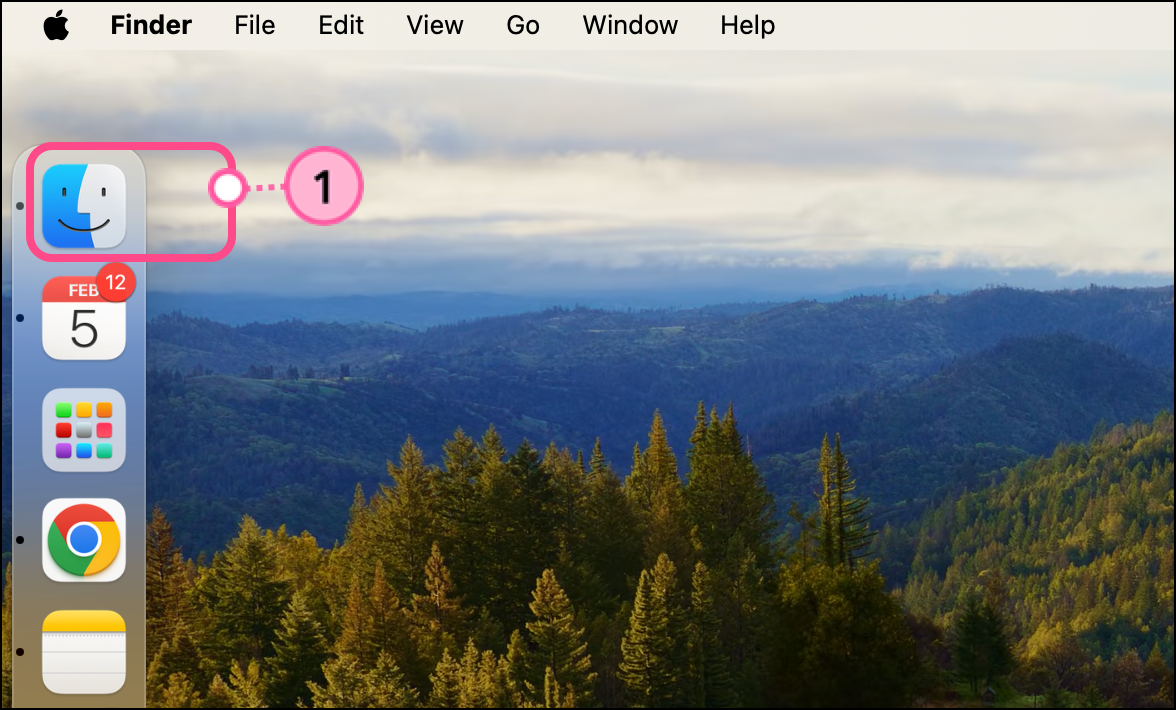
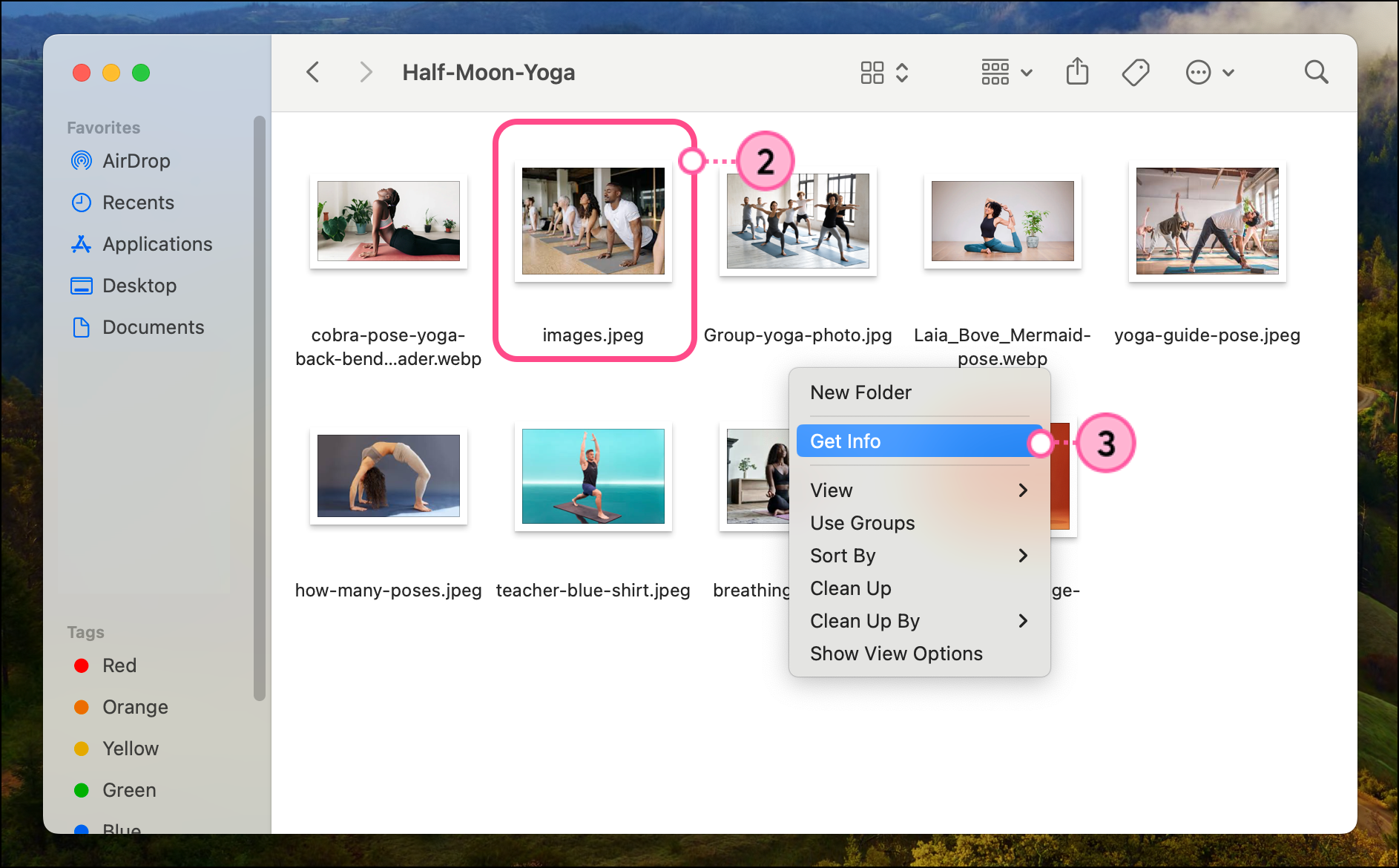
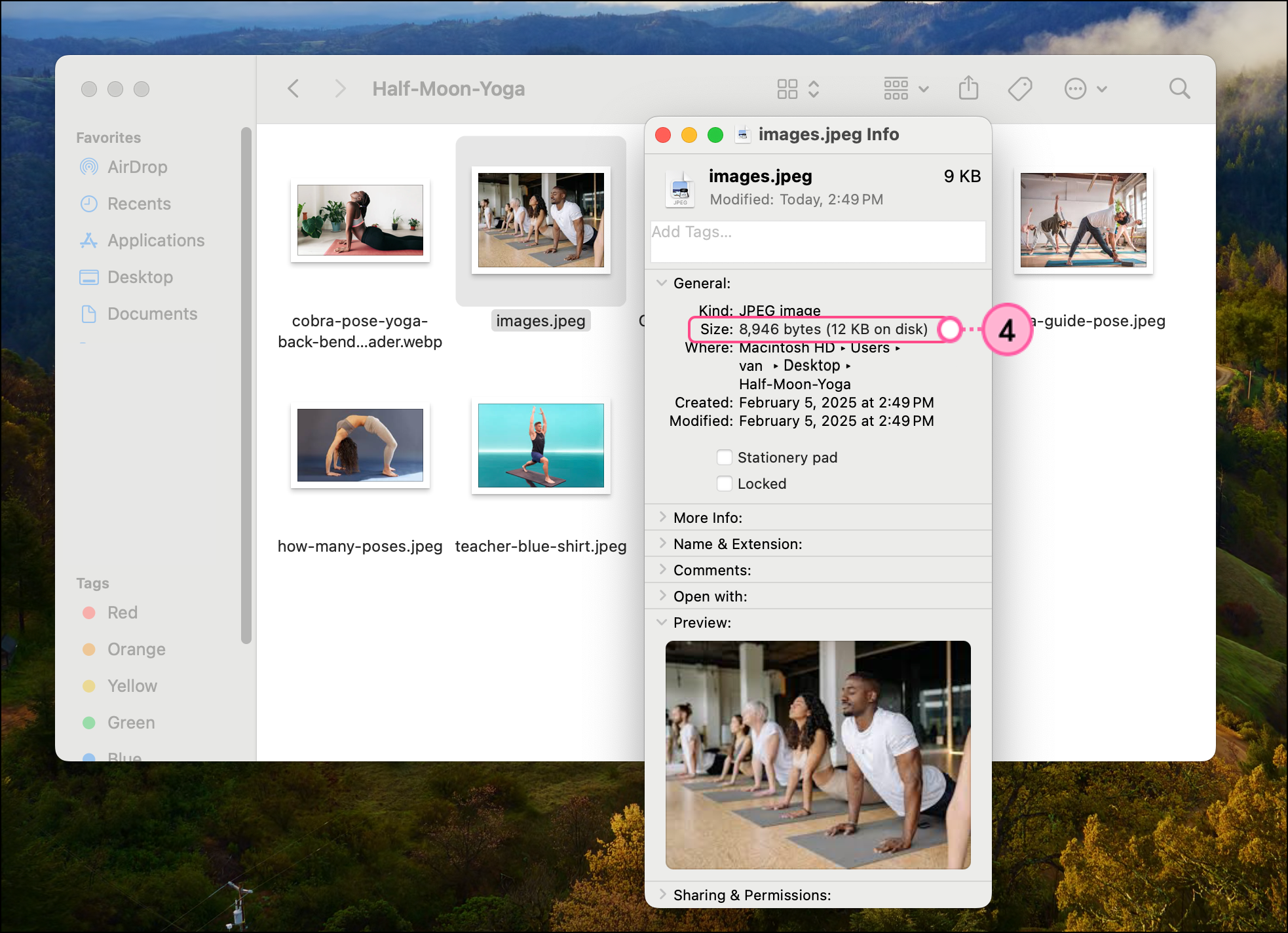
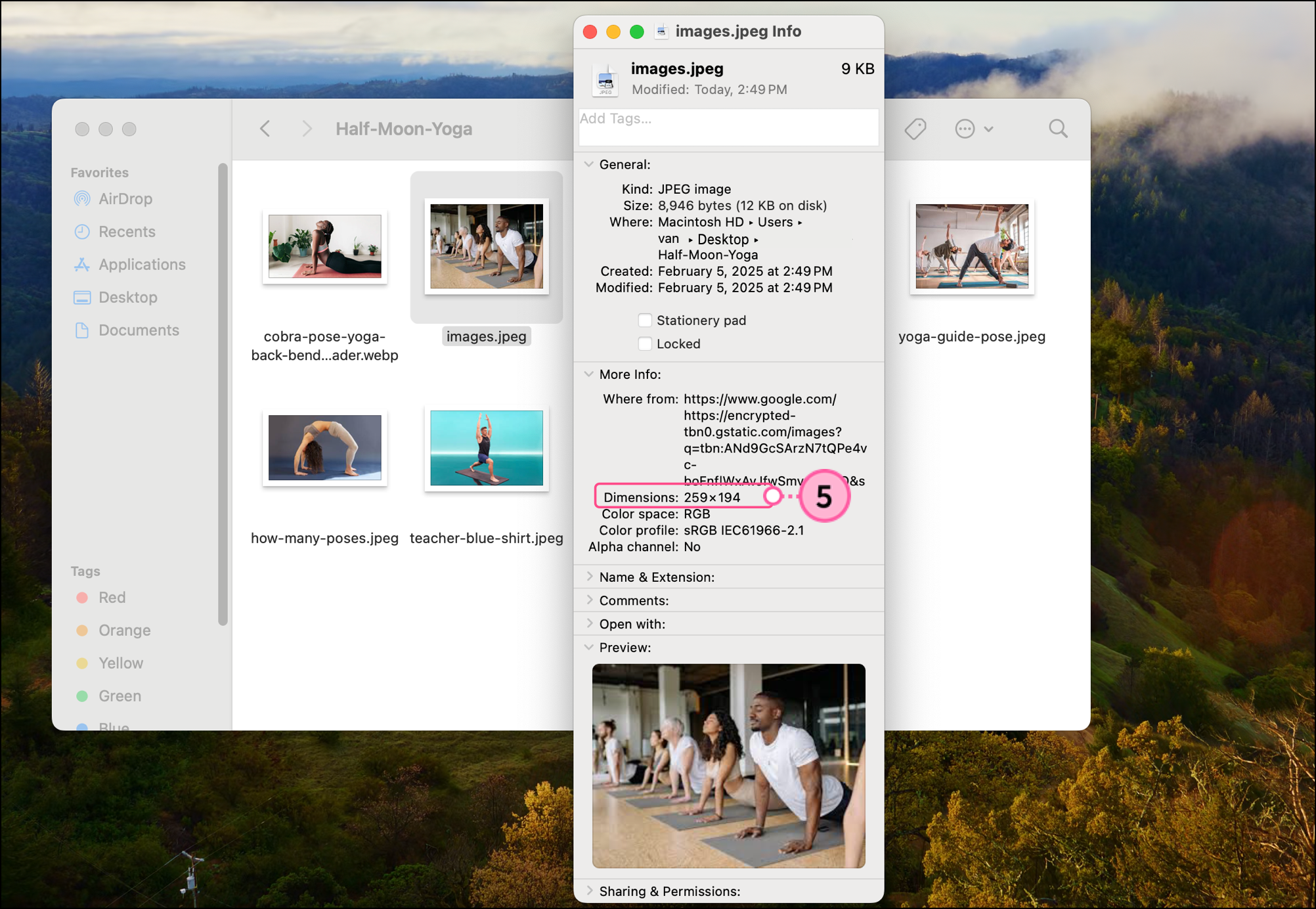
Weitere Unterstützung bei der Suche nach Bildabmessungen auf einem Mac finden Sie beim Apple-Support.
Wenn Ihr Bild bereits hochgeladen ist, sind in der Bibliothek Bildbearbeitungs-Tools verfügbar.
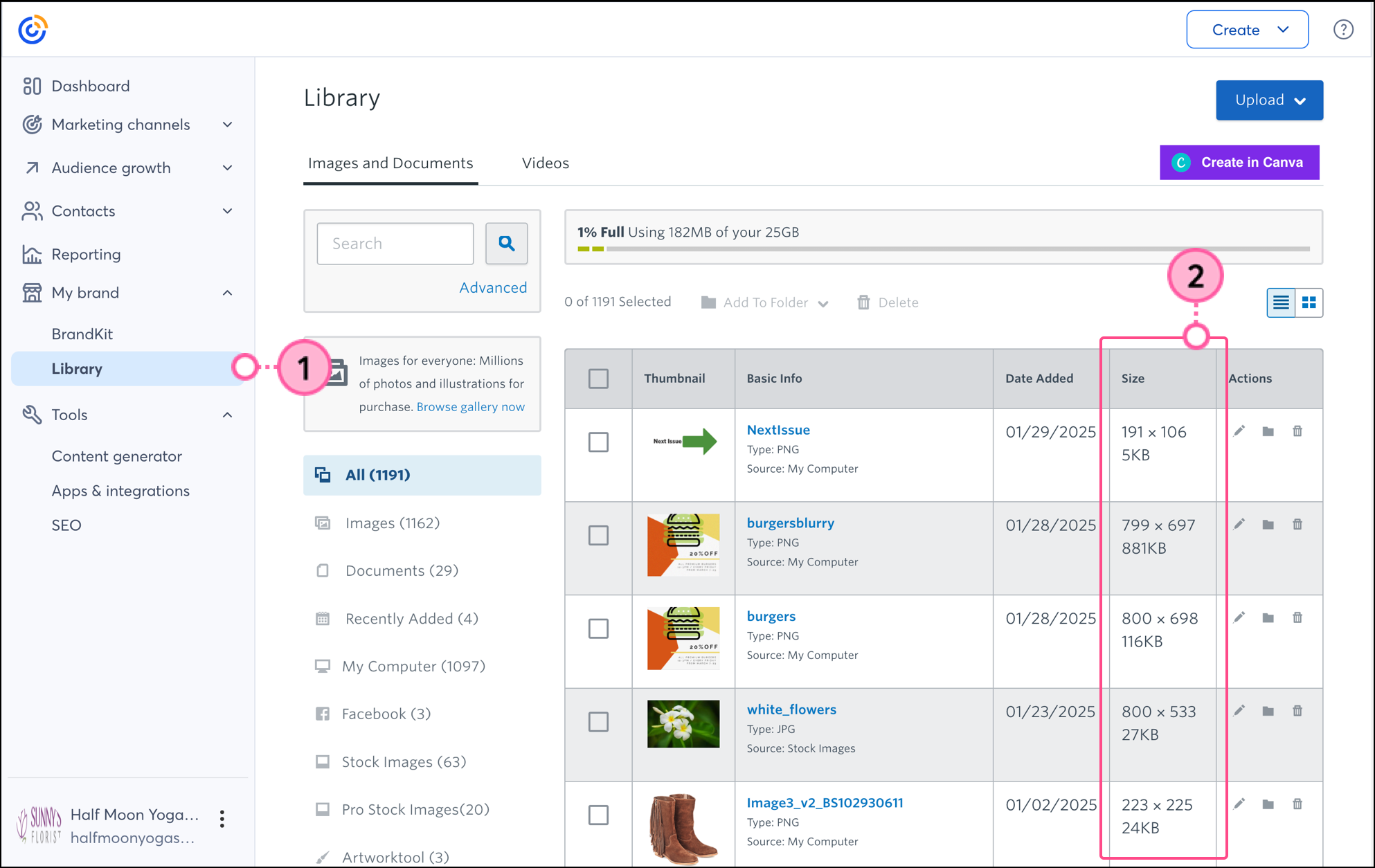
Sie können in Ihrem E-Mail-Entwurf einige Anzeigeprobleme korrigieren, indem Sie die Bildgröße skalieren, um in den Block zu passen oder das Bild zuschneiden.
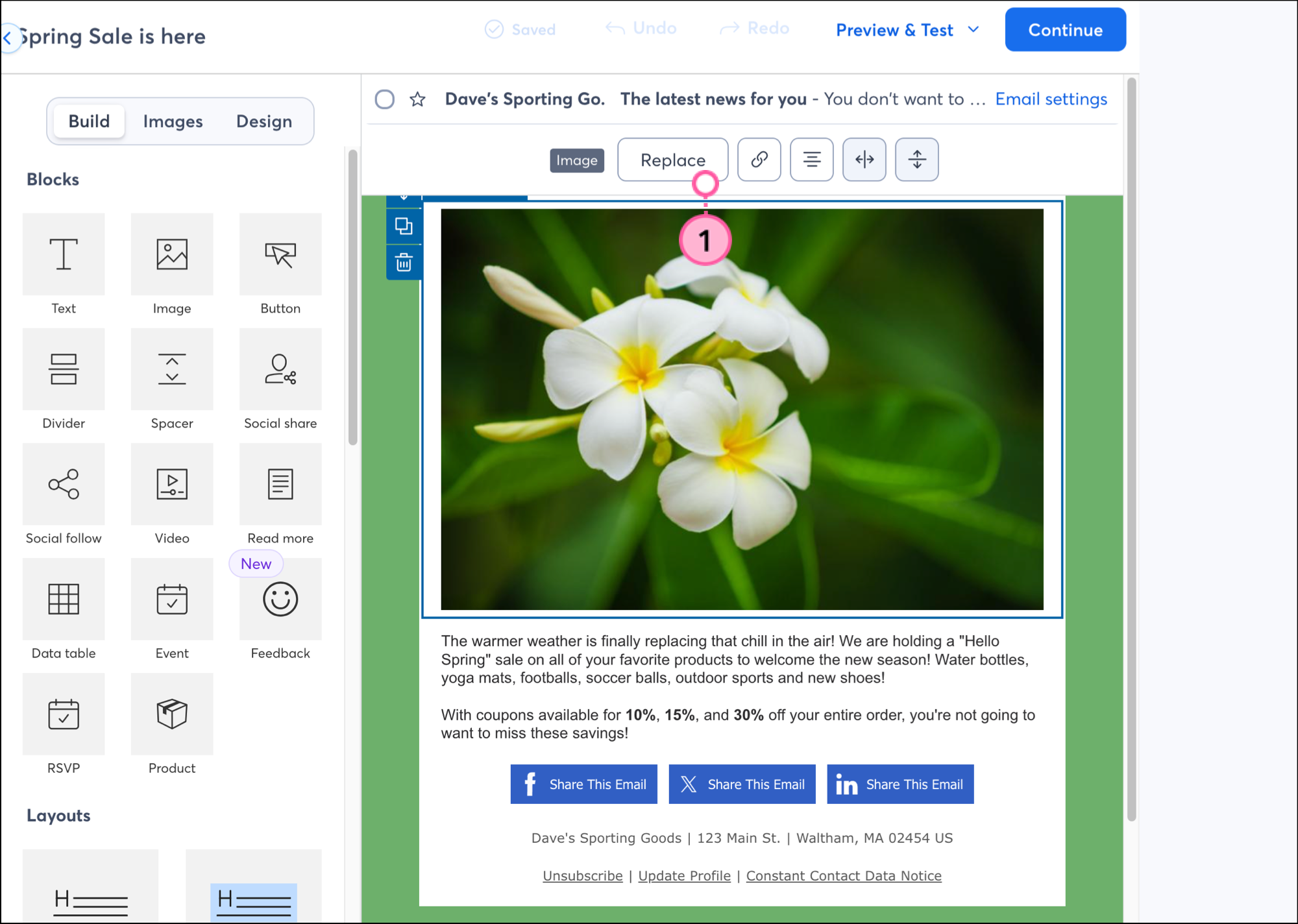
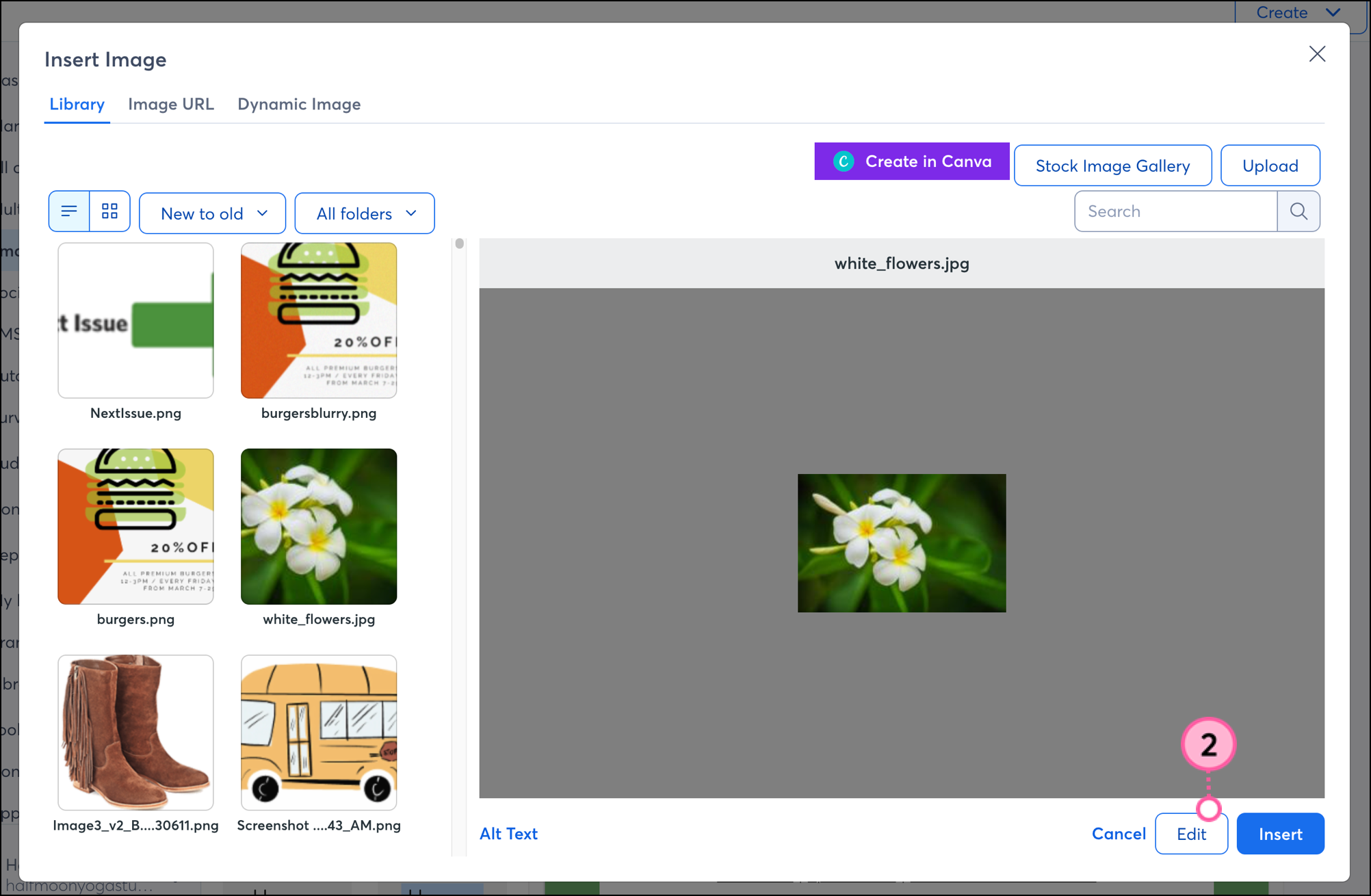
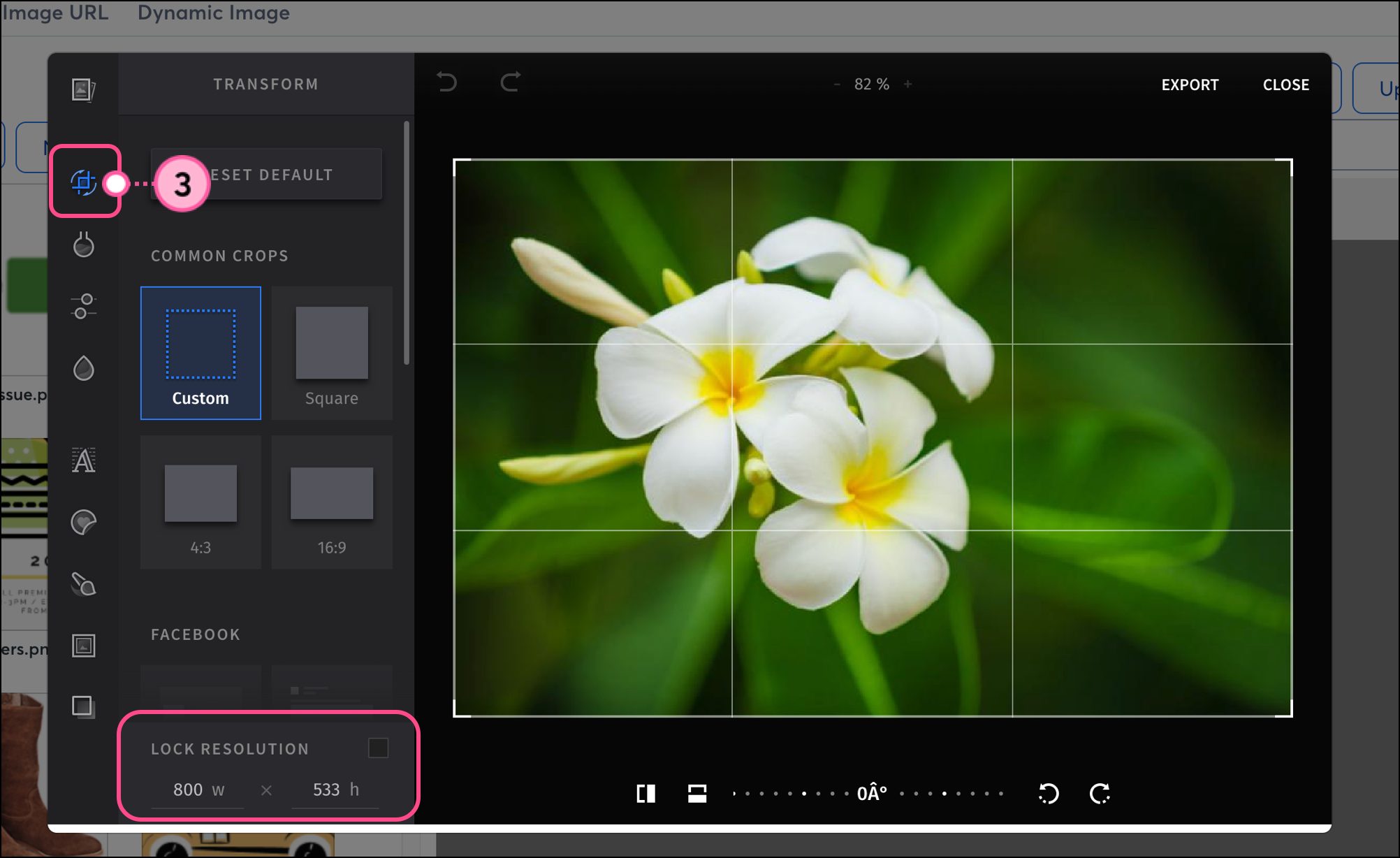
Alle Links, die wir von Seiten, die nicht zu Constant Contact gehören, bereitstellen oder Informationen über Produkte oder Services, die nicht zu Constant Contact gehören, werden gefälligkeitshalber zur Verfügung gestellt und sollten nicht als Billigung von Constant Contact ausgelegt werden.
Copyright © 2021 · Alle Rechte vorbehalten · Constant Contact · Privacy Policy