La caché de su navegador almacena de manera temporal imágenes, scripts y otras partes de los sitios web mientras navega. Borrar el caché de vez en cuando puede hacer que algunos sitios web funcionen mejor y libera espacio en el disco duro de su computadora si este se está agotando.
| Importante: Utilice un navegador que sea compatible con Constant Contact. |
Para obtener más información sobre cómo borrar las cookies y el caché, y personalizar la configuración de cada sitio web en Safari, consulte con el soporte de Apple.
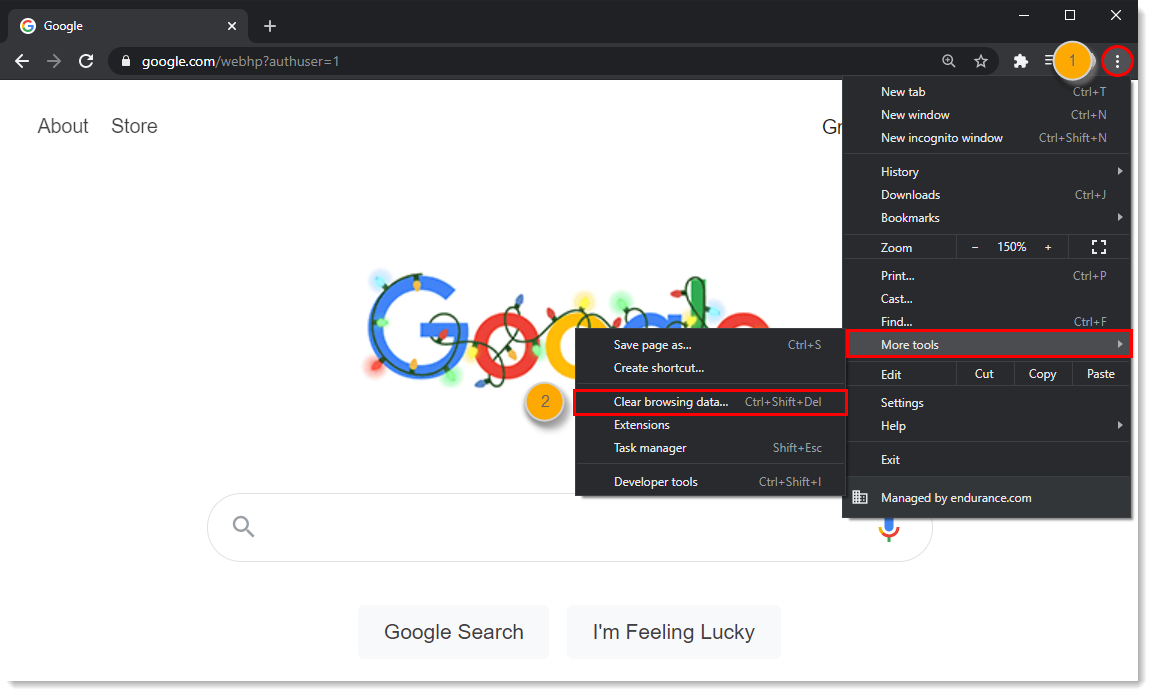
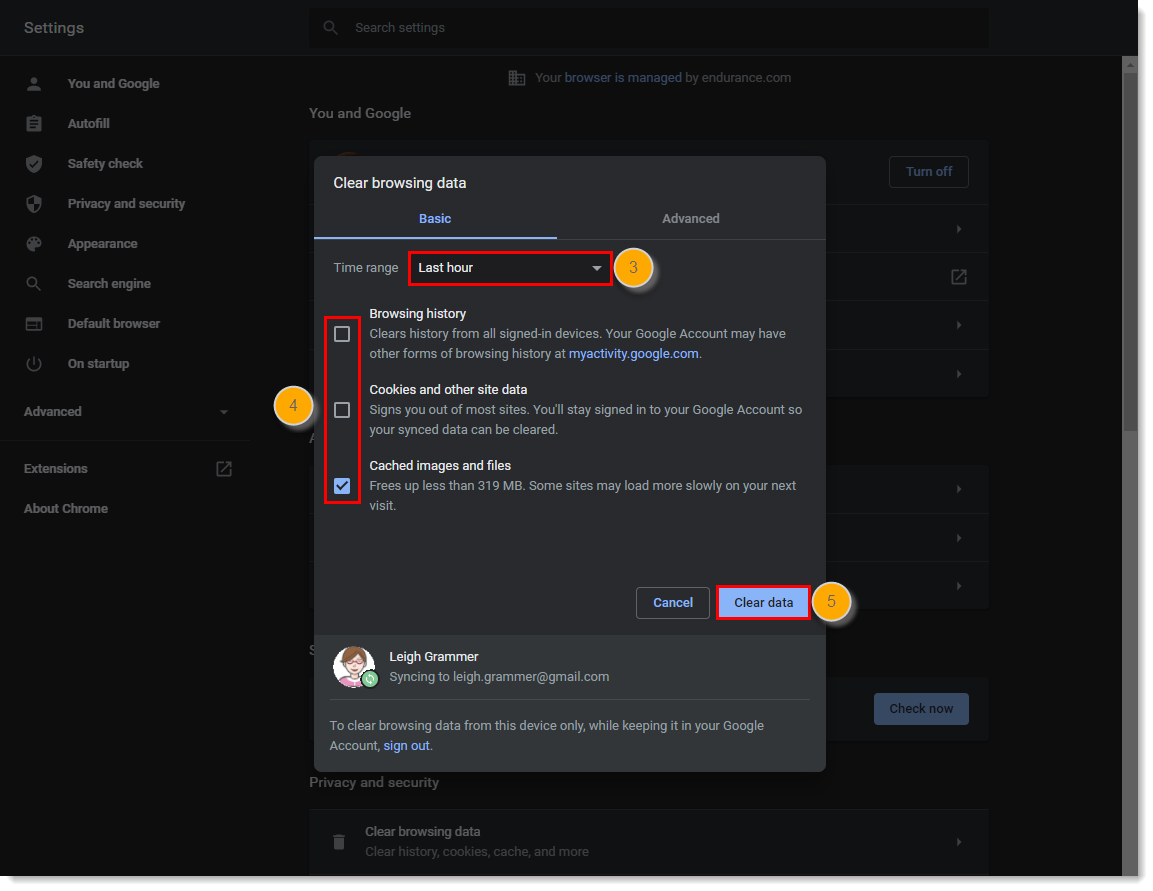
Para obtener más información sobre cómo borrar las cookies y el caché y cómo borrar las cookies de una sola página web en Google Chrome, consulte con el soporte de Google.
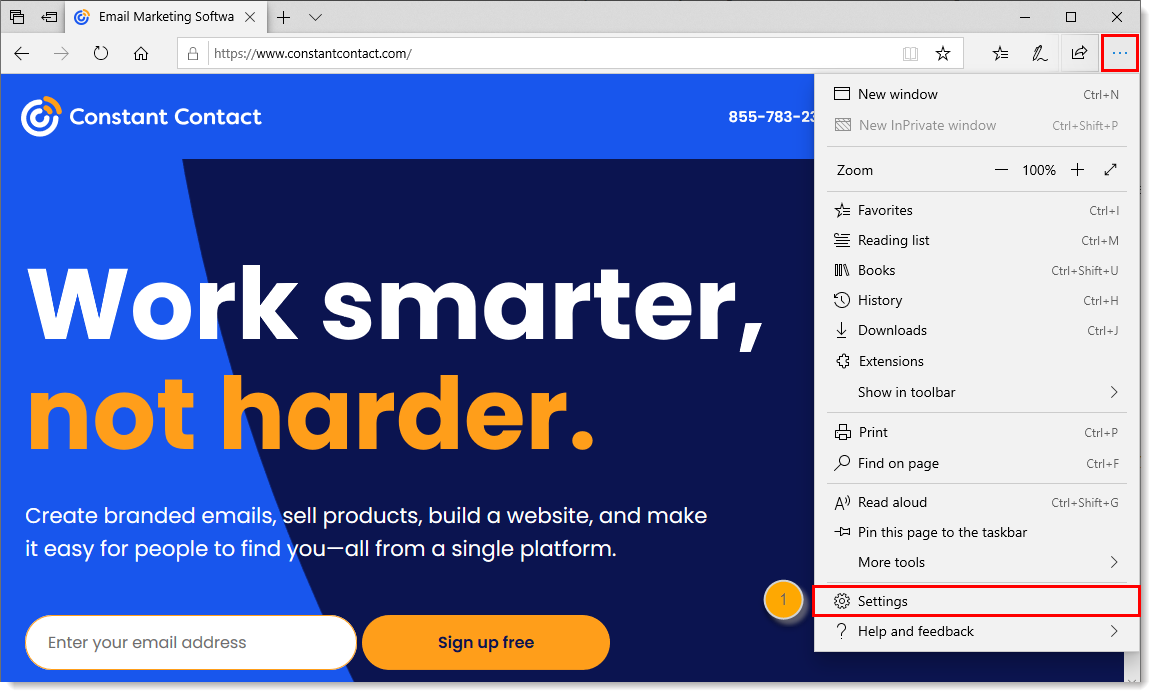
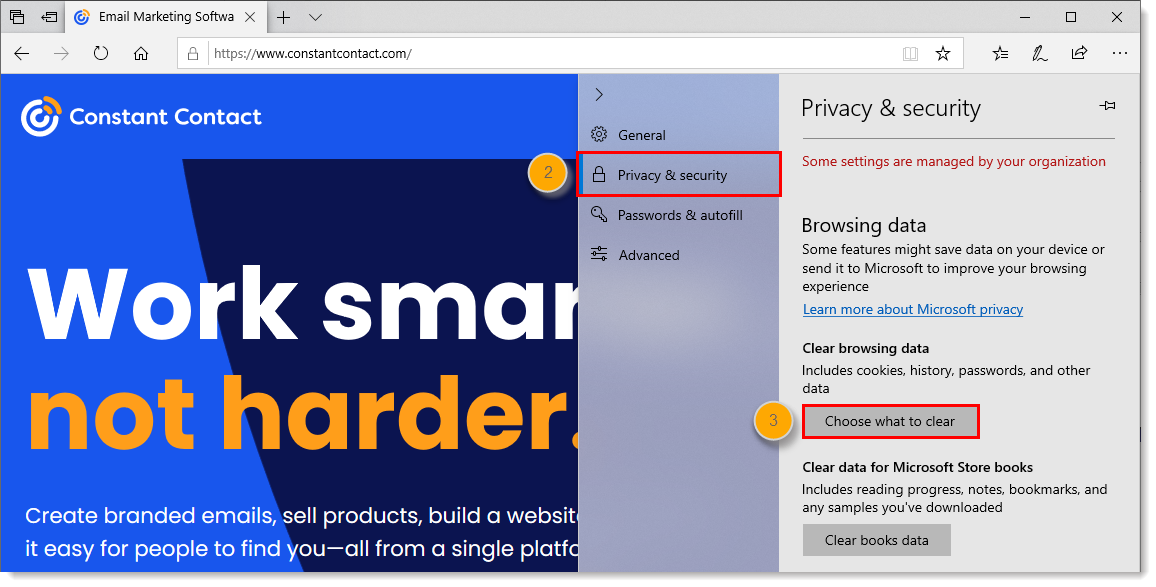
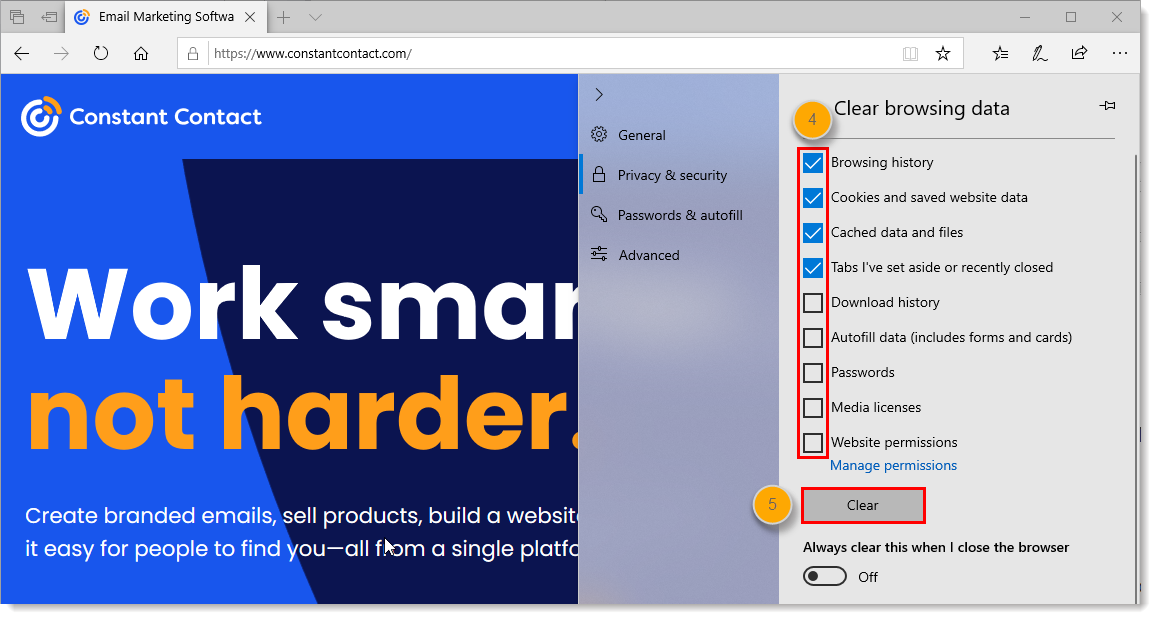
Para obtener más información sobre cómo borrar las cookies y el caché y cómo borrar las cookies de una sola página web en Microsoft Edge, consulte con el soporte de Microsoft.
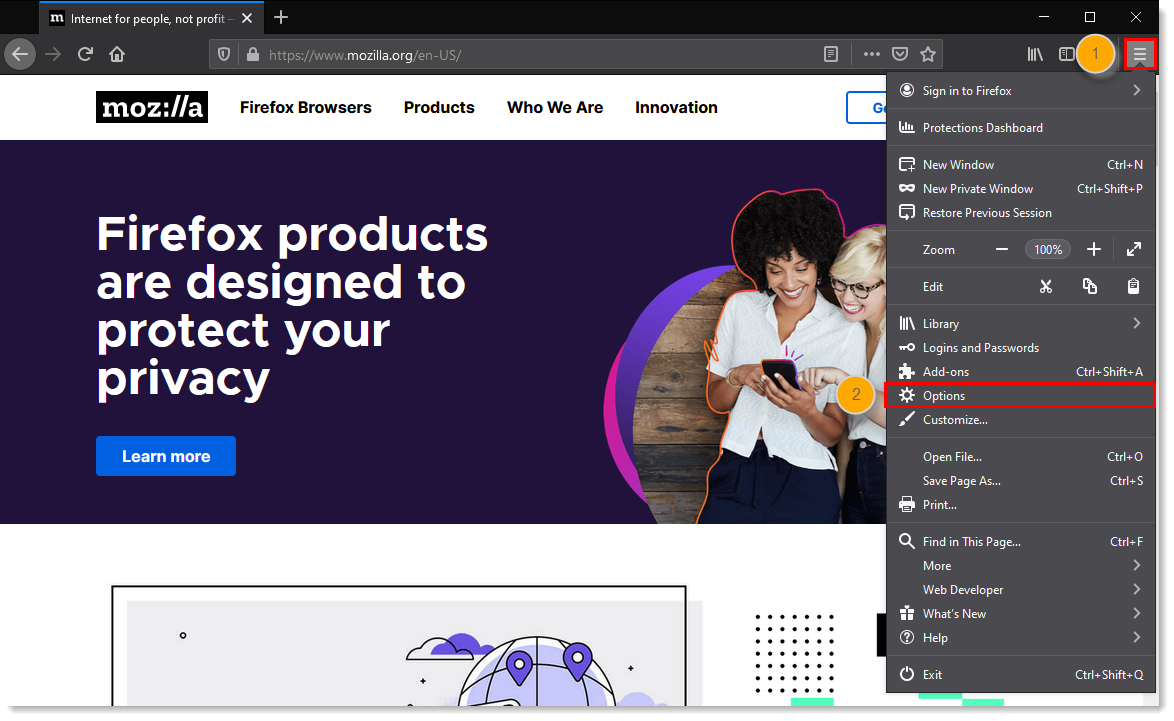
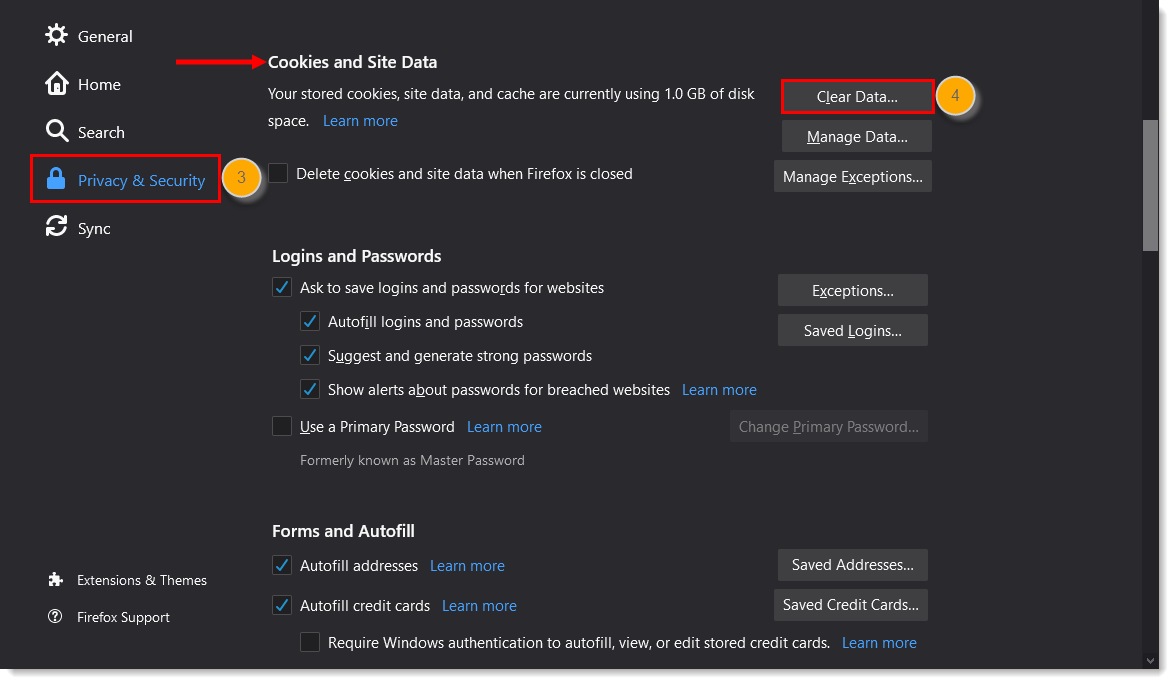
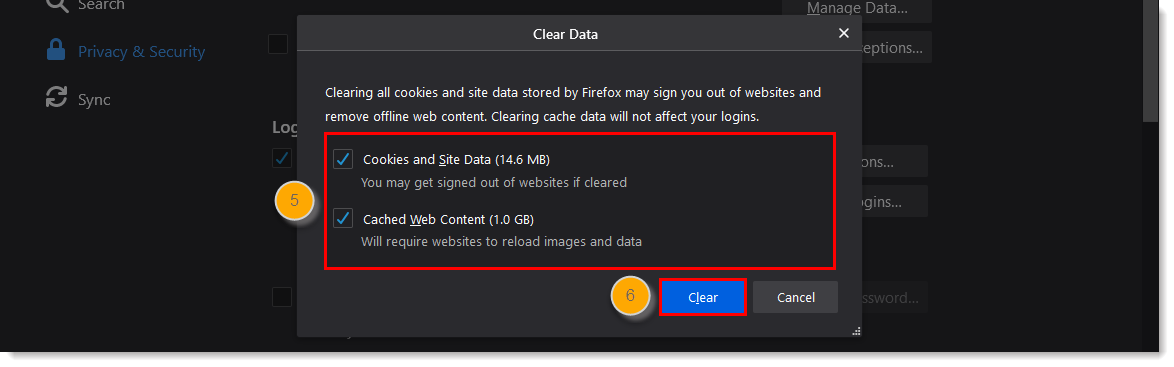
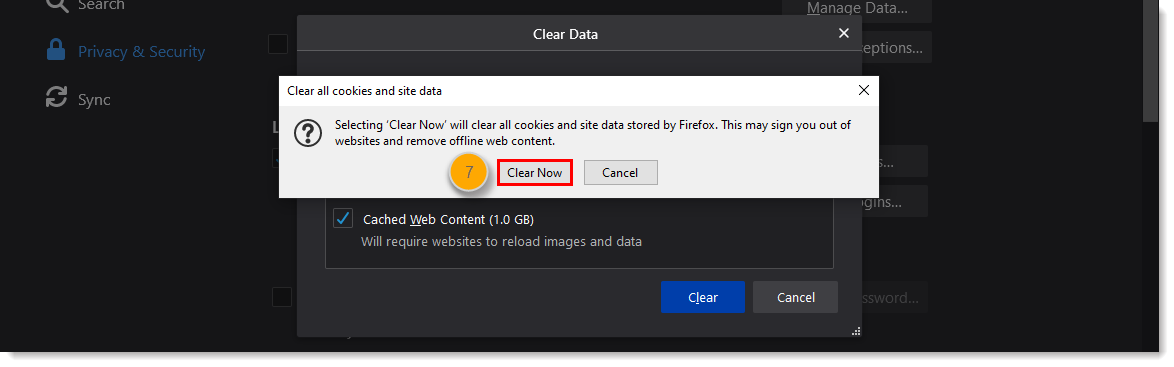
Para obtener más información sobre cómo borrar las cookies y el caché, y cómo borrar las cookies de una sola página web en Mozilla Firefox, consulte con el soporte de Mozilla.
Todos los enlaces que proporcionamos de sitios que no son de Constant Contact o la información sobre productos o servicios que no son de Constant Contact se dan por cortesía y no se deben interpretar como una promoción de Constant Contact.
Copyright © 2021 · Todos los derechos reservados · Constant Contact · Privacy Policy