| In need of multiple accounts? Our multi-account solution is designed for organizations seeking unique accounts for their various locations, departments, or users. Take advantage of bulk pricing, product features for brand control, customized onboarding, and more! |
As the Account Owner, you can allow multiple people to work in your Constant Contact account by adding them as individual users, each with their own unique username and password. You also have the ability to make changes to users and their roles in your account at any time. Learn how to deactivate, reactivate, or delete a user.
| Important: Only the Account Owner has the ability to manage users. There can only be one Account Owner at a time, but the owner can be changed as necessary. |
When a user you've assigned to an Account Manager or Campaign Creator leaves your organization, you can deactivate the user so they can't log into your account anymore. Or if you want a user who you previously deactivated to be able to access your account again, you can easily reactivate them.
| Important: These changes can only be made on the desktop version of the Constant Contact website. Users cannot be deactivated, reactivated, or deleted from the mobile application or the mobile version of our website at this time. |
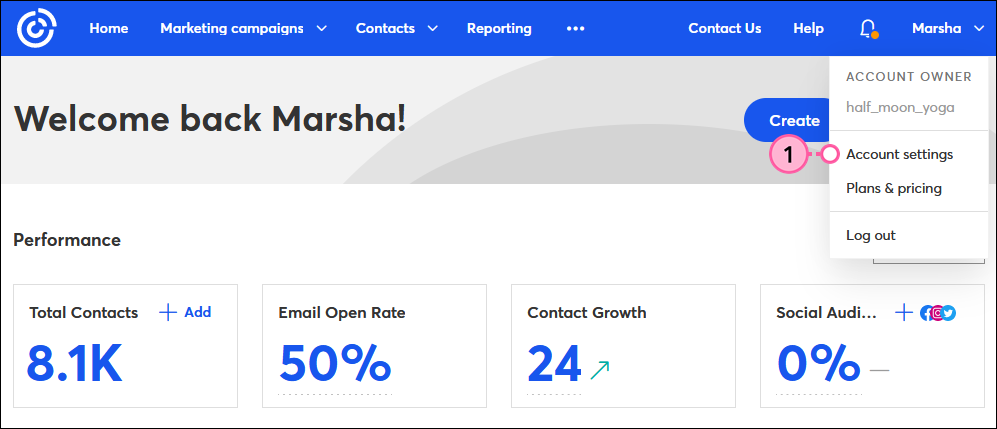
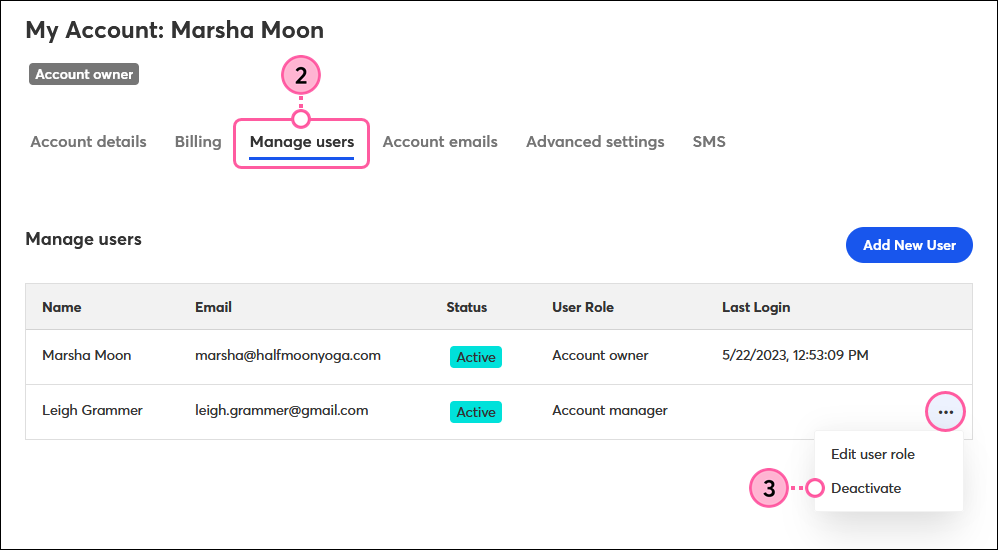
If you’ve deactivated a user and want to remove them completely from your list of users, for instance if you have a limited number of users that can be added to your account and you need to free up a spot for someone else, you can choose to delete them. You won’t be able to undo the deletion, but you can re-invite them as a new user any time.
| Important: These changes can only be made on the desktop version of the Constant Contact website. Users cannot be deactivated, reactivated, or deleted from the mobile application or the mobile version of our website at this time. |
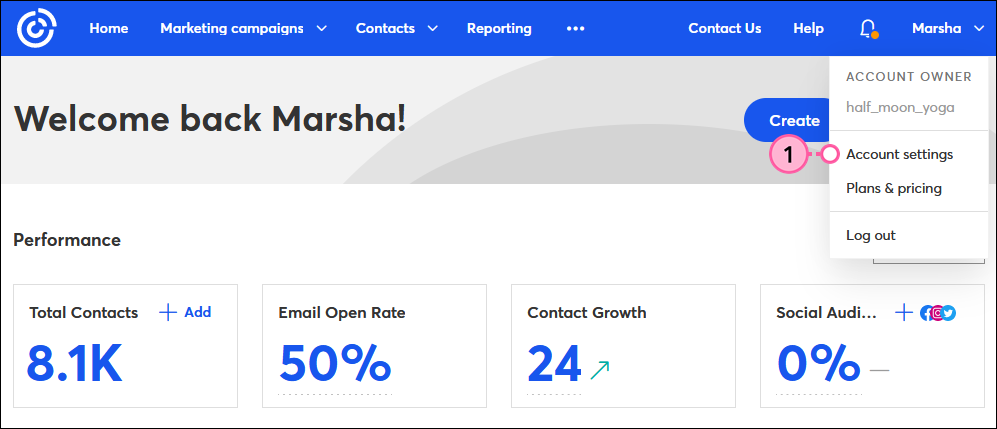
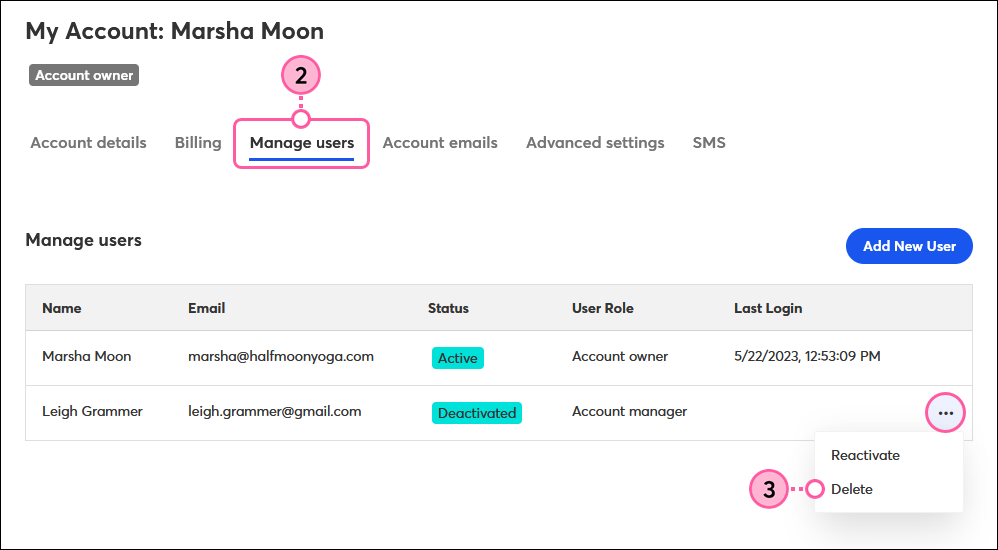
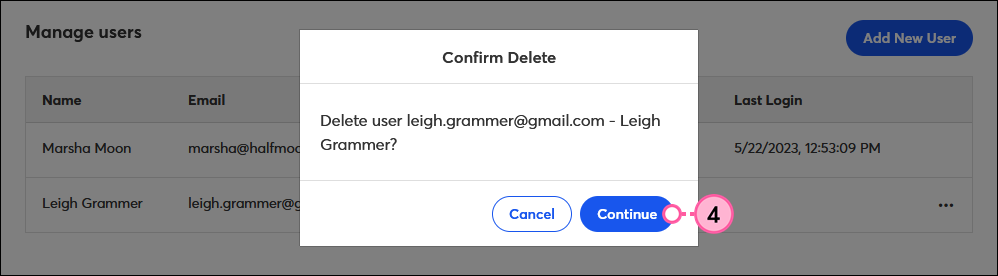
Copyright © 2025 · All Rights Reserved · Constant Contact · Privacy Center