Once your marketing campaign is generated using the Campaign Builder, it’s time to take a look and customize it before sharing it with your audience! You can see the individual channels on the Single-channel and Calendar view tabs, but it’s easy to manage them for a specific campaign from the Multi-channel tab.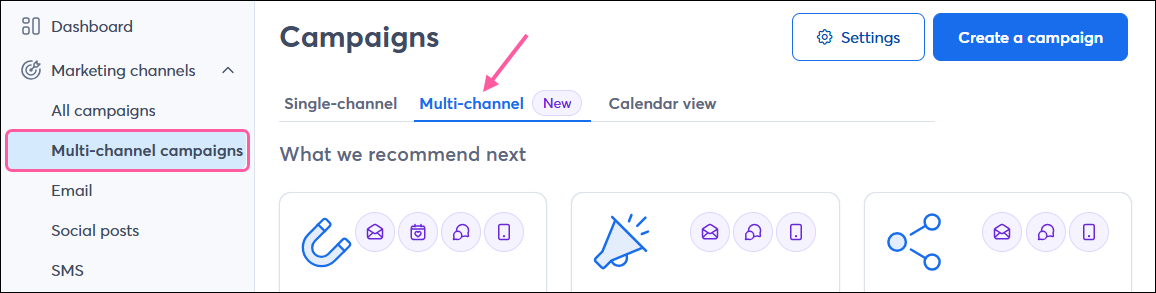
When we generate your multi-channel campaign, we give it a name, create drafts of the recommended campaign channels, and provide a recommended schedule of when to distribute each email, social post, and SMS message. If an Event was created for your campaign, it’ll be listed under the date of the event or the final day of your selected timeframe.
To rearrange any of the generated campaign drafts within your campaign, simply change the send date when scheduling it. You can also choose to remove any campaign channels you don’t want to use, or add channels to extend the reach of your campaign.
To view your marketing campaign:
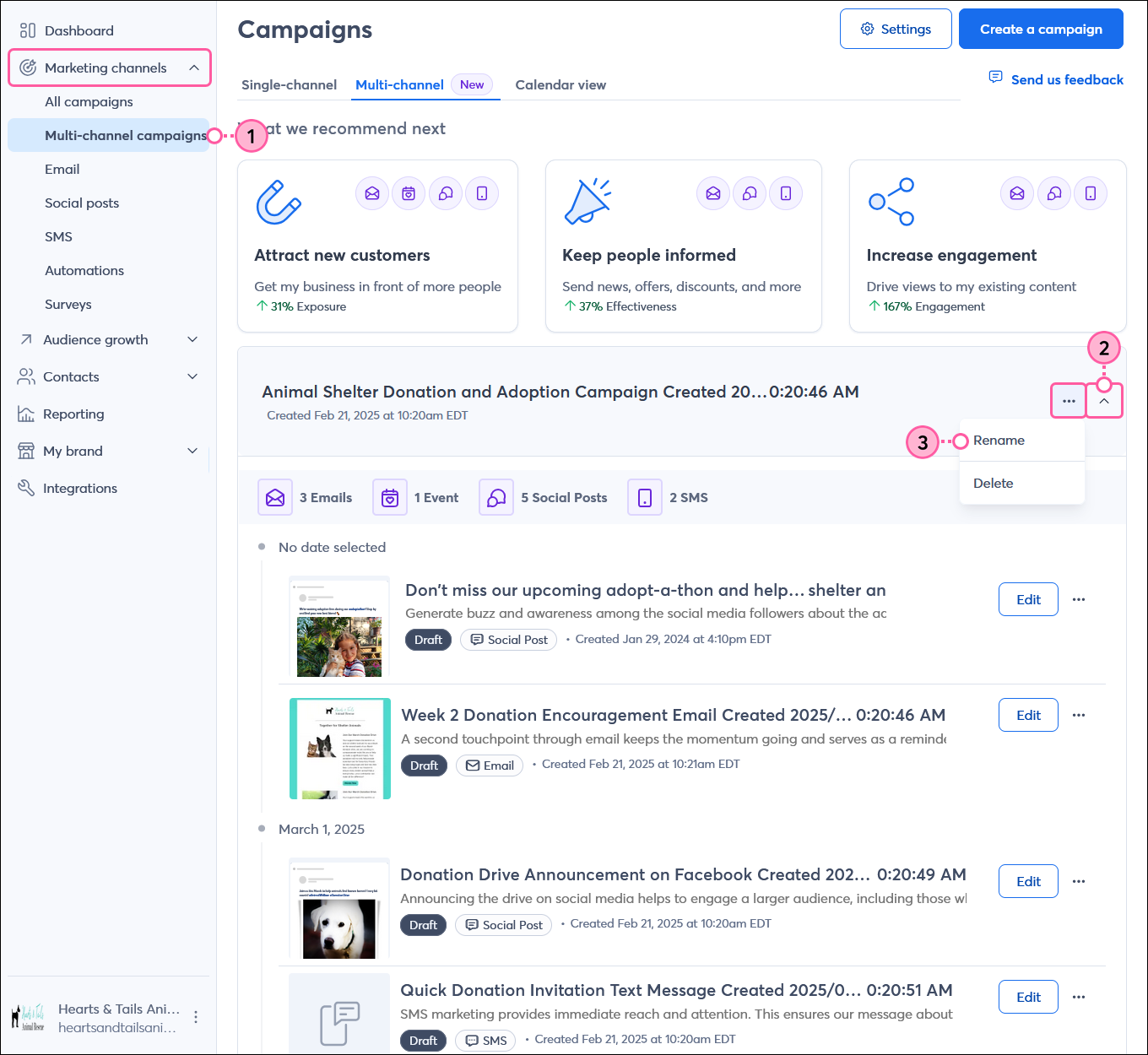
You can also see all of the individual emails, social posts, and SMS messages within your campaign when working on one of them. Within the editor, the panel on the right shows them grouped by draft, scheduled, and published status. To switch between them, simply click on the thumbnail of the one you want to view, edit, or schedule.
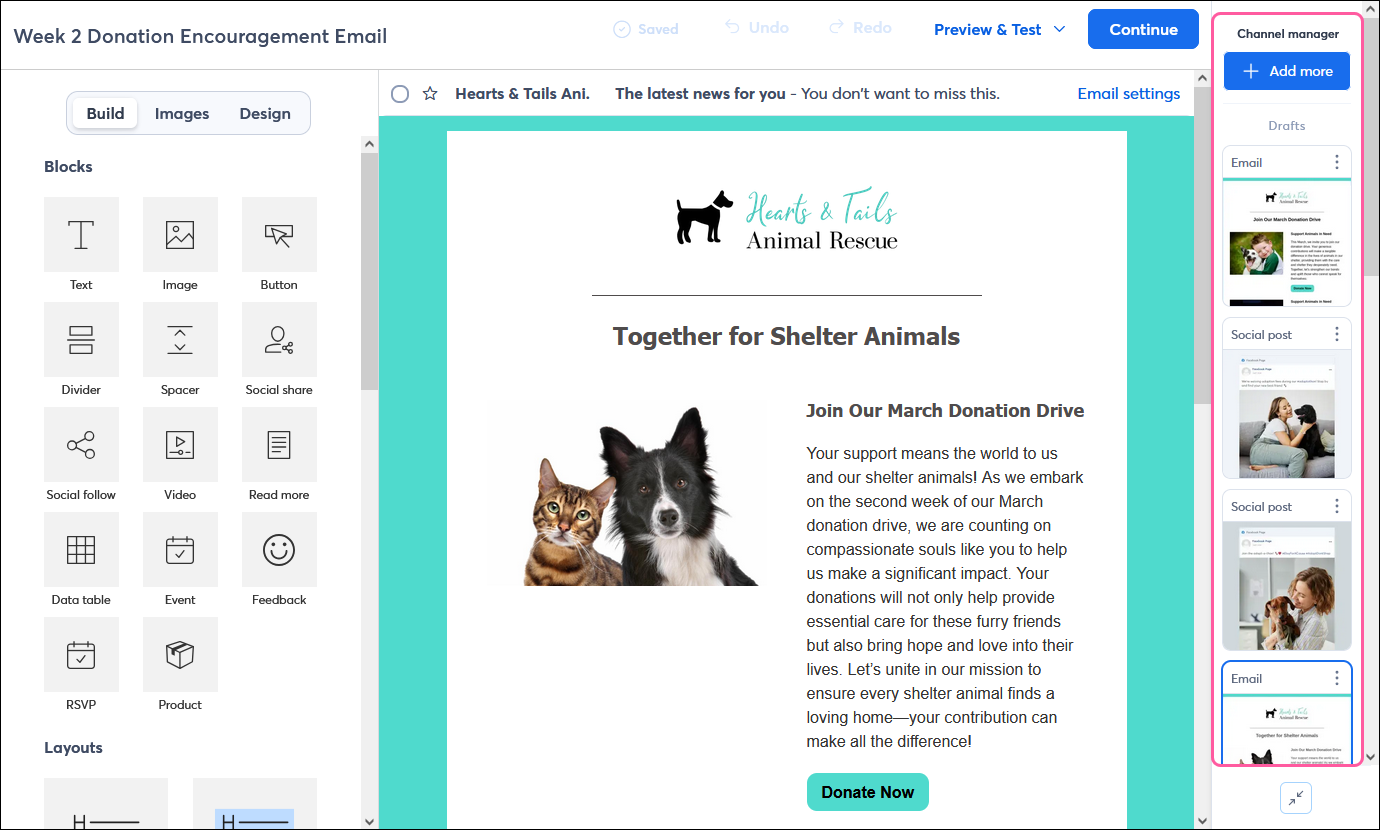
You can add an existing email, social post, or SMS message to your campaign, or effortlessly generate a new one to add to it.
When working on an existing email, social post, or SMS message, you can automatically generate a new one using AI recommendations to add to your campaign.
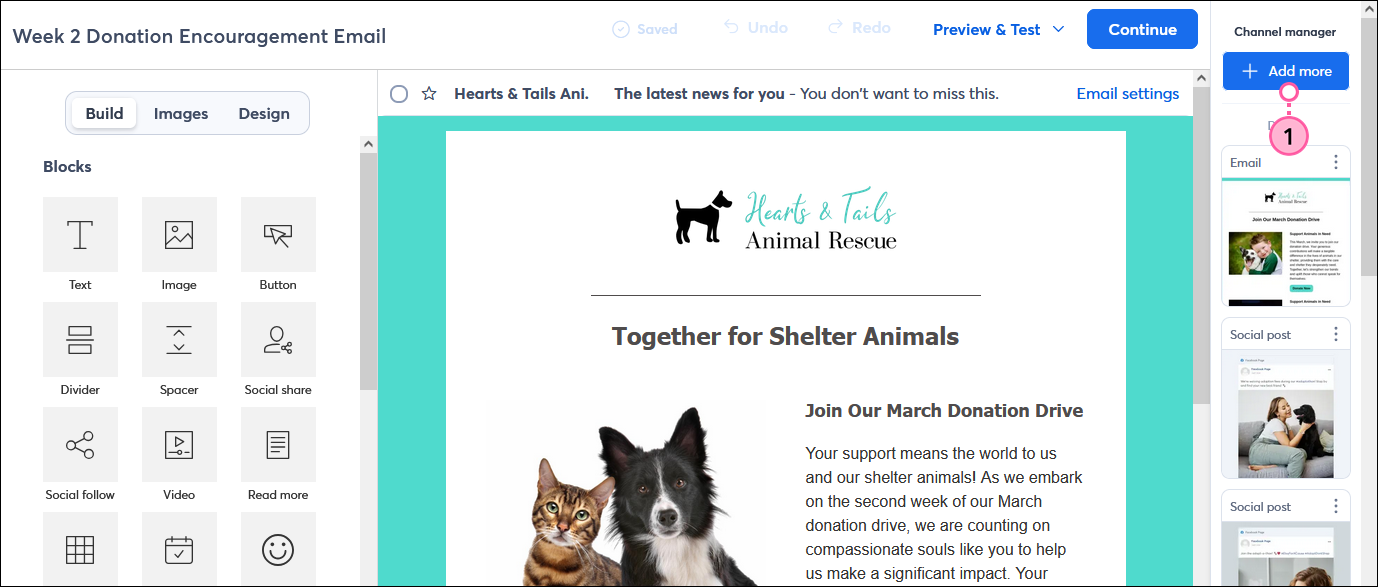
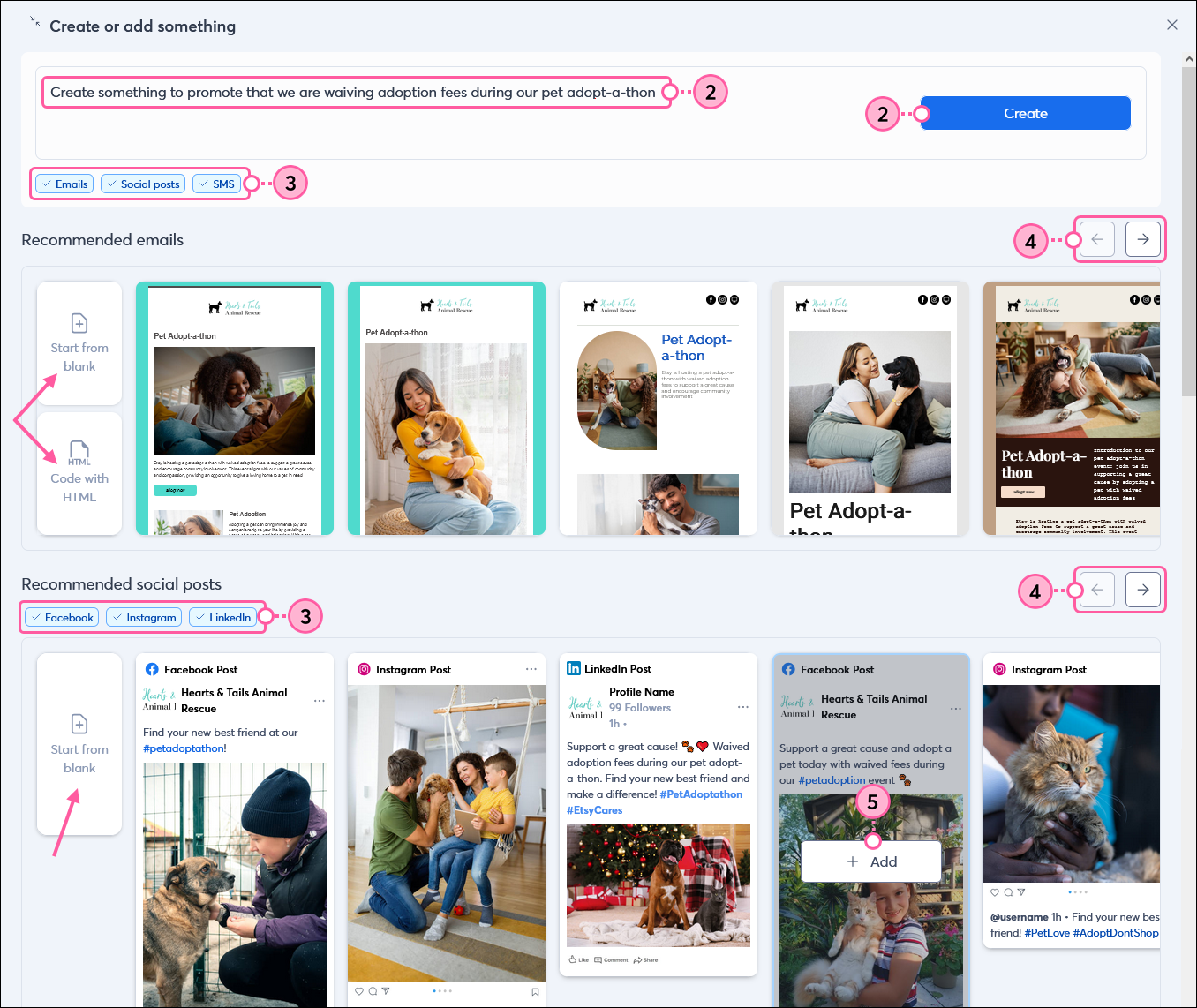
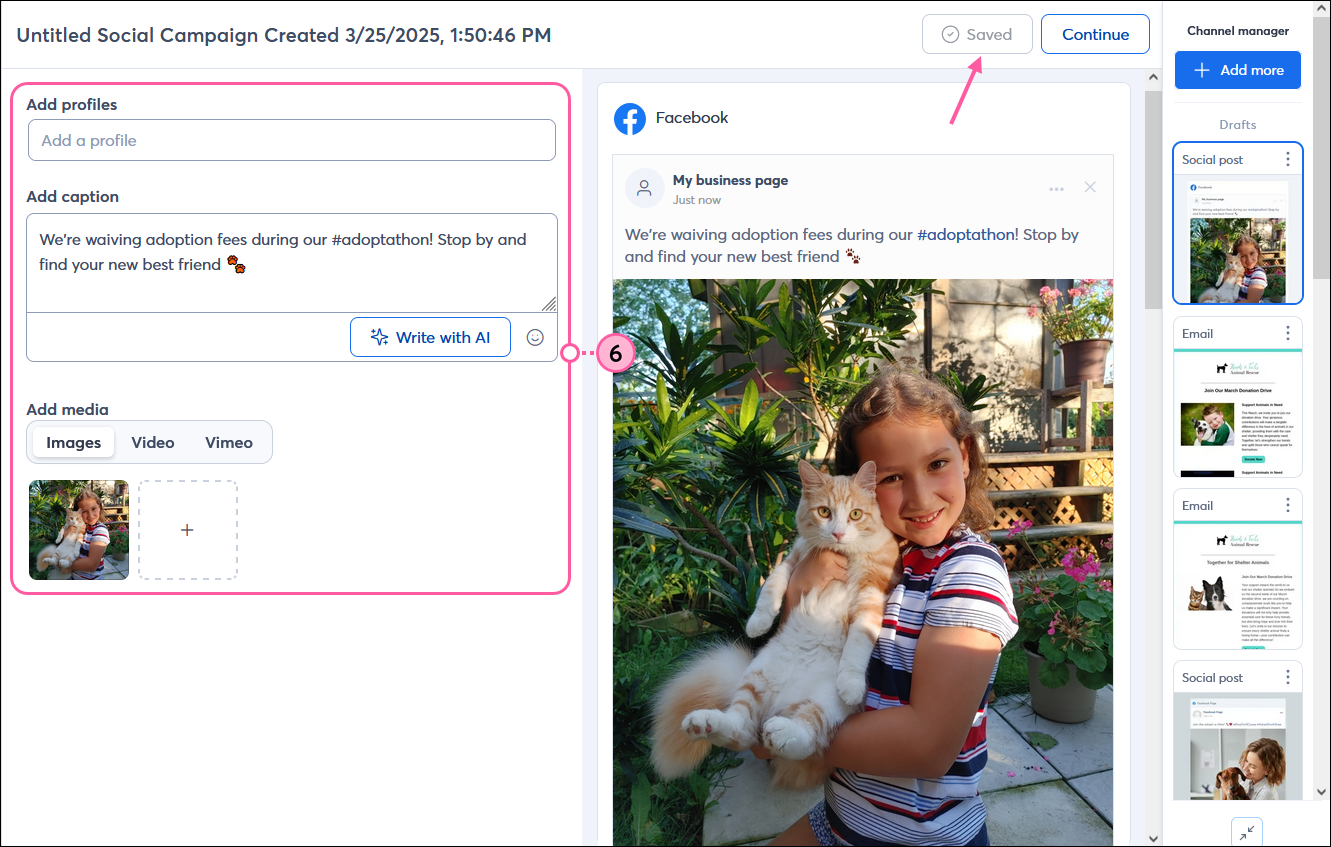
If you already have an email, automated path, social post, social ad, SMS, Event, Survey, or landing page created from the Single-channel tab, you can easily add it to your multi-channel campaign to keep everything related to your marketing goal together.
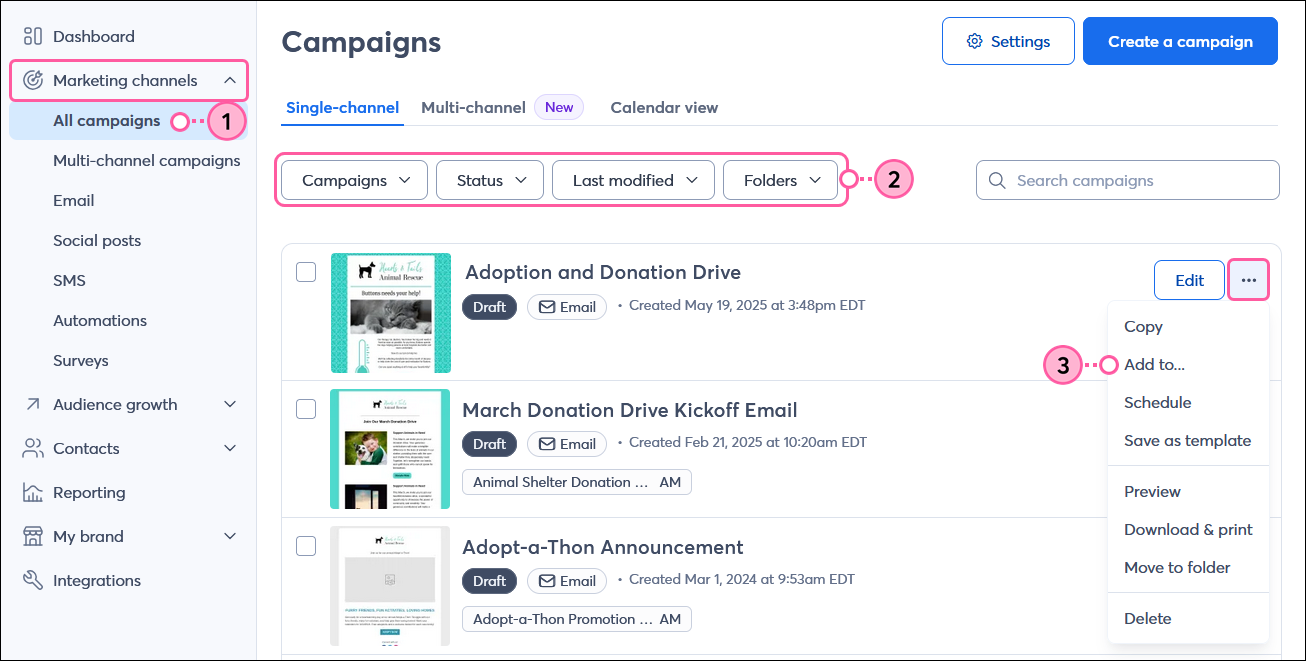
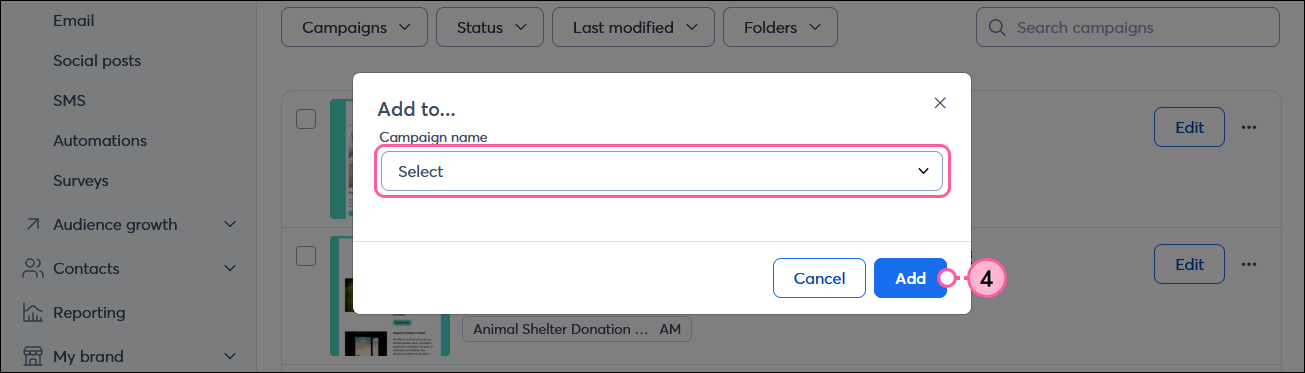
While we automatically generate recommended campaign channels for you based on your marketing goal, you don’t need to use them all. For example, if you haven’t added SMS Marketing to your account, you can remove any generated SMS drafts from your campaign or from your account completely.
When viewing your generated campaign on the Multi-channel tab:
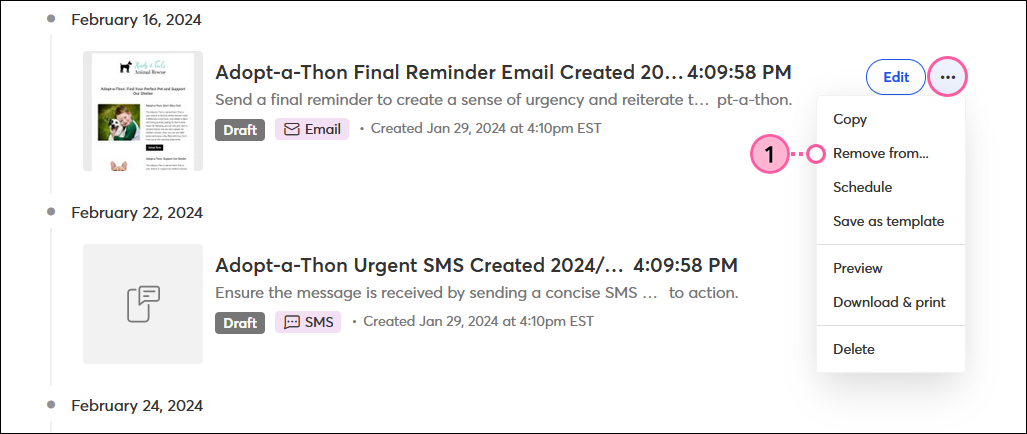
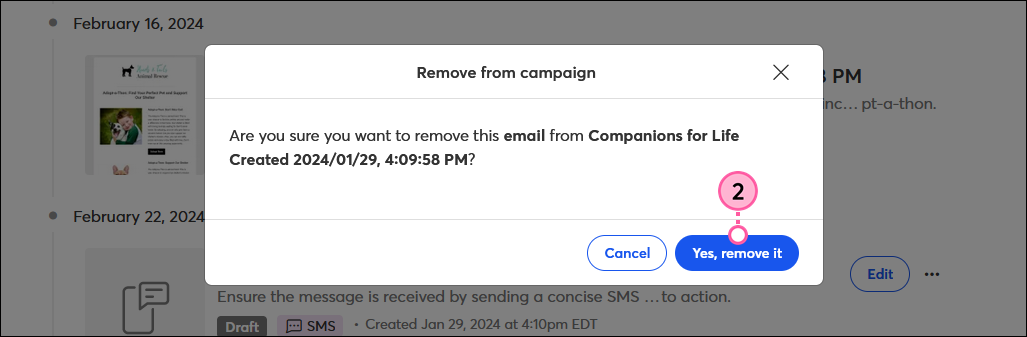
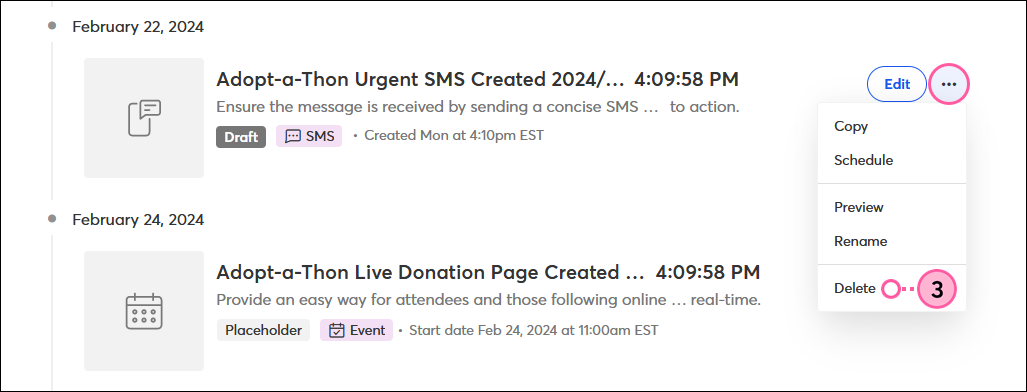
We generate basic content for each campaign channel, but you’ll want to be sure to customize each one to replace any placeholder images, add your links, update any default subject lines, preheaders, or content, and design with your branding as desired before sending, posting, or activating each.
| Tip: If an Event was created for your campaign, be sure to customize it with your specific event details and activate it before sending anything requesting registrations. |
To customize and schedule your campaign channels:
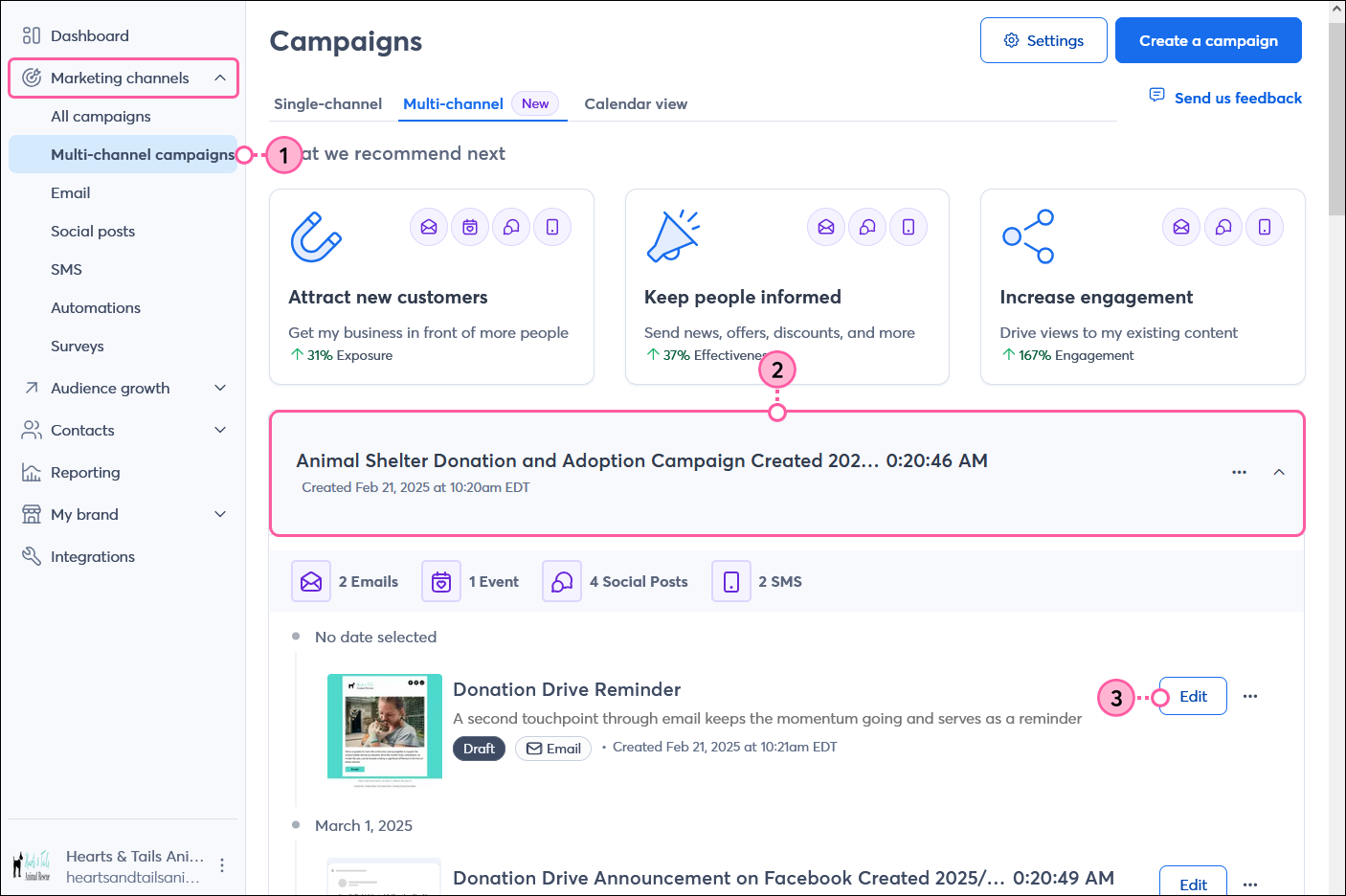
| Tip: If you added your brand colors to the BrandKit in your account and created a template theme prior to generating your multi-channel campaign, your branding is automatically applied to your generated emails! You can also easily access your saved colors when customizing the design of your email. |
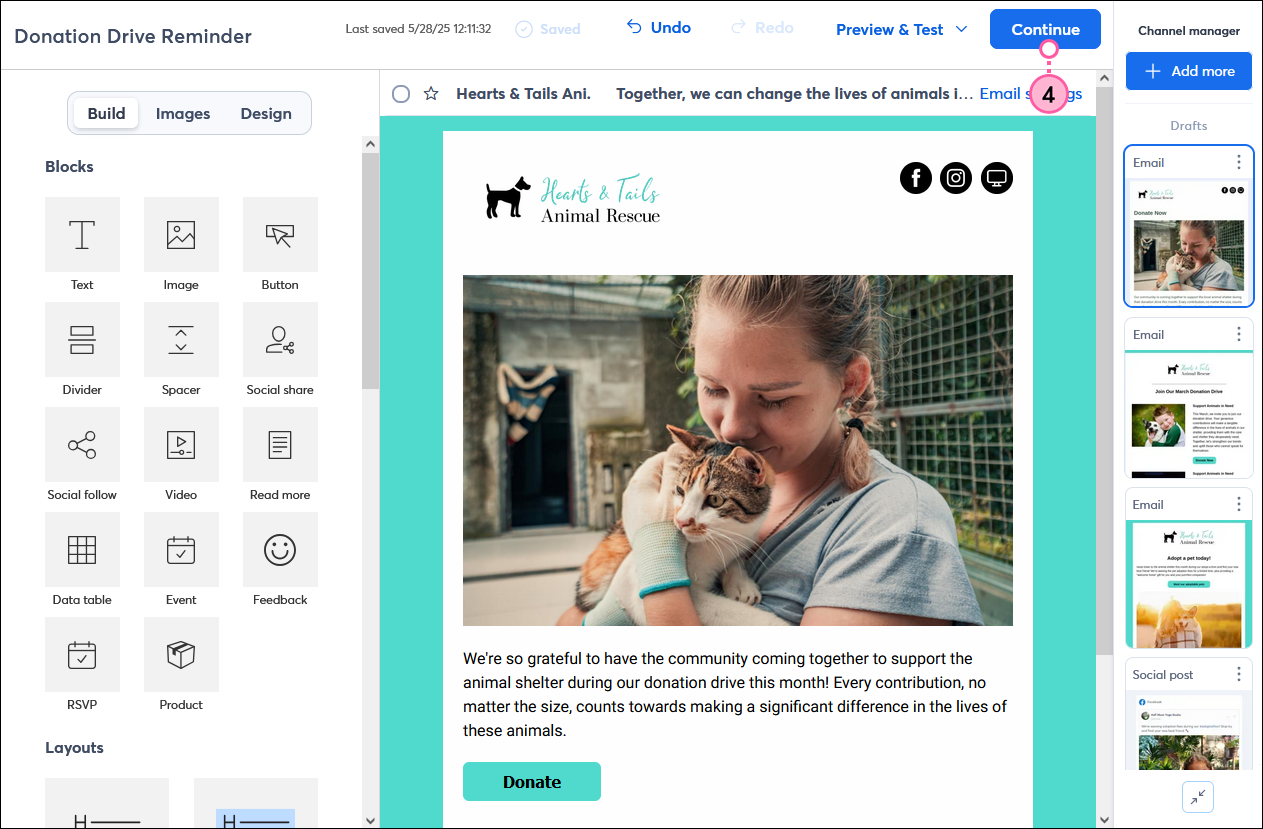
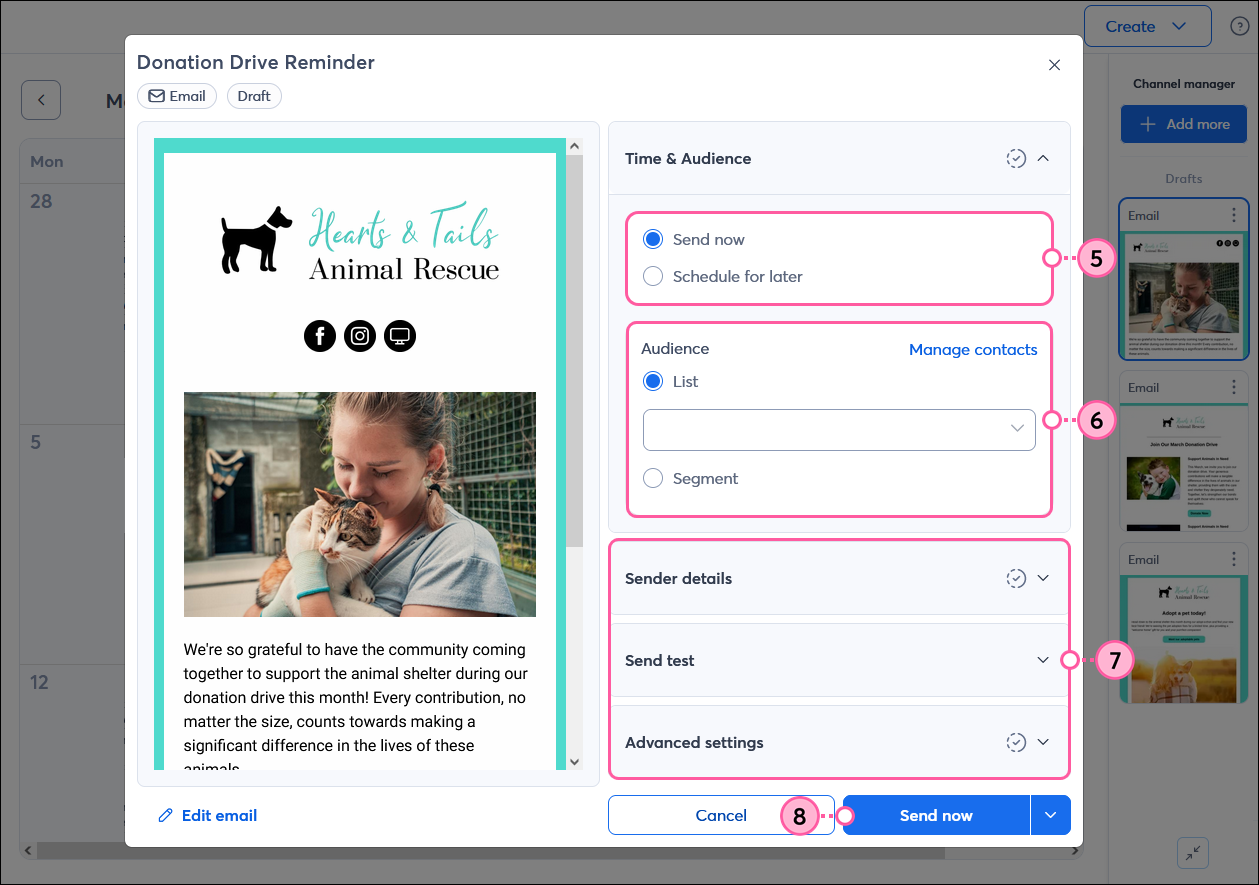
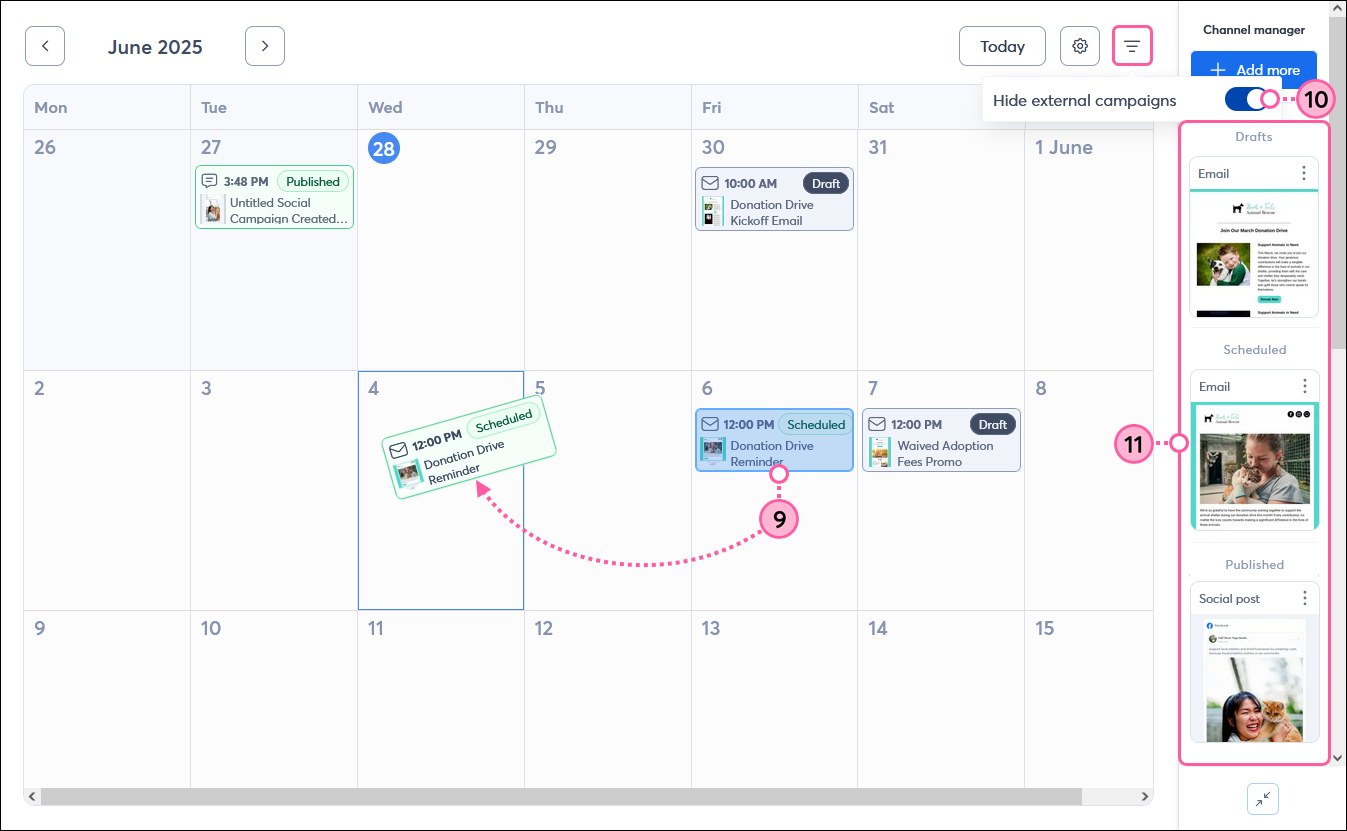
As your campaign progresses, you can check the performance for the individual channels and overall campaign.
If your marketing goal changes or you just decide not to use a generated campaign, you can remove it from your account. You can choose to delete the multi-channel campaign but keep the individual campaign activities, or delete the entire campaign completely.
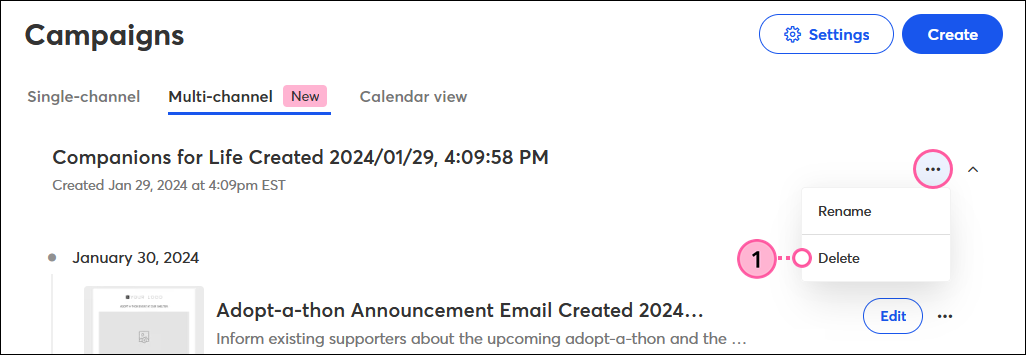
| Important: Deleting the entire campaign and everything within it cannot be undone. |
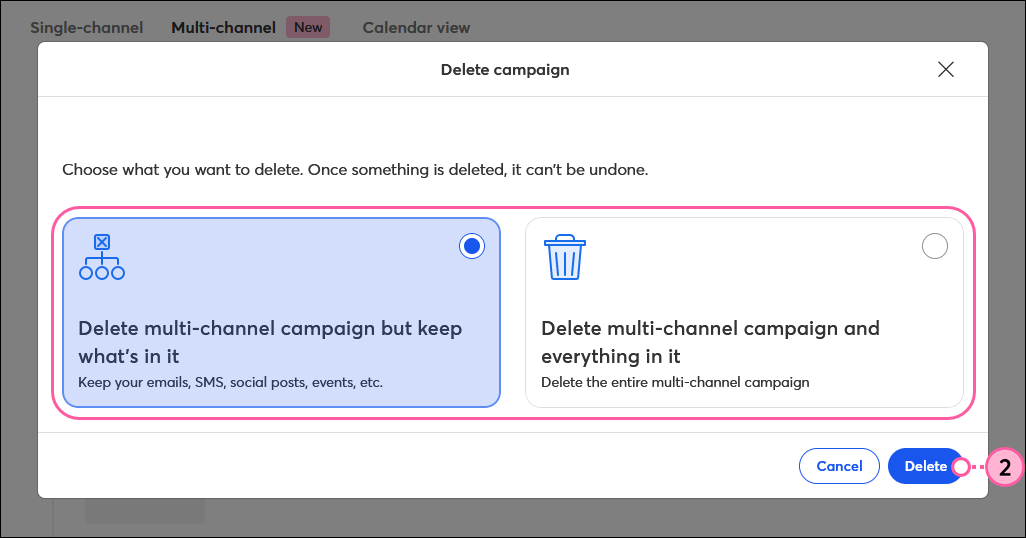
Copyright © 2025 · All Rights Reserved · Constant Contact · Privacy Center