Our event tool is ticket-based, but that doesn't mean you can't use it to host a free event. By creating a no-cost ticket, you can allow your contacts to register for your event without asking for any payment information from them. Additionally, you can update the "Tickets" and "Add-ons" labels within the registration flow to more accurately reflect your event type.
Update the "Tickets" and "Add-ons" labels on your registration form
Registration flow for a free event
Event dashboard for a free event
When creating a ticket, you have the flexibility to name your ticket in a way that fits your event—for example, "Volunteer registration," "Workshop access," or "Board meeting entry."
In the price field, enter "0."
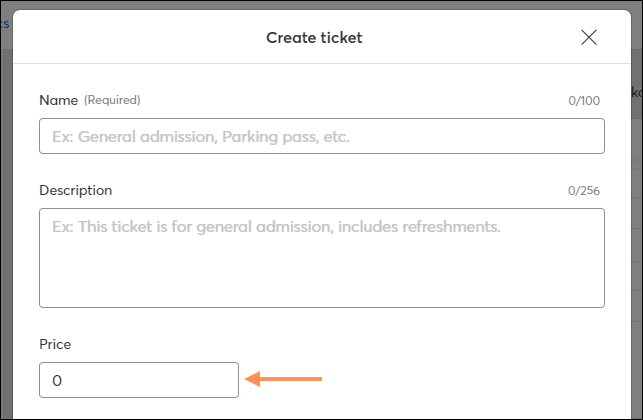
If physical tickets aren't necessary, leave the "Generate printable ticket" checkbox blank.
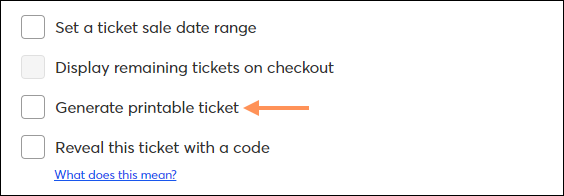
When you get to the Payments page of the Event editor, there is no need to select a payment method. Because you've created a $0 ticket, you will be able to activate your event without selecting one.
By default, a "Tickets" label will appear on the registration form above the available ticket options and an "Add-ons" label will appear above the available add-ons:
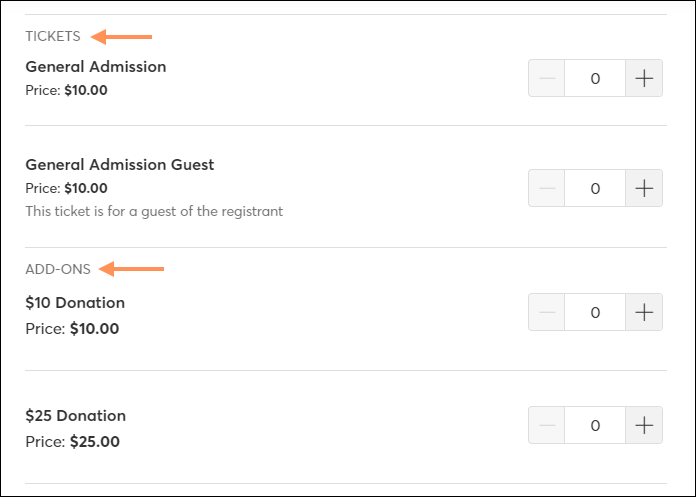
You can update one or both of these labels within the event editor to better fit your event.
To rename the "Tickets" label:
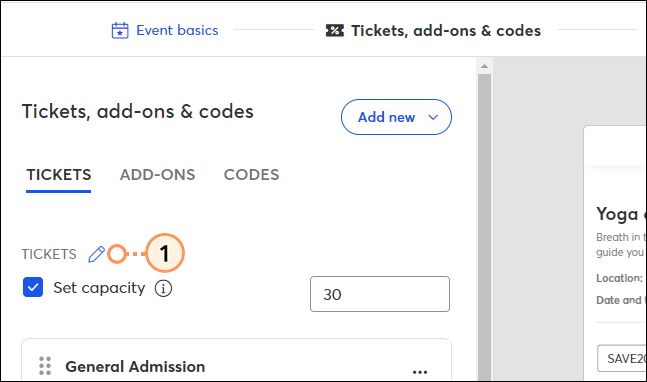
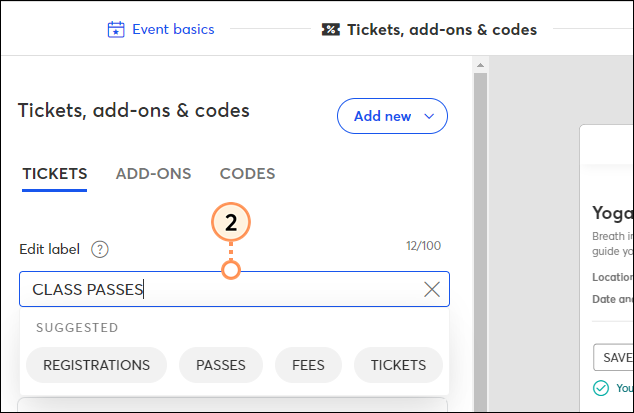
To rename the "Add-ons" label:
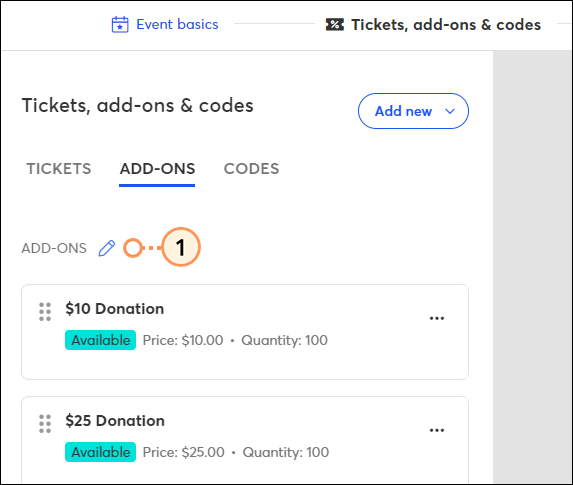
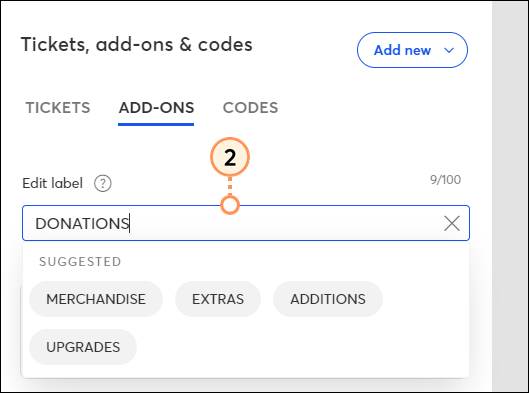
When someone registers for your event, they only need to make their ticket selection and fill out the registration form. The payment methods page will not appear for them.
On the ticket selection page below, the registrant has selected 3 tickets. On the right side, instead of seeing "Order Summary", the registrant will see "Registration Summary". Additionally, where the price is typically displayed, the registrant will see the ticket quantity (x3 in the example below):
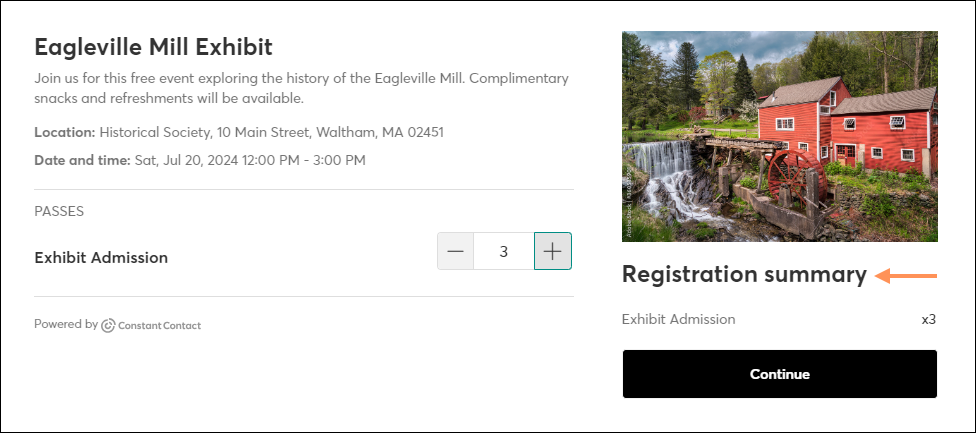
The registrant will then proceed to the registration form page, where they will fill out the required contact details. Instead of being brought to the payment page next, they are prompted to complete their registration.
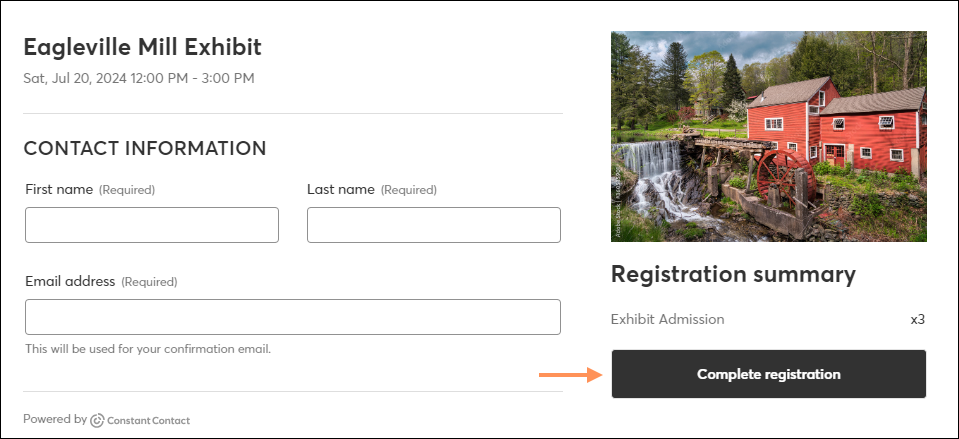
If you chose not to generate printable tickets, the registration confirmation page will not include a "View tickets" button.
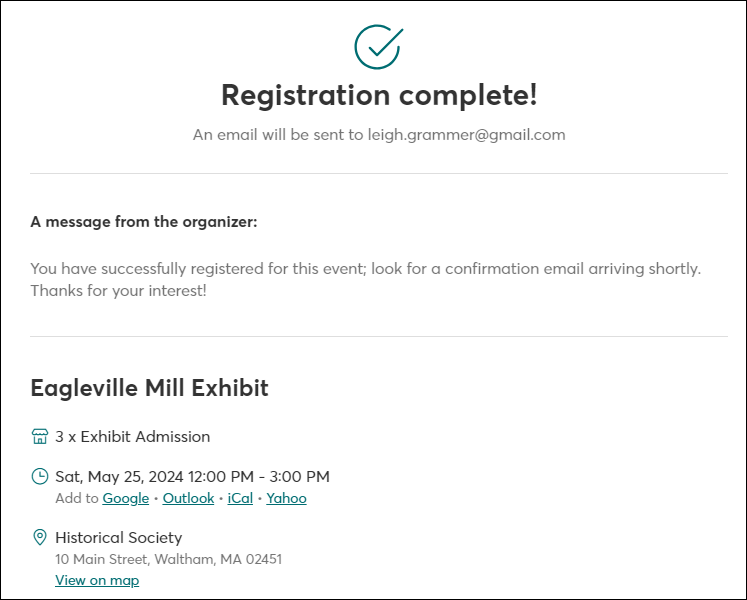
When hosting a free event, you'll see some minor changes on the event dashboard that caters better to a free versus a paid event.
On the Reporting page, you'll see "Registrations" and "Codes" reports instead of "Orders" and "Promo Codes":
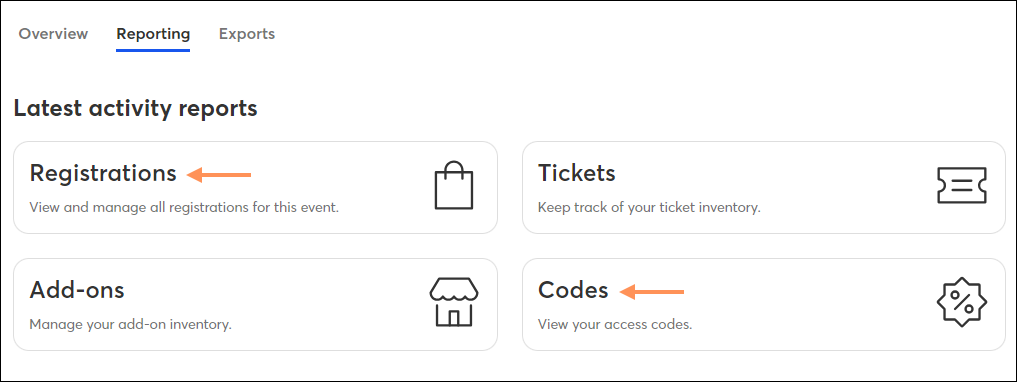
When you access the "Tickets" report, you'll see a toggle for your ticket inventory and your "registered" tickets, instead of your "sold" tickets:
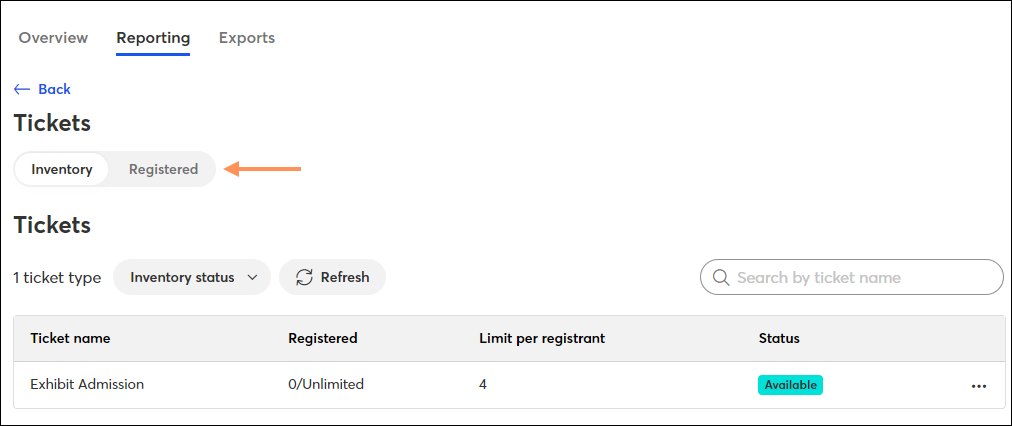
In general, you will not see any data related to payments on the event dashboard. For example, on the "Overview" tab, you will not see a "Total revenue" section. Within reporting tables, you will not see a column for "Payment status" or "Payment total". This allows you to more easily review only the pertinent information for your free event.
Copyright © 2025 · All Rights Reserved · Constant Contact · Privacy Center