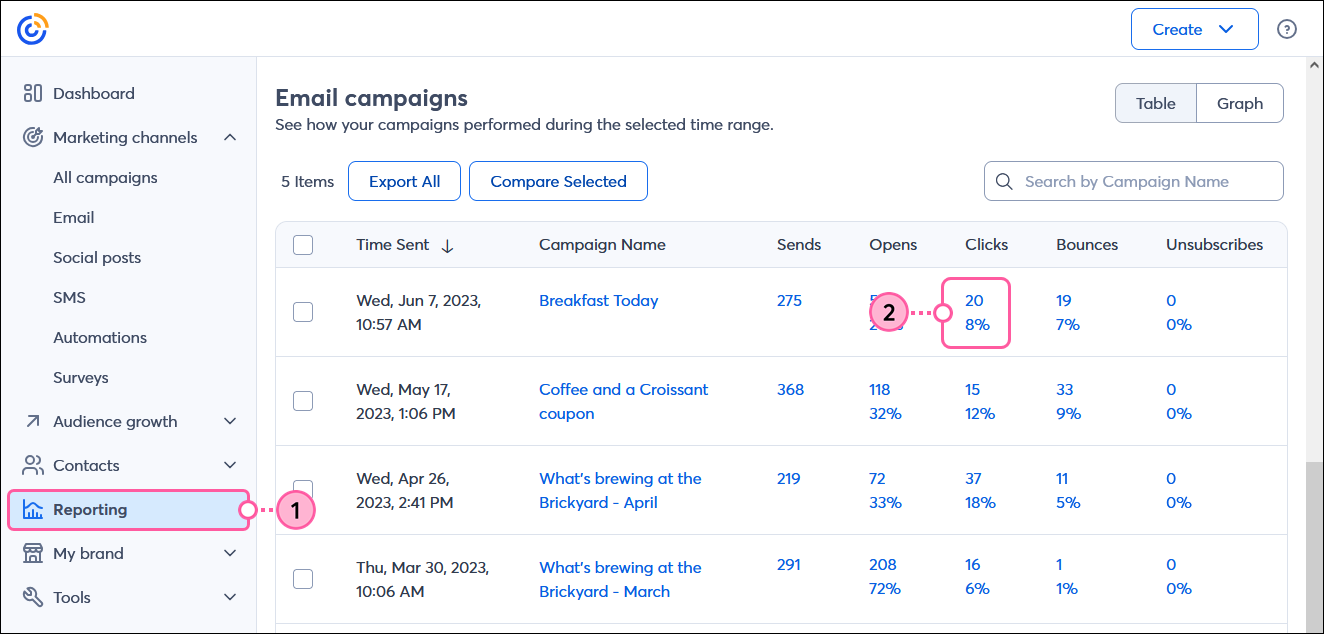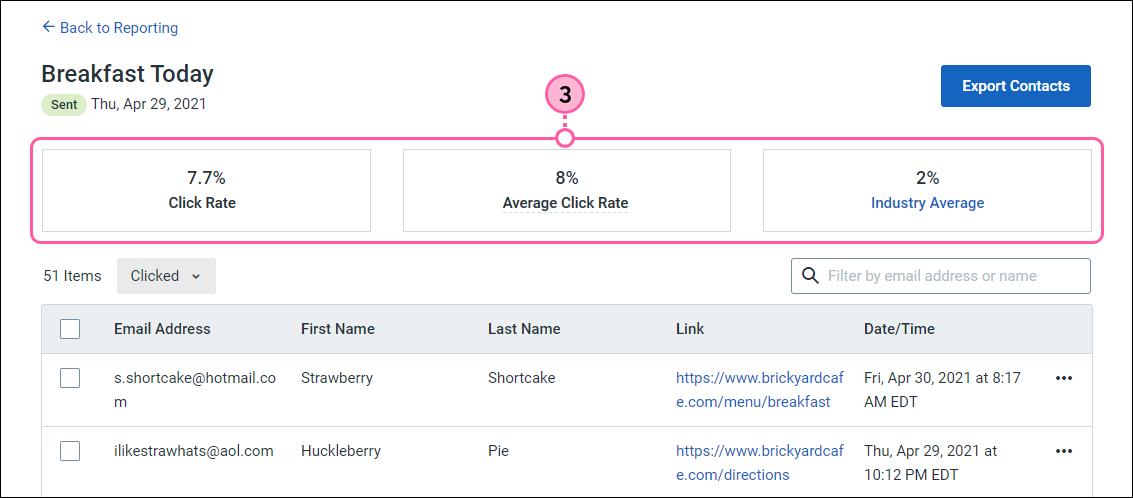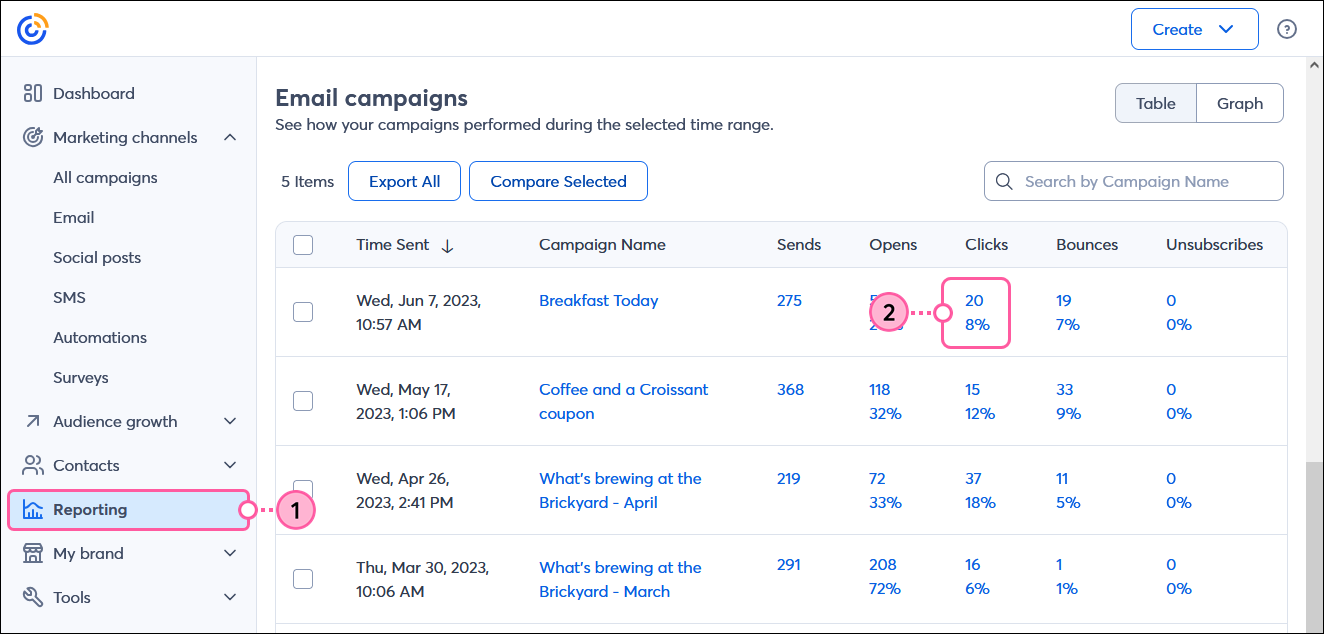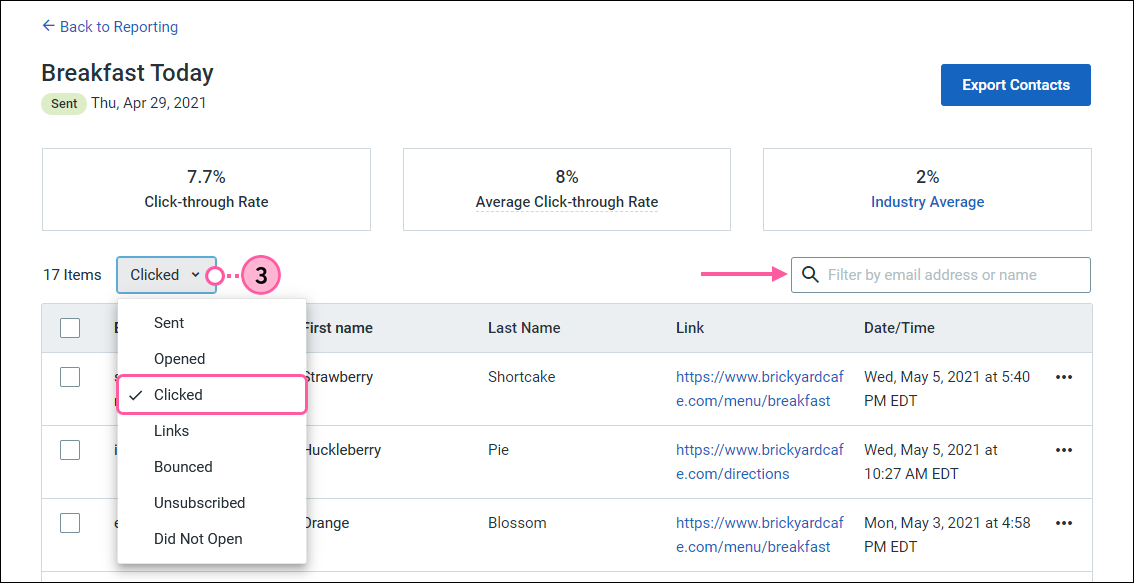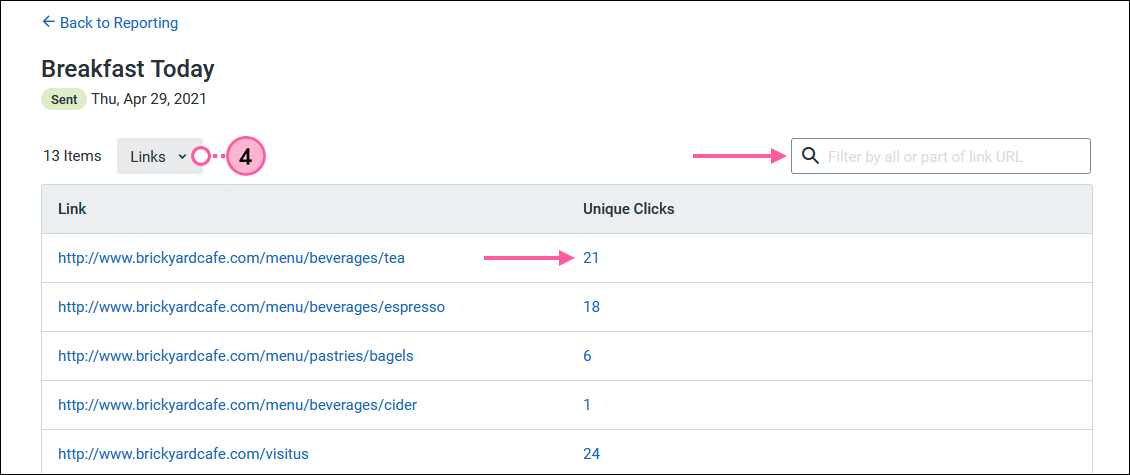Updated: 11. Juni 2025
 | Überprüfen Sie Ihren Plan: Der vollständige Zugriff auf diesen Report ist nicht in allen Constant Contact-Plänen verfügbar. Wenn Sie keinen vollen Zugriff haben, müssen Sie möglicherweise Ihren Plan aktualisieren. |
Die Klickrate (oder Click-Through-Rate) für eine E-Mail misst den Anteil der einzelnen Kontakte, welche die E-Mail erhalten und dann auf einen Link in der E-Mail geklickt haben. Dies ist eine wichtige Zahl — sie zeigt an, wie interessiert oder engagiert Ihre Kontakte sind. Wenn Sie wissen, welche Links angeklickt werden, können Sie damit auch bessere E-Mails entwerfen!
 | Wichtig: Wir nachverfolgen keine Links zu Constant Contact oder Paypal. Wenn Links zu diesen Seiten in Ihrer E-Mail enthalten sind, werden deren Ergebnisse nicht in Ihrem Bericht angezeigt. |
Wie die Klickrate berechnet wird
Die Klickrate Ihrer E-Mail wird berechnet, indem die individuelle Anzahl der Empfänger, die auf einen Link in der E-Mail geklickt haben, durch die Anzahl der E-Mails geteilt wird, die erfolgreich zugestellt oder nicht als unzustellbar zurückgesendet wurden. So erhalten Sie den prozentuellen Anteil Ihrer Kontakte, welche die E-Mail erhalten und dann auch auf den Link geklickt haben.
Klickrate = [ Einmalige Klicks / (Gesendete E-Mails - Nicht zugestellte E-Mails) ] x 100
Ihre Klickrate ist nicht statisch und kann sich im Laufe der Zeit ändern, je nachdem, wie Ihre Kontakte mit Ihrer E-Mail umgehen. Zum Beispiel, nachdem Sie Ihre E-Mail gesendet haben:
- Nach der ersten Stunde haben Sie 250 erfolgreich gesendete E-Mails und 2 einmalige Klicks, was einer Klick rate von 0,8 % entspricht.
- Nach 24 Stunden haben Sie 10 einmalige Klicks, was einer Klickrate von 4 % entspricht.
- Nach 48 Stunden haben Sie 25 einmalige Klicks, was einer Klickrate von 10 % entspricht.
Anzeigen der Klickrate Ihrer E-Mail
Zum Vergleich der Klickrate einer E-Mail mit Ihren letzten zehn E-Mails und mit der durchschnittlichen Klickrate Ihrer Branche:
- Klicken Sie im Menü auf der linken Seite auf Reporting (Berichte).
- Scrollen Sie nach unten zur Tabelle „Email campaigns“ (E-Mail-Kampagnen) und klicken Sie für die E-Mail, die Sie überprüfen möchten, auf die verlinkten Zahlen unter der Spalte „Clicks“ (Klicks).
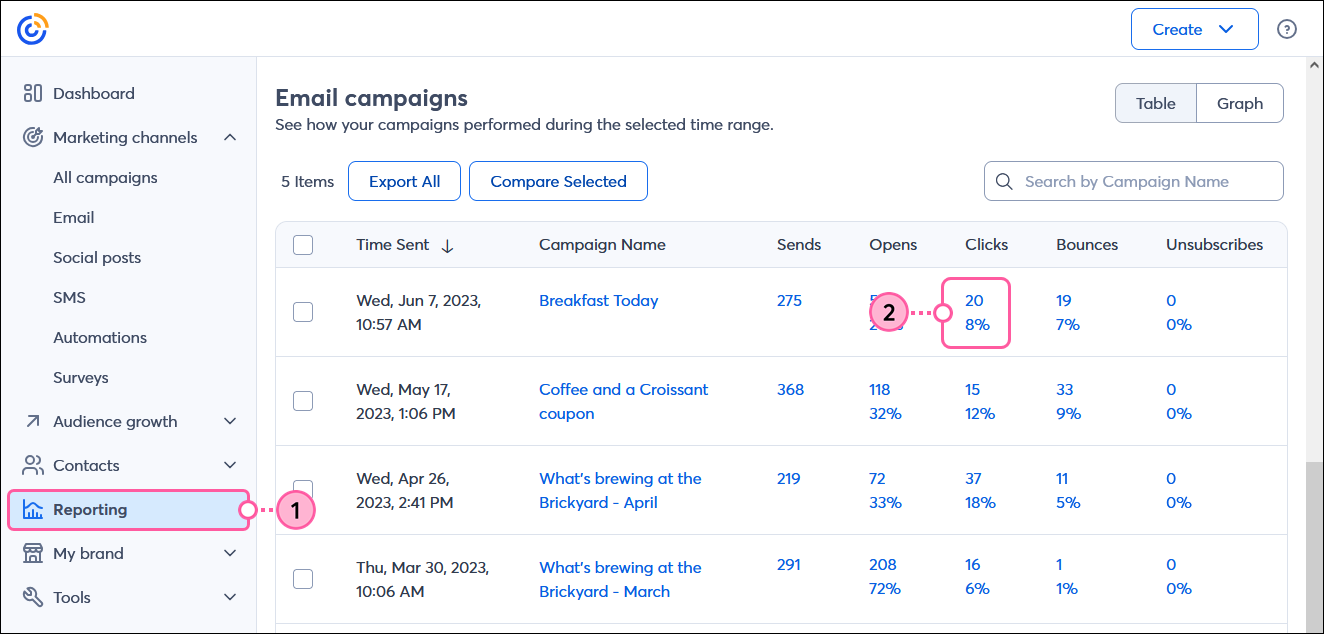
- Anzeigen von:
- „Click Rate“ (Klickrate): Die Klickrate für Ihre E-Mail gibt die Anzahl der Kontakte an, die auf einen Link in Ihrer E-Mail geklickt haben, gemessen an allen die E-Mail erhaltenen Kontakten. Wenn ein Kontakt mehr als einen Link in Ihrer E-Mail anklickt oder mehrmals auf denselben Link klickt, wird er nur einmal gezählt.
- „Average Click Rate“ (Durchschnittliche Klickrate): Die durchschnittliche Klickrate für Ihre letzten zehn gesendeten E-Mails.
- „Industry Average“ (Branchendurchschnitt): Die durchschnittliche Klickrate für Ihre Branche, basierend auf Constant Contact-Kunden, die dieselbe Branche in ihrem Account ausgewählt haben.
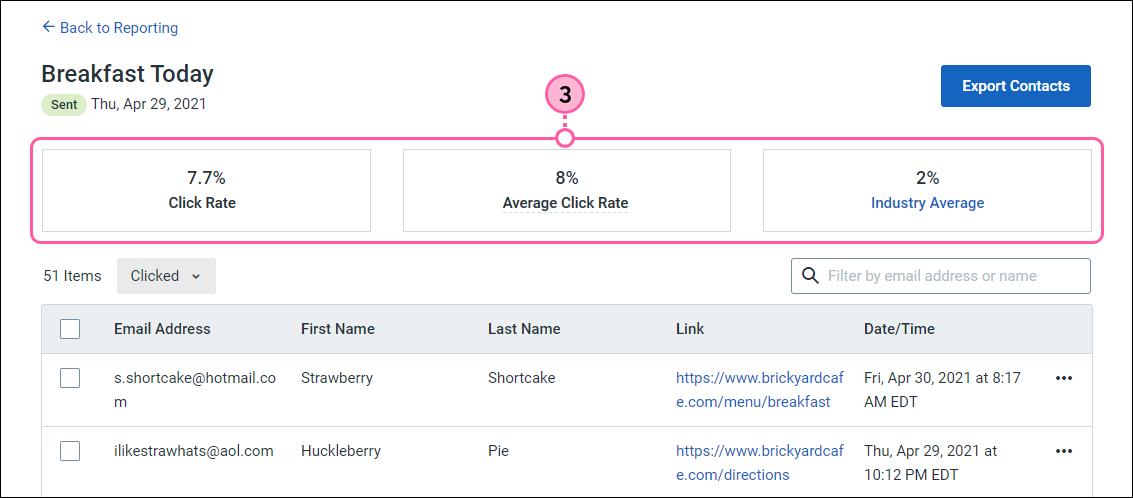
Anzeigen der Gesamtklicks und der einmaligen Klicks für eine E-Mail
Um die Ergebnisse zu vertiefen, können Sie die Gesamtklicks und die einzelnen Klicks für jede E-Mail anzeigen. Die Gesamtzahl der Klicks berücksichtigt jedes Mal, wenn ein Kontakt auf einen Link in Ihrer E-Mail klickt, auch wenn er den Link mehr als einmal anklickt, während die einmaligen Klicks doppelte Klicks von ein und demselben Kontakt entfernen.
- Klicken Sie im Menü auf der linken Seite auf Reporting (Berichte).
- Scrollen Sie nach unten zur Tabelle „Email campaigns“ (E-Mail-Kampagnen) und klicken Sie für die E-Mail, die Sie überprüfen möchten, auf die verlinkten Zahlen unter der Spalte „Clicks“ (Klicks).
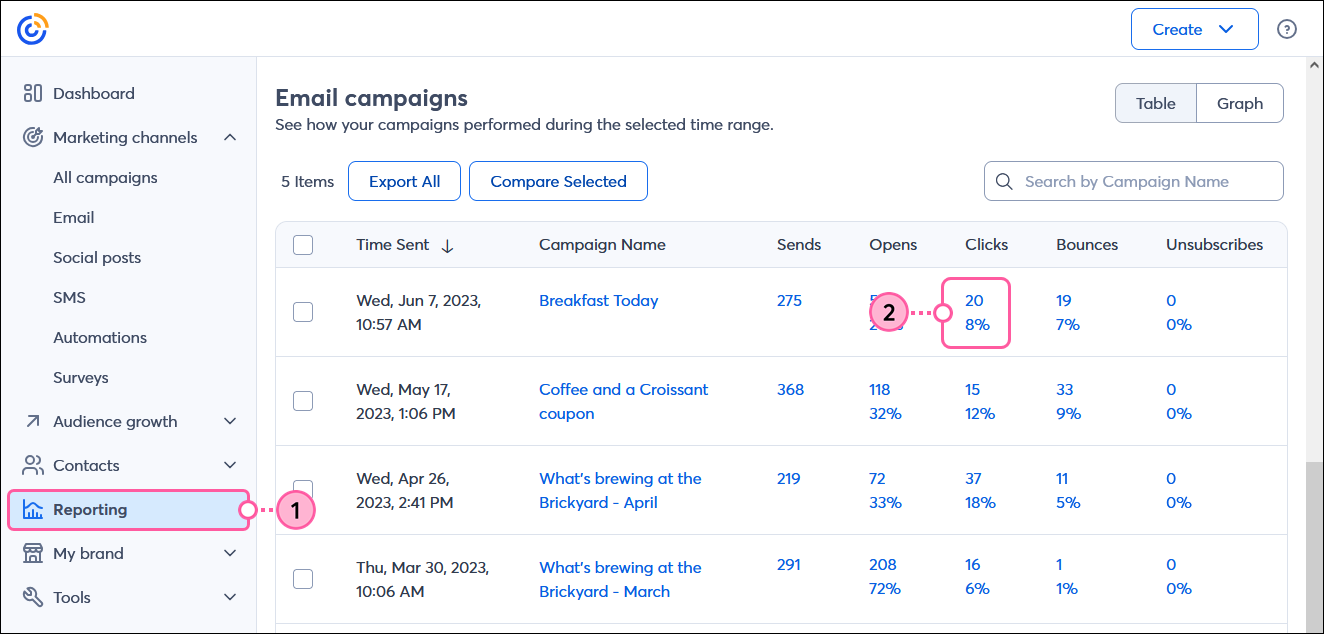
- „Total clicks“ (Klicks insgesamt): Wählen Sie aus dem Dropdown-Menü „Clicked“ (Geklickt) aus. Die Links werden in der Reihenfolge vom jüngsten bis zum ältesten Klick angezeigt und Sie können das Feld „Search“ (Suchen) verwenden, um die Links nach Kontaktnamen oder E-Mail-Adressen zu filtern.
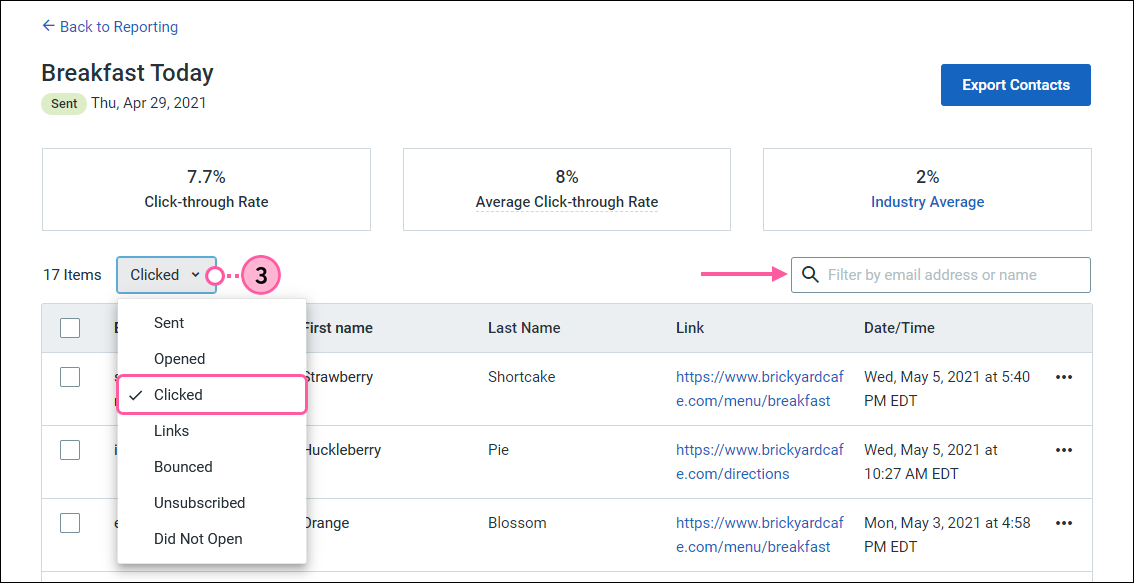
- „Unique clicks“ (Einmalige Klicks): Wählen Sie „Links“ aus dem Dropdown-Menü. Jeder Link, der angeklickt wurde, wird mit der Anzahl der einmaligen Klicks aufgelistet, und Sie können das Suchfeld verwenden, um die Links nach URL zu filtern. Wenn Sie auf die mit einem Hyperlink versehene Anzahl der einmaligen Klicks neben einer URL klicken, können Sie genau sehen, welche Kontakte darauf geklickt haben, auch wenn diese mehrfach geklickt haben.
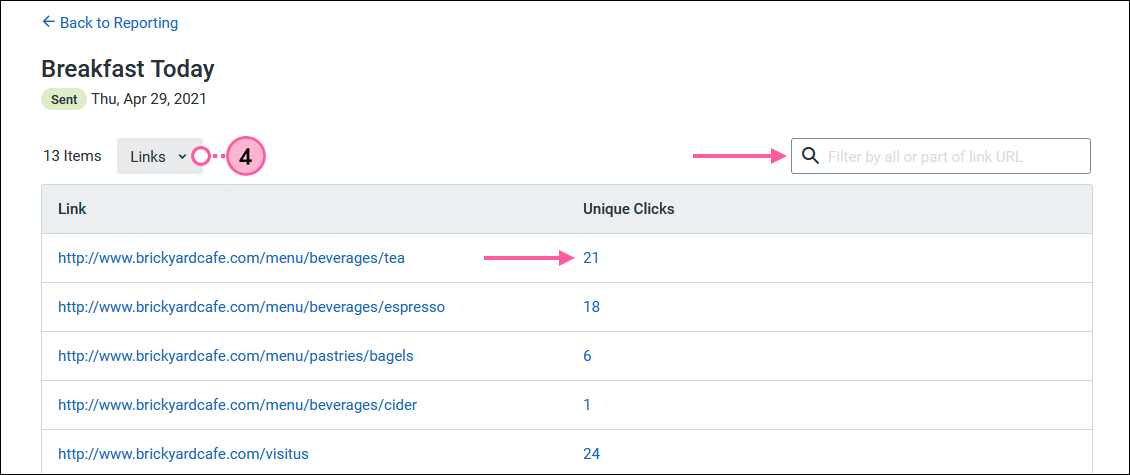
Verwendung der Klick-Informationen
Da Sie nun wissen, worauf Ihre Kontakte klicken, können Sie diese Informationen nutzen, um gezieltere E-Mails für Kontakte mit ähnlichen Interessen zu erstellen. Die Segmentierung Ihrer Kontakte fördert das Engagement.
- Fügen Sie die Kontakte aus Ihrem Bericht zu einer Liste hinzu: Wenn Sie den Bericht „Total Clicks“ (Klicks insgesamt) oder „Unique Clicks“ (Einmalige Klicks) anzeigen, können Sie alle oder nur einige Kontakte auswählen und auf „Actions“ (Aktionen) > „Add to list“ (Der Liste hinzufügen) klicken.
- Aktivieren Sie die Option „Click Segmentation“ (Klicksegmentierung) in Ihrer E-Mail: Sie können Kontakte automatisch zu einer bestimmten Liste hinzufügen, wenn sie auf einen Link in Ihrer E-Mail klicken. Wenn Sie die URL zu Ihrem Textlink oder Ihrer Schaltfläche hinzufügen, stellen Sie sicher, dass die Option „Enable Click Segmentation“ (Klicksegmentierung aktivieren) aktiviert ist.
- Erstellen Sie ein benutzerdefiniertes Segment: Unser Segmentierungs-Dashboard hilft Ihnen, Kontakte anhand verschiedener Kriterien in ein Segment zu gruppieren, einschließlich der Links, auf die sie in Ihren E-Mails klicken.
Wenn Sie Ihre Klickrate verbessern möchten, können Sie Ihre Links optimieren, um sie ansprechender zu gestalten:
- „Call-to-action“ (Handlungsaufforderung): Geben Sie Ihrer E-Mail eine einzelne Handlungsaufforderung und reduzieren Sie die Gesamtzahl der Links in Ihrer E-Mail, damit sich Ihre Kontakte auf das konzentrieren können, was sie erreichen sollen.
- Schaltflächen: Mit leuchtenden Farben und der richtigen Platzierung heben die Schaltflächen Ihre Aufforderung zum Handeln hervor.
- Textlinks: Textlinks können etwas subtiler sein als eine Schaltfläche. Gestalten Sie Ihre Textlinks so, dass sie die Aufmerksamkeit Ihres Lesers erregen.
- Social Media Symbole: Sie können Social Media Symbole so gestalten, dass sie als Handlungsaufforderung hervorstechen oder sich in den Hintergrund einfügen, um nicht von Ihrer Handlungsaufforderung abzulenken.