Si vous pouvez insérer des blocs et des mises en pages individuels dans votre modèle d’e-mail et personnaliser l’apparence de la totalité de l’e-mail en utilisant les options de l’onglet Design (Conception), vous pouvez également parfaire davantage votre modèle en y ajoutant des sections et en les personnalisant. Les sections sont des groupes de blocs et de mises en page que vous pouvez déplacer, copier et auxquels vous pouvez appliquer des styles.
Pour ajouter une nouvelle section à votre modèle :
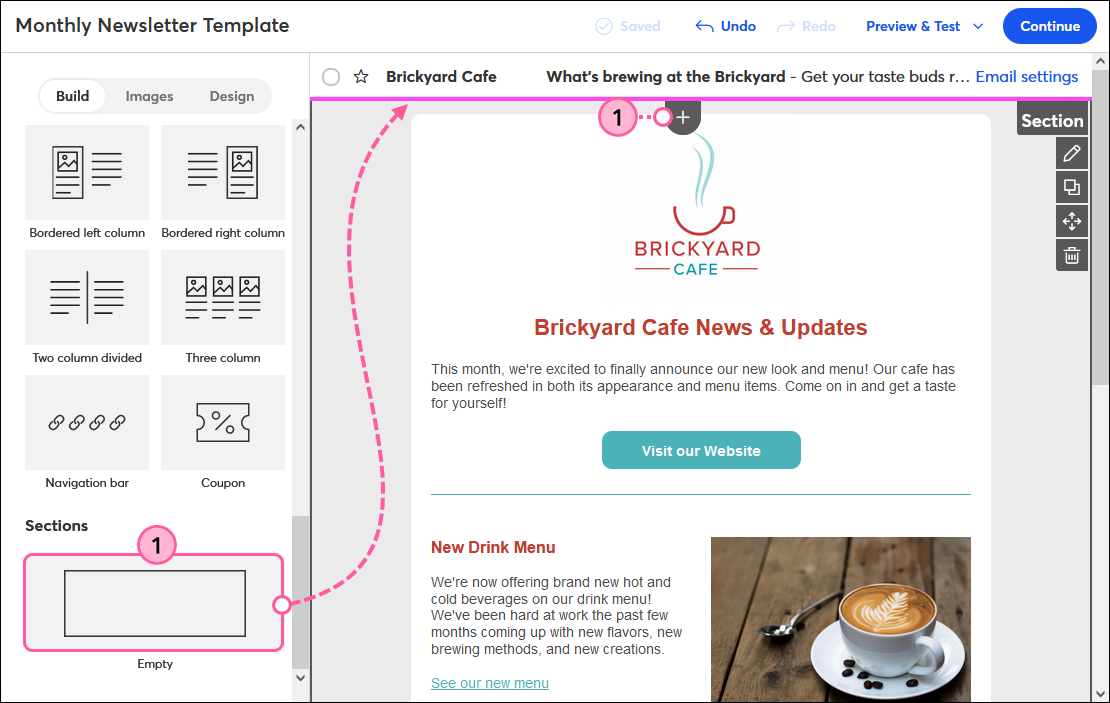
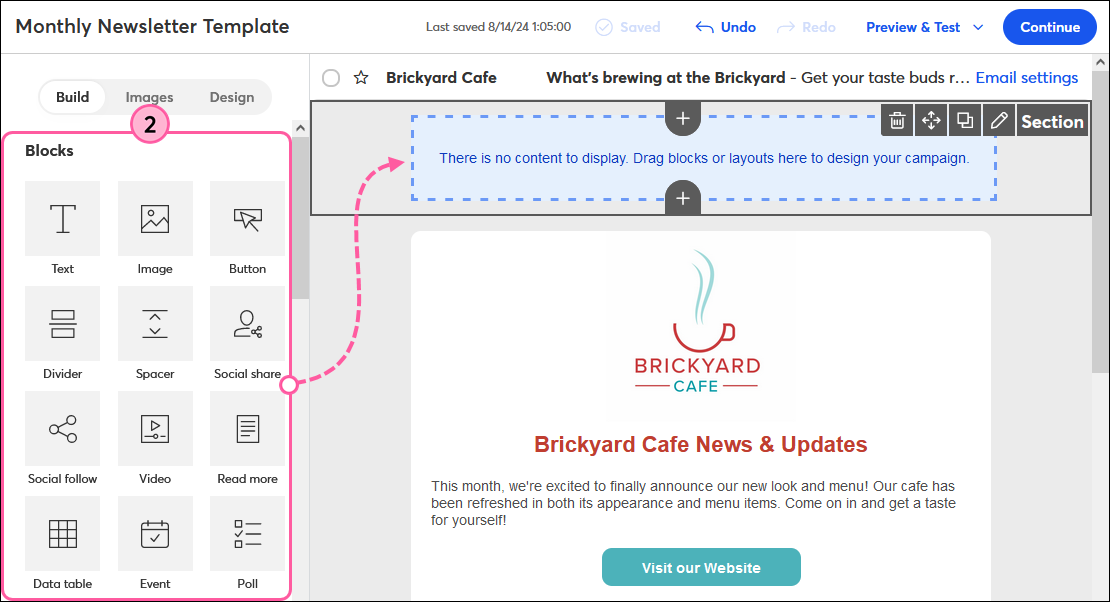
Pour personnaliser le design de l’e-mail et faire en sorte qu’il soit à votre goût, vous pouvez :
| Remarque : si vous modifiez les arrière-plans et les bordures en utilisant ces étapes, les changements apportés dans l’onglet Design (Conception) ne seront pas pris en compte. |
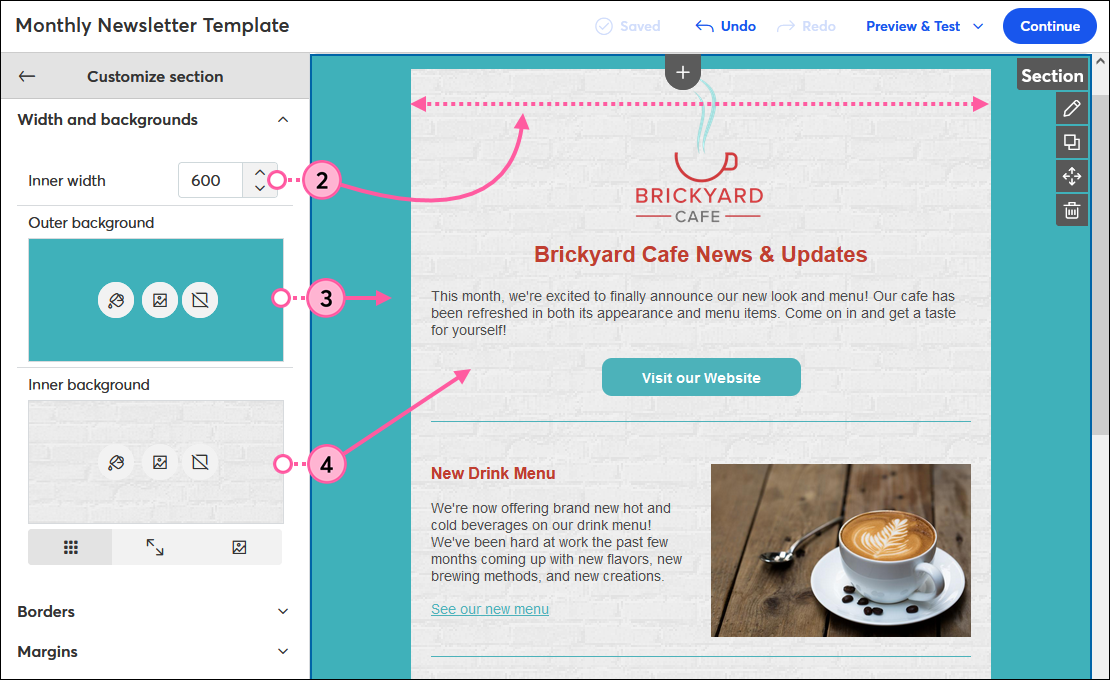
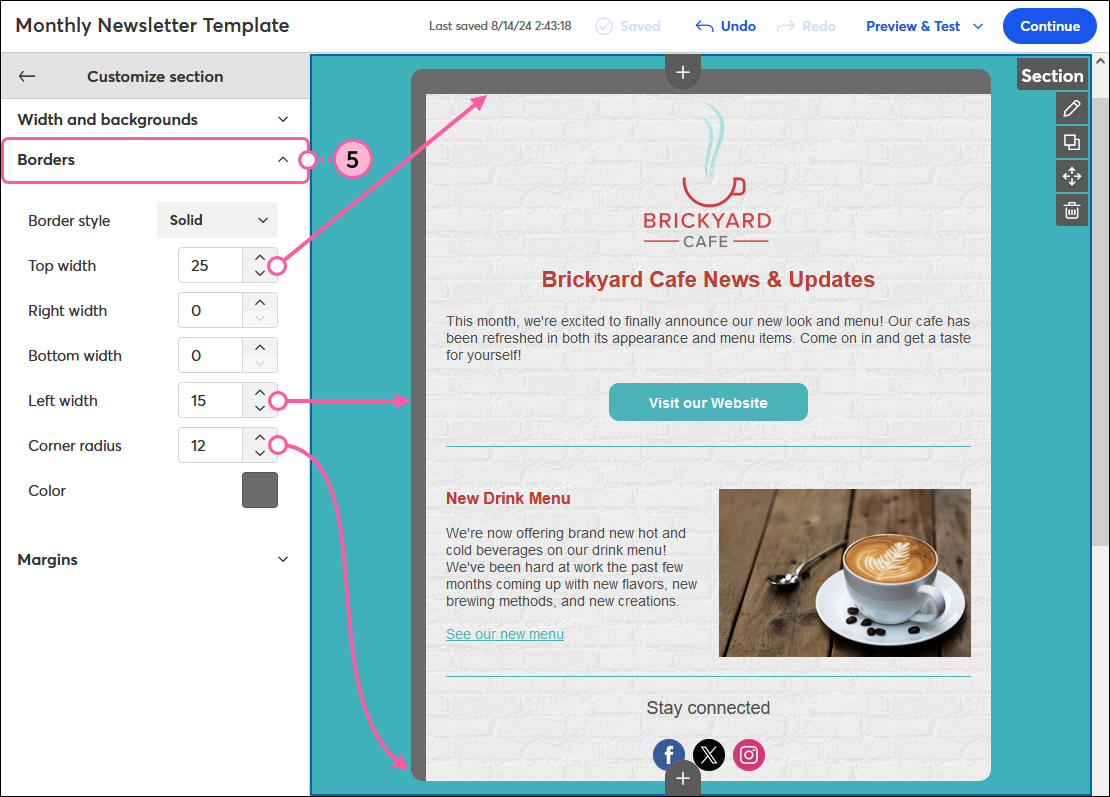
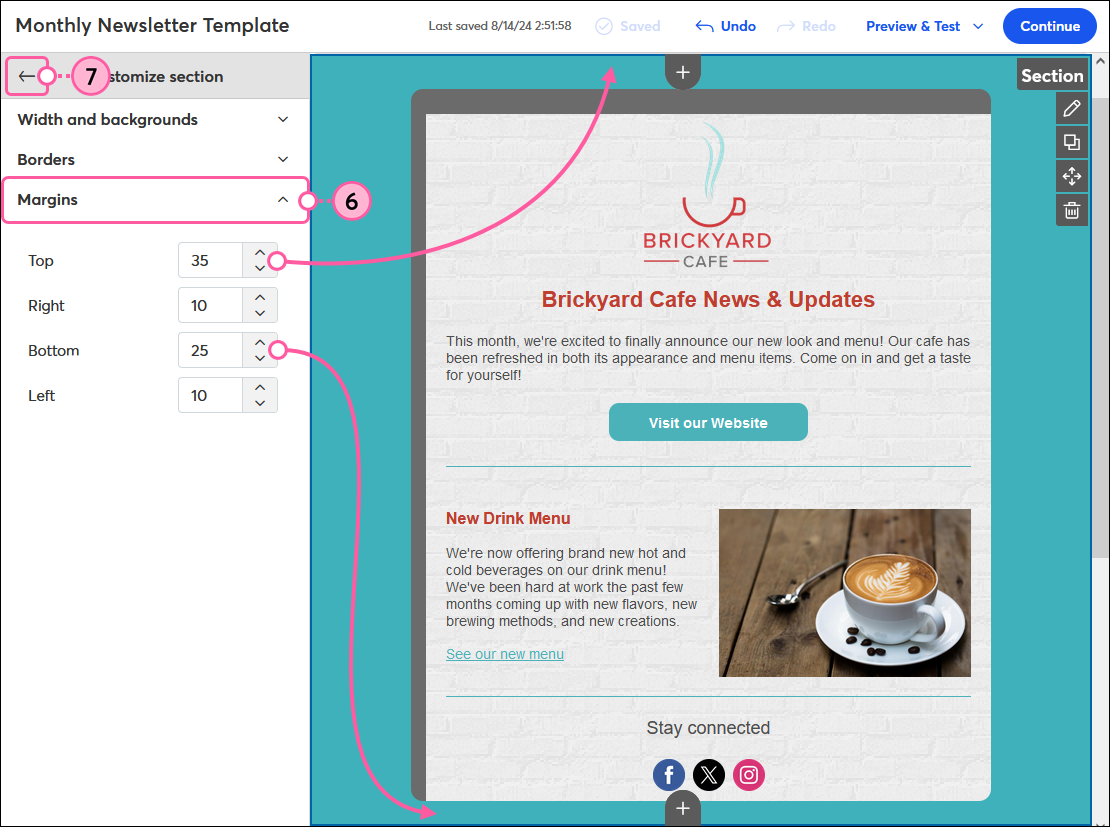
| Le saviez-vous ? Vous pouvez également personnaliser le design du pied de page de votre e-mail pour qu’il s’harmonise mieux avec le reste de votre modèle ! |
Si vous avez plusieurs sections dans votre e-mail, et que vous souhaitez en déplacer une :
Pour copier une section :
Pour supprimer une section :
Copyright © 2021 · Tous droits réservés · Constant Contact · Privacy Policy