If you need to export an image or document that’s been uploaded to your Library, you can use the File URL to download and save it to your computer.
| Note: Images from the stock image gallery fall under the Constant Contact Website and Products Terms and Conditions of Use. You can only use stock images with Constant Contact products, and for no other purpose (for example, you may not take an image and use it on your website). |
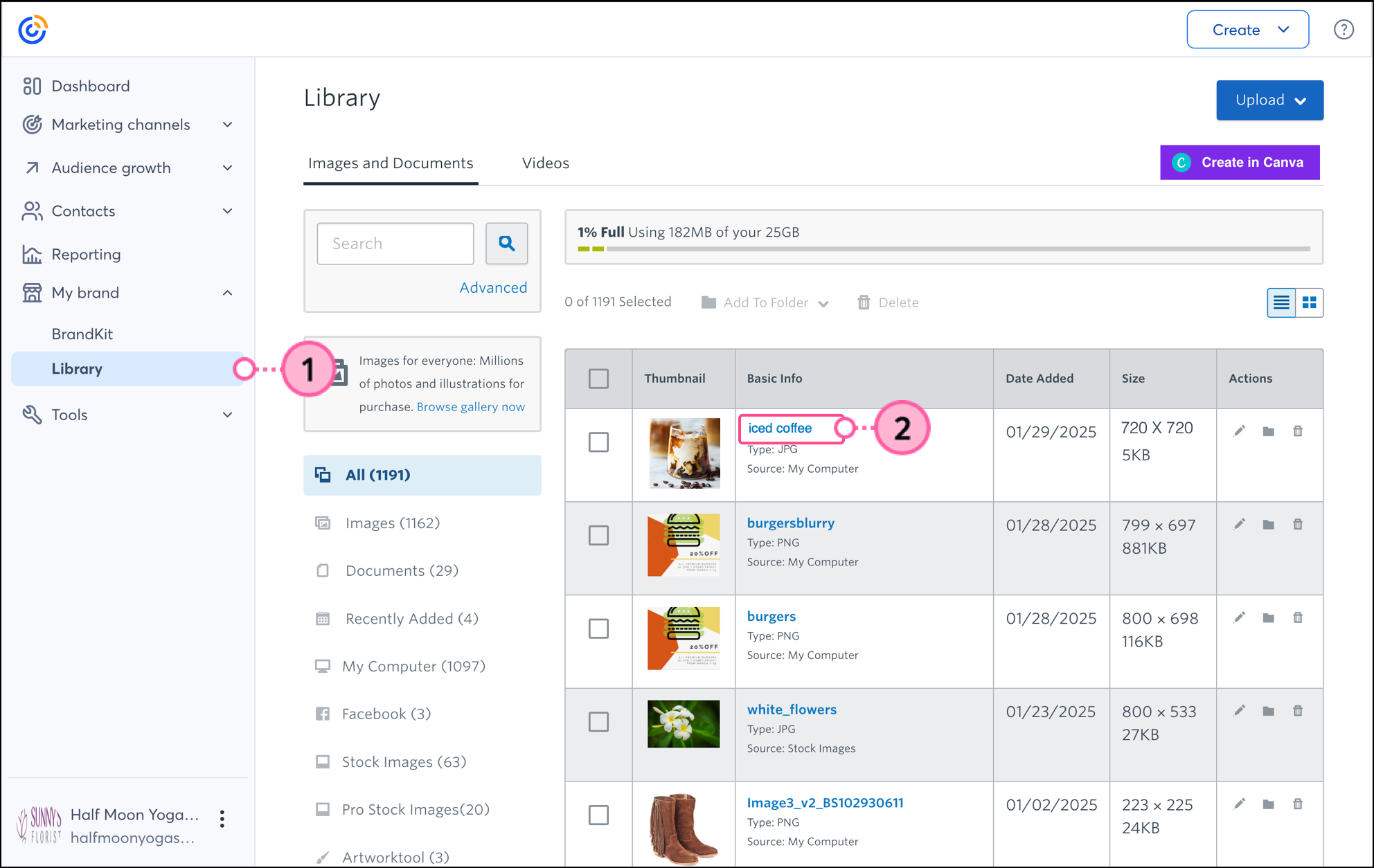
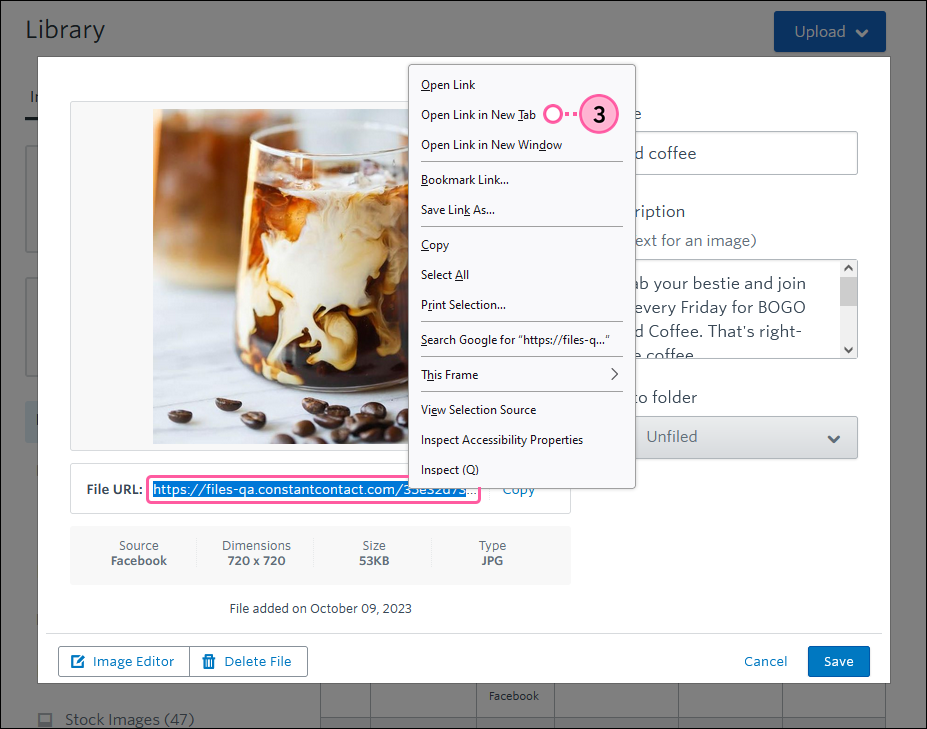
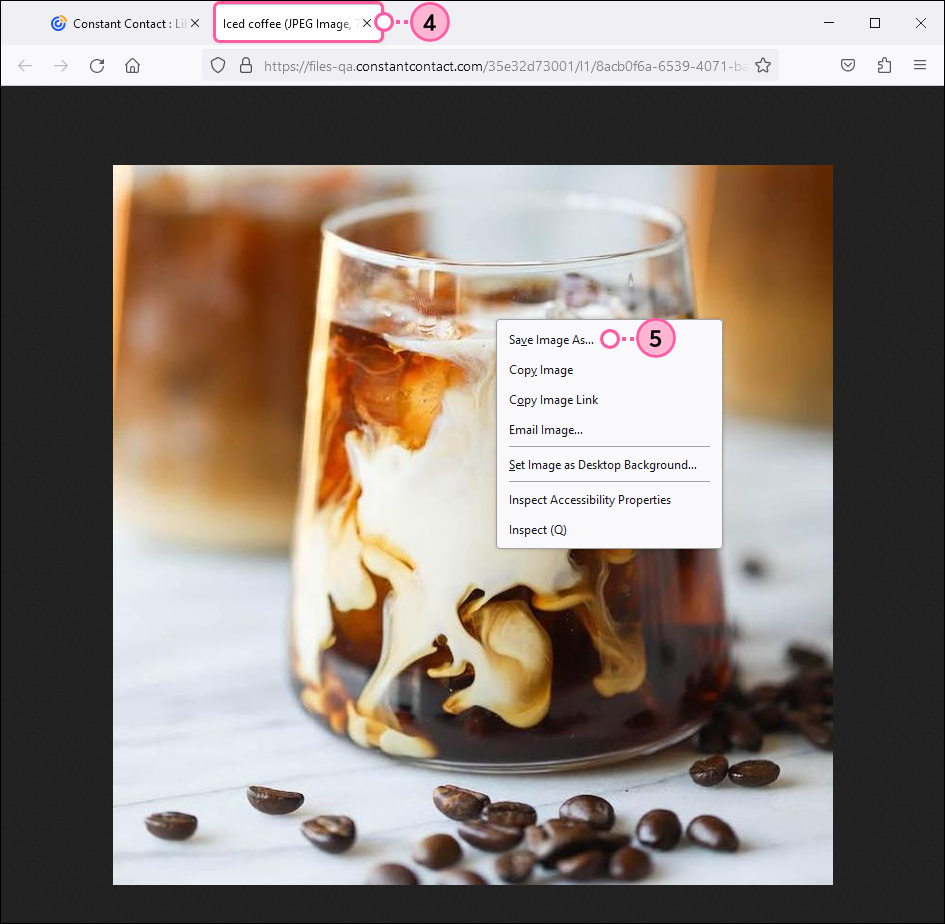
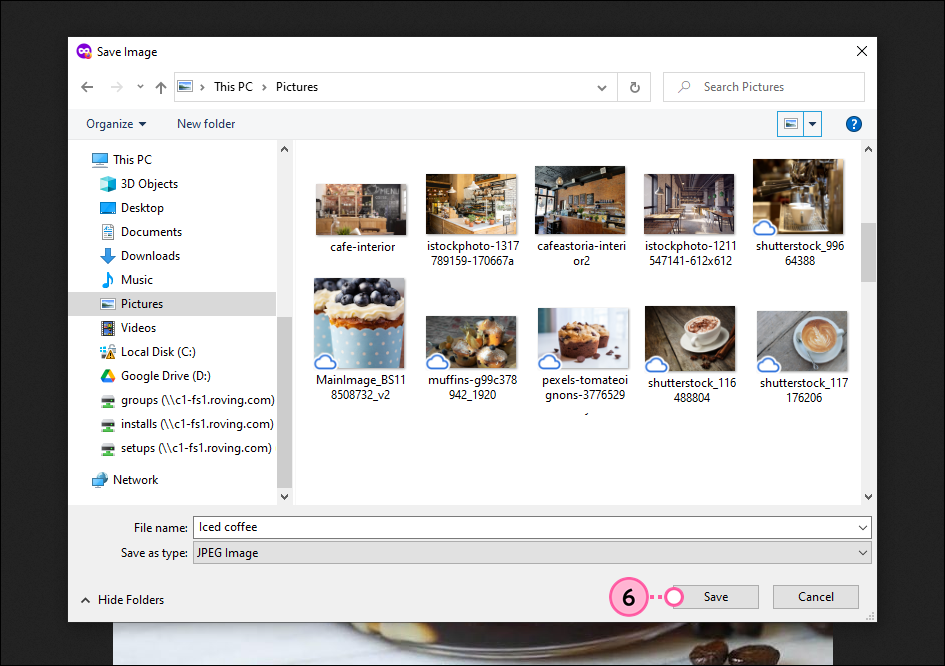
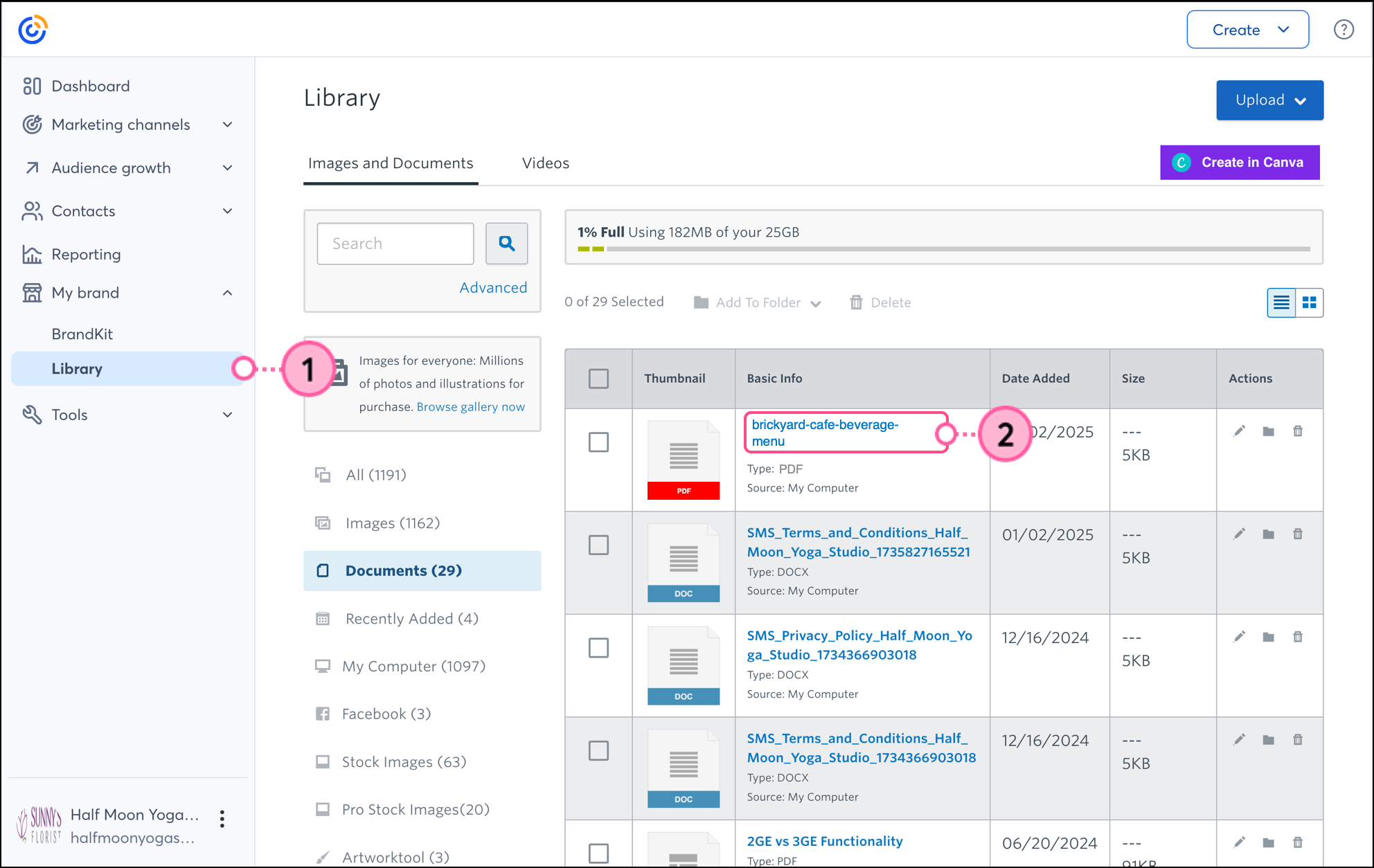
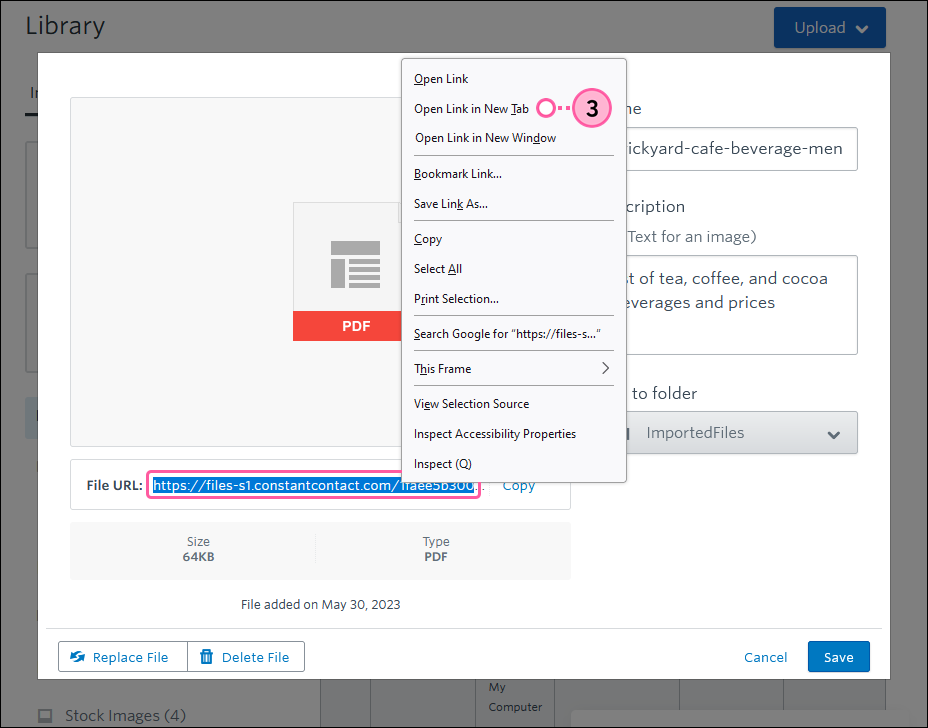
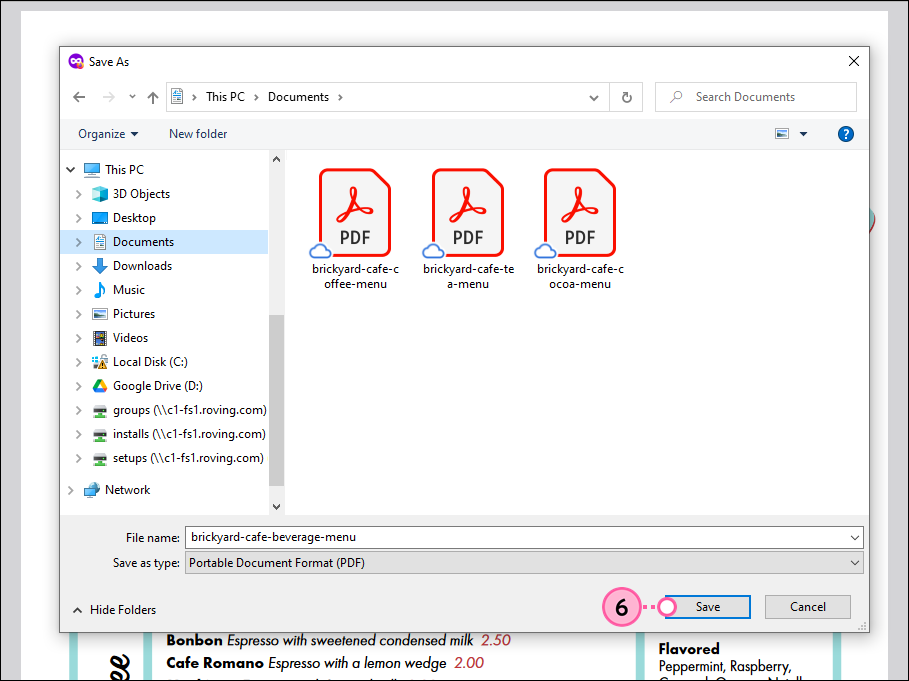
Copyright © 2025 · All Rights Reserved · Constant Contact · Privacy Center