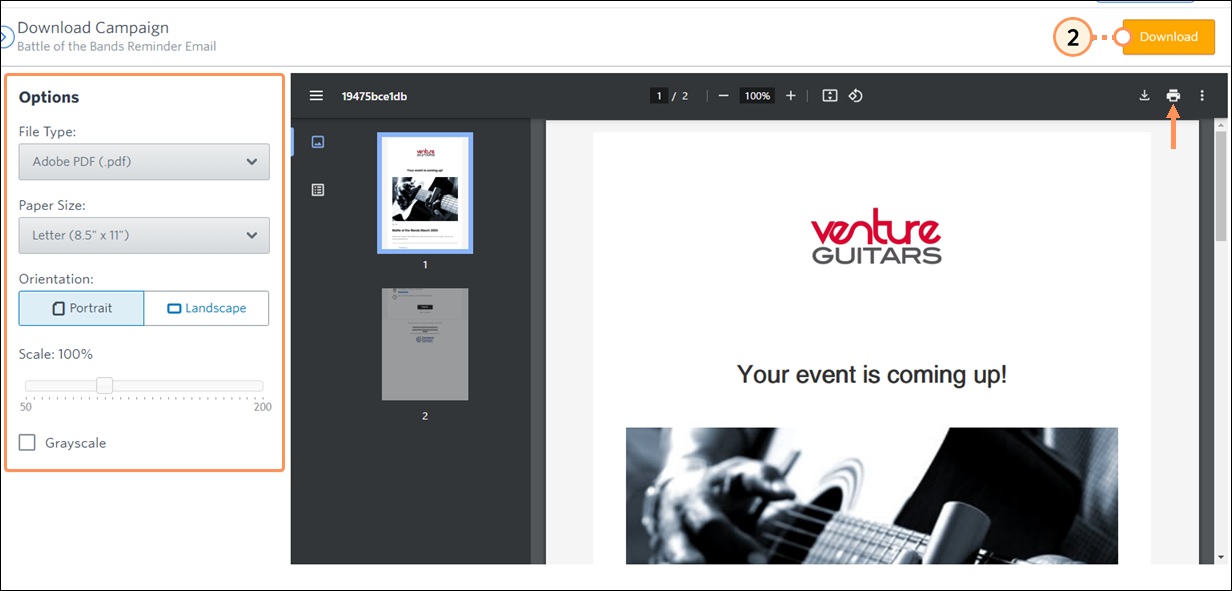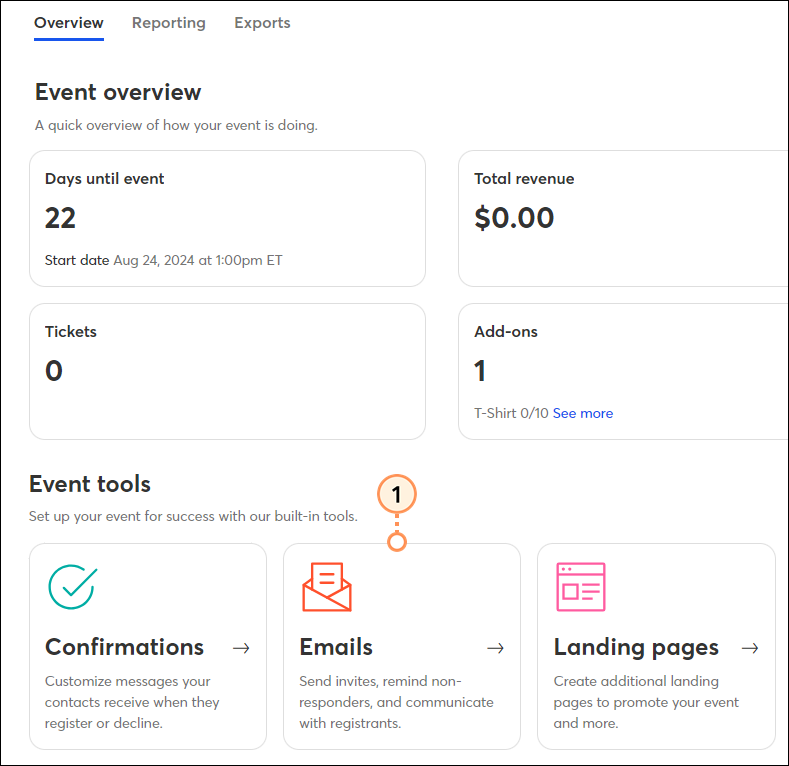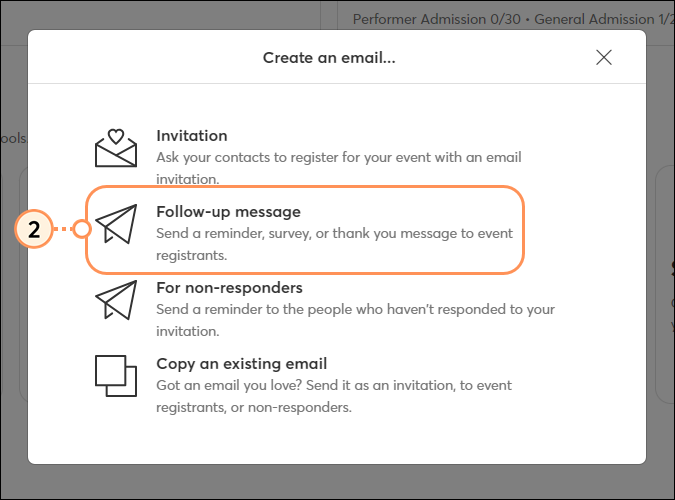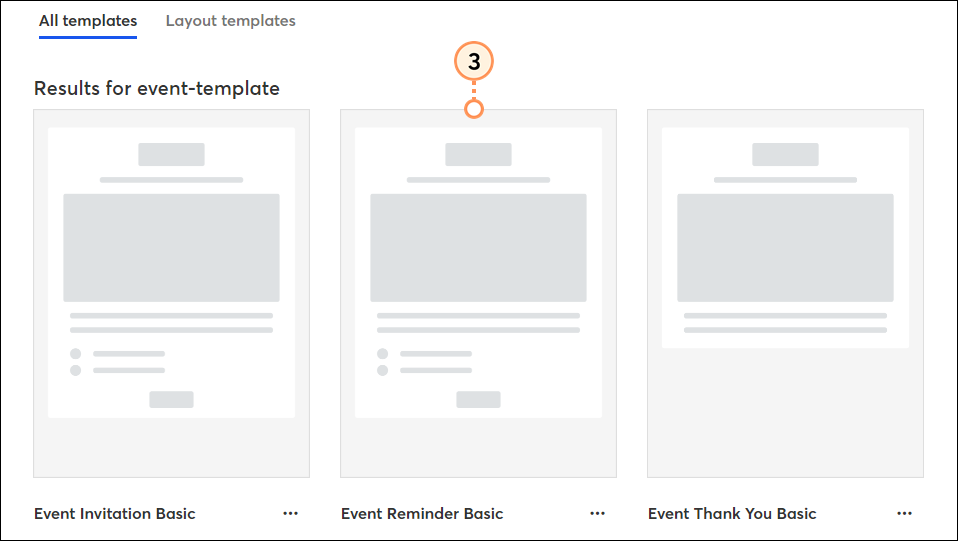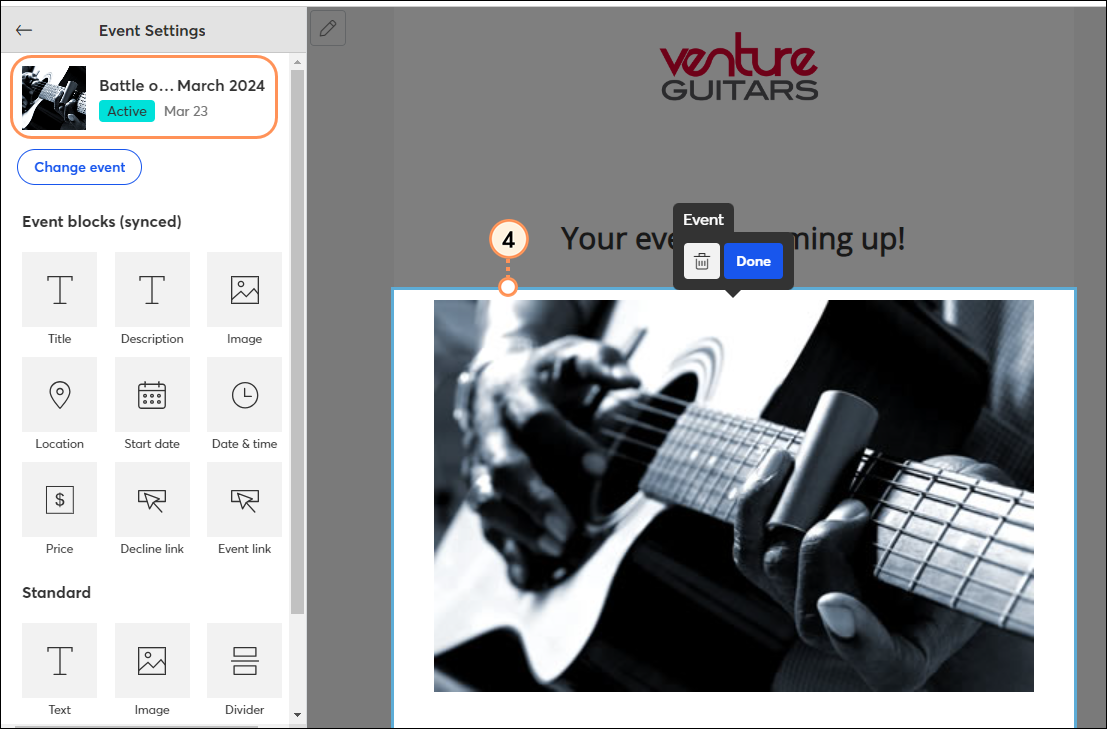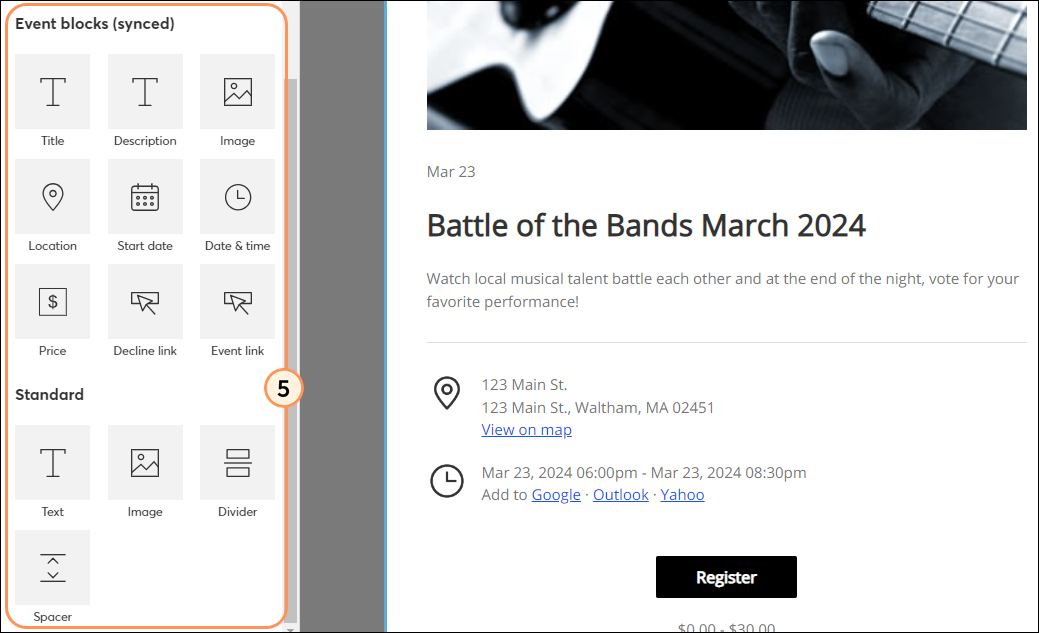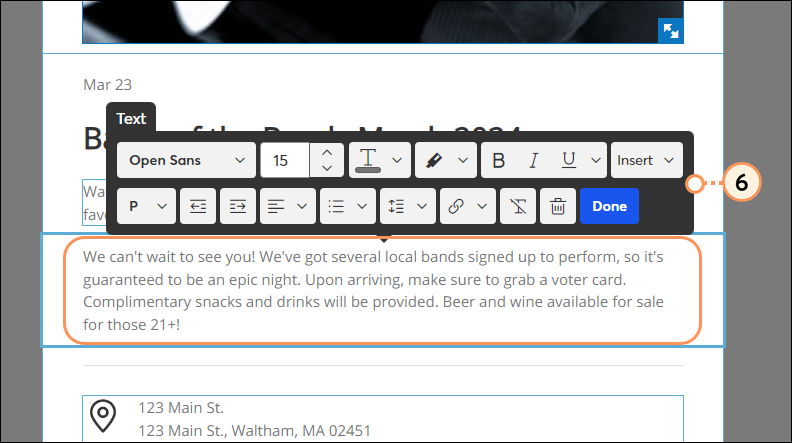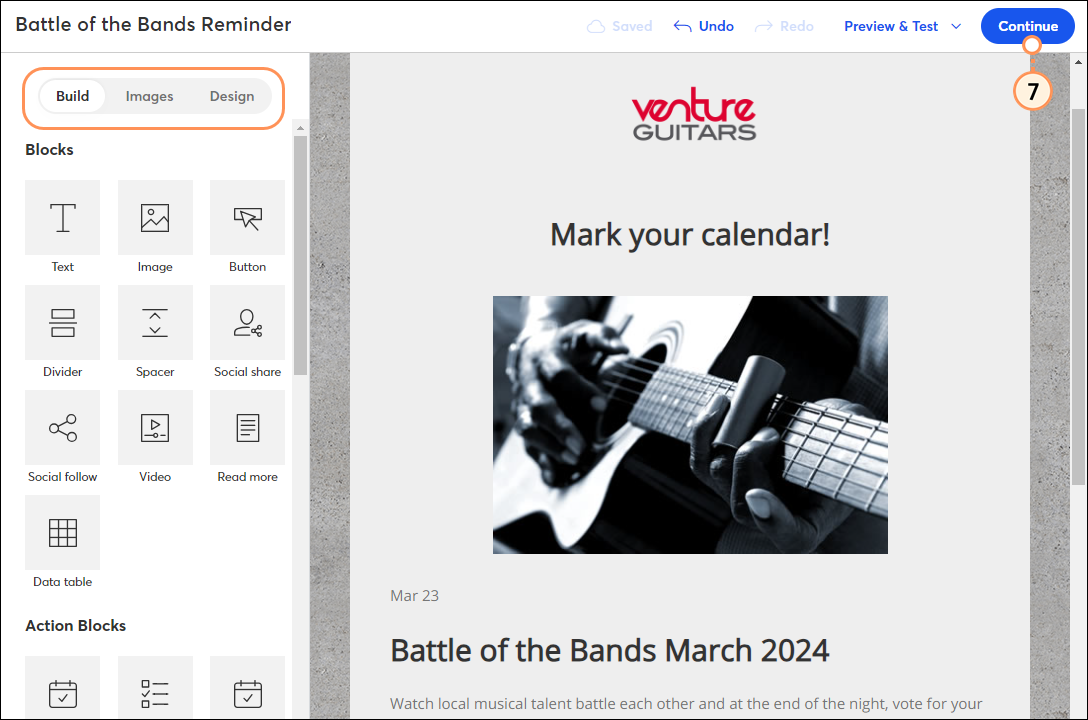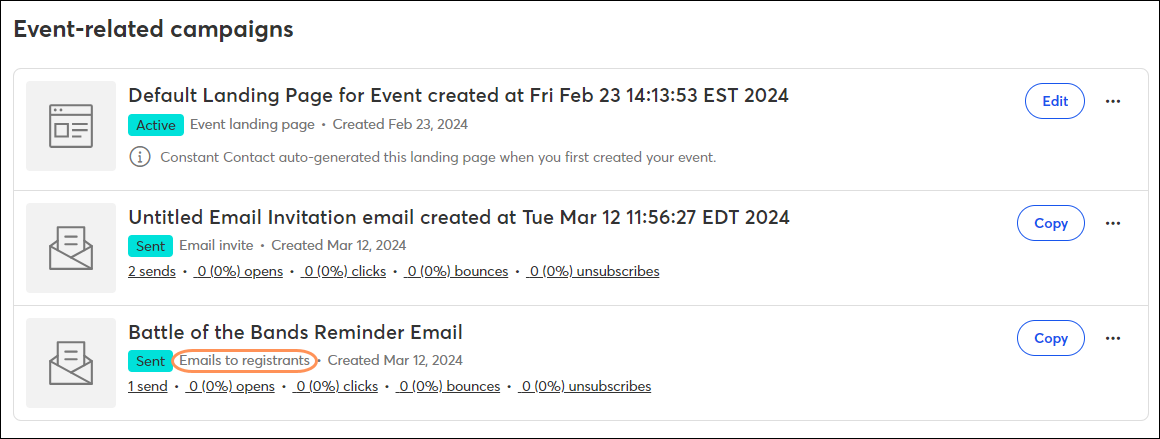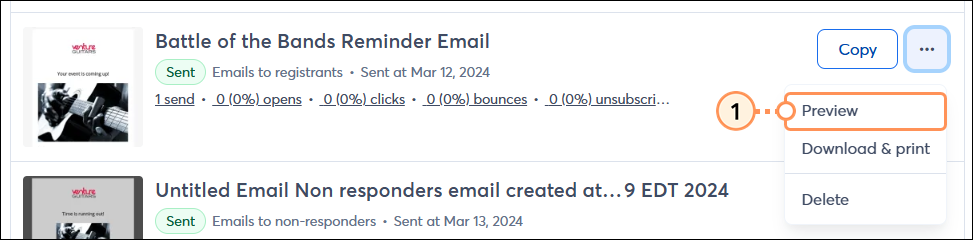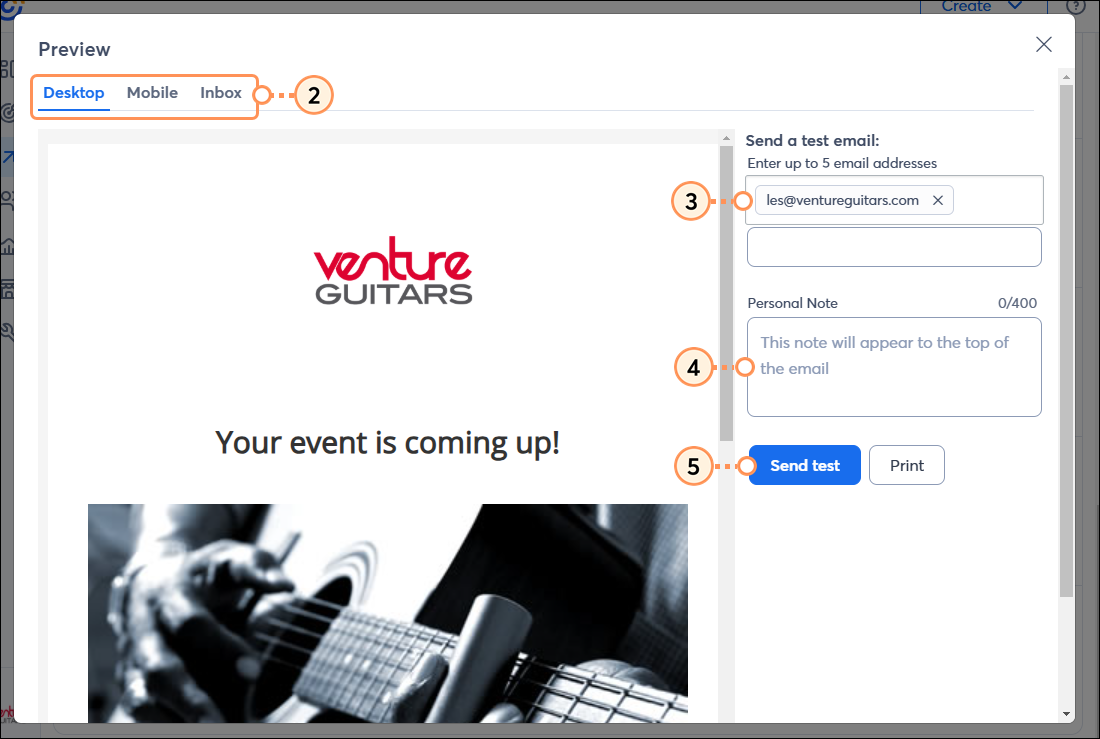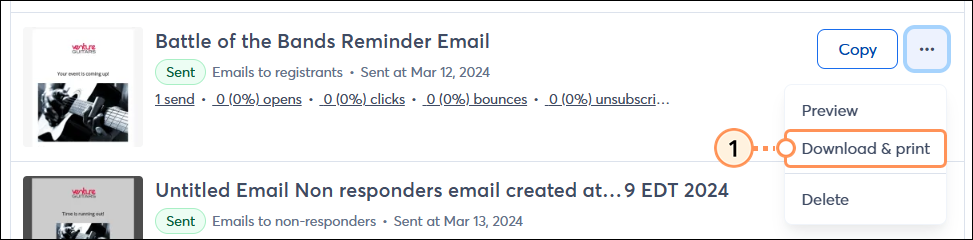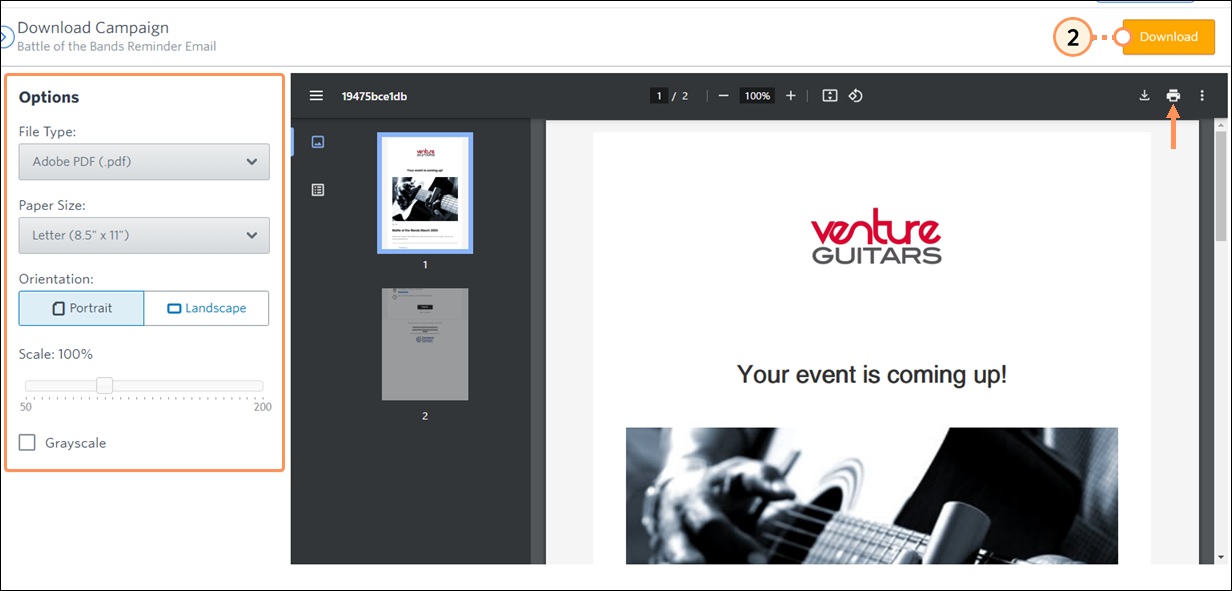Si necesita compartir información, como los lugares de estacionamiento y las actualizaciones de espacios, o enviar correos electrónicos de agradecimiento o de seguimiento después de su evento, puede enviar la información solo a las personas que se registraron. De esta forma, evita molestar sin necesidad a las personas que no asisten o que todavía no respondieron.
Cree sus correos electrónicos
Acceda a la vista previa o envíe un correo electrónico de prueba.
Descargue e imprima sus correos electrónicos
 | Importante: Los correos electrónicos se enviarán únicamente a los participantes principales. Si permitirá que los participantes lleven un acompañante y ha recopilado una dirección de correo electrónico para esos invitados, eso no le otorga a Constant Contact permiso explícito para enviarle correos a estos usuarios. Si quisiera poder enviarle correos electrónicos a cada asistente individual del evento, debería solicitarle a cada uno que complete su propio registro. |
Cree sus correos electrónicos
- En la pestaña "Overview" (Vista general) del panel de control Events (Eventos), desplácese hasta la sección "Event Tools" (Herramientas de eventos). Haga clic en la tarjeta Emails (Correos electrónicos).
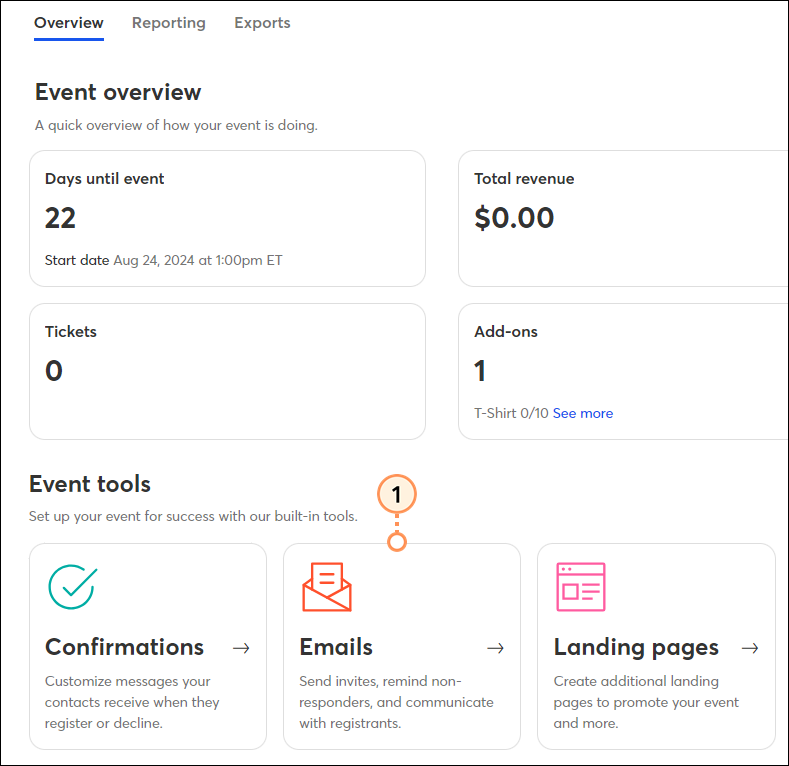
- Haga clic en Follow-up message (Mensaje de seguimiento).
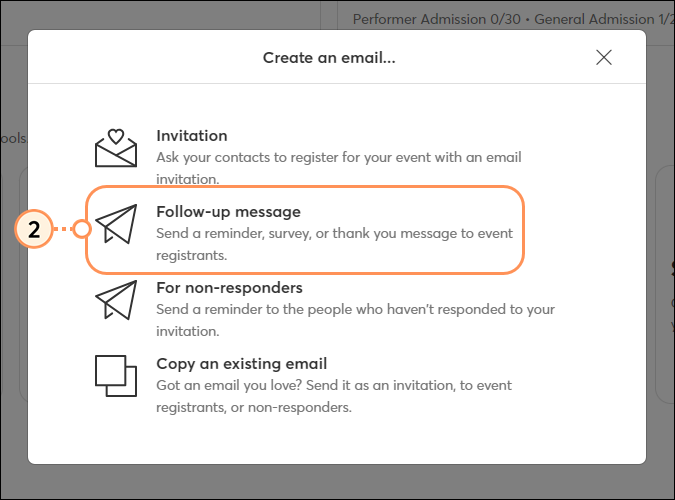
- Seleccione una plantilla de correo electrónico
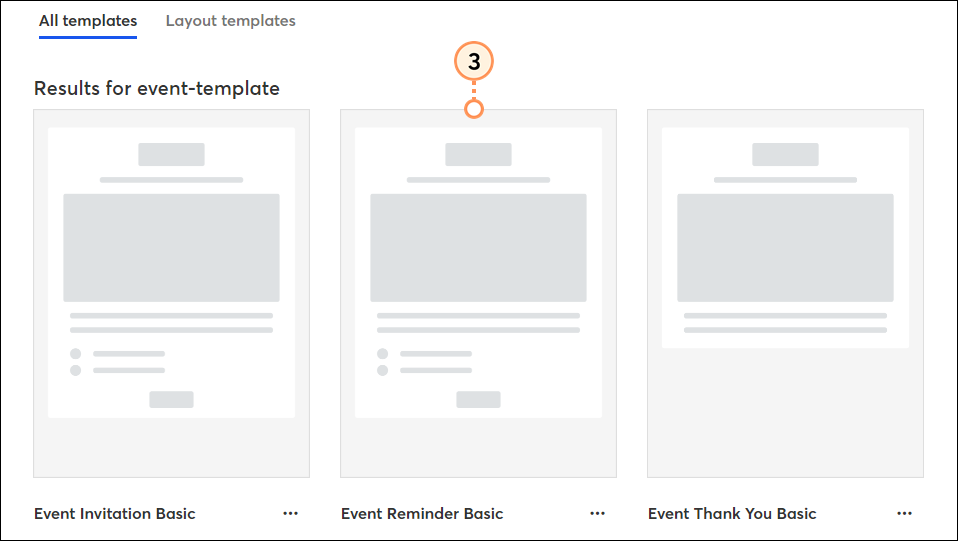
- Una vez dentro del editor, se dará cuenta de que el mensaje de correo ya está conectado a su evento y ha incorporado los elementos del evento sincronizados, como el título del evento, la descripción, etc. Haga clic en el bloque de eventos para abrir el panel de Configuración de eventos en la parte izquierda de la pantalla.
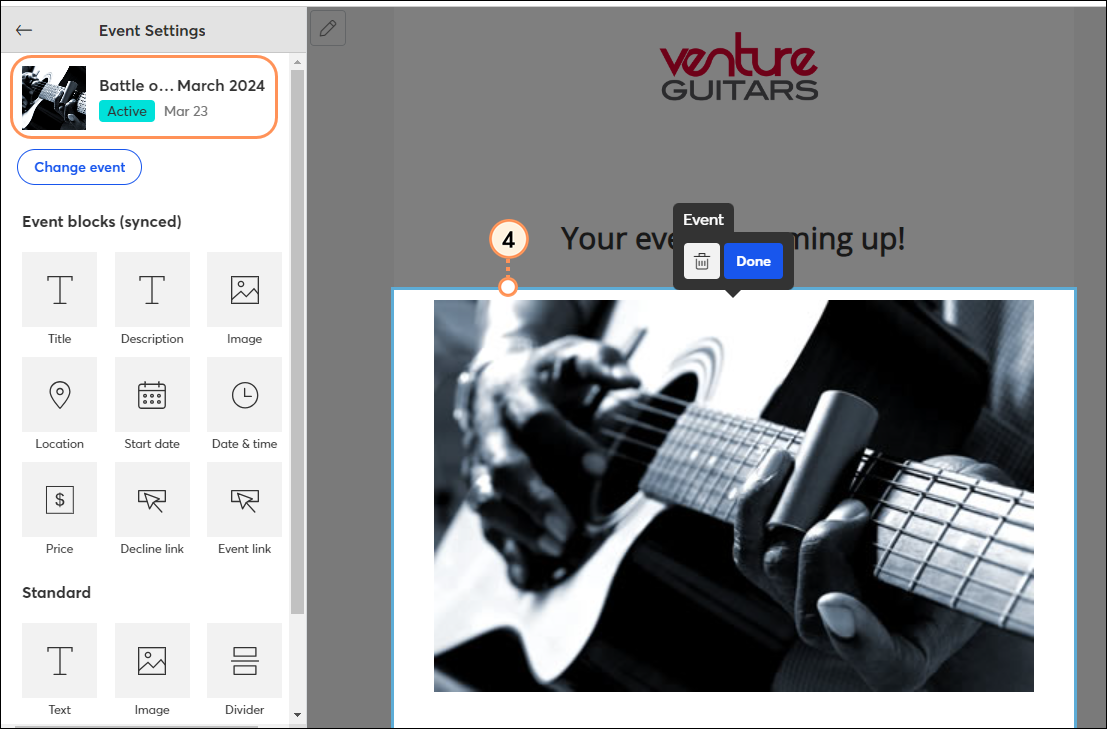
- Seleccione cualquiera de los bloques de eventos o bloques estándar sincronizados y añádalos a su plantilla de correo electrónico. Utilice las pautas para encontrar el lugar adecuado. Los bloques sincronizados contendrán la información adecuada del evento seleccionado.
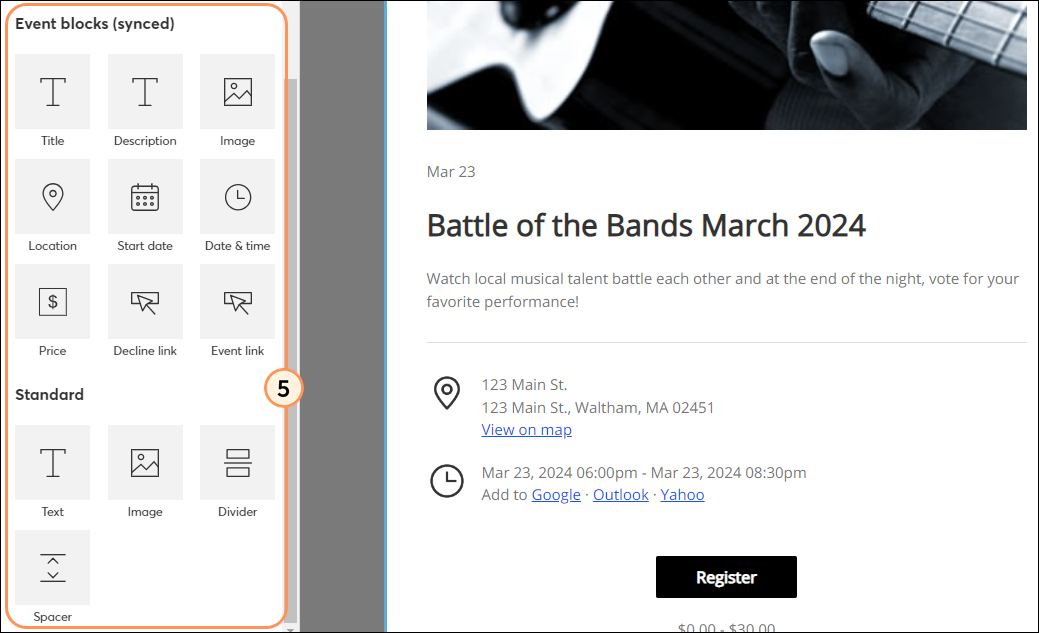
- Si ha añadido algún bloque estándar, haga clic en él para modificarlo. No es posible editar los bloques sincronizados.
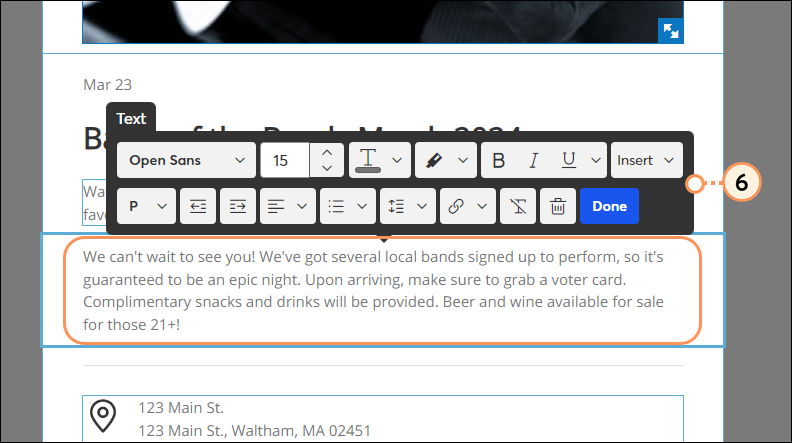
- Personalice el resto de su mensaje de correo con los bloques, imágenes o elementos de diseño que desee. Después haga clic en el botón Continue (Continuar) para programar cuándo se enviará el mensaje de correo. El mensaje de correo se enviará solamente a las personas que se registraron en su evento.
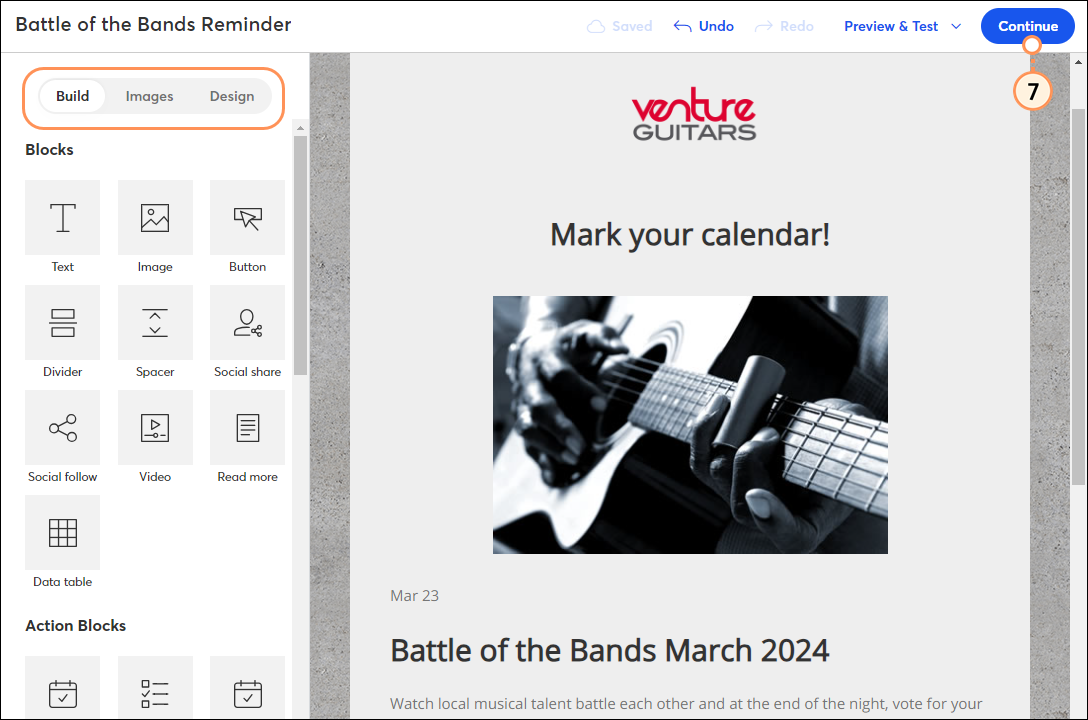
Para ver una lista de todos los correos electrónicos para un evento en particular, en el panel Event (Evento), diríjase a la sección "Event-related campaigns" (Campañas relacionadas con eventos). Los mensajes de seguimiento incluirán el texto "Emails to registrants" (Mensaje de correo a los participantes).
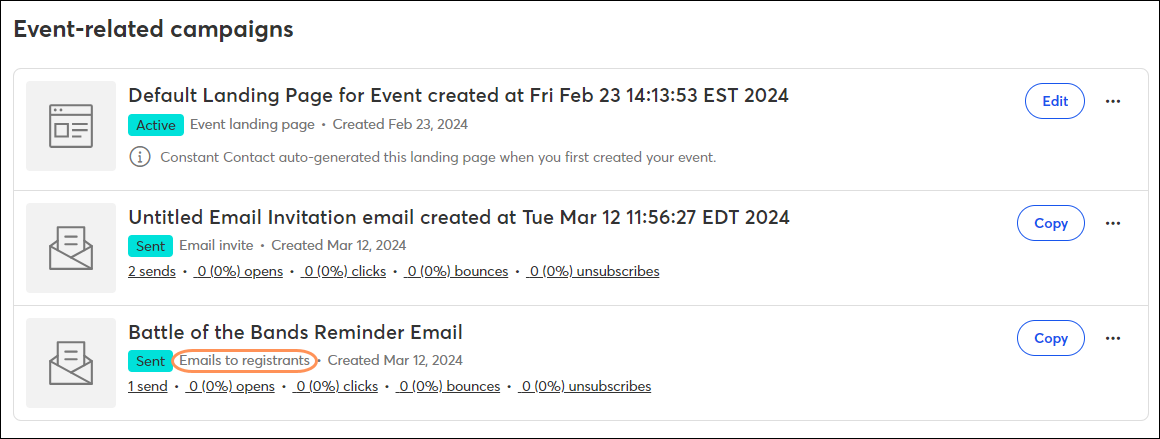
Acceda a la vista previa o envíe un correo electrónico de prueba.
Obtener una vista previa de su mensaje y enviarse a usted mismo una versión de prueba no solo le ofrece la oportunidad de revisar el mensaje y hacer modificaciones, sino que también le da una idea de cuál será el aspecto de su correo electrónico cuando envíe la versión final a sus contactos. Puede enviarse una versión de prueba a usted mismo o a personas de confianza para que revisen el contenido para usted. En la pestaña de "Overview" (Vista General), desplácese hasta la sección "Event-related campaigns" (Campañas relacionadas con eventos).
- A la derecha de la invitación al evento, haga clic en los tres puntos y luego haga clic en Preview (Vista previa).
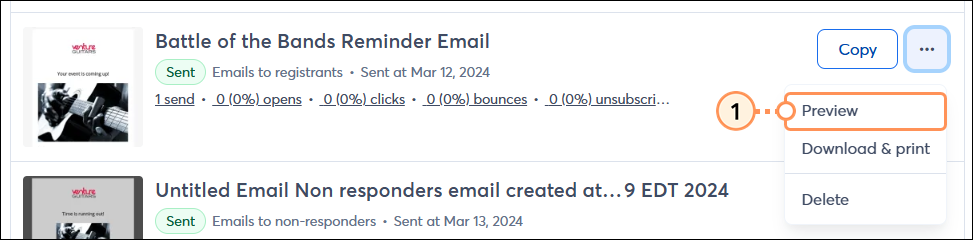
- Seleccione cada una de las pestañas para previsualizar cómo se ve su correo electrónico en un dispositivo de escritorio, móvil o en los diferentes clientes de correo electrónico usando Inbox Preview (Vista previa de la bandeja de entrada).
- Si desea enviar un correo electrónico de prueba, escriba la dirección de correo a la cual desea enviarlo. Puede agregar hasta 5 direcciones de correo electrónico.
- Opcionalmente, escriba una nota personal para dar instrucciones a sus revisores. Esta nota solo se puede ver en el envío de prueba y no se mostrará en el envío real a sus contactos.
- Haga clic en Send test (Enviar mensaje de prueba).
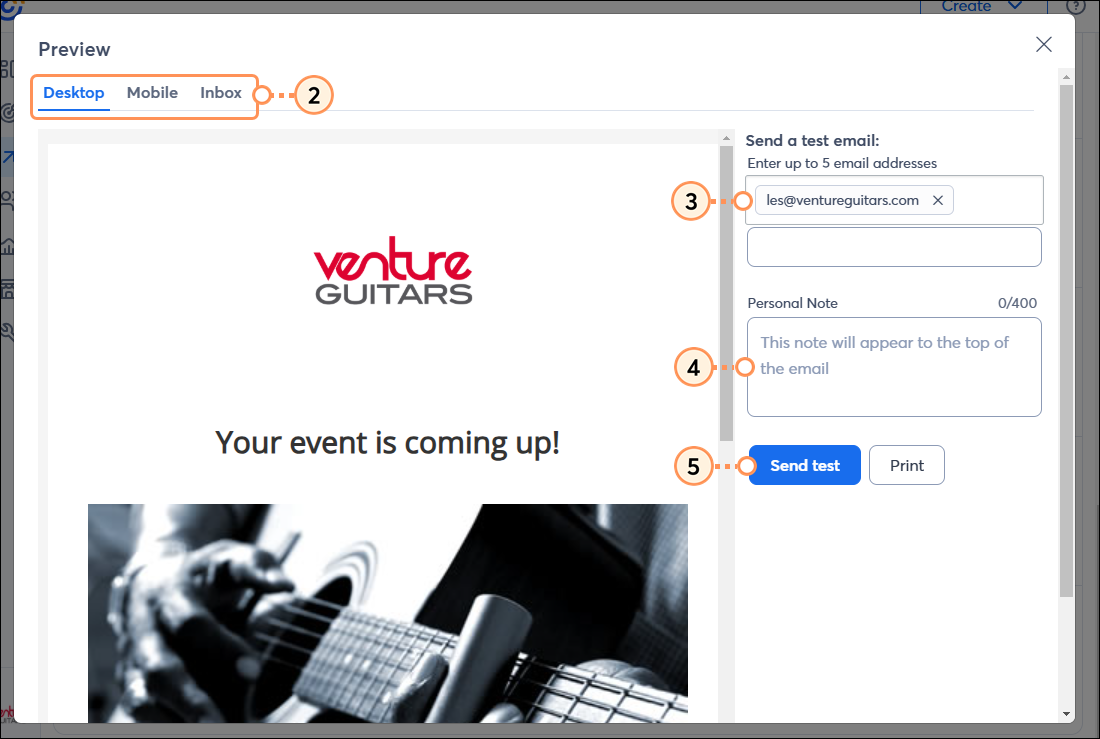
Descargue e imprima sus correos electrónicos
Para descargar o imprimir una copia de su invitación por correo electrónico, en la pestaña "Overview" (Vista general), desplácese hasta la sección Event-related campaigns (Campañas relacionadas con el evento):
- A la derecha de la invitación al evento, haga clic en los tres puntos y luego haga clic en Download & print (Descargar e imprimir).
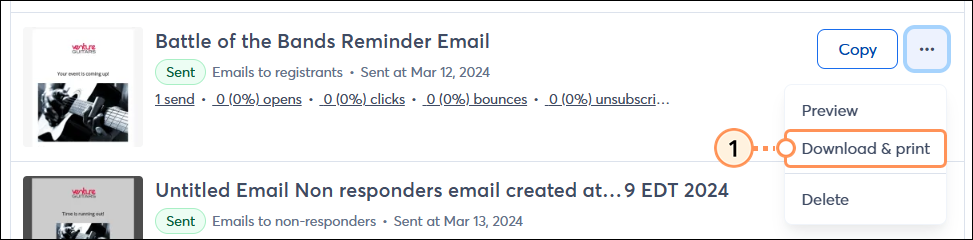
- Seleccione las opciones deseadas y luego haga clic en Download (Descargar). Haga clic en el ícono de la impresora para imprimir una copia física.