Track the activity associated with your event in real-time by accessing your event reporting. The easy-to-navigate reporting tab on the event dashboard helps you be prepared for your current event and provides insight into how you can reach even greater success when hosting future events. Additionally, you can export a full registrant report, which contains detailed information from your event, including tickets purchased and responses to registration form fields, a custom report with the details and filters of your choosing, or an attendee report, which displays a simplified list of all your event attendees.
View registrants of an event listed by order id and registrant email. To access this report:
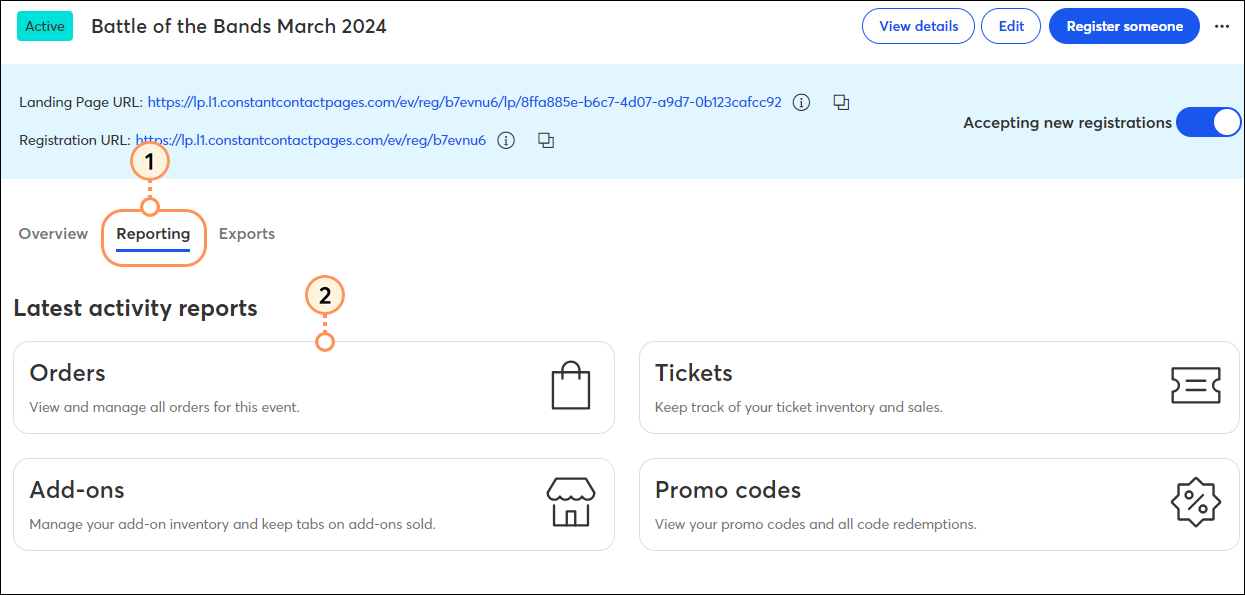
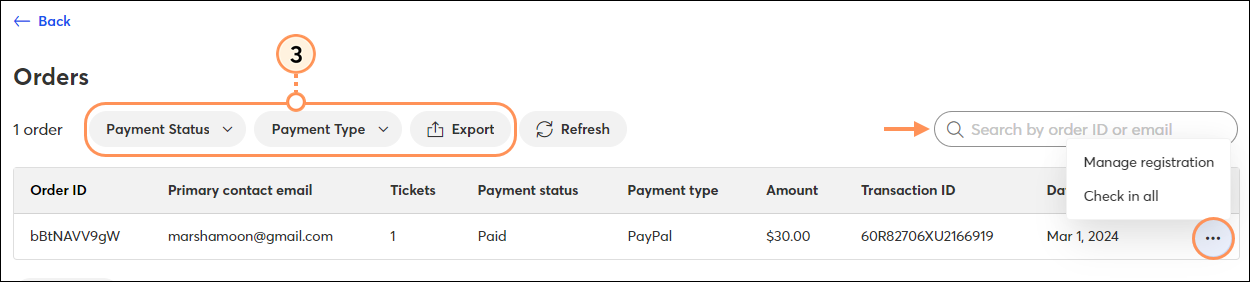
Review the current inventory of configured tickets, and review a break down of all sold tickets by switching to the "Sold" tab". If you're hosting a free event, you will see a tab for "Registered" tickets instead of "Sold" tickets.
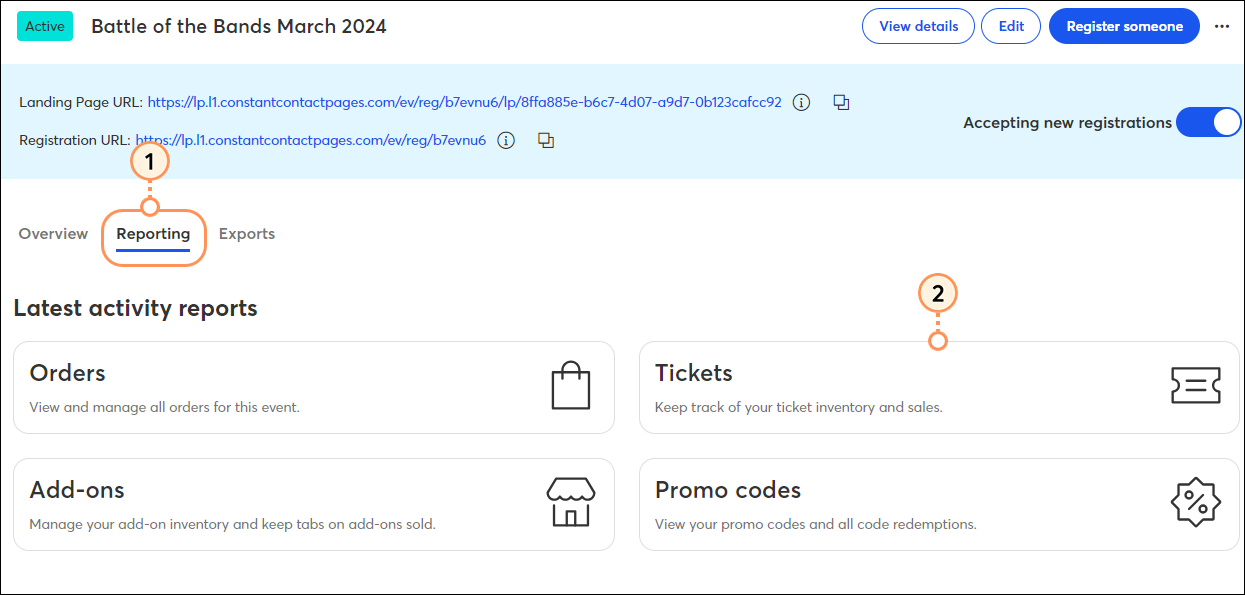
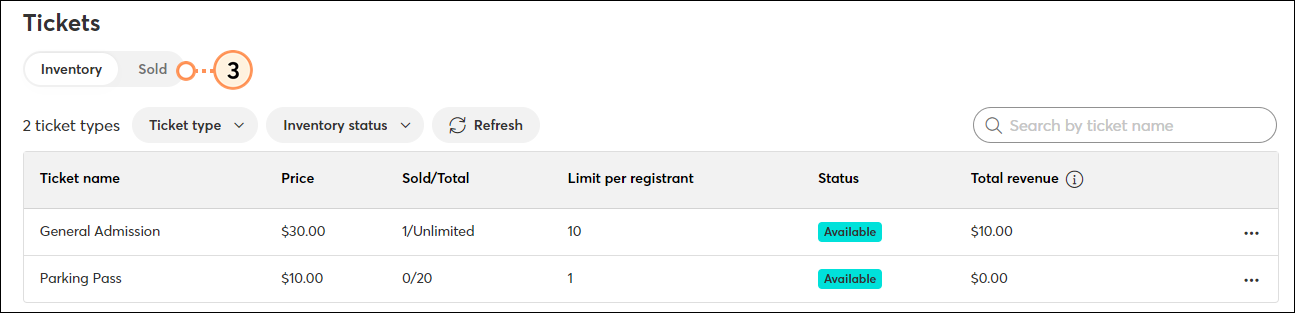
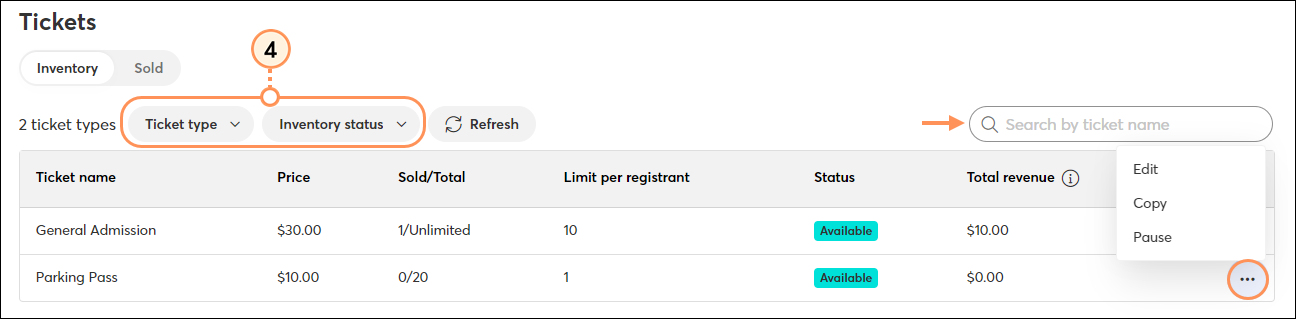
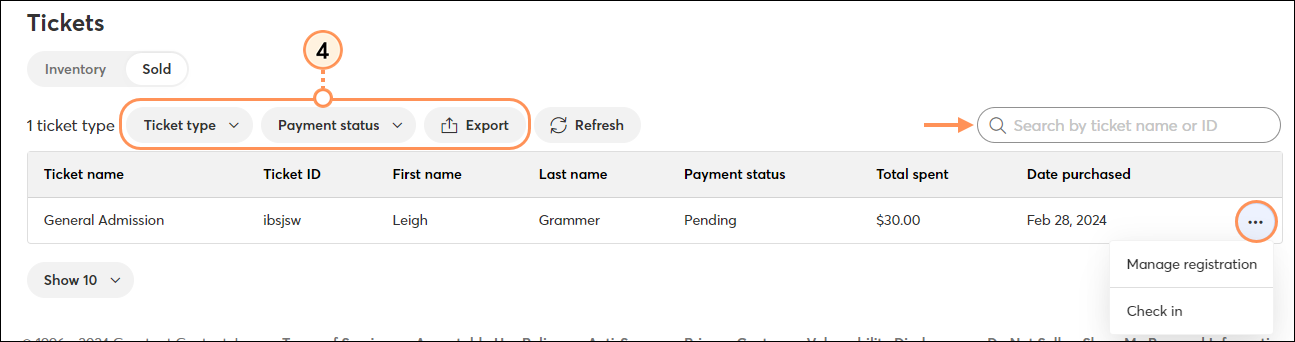
Review and manage the current inventory of free & paid add-ons.
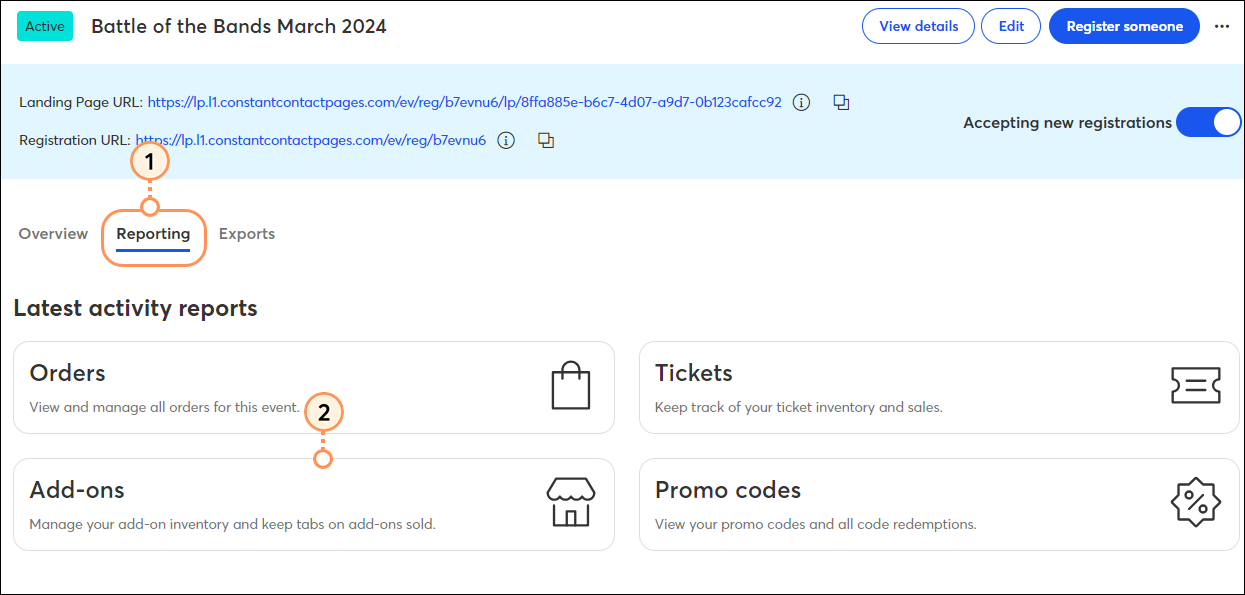
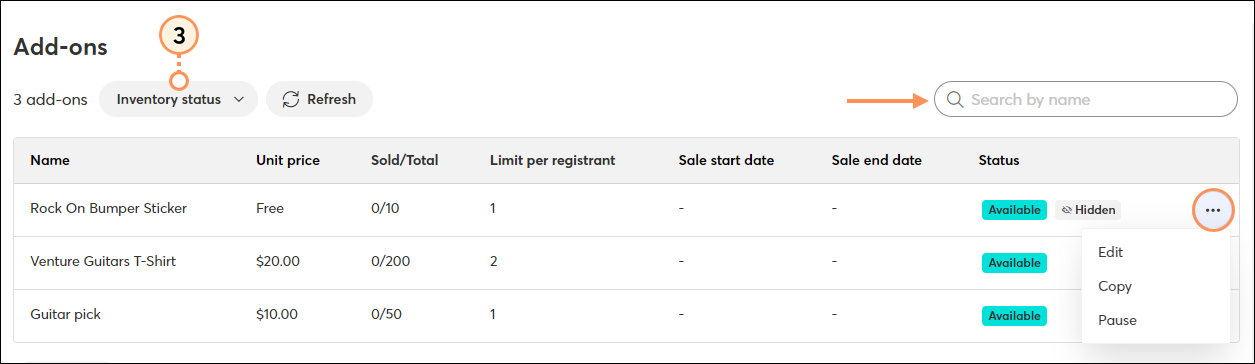
Review and manage the current inventory of discount and access codes.
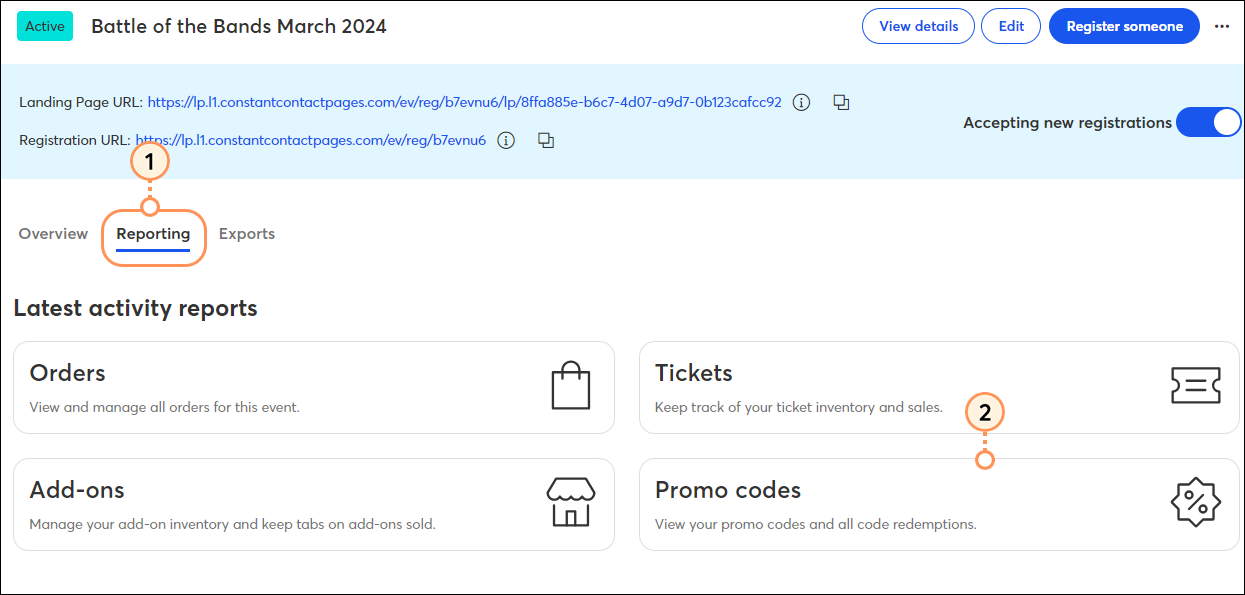
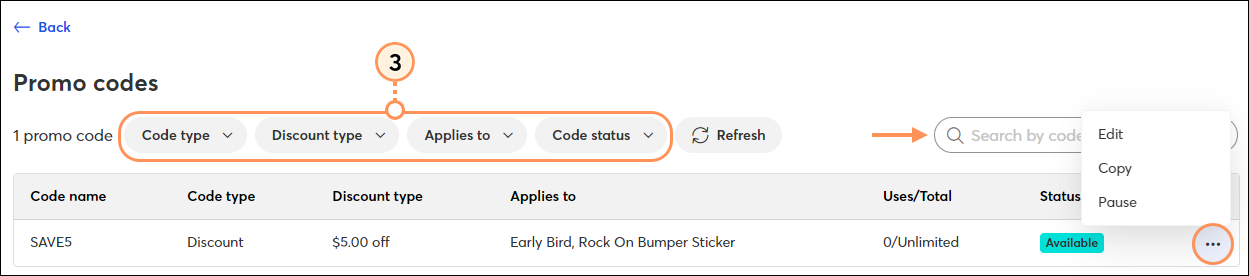
You have the option to export a detailed registrant report that contains information from your event, including tickets purchased and responses to registration form fields.
| Important: When exporting your full data, the fields will be grouped by the primary contact information. If a registrant (primary contact) purchases 10 tickets during registration, you’ll see their information repeated 10 times, with each line displaying information for each ticket purchased. |
To export this report:
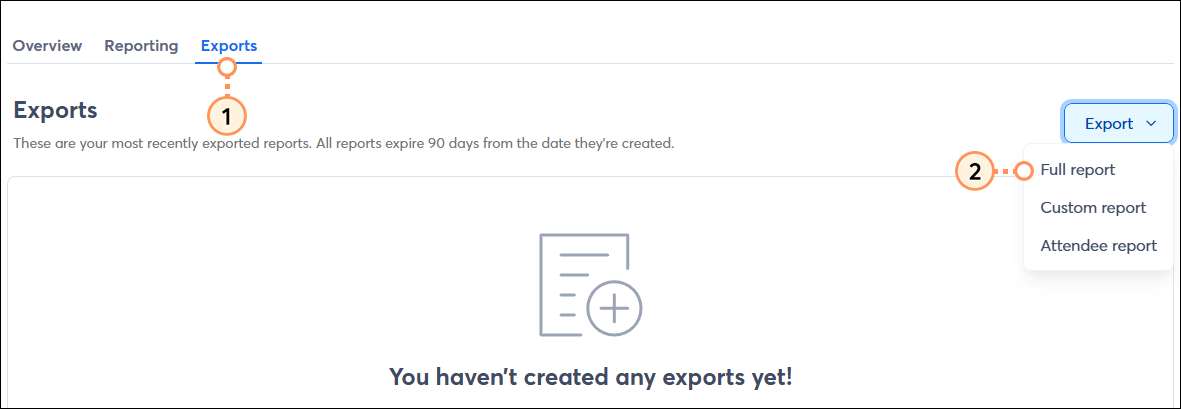

Exports expire 90 days from the date they're created. You can download an exported report at any time by clicking the download icon. Click the three dots on the right to rename a report or delete it.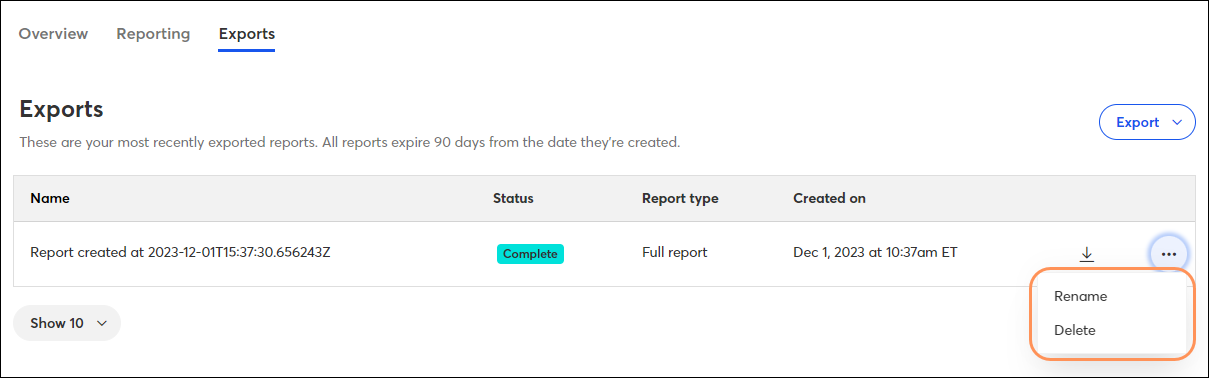
Are you seeing a registrant marked as "Expired" on your exported report? A registrant has 25 minutes to complete the registration flow. If they fill out their contact information, but then they leave the window open and it times out before they complete registration, they will be marked as "Expired" on your reports.
Creating a custom report allows you to pick the information you want to include in your report. To export a new custom report:
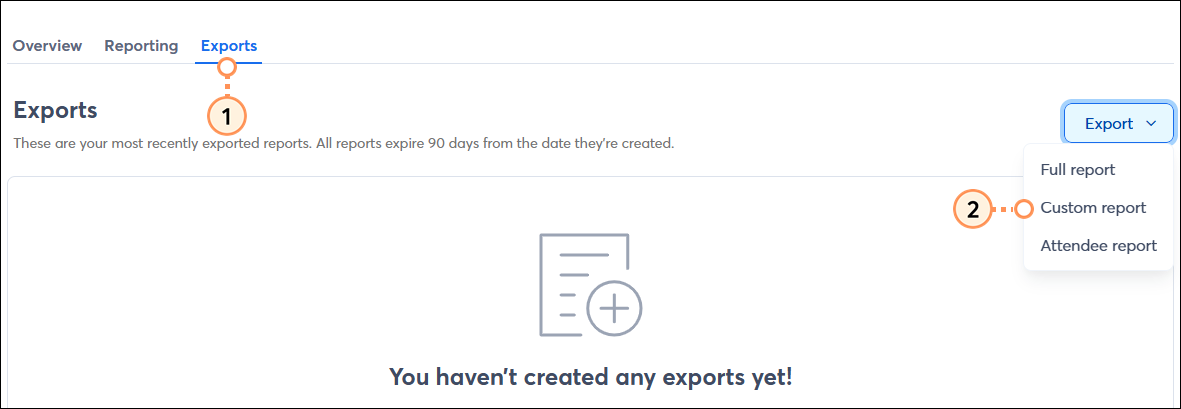
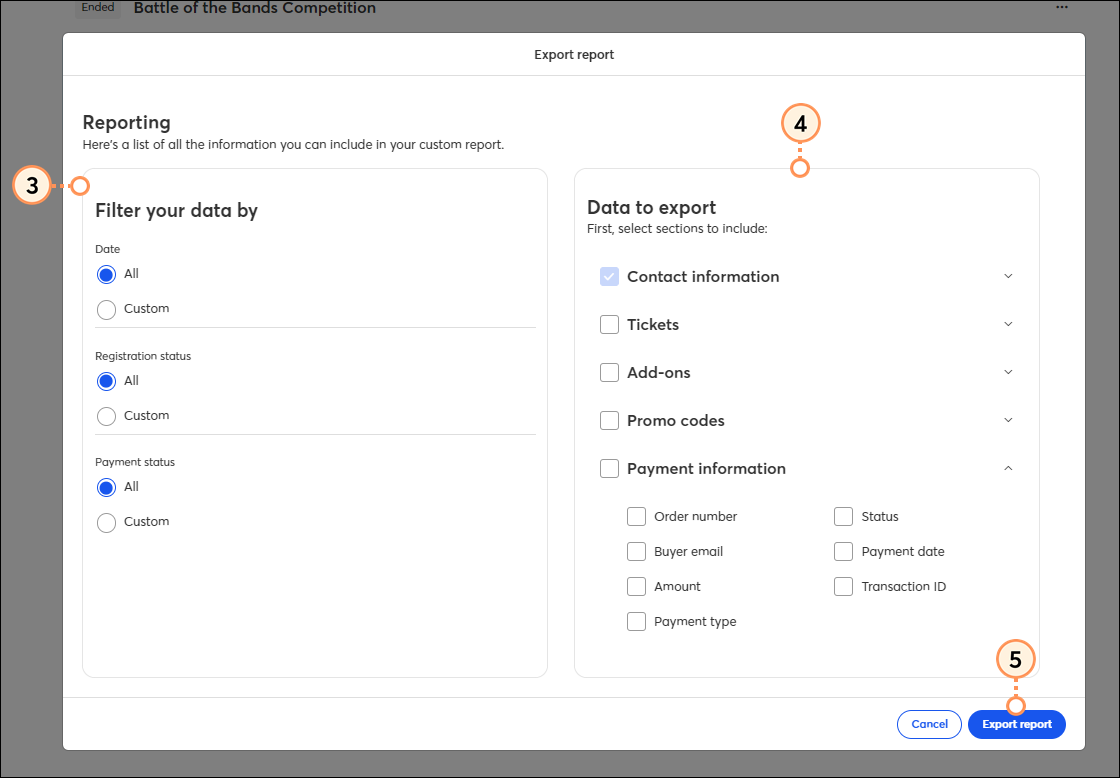
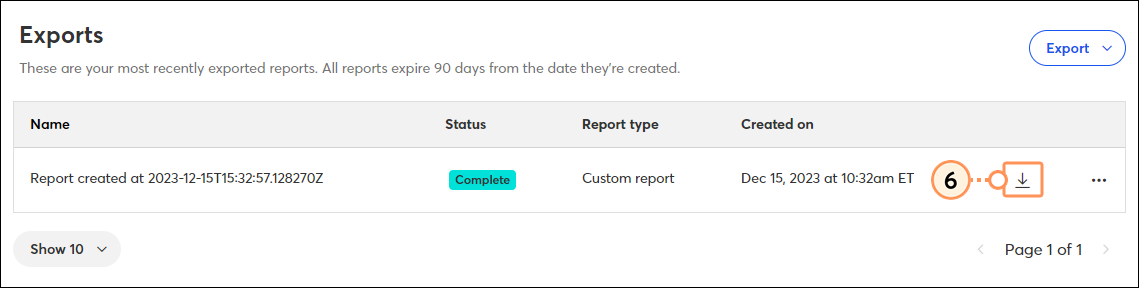
Exports expire 90 days from the date they're created. You can download an exported report at any time by clicking the download icon. Click the three dots on the right to rename a report export or delete it.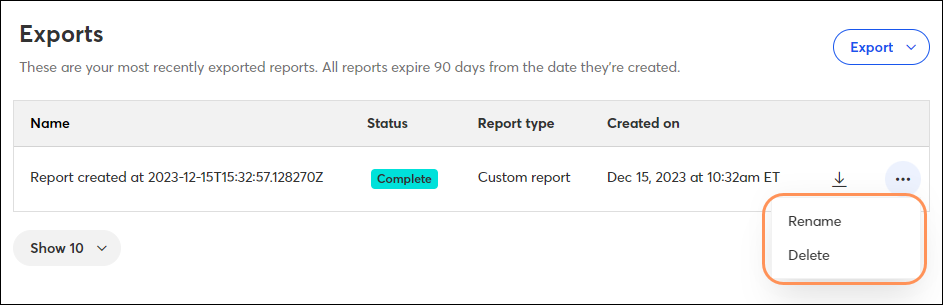
Are you seeing a registrant marked as "Expired" on your exported report? A registrant has 25 minutes to complete the registration flow. If they fill out their contact information, but then they leave the window open and it times out before they complete registration, they will be marked as "Expired" on your reports.
Easily monitor and track your attendance with this simplified version of the full/custom reports. See a list of all your event attendees, including a column indicating who the attendee was registered by, for registrants who are not the primary registrant:
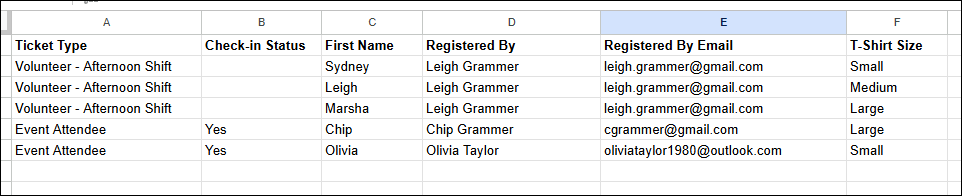
To export a new attendee report:
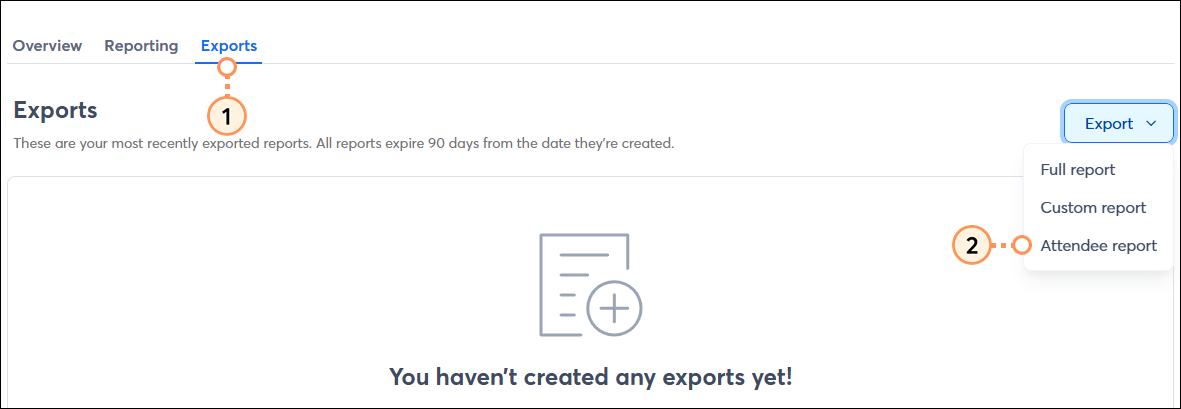

Exports expire 90 days from the date they're created. You can download an exported report at any time by clicking the download icon. Click the three dots on the right to rename a report export or delete it.

Copyright © 2025 · All Rights Reserved · Constant Contact · Privacy Center