| In need of multiple accounts? Our multi-account solution is designed for organizations seeking unique accounts for their various locations, departments, or users. Take advantage of bulk pricing, product features for brand control, customized onboarding, and more! |
As a Partner, knowing the status and activity of your customers can make a big difference in earning monthly incentives. There are different reports you can run to tell you the whole story. Leveraging these reports can help you manage your pipeline and ensure you are making the most of your partnership.
To access your reports, log into your personal Constant Contact account—the one given to you when you became our partner, then follow these steps:
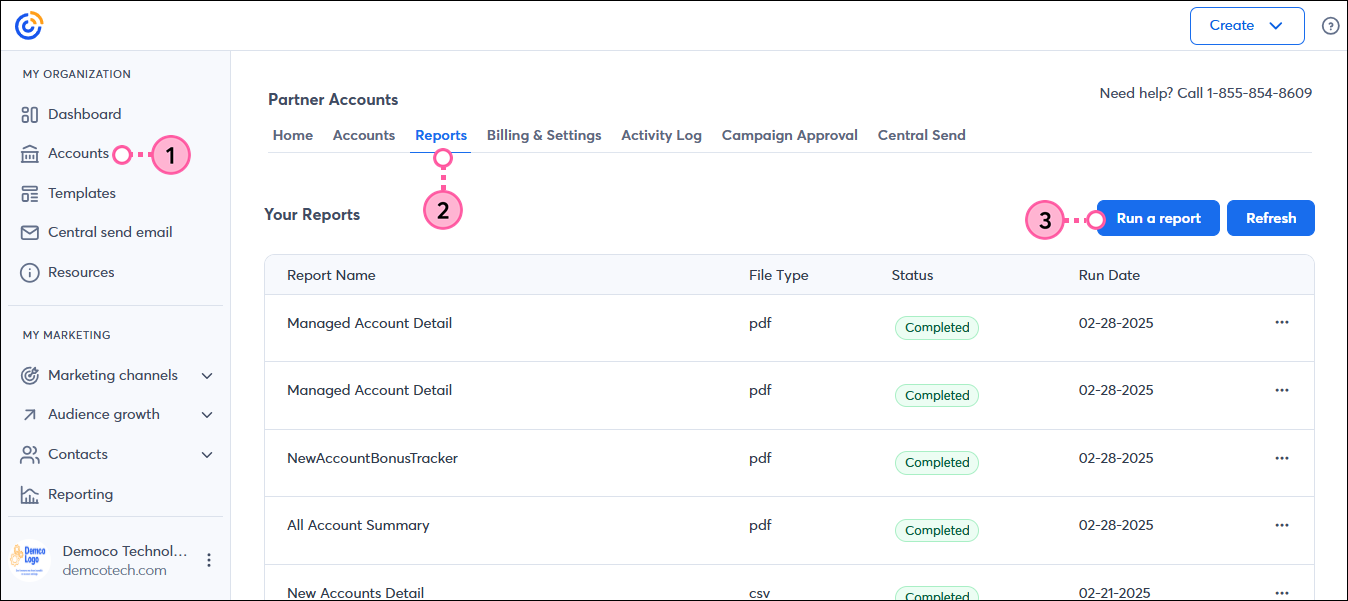
The All Accounts Summary report provides a high-level overview of your partnership with Constant Contact. This report shows how many open accounts, trials, expired trials, and canceled accounts you have. They are further broken down by managed or referred accounts.
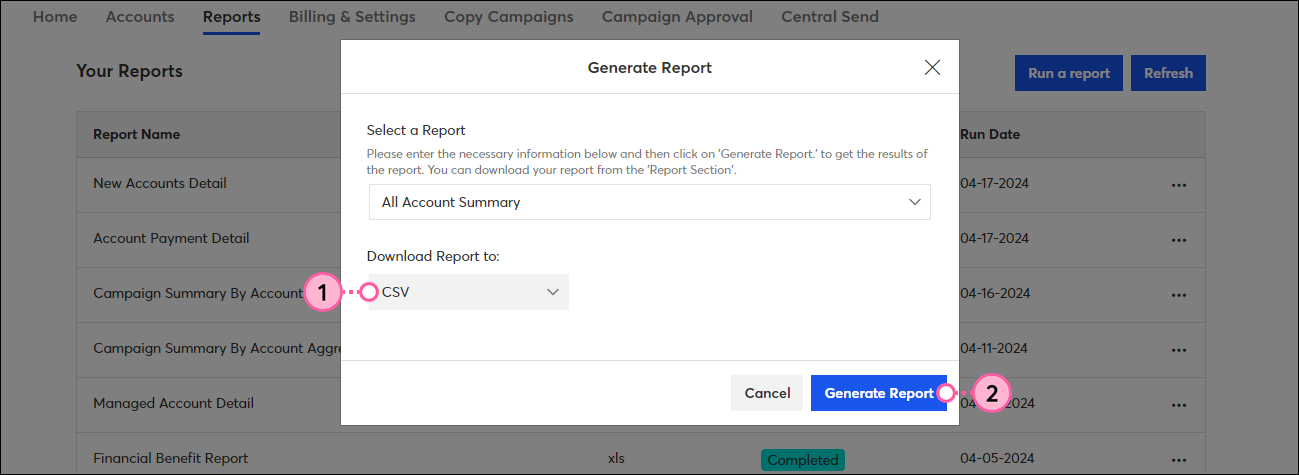
The Managed Account Details report displays account information including first payment date, list size, plan type, and actions the accounts have taken. This data can be exported and filtered to create targeted lists you can then upload to your account. For example, you can pull a list of customers who do not have a list, a list of a certain size, have never logged in, or have never sent a campaign. You can also pull a list of expired trialers and send them a special offer!
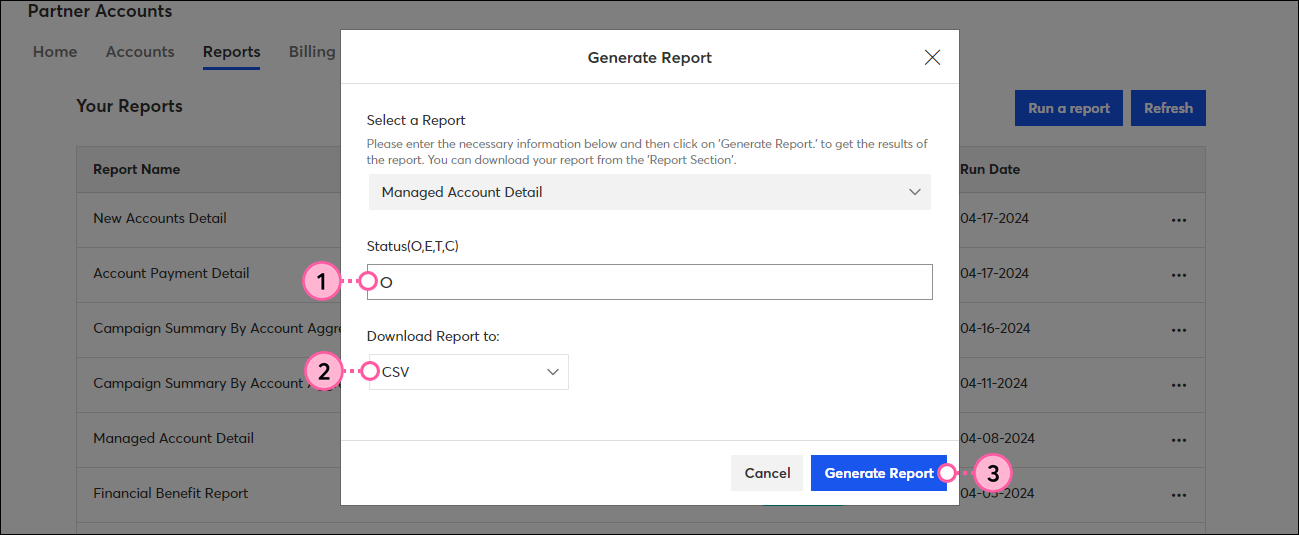
The New Account Bonus Tracker report keeps track of the accounts usernames, NAB status/eligibility, and number of days since initial upgrade. A bonus is earned at 95 days.
The Cancels and Move-Outs report provides a list of accounts that have moved out of the partnership or canceled in the last 90 days. Customers might move out if they need to go into another partnership, or cancel for a variety of reasons.
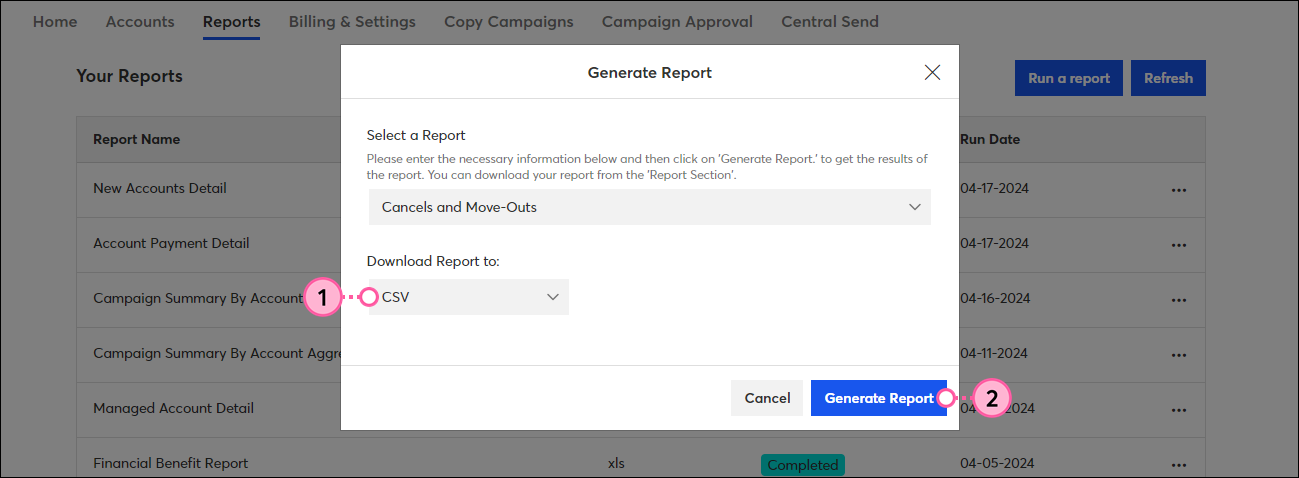
Copyright © 2025 · All Rights Reserved · Constant Contact · Privacy Center