Wenn Sie Grafiken in Canva erstellen, können Sie diese ganz einfach in Ihre Constant Contact-Bibliothek exportieren, damit Sie sie später in Ihren Kampagnen verwenden können, einschließlich E-Mails, Social-Media-Posts und Landingpages.
Hinweis: Sie können Bild-Dateitypen nur direkt in Constant Contact importieren. Wenn Sie eine PDF importieren möchten, exportieren Sie sie von Ihrem Canva-Account und laden Sie es anschließend in Ihre Constant Contact-Bibliothek hoch oder importieren Sie sie, um eine E-Mail zu erstellen.
In Ihrem Canva-Konto:
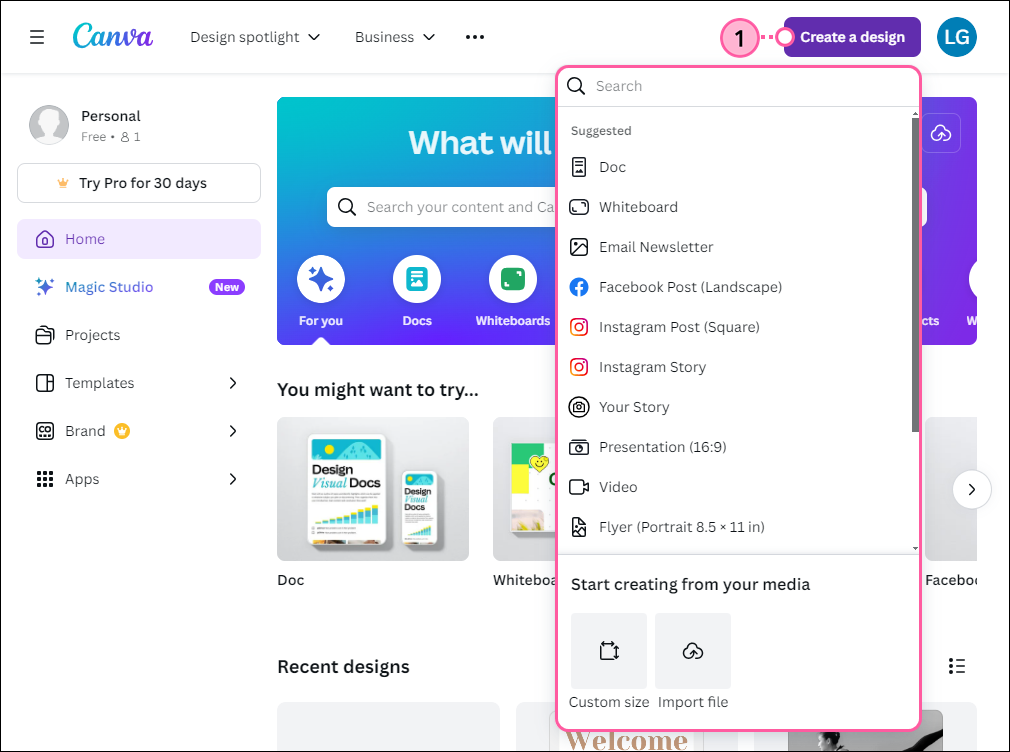
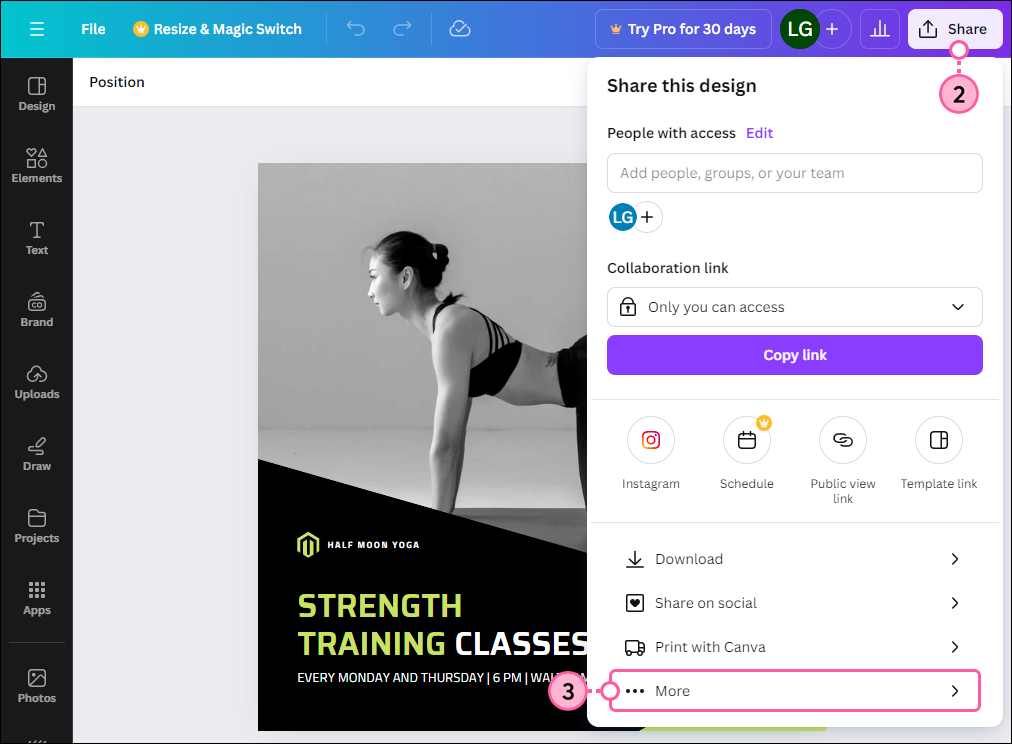
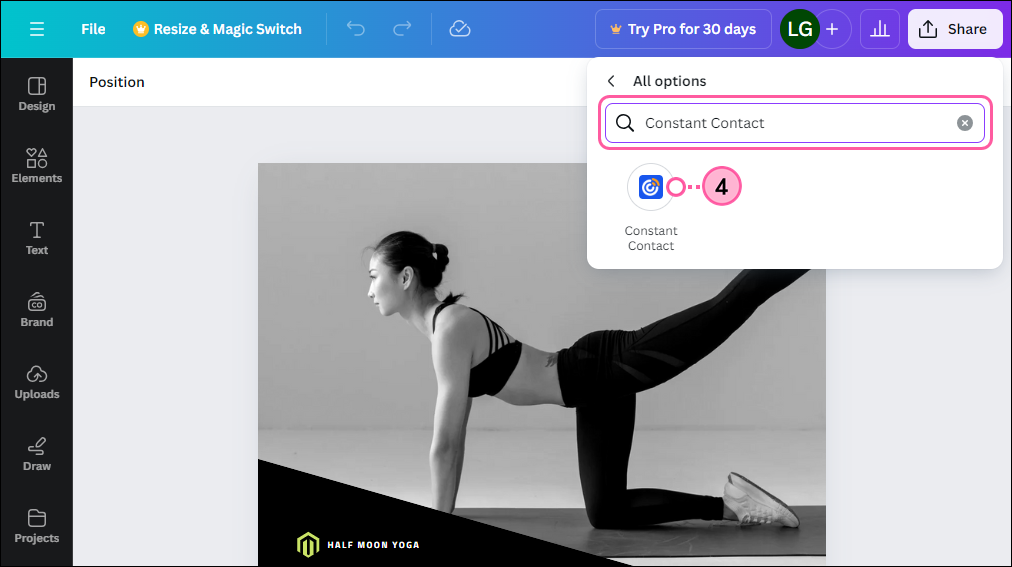
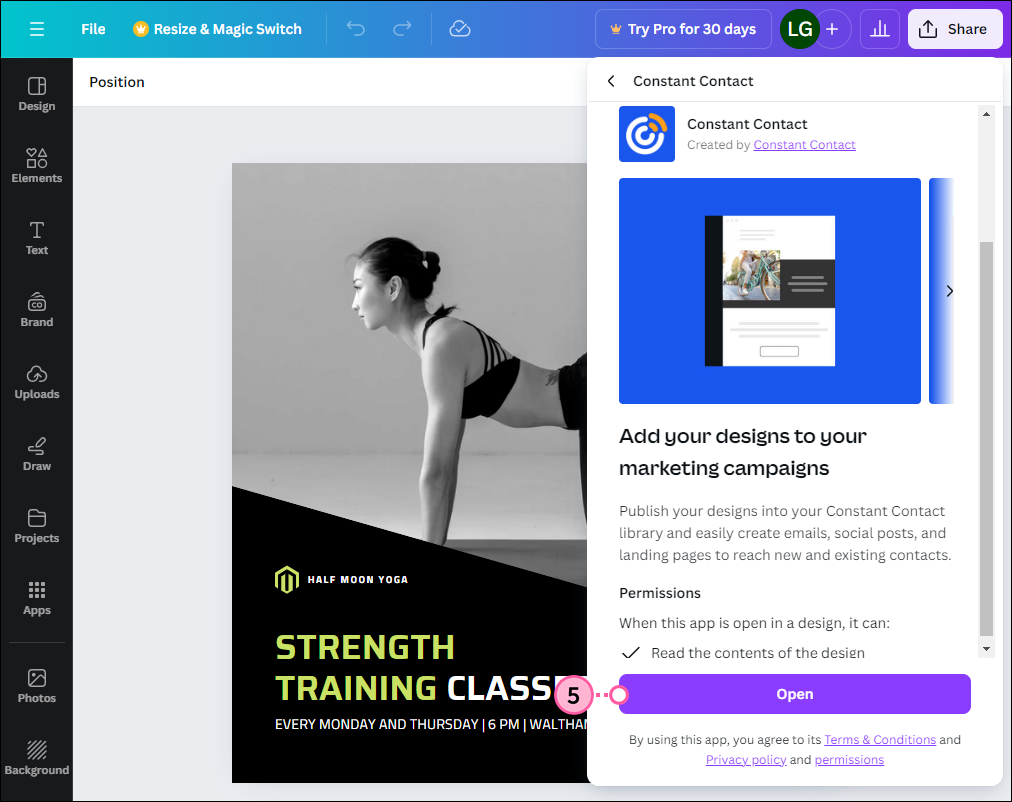
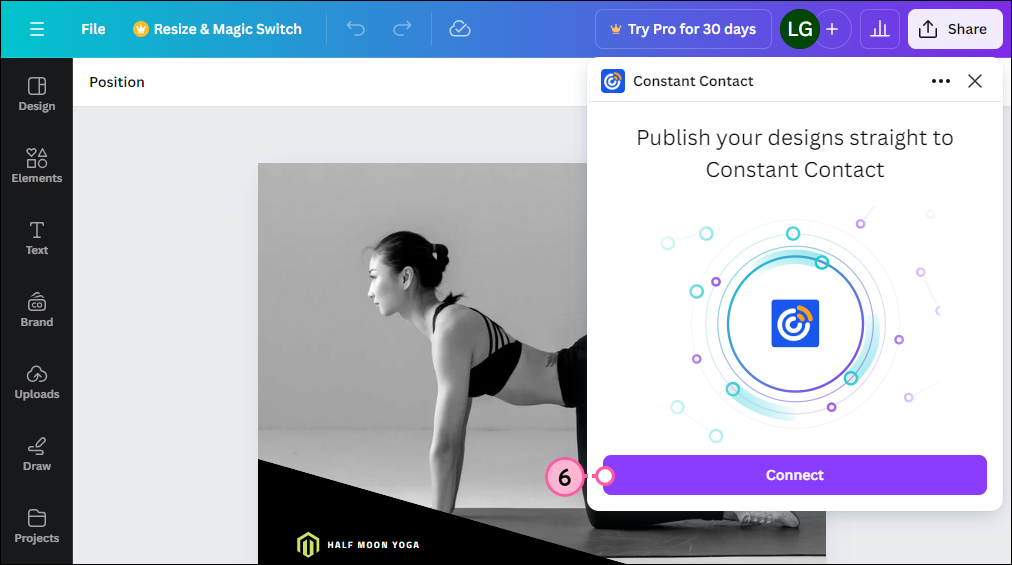
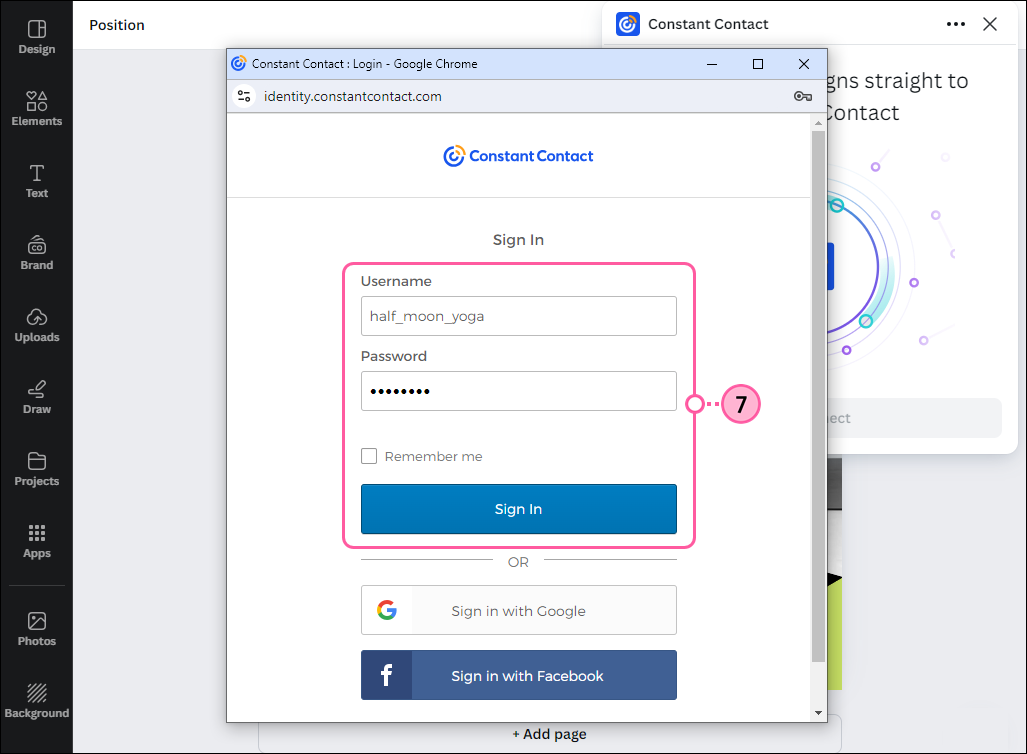
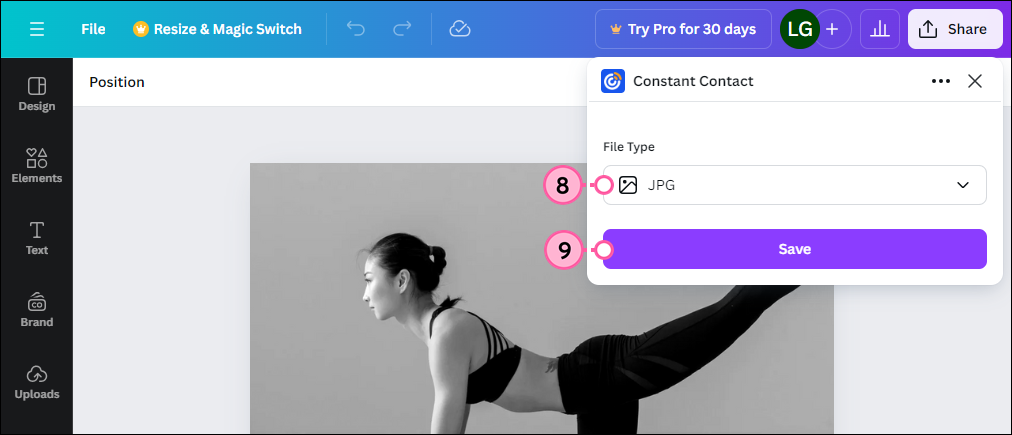
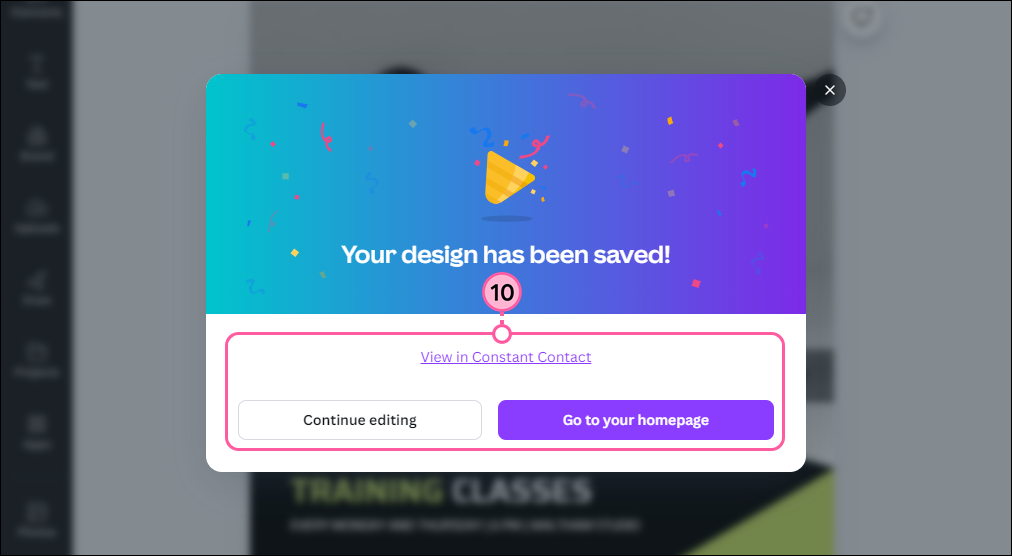
Die Grafik ist jetzt in Ihrer Constant Contact -Bibliothek verfügbar, wo Sie diese mit unserem Bildeditor weiter anpassen und auf sie zugreifen können, um sie in zukünftige Kampagnen einzufügen.
Wenn Sie Constant Contact aus irgendeinem Grund von Ihrem Canva-Konto trennen müssen, können Sie dies im Canva-Editor tun.
Während Sie an einem Design arbeiten:
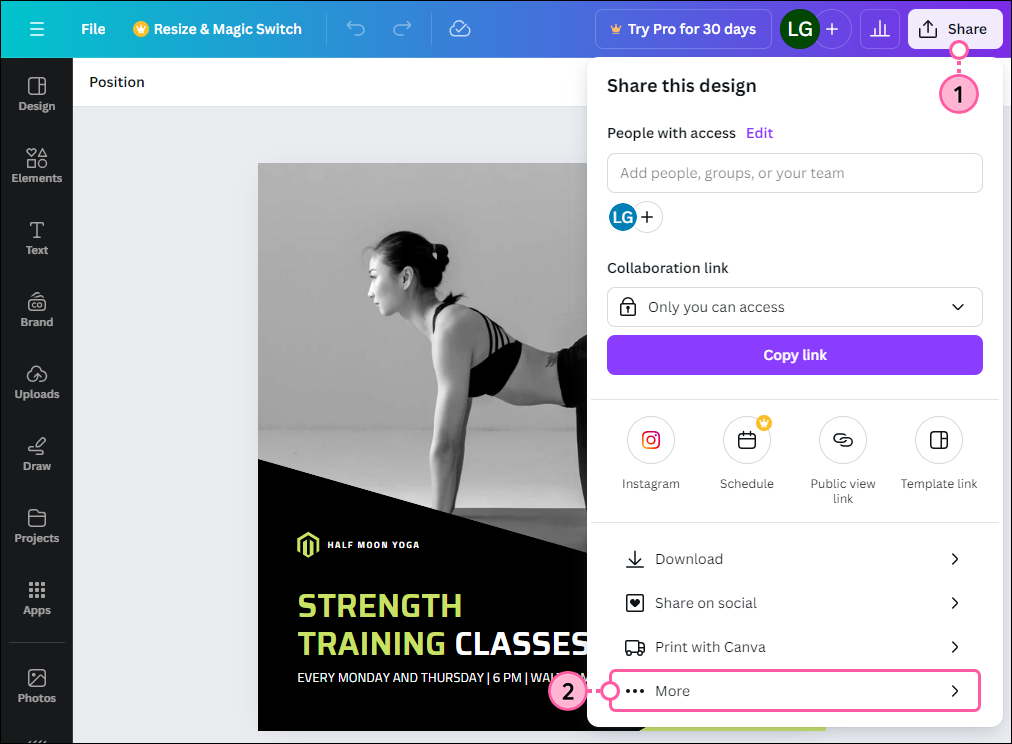

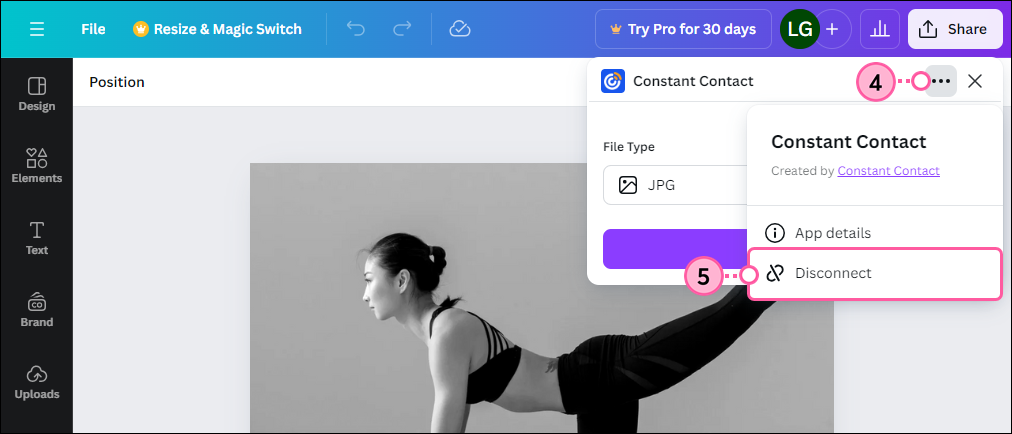
Copyright © 2021 · Alle Rechte vorbehalten · Constant Contact · Privacy Policy