Connect your ShipStation account to your Constant Contact account and easily sync your ShipStation customers into segmented contact lists. In order to import contacts from ShipStation into Constant Contact, your ShipStation customers need to grant permission allowing you to email them. Using our integration, you can set up an "opt-in" email to get permission from your past and future ShipStation customers automatically and then those contacts will be imported. If you choose not to send an opt-in email, new ShipStation contacts will be imported directly and you will need to get permission to market to them on your own.
Send a one-time "Opt-In" email to all future ShipStation customers, as well as your ShipStation customers from the past 6 months. Customers that opt in will be added as contacts in your Constant Contact account!
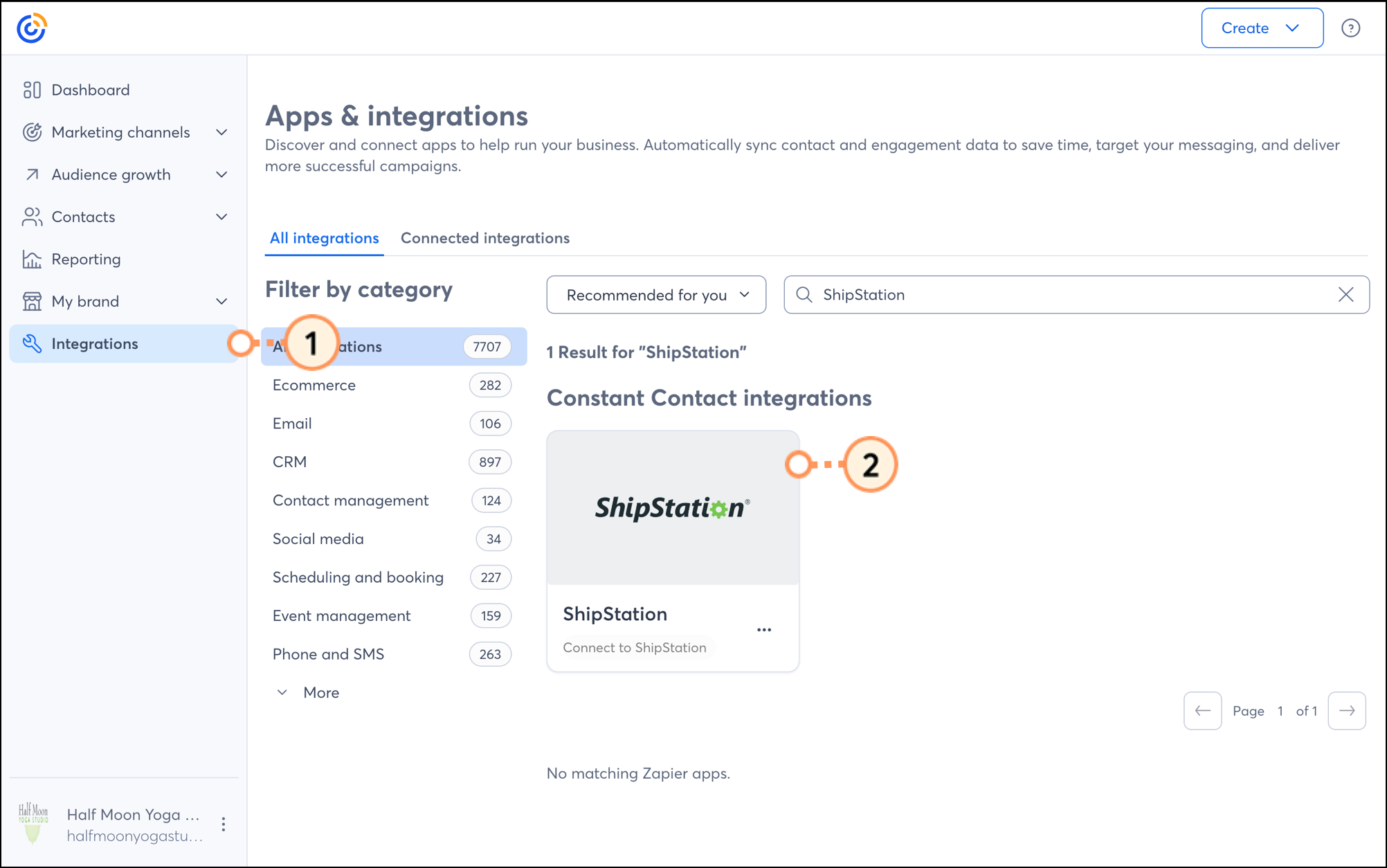
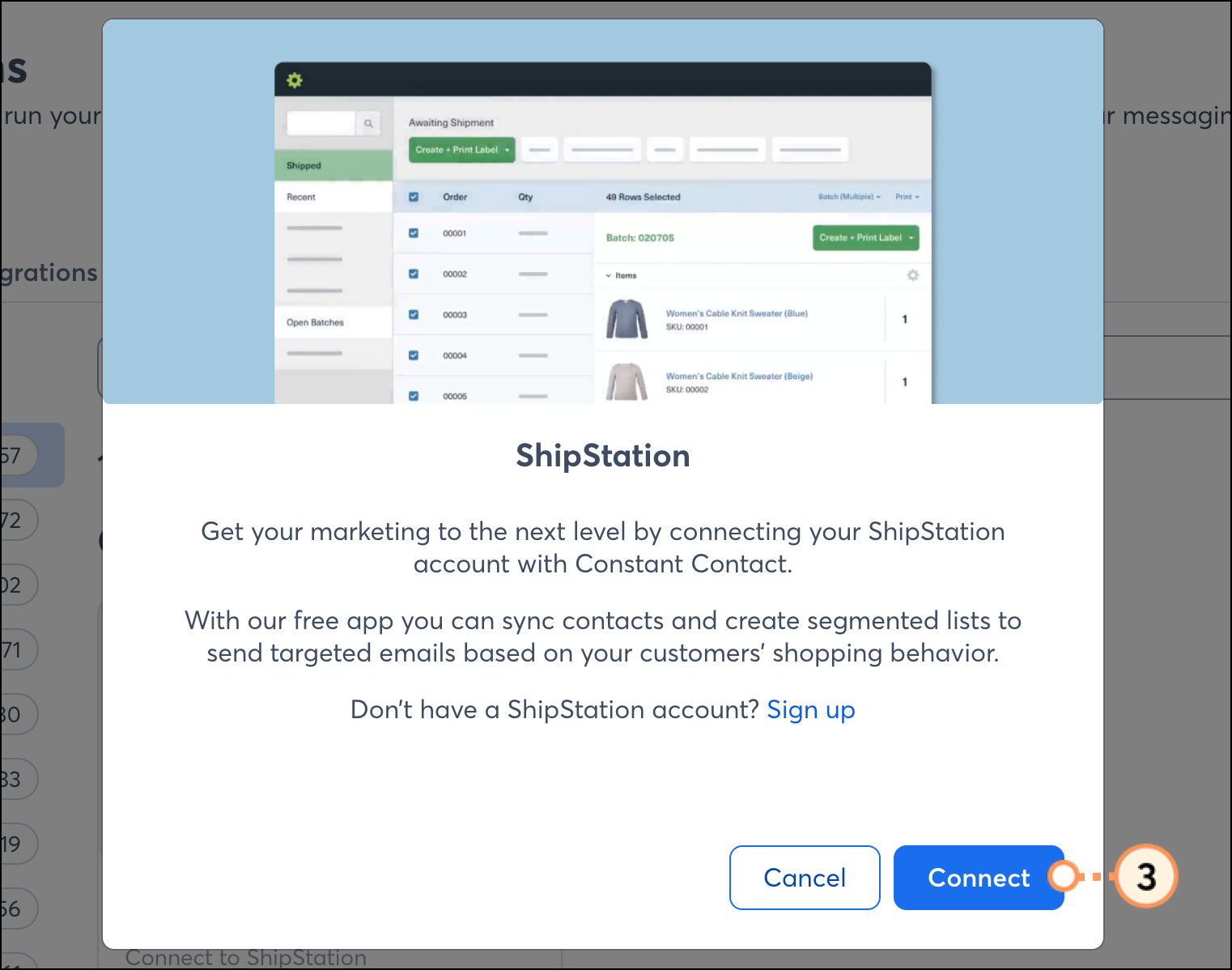
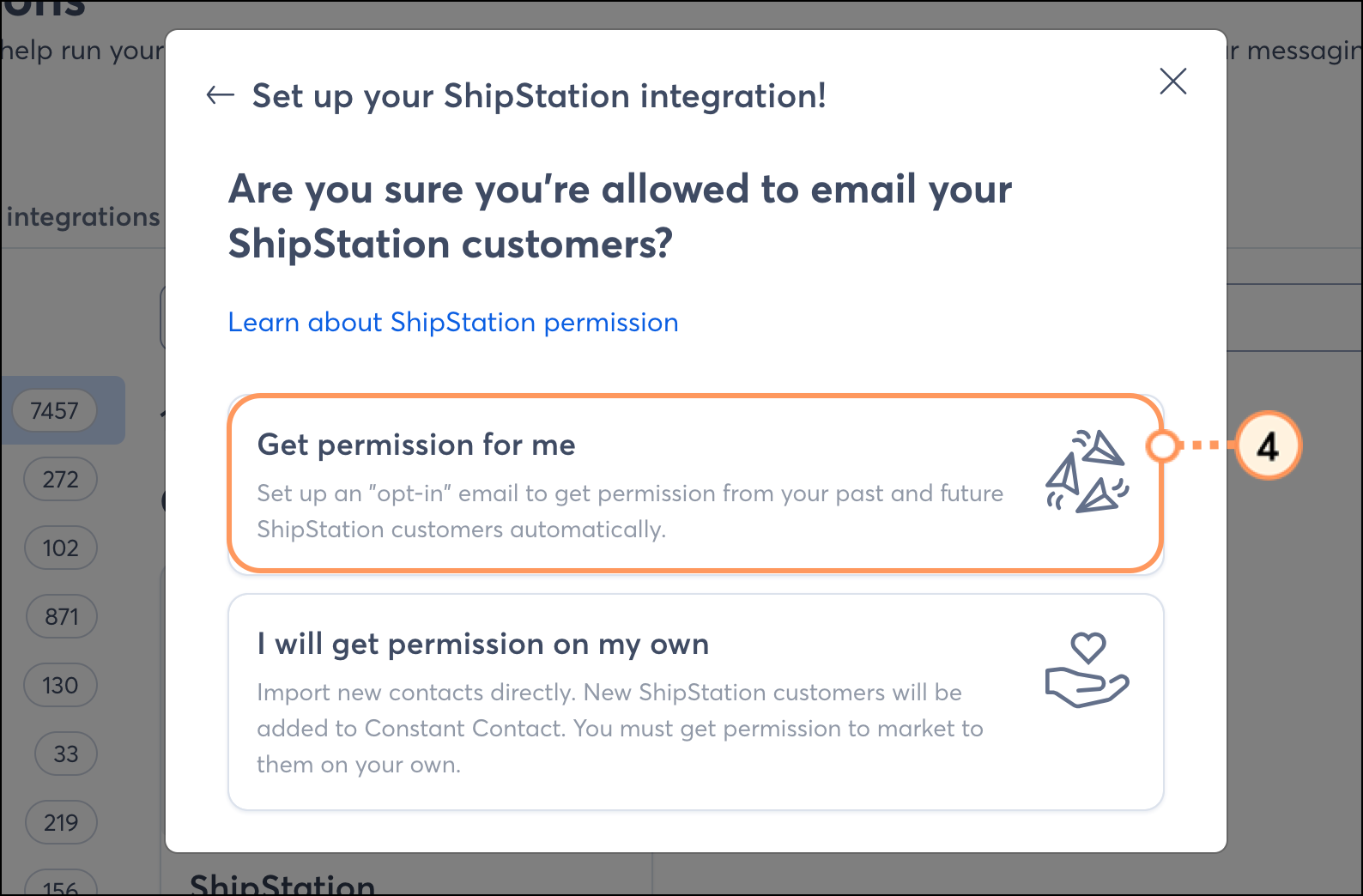
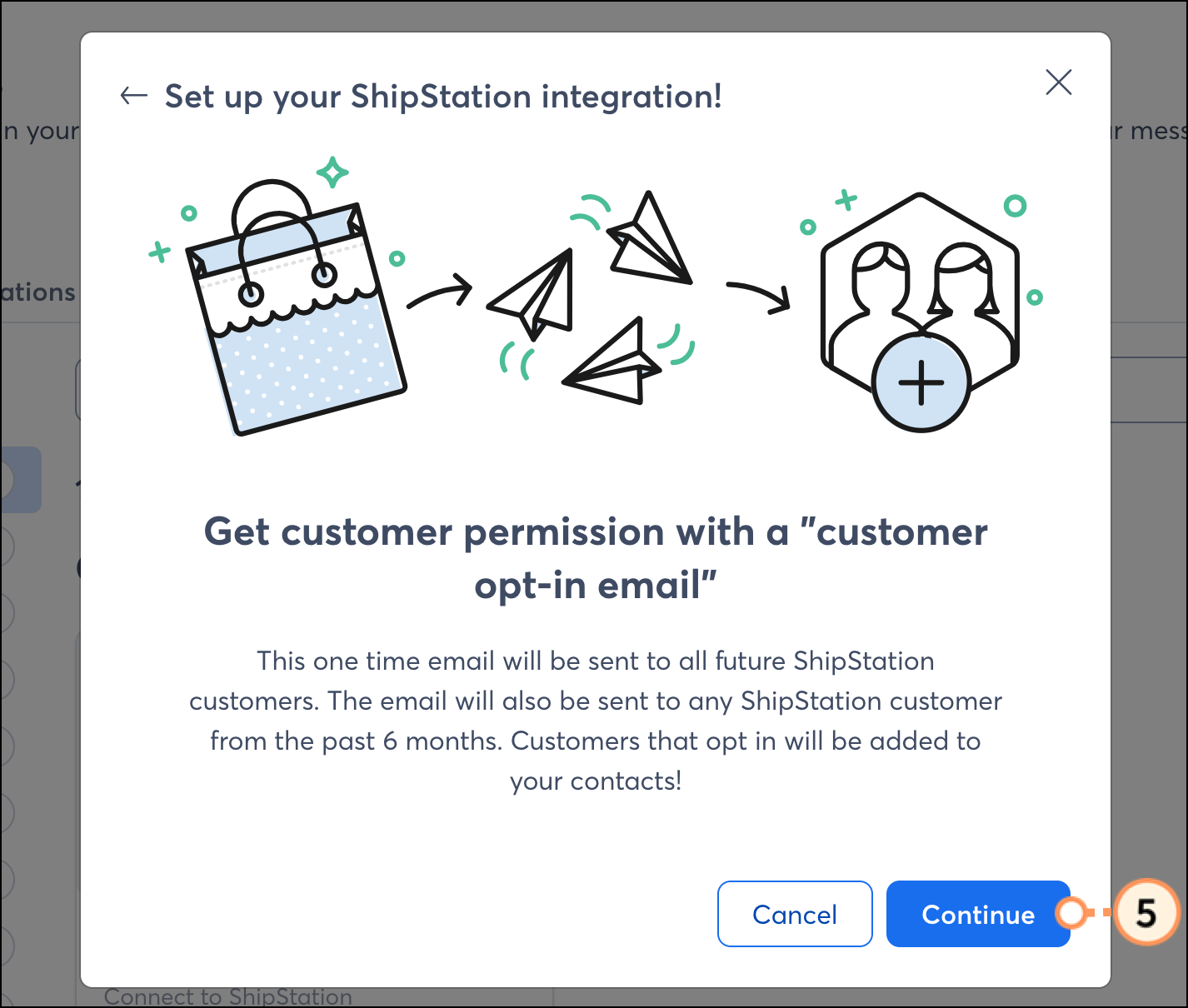
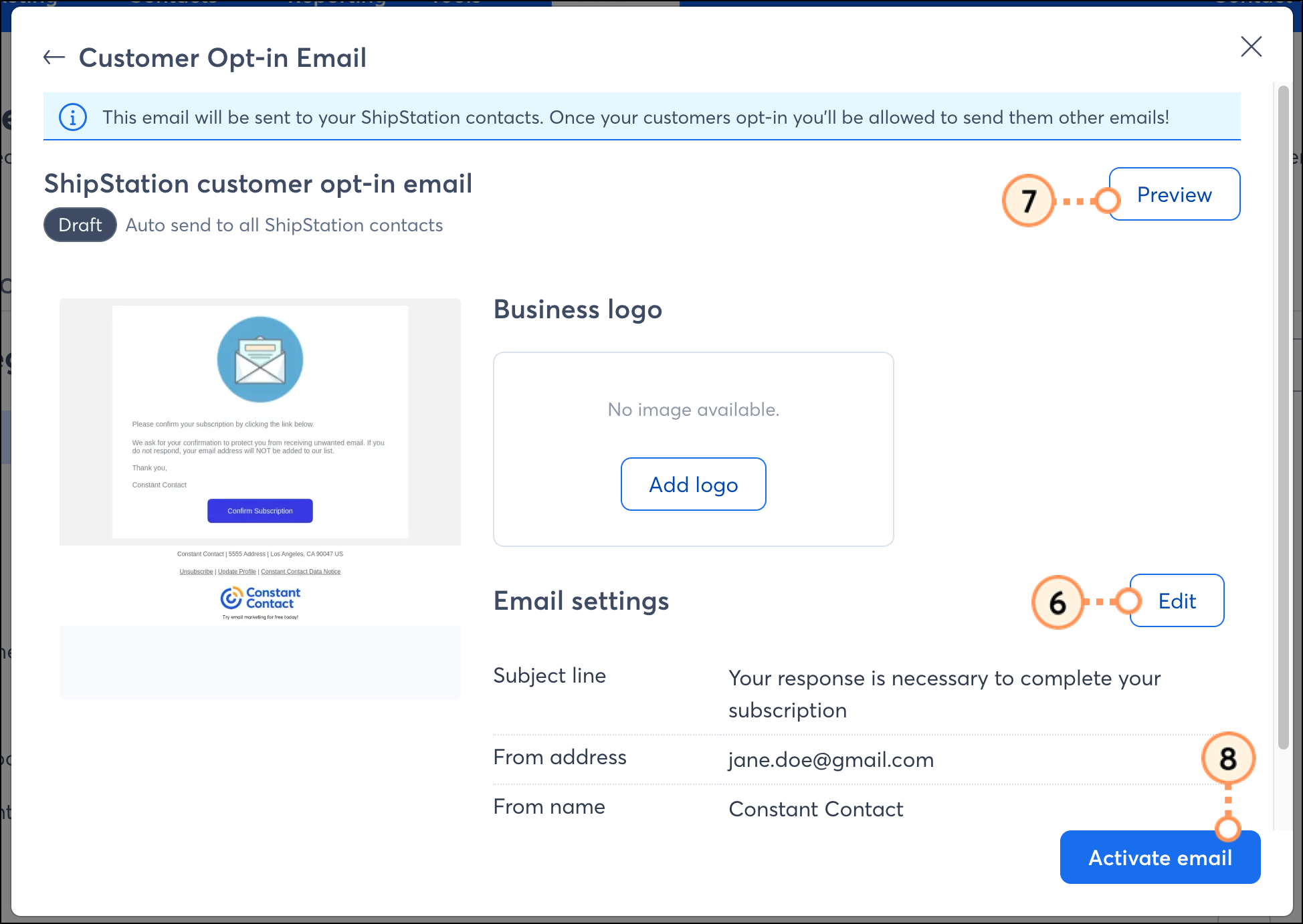
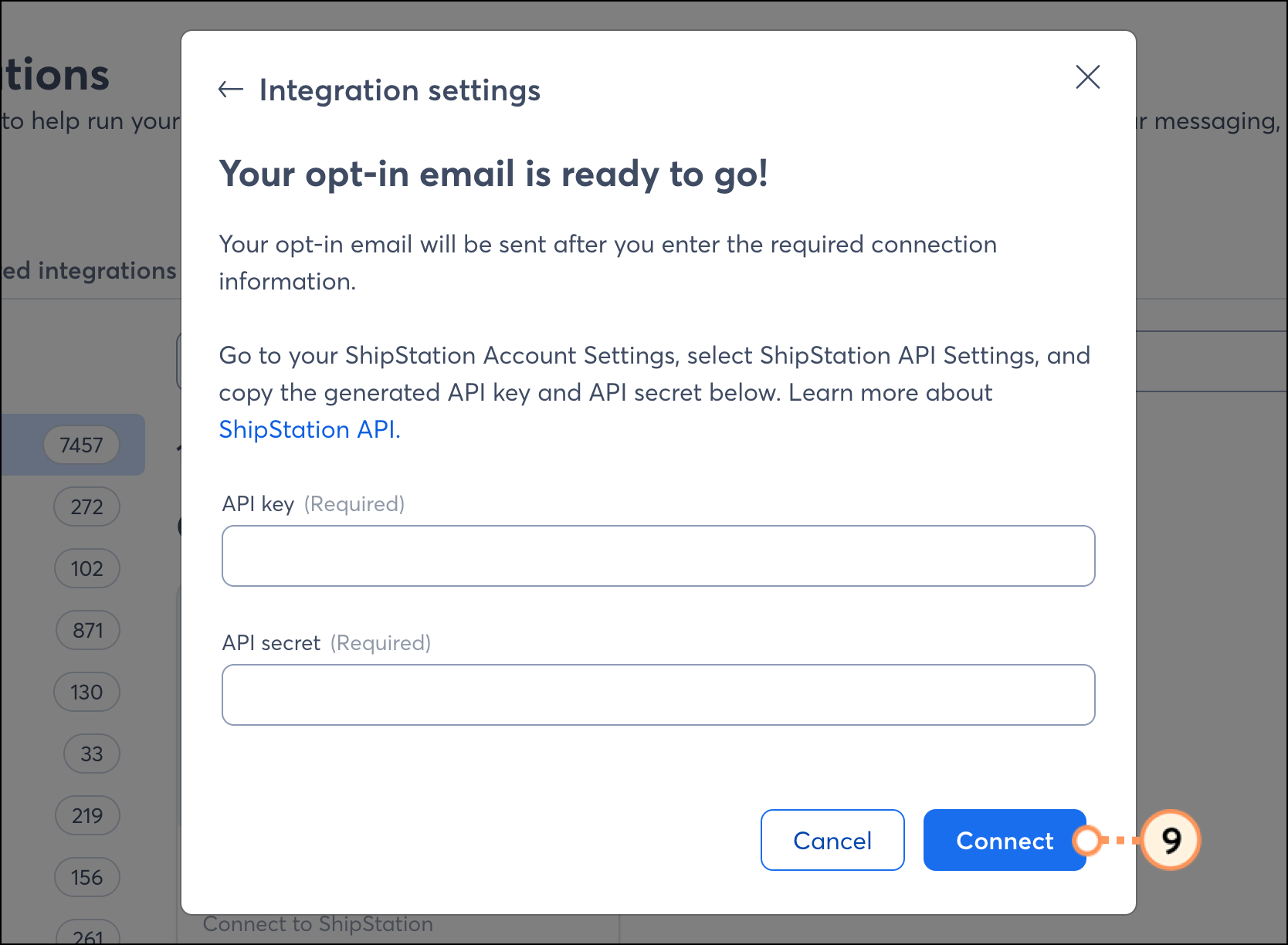
You will then be brought to your ShipStation Integration dashboard. Contacts will be synced into pre-segmented lists: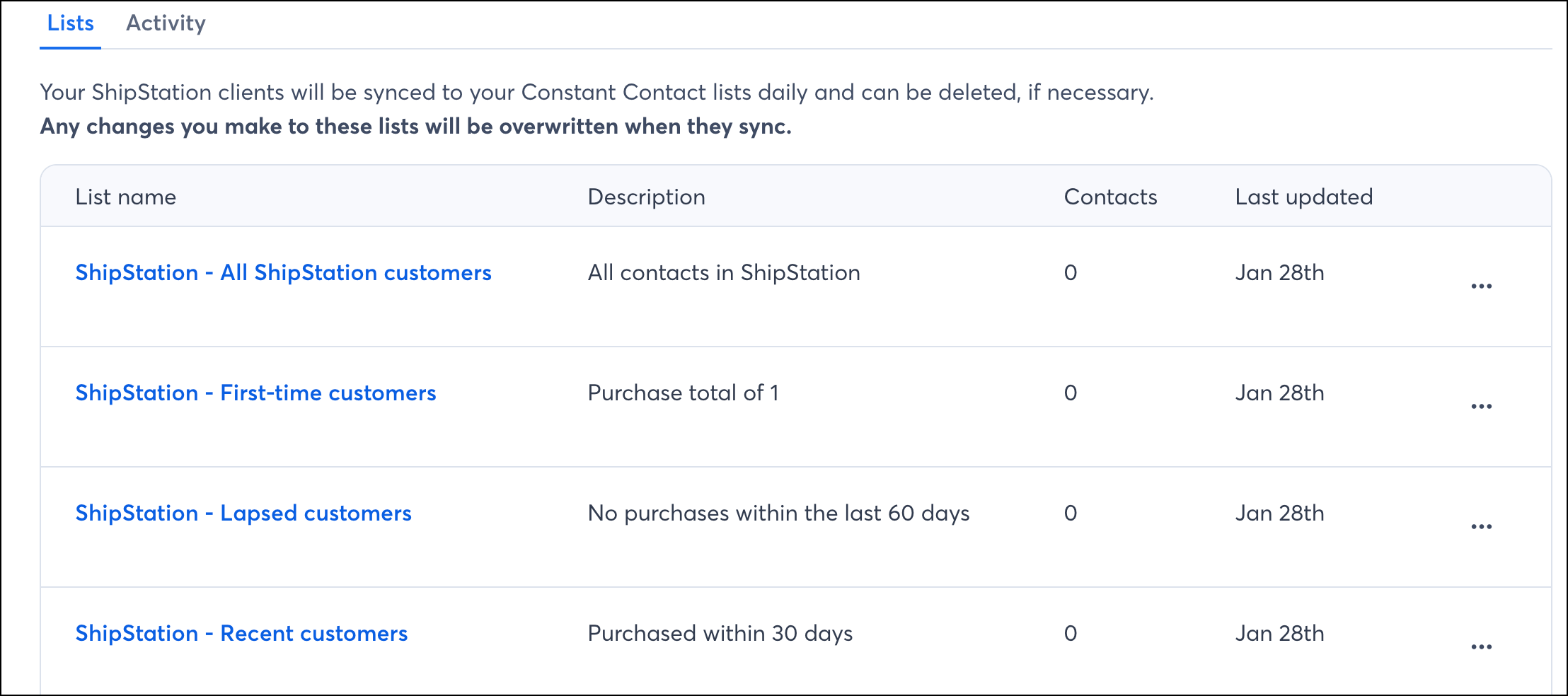
Constant Contact and ShipStation require that you have prior consent form your contacts before you can begin marketing to them. By choosing the option to import your ShipStation contacts without sending them an Opt In email, you are affirming that you have this permission. Read through our policy and ShipStation's policy to learn more.
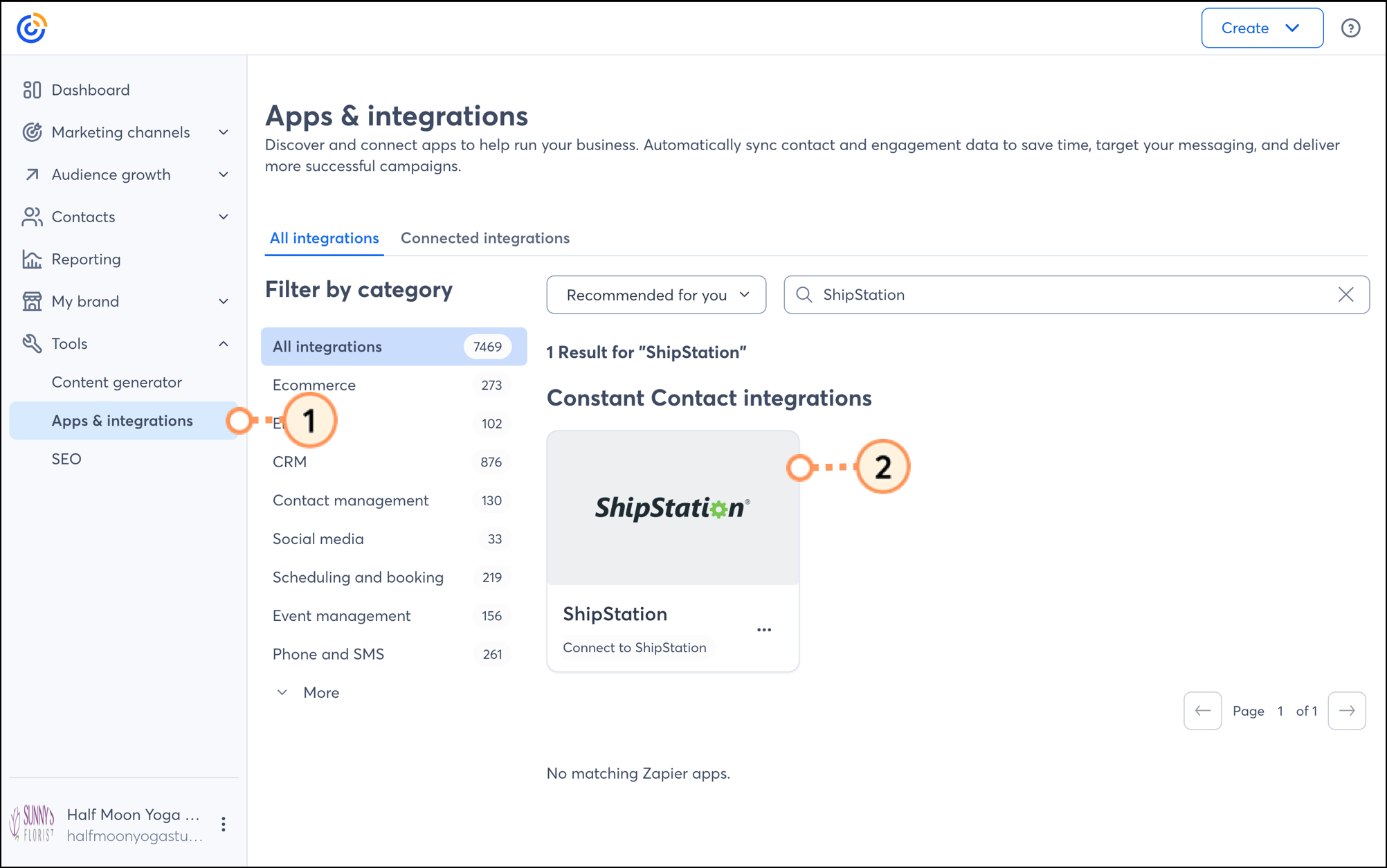
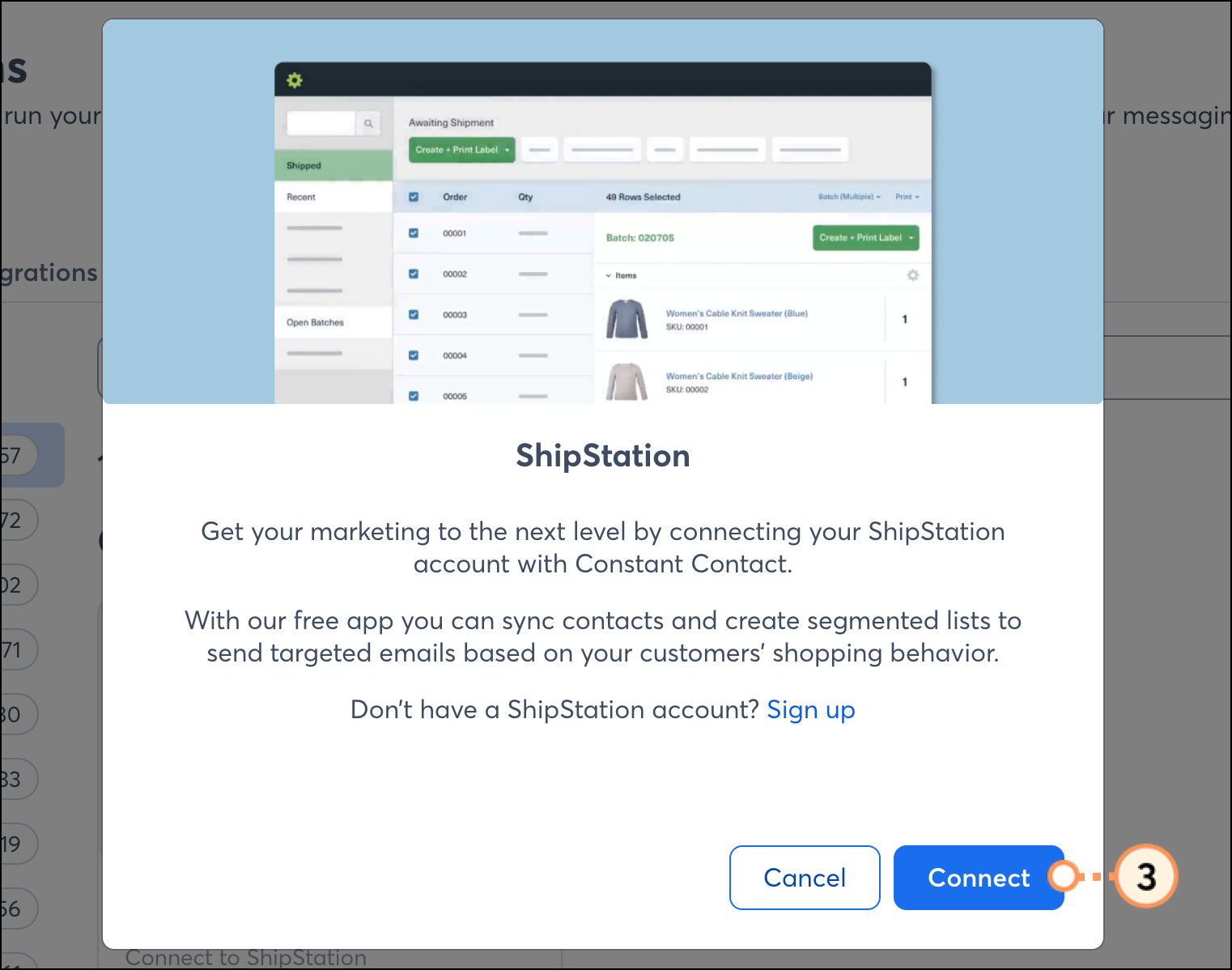
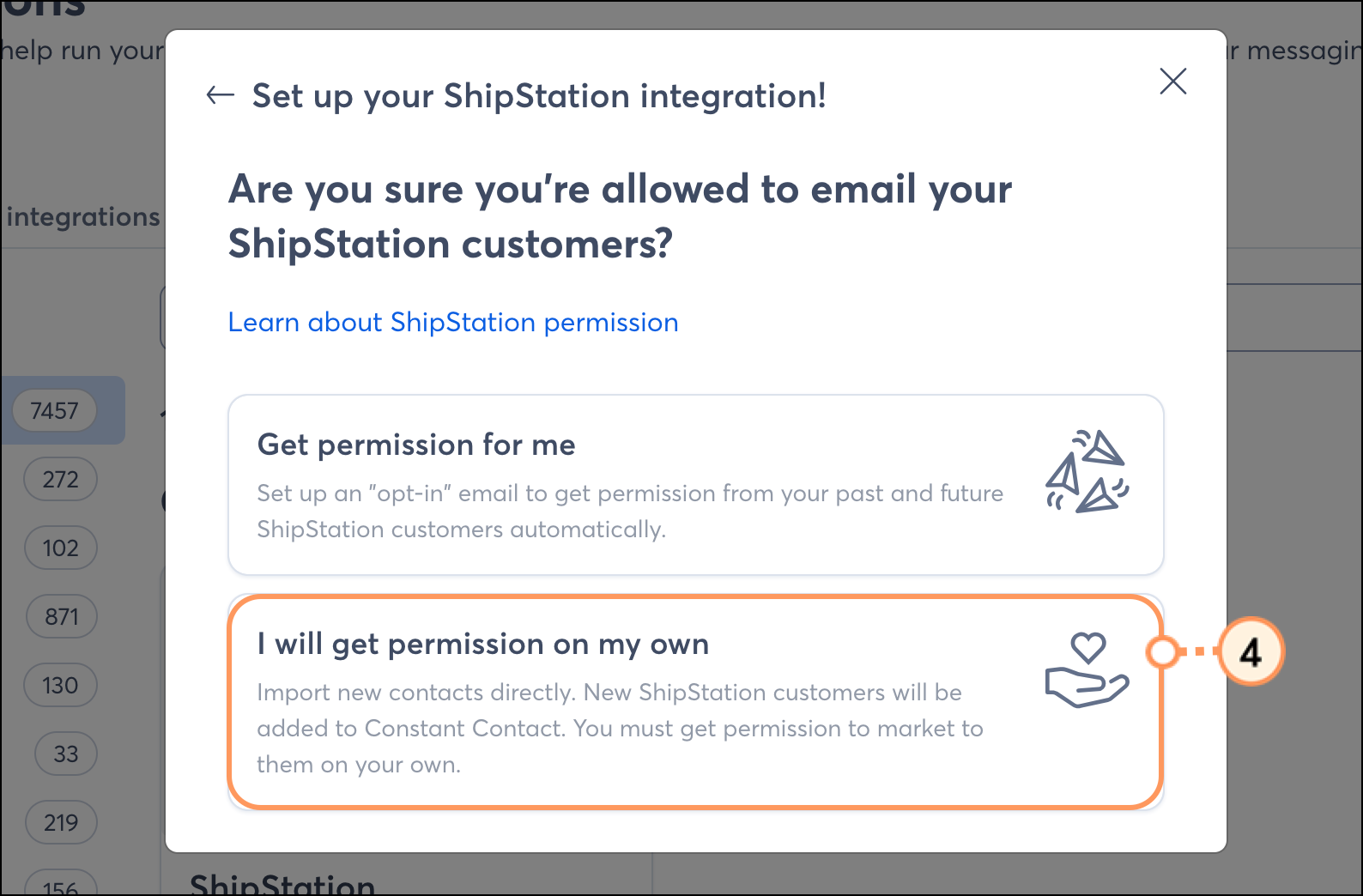
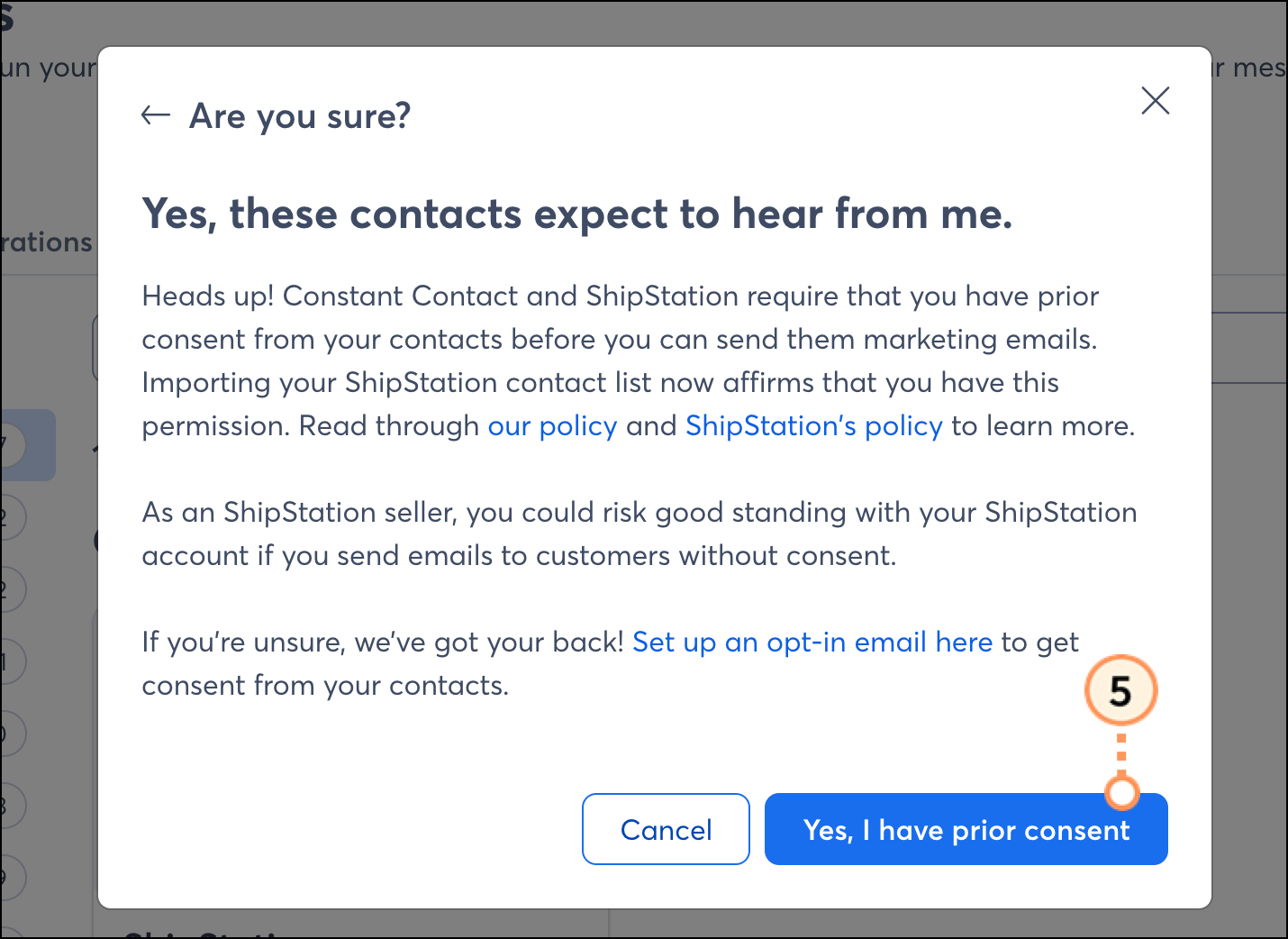
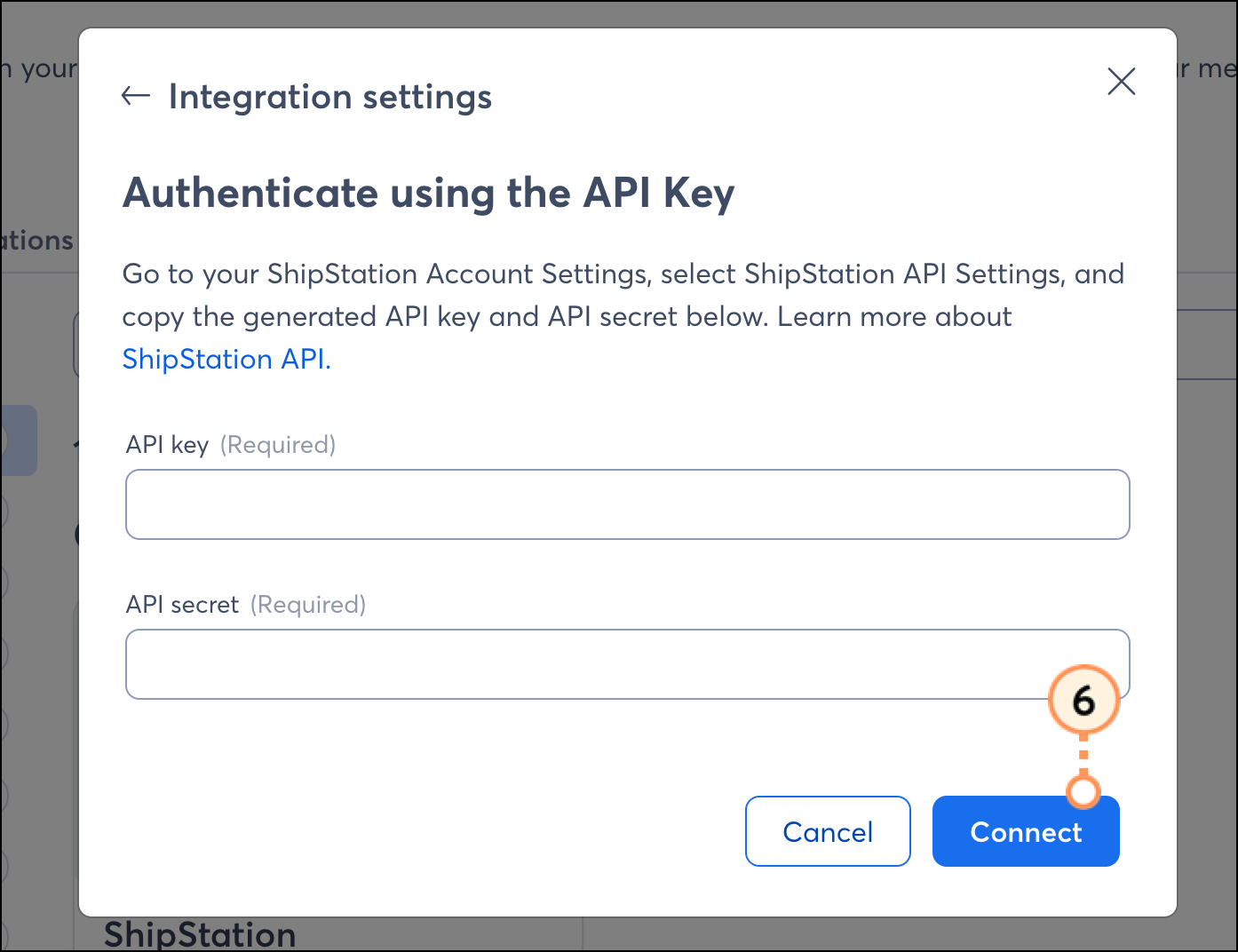
You will then be brought to your ShipStation Integration dashboard. Contacts will be synced into pre-segmented lists: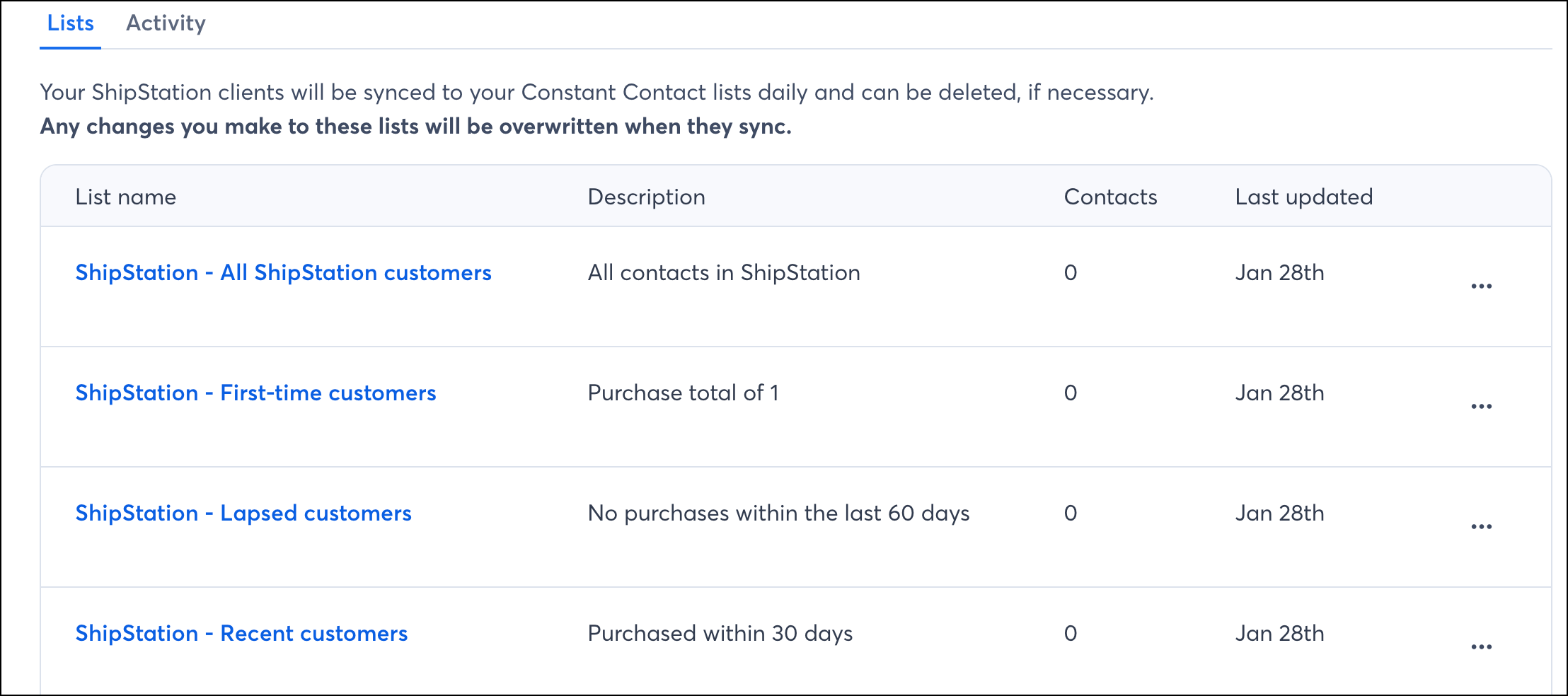
Once your ShipStation contacts are successfully syncing into Constant Contact, there are a variety of ways to target those contacts with customized messaging.
When importing from ShipStation, your contacts will be synced into pre-segmented lists based on purchase behavior, and will be updated daily. If you want to segment those contact lists even further in order to send specific, targeted messaging, you can do so by creating a custom segment of contacts.
Create personalized automated communications via email and SMS for your customers based on their actions, including welcome emails, thank you series, requests for review, and more.
Copyright © 2025 · All Rights Reserved · Constant Contact · Privacy Center