| Benötigen Sie mehrere Accounts? Unsere Mehr-Account-Lösung ist für Organisationen gemacht, die einzelne Accounts für ihre verschiedenen Standorte, Abteilungen oder Nutzer brauchen. Sie erhalten Vorteile wie Mengenrabatt, Produkt-Features zur Markensteuerung, individuelles Onboarding und mehr! |
Als Kontoinhaber können Sie mehreren Personen erlauben, in Ihrem Constant Contact-Konto zu arbeiten, indem Sie sie als einzelne Benutzer hinzufügen, die jeweils ihren eigenen eindeutigen Benutzernamen und ihr eigenes Passwort haben. Je nachdem, worauf sie in Ihrem Konto zugreifen können sollen, weisen Sie ihnen eine bestimmte Benutzerrolle zu – entweder „Account Manager“ oder „Campaign Creator“. Sie haben auch die Möglichkeit, jederzeit Änderungen an Benutzern und ihren Rollen in Ihrem Konto vorzunehmen.
| Wichtig: Nur der Kontoinhaber hat die Möglichkeit, neue Benutzer hinzuzufügen. Es kann immer nur einen Kontoinhaber geben, aber der Besitzer kann bei Bedarf geändert werden. |
Gibt es mehrere Personen, die Zugriff auf Ihr Konto benötigen? Anstatt Ihre Anmeldeinformationen mit ihnen zu teilen, was die Sicherheit Ihres Kontos gefährden könnte, sollten Sie sie als einzelne Benutzer hinzufügen. Dies ist auch hilfreich, wenn Sie die Multi-Faktor-Authentifizierung (MFA) eingerichtet haben, da jeder, der versucht, mit Ihren Anmeldeinformationen auf Ihr Konto zuzugreifen, Zugriff auf das Gerät benötigt, mit dem Ihr sekundärer Faktor verknüpft ist. Indem Sie sie als einzelne Benutzer hinzufügen, können sie ihre eigenen Anmeldeinformationen und MFA-Faktoren mit ihren eigenen Geräten einrichten, die von Ihren als Kontoinhaber getrennt sind.
Indem Sie Benutzer hinzufügen und ihnen eine bestimmte Benutzerrolle zuweisen, beschränken Sie sie auf bestimmte Aktionen in Ihrem Konto und beschränken ihren Zugriff auf sensiblere Informationen wie Ihre Rechnungs- und Kontoeinstellungen.
Wenn es beispielsweise jemanden gibt, der Ihre Marketingbemühungen verwaltet, können Sie ihn als Account Manager hinzufügen und ihm ermöglichen, Kampagnen zu erstellen und zu senden, Ihre Kontaktlisten zu verwalten und zu erweitern und das Reporting im Auge zu behalten. Sie können fast alles in Ihrem Konto tun, was Sie auch tun können, außer auf Ihre Rechnungsinformationen zuzugreifen.
Nehmen wir an, Sie haben einen temporären Mitarbeiter oder Praktikanten, der für kurze Zeit Ihrem Team beitritt, um bei Ihrem Marketing zu helfen. Diesen können Sie dann als „Campaign Creator“ hinzufügen. „Capaign Creator“ können alle Arten von Kampagnen erstellen und anpassen, aber nicht versenden. Sie können nicht auf Ihre Kontaktdaten, Account-Einstellungen oder Rechnungsdaten zugreifen.
|
|
Überprüfen Sie Ihren Plan: Die Anzahl der Benutzer, die Sie Ihrem Konto hinzufügen können, hängt von Ihrem E-Mail-Plan ab. Um zu erfahren, welche Anzahl von Benutzern Ihnen zur Verfügung steht, besuchen Sie die Seite „Plans & Pricing“ (Pläne & Preise) in Ihrem Konto. |
Wenn Sie einen neuen Benutzer hinzufügen, erhält er eine E-Mail, in der er aufgefordert wird, in Ihrem Constant Contact-Konto mitzuarbeiten. Die E-Mail-Adressen der neuen Benutzer werden zu deren Benutzernamen und aus der Einladungs-E-Mail, erstellen sie ihr eigenes Passwort, mit dem sie sich in Ihrem Konto anmelden können.
So fügen Sie Ihrem Konto einen neuen Benutzer hinzu:
Klicken Sie auf das Profilsymbol in der unteren linken Ecke – oder auf die drei Punkte, wenn das linke Menü eingeklappt ist – und wählen Sie Account Settings (Account Einstellungen).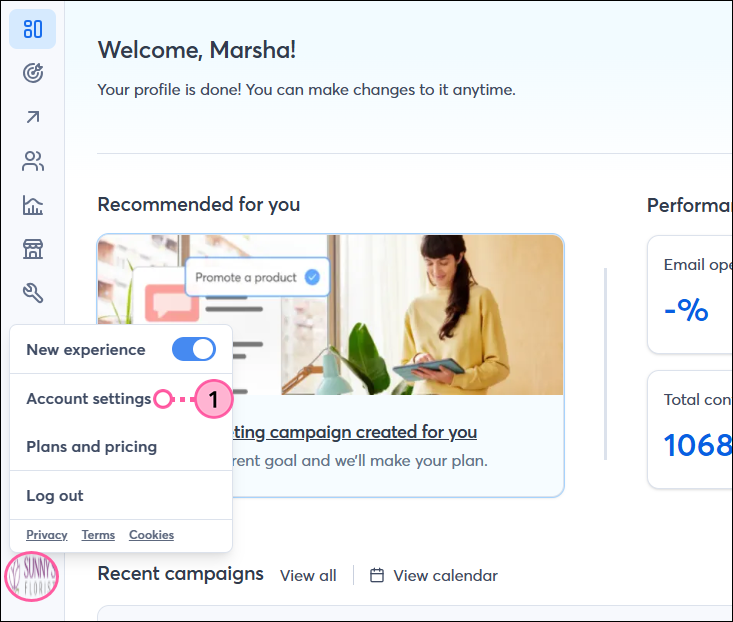
Klicken Sie auf die Registerkarte Manage users (Benutzer verwalten).
Klicken Sie auf „Add New User“ (Neuen Benutzer hinzufügen).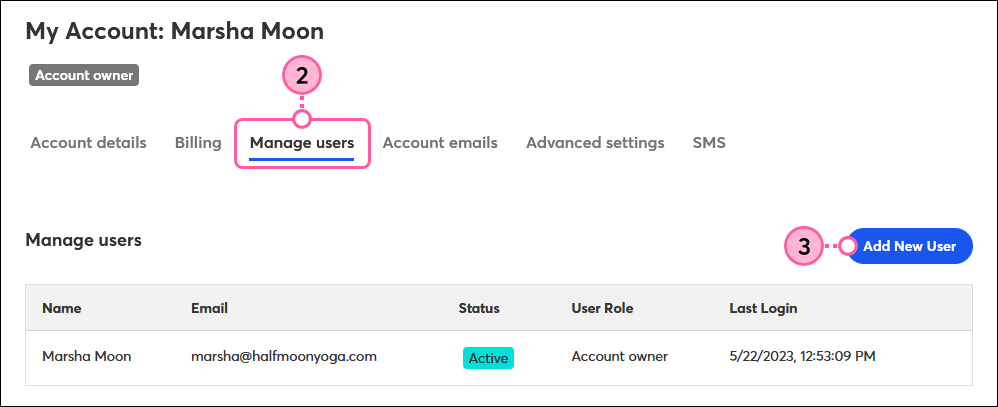
Geben Sie die E-Mail-Adresse des neuen Benutzers in das Feld ein. Stellen Sie sicher, dass vor oder nach der E-Mail-Adresse keine Leerzeichen oder nicht unterstützte Zeichen stehen.
Hinweis: Benutzernamen können nur einmal für alle Constant Contact-Konten verwendet werden. Wenn die E-Mail-Adresse also bereits als Benutzername für ein anderes Konto oder einen anderen Benutzer verwendet wird, können Sie diese nicht als neuen Benutzer zu Ihrem Konto hinzufügen.
Wählen Sie aus, ob der neue Benutzer ein „Account Manager“ oder „Campaign Creator“ sein soll.
Klicken Sie auf „Send invite“ (Einladung senden). 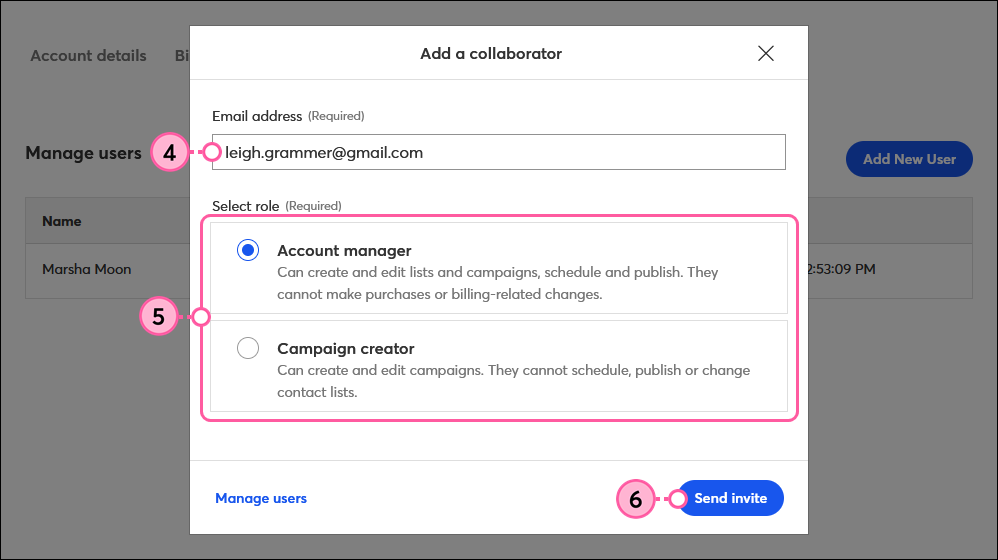
Anschließend wird eine E-Mail an die von Ihnen angegebene E-Mail-Adresse gesendet. Wenn der neue Benutzer die E-Mail nicht erhält, können Sie auf „Copy URL“ (URL kopieren) klicken, um den Link separat für den Benutzer freizugeben.
Wenn Sie fertig sind, klicken Sie auf „Got it“ (Verstanden).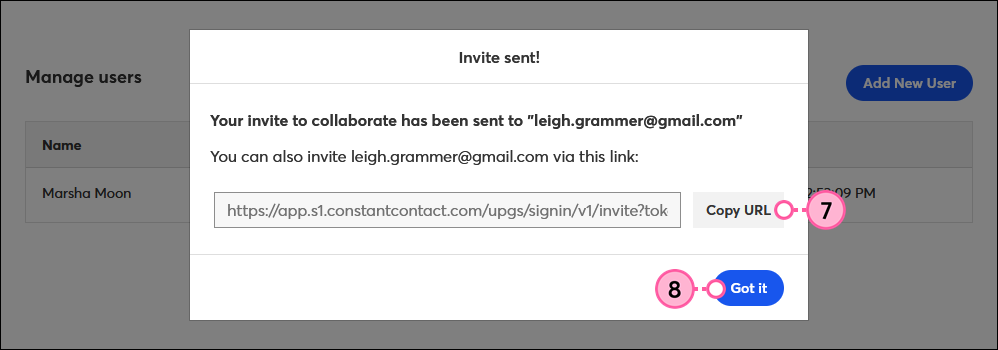
Bis der neue Benutzer die E-Mail-Einladung erhält und seine Kontoanmeldung einrichtet, wird er in Ihrer Benutzerliste als „Pending“ (Ausstehend) angezeigt. Wenn Sie die Einladungs-E-Mail erneut senden müssen oder wenn Sie Ihre Meinung über das Hinzufügen eines neuen Benutzers ändern, klicken Sie auf die drei Punkte und wählen Sie „Resend invite“ (Einladung erneut senden) oder „Revoke invite“ (Einladung widerrufen).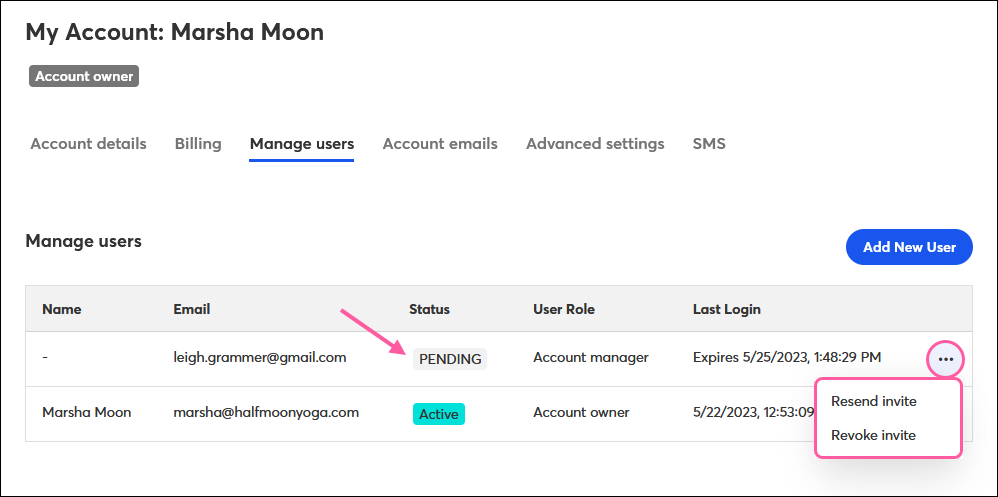
Sobald der neue Benutzer die E-Mail-Einladung erhält, muss er auf die Schaltfläche „Create a username and password“ (Benutzernamen und Passwort erstellen) klicken, um seine Kontoanmeldung einzurichten. Neue Benutzer haben 72 Stunden Zeit, um ihr Passwort zu erstellen, bevor die Einladung abläuft.
|
|
Hinweis: Beim Einrichten der Anmeldung erstellt der neue Benutzer ein Passwort, sein Benutzername ist seine E-Mail-Adresse, bis er sich entscheidet, es in seinen Kontoeinstellungen zu ändern. |
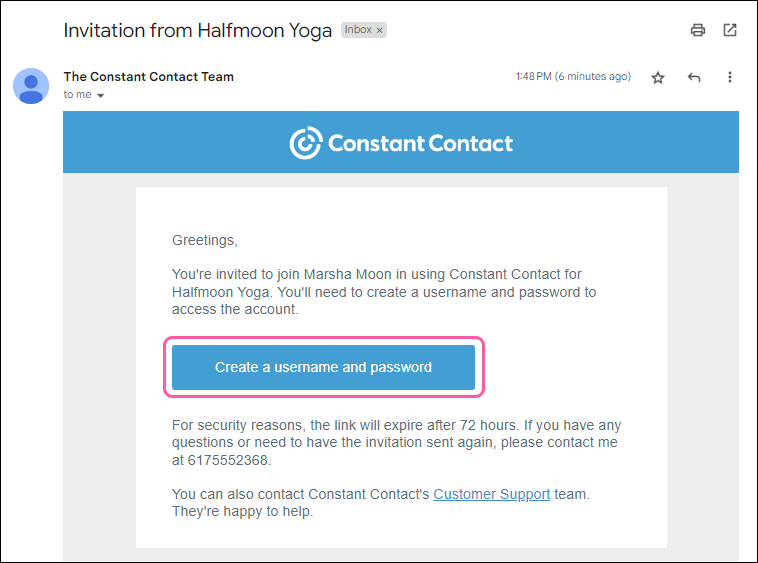
Wenn sich der neue Benutzer anmeldet, wird er aufgefordert, die Multi-Faktor-Authentifizierung (MFA) einzurichten und den sekundären Faktor auszuwählen, den er verwenden möchte, um seine Identität zu überprüfen, wenn er sich im Konto anmeldet. Constant Contact ist Prozess, MFA für alle Konten erforderlich zu machen. Auch wenn Sie als Kontoinhaber keine MFA einrichten mussten, ist es für Ihre neuen Benutzer erforderlich.
|
|
Wichtig: Mehrere Benutzer können sich beim Account anmelden und eine E-Mail gleichzeitig bearbeiten. Nur die zuletzt gespeicherten Änderungen bleiben erhalten. Um den versehentlichen Verlust des Inhalts und der Bearbeitung zu verhindern, stellen Sie sicher, dass alle Benutzer sich absprechen, bevor sie mit der Bearbeitung beginnen. |
Wenn Sie einem Kampagnenersteller mehr Verantwortung übertragen möchten, können Sie dem Benutzer eine Account Manager-Rolle zuweisen. Wenn Sie den Zugriff für einen Account Manager einschränken möchten, können Sie dem Benutzer eine Campaign Creator-Rolle zuweisen.
Klicken Sie oben rechts auf den Profilnamen und wählen Sie „Account settings“ (Account Einstellungen) aus der Dropdown-Liste.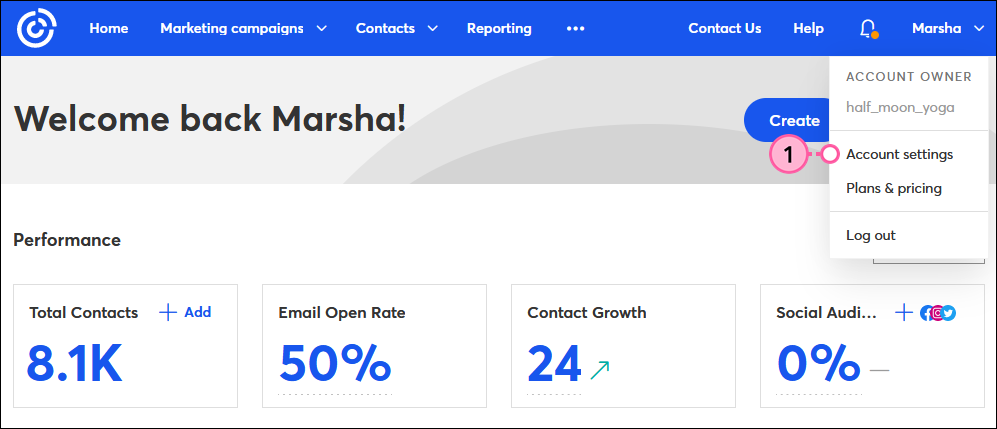
Klicken Sie auf die Registerkarte „Manage users“ (Benutzer verwalten).
Klicken Sie auf . . . > „Edit user role“ (Benutzerrolle bearbeiten) neben dem Benutzer, dessen Rolle Sie aktualisieren möchten.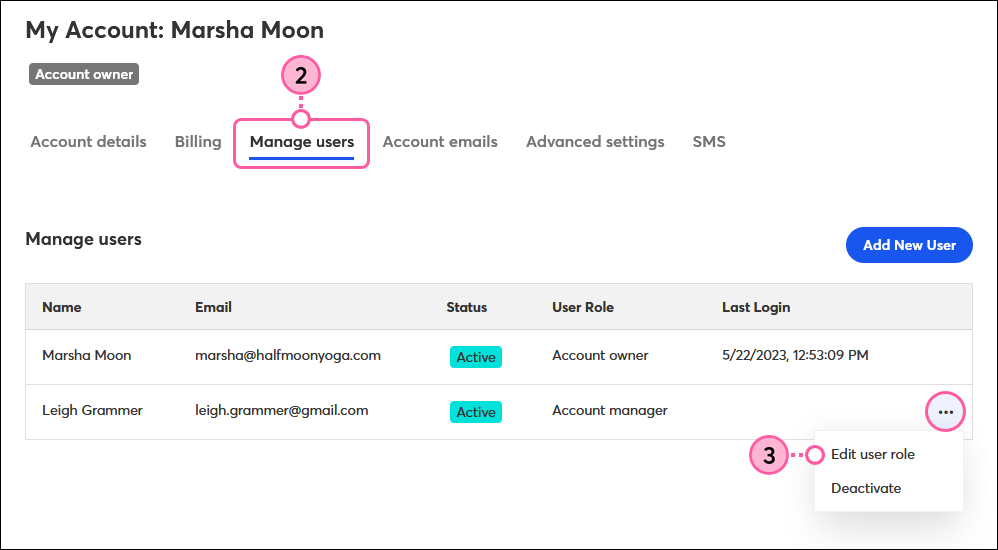
Wählen Sie die Rolle aus, die Sie dem Benutzer zuweisen möchten.
Klicken Sie auf „Change role“ (Rolle ändern).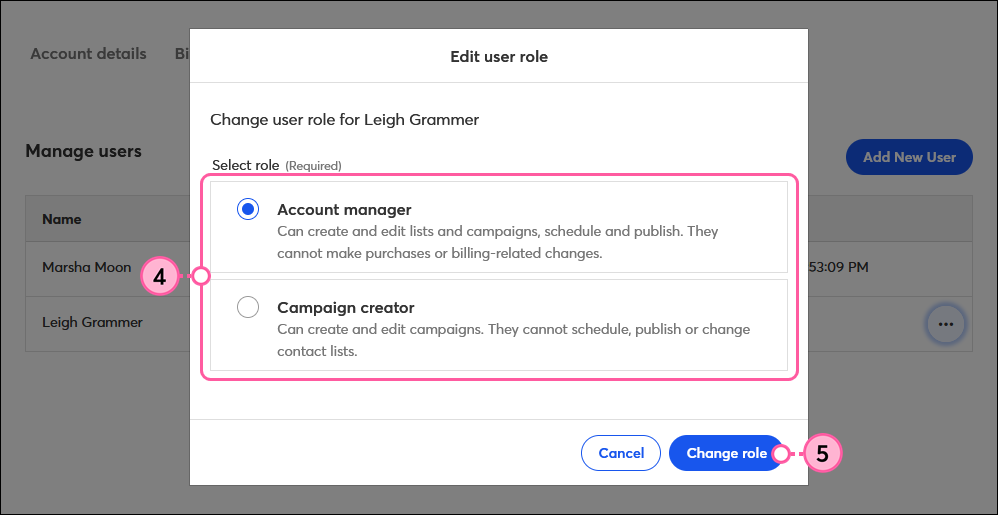
Wenn ein Benutzer, dem Sie die Rolle eines Account Manager oder Campaign Creator zugewiesen haben, Ihr Unternehmen verlässt, können Sie den Benutzer deaktivieren, damit er sich nicht mehr in Ihrem Konto anmelden kann. Wenn Sie möchten, dass ein Benutzer, den Sie zuvor deaktiviert haben, wieder auf Ihr Konto zugreifen kann, können Sie ihn ganz einfach reaktivieren.
Klicken Sie oben rechts auf den Profilnamen und wählen Sie „Account settings“ (Account Einstellungen) aus der Dropdown-Liste.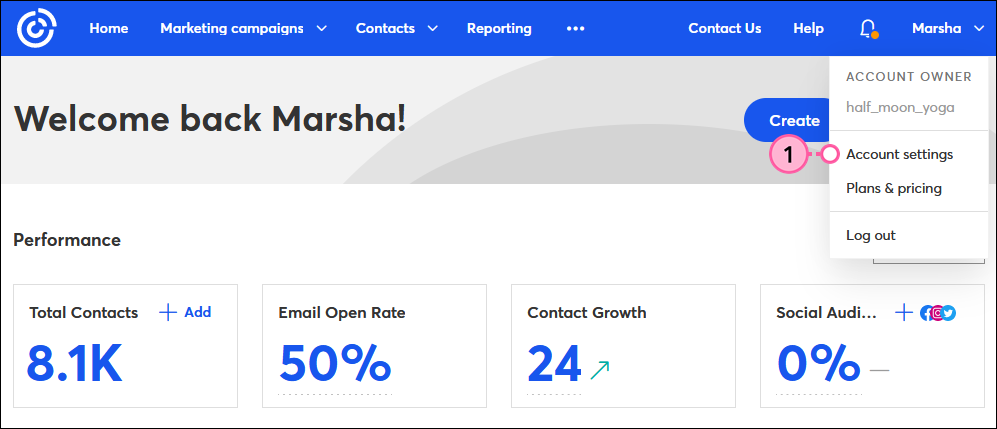
Klicken Sie auf die Registerkarte „Manage users“ (Benutzer verwalten).
Klicken Sie auf . . . > „Deactivate“ (Deaktivieren) oder „Reactivate“ (Reaktivieren) neben dem Benutzer, den Sie de- oder reaktivieren wollen.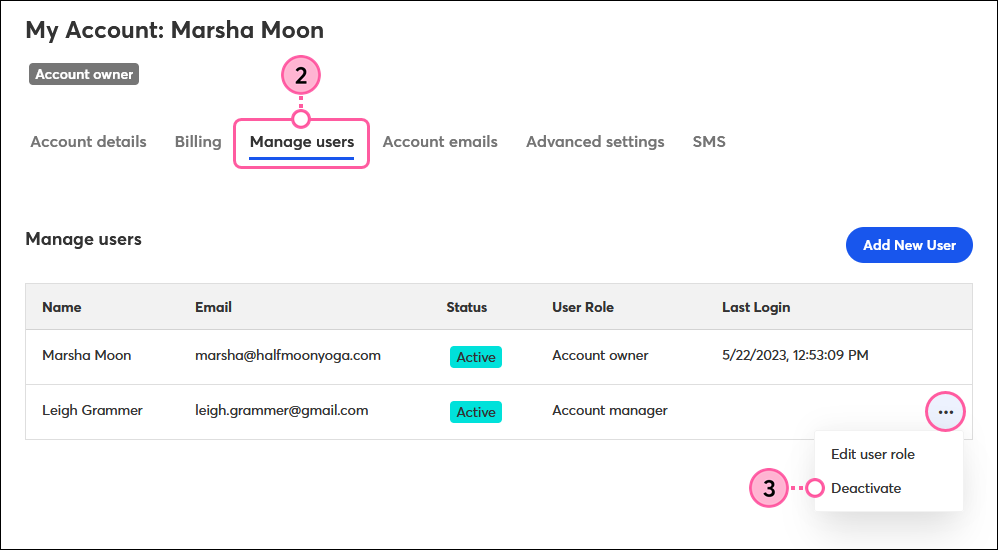
Wenn Sie einen Benutzer deaktiviert haben und ihn vollständig aus Ihrer Benutzerliste entfernen möchten, z. B. wenn nur eine begrenzte Anzahl von Benutzern Ihrem Konto hinzugefügt werden kann und Sie einen Platz für eine andere Person freigeben müssen, können Sie diesen Benutzer löschen. Sie können das Löschen des Benutzers nicht rückgängig machen, aber Sie können ihn jederzeit erneut als neuen Benutzer einladen.
Klicken Sie oben rechts auf den Profilnamen und wählen Sie „Account settings“ (Account Einstellungen) aus der Dropdown-Liste.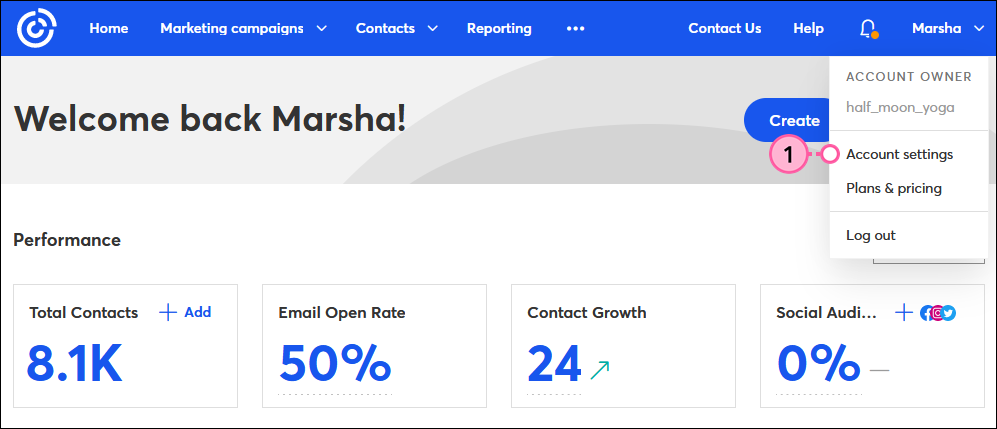
Klicken Sie auf die Registerkarte Manage users (Benutzer verwalten).
Klicken Sie auf . . . > „Delete“ (Löschen) neben dem deaktivierten Benutzer.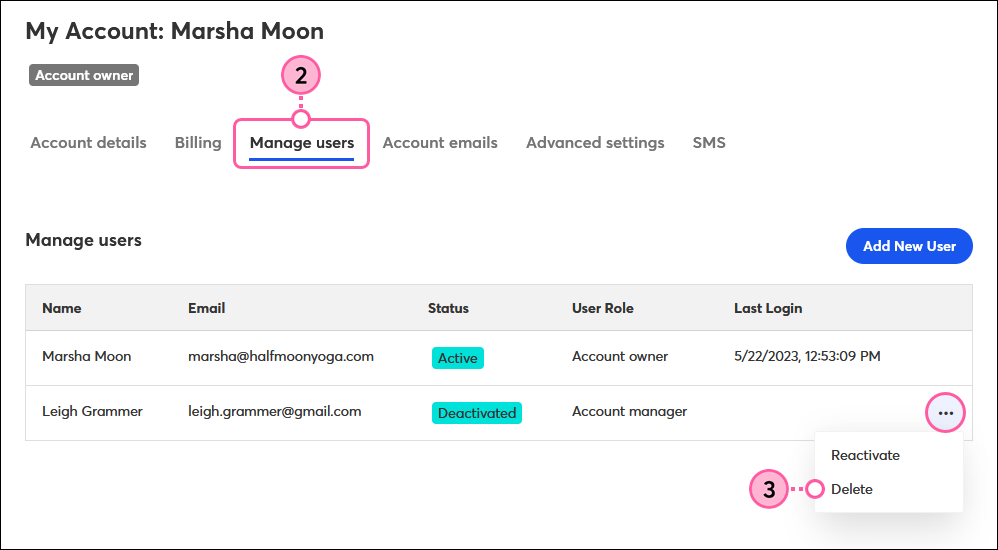
Klicken Sie auf „Continue“ (Weiter), um zu bestätigen, dass Sie den Benutzer löschen möchten.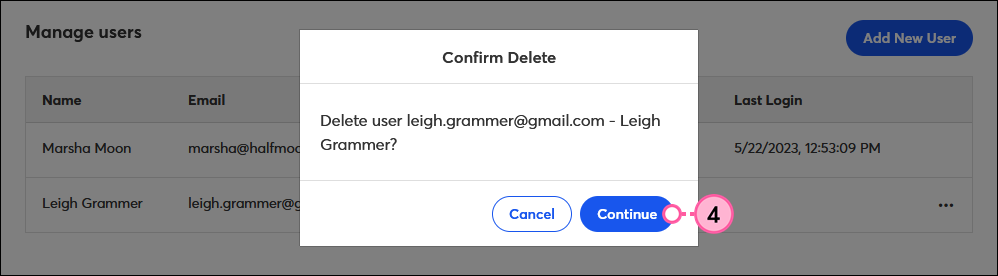
Copyright © 2021 · Alle Rechte vorbehalten · Constant Contact · Privacy Policy