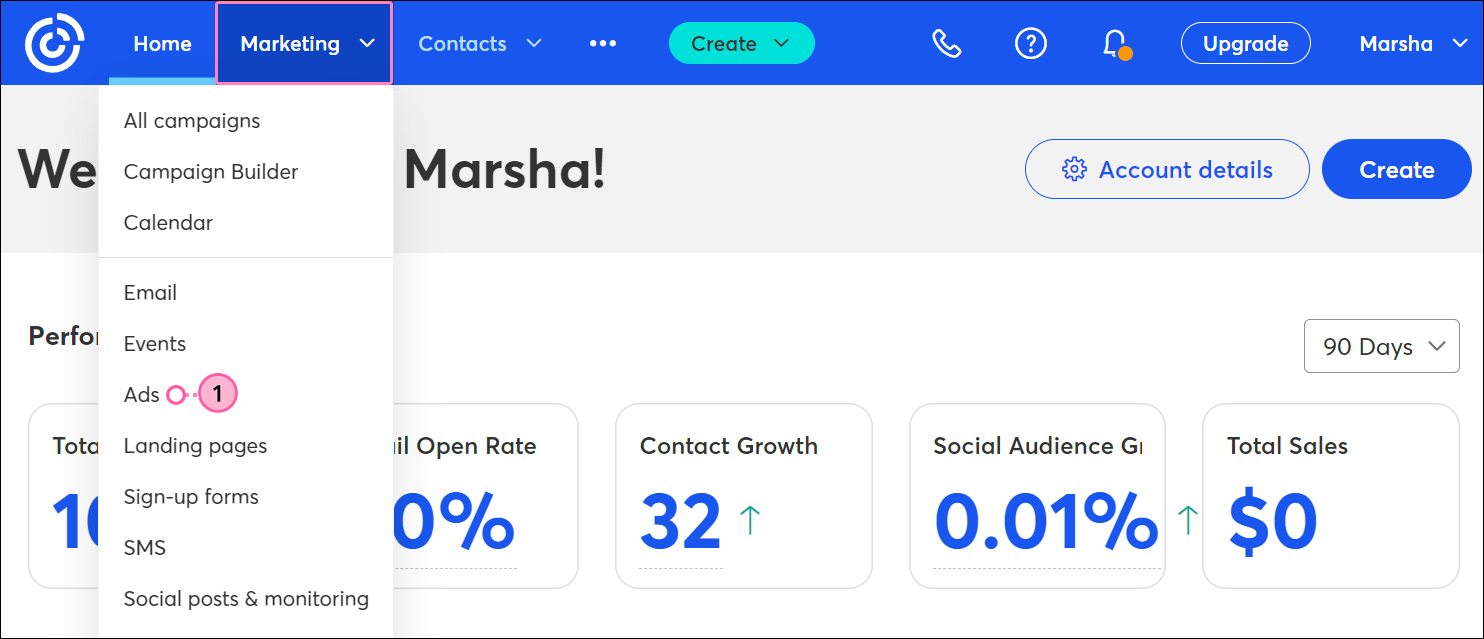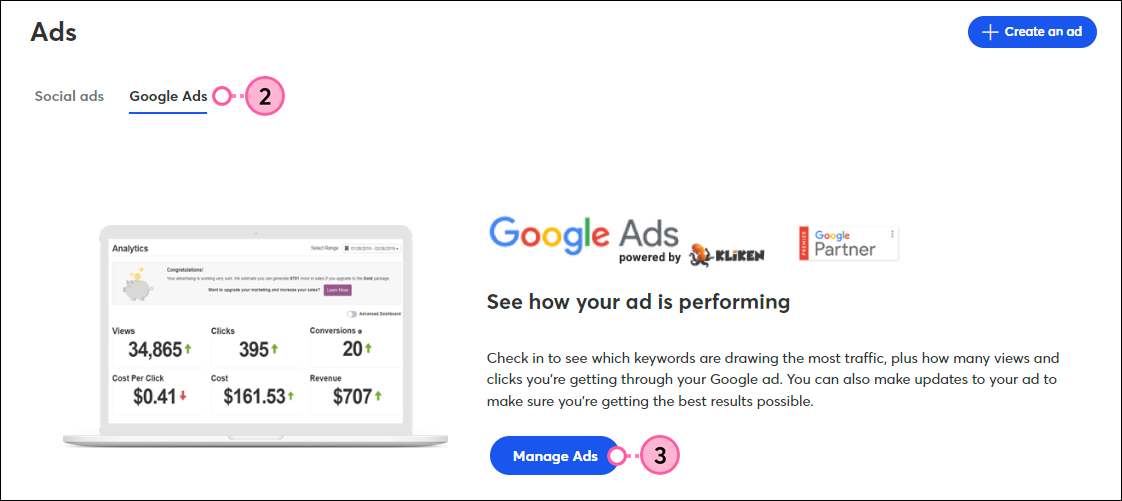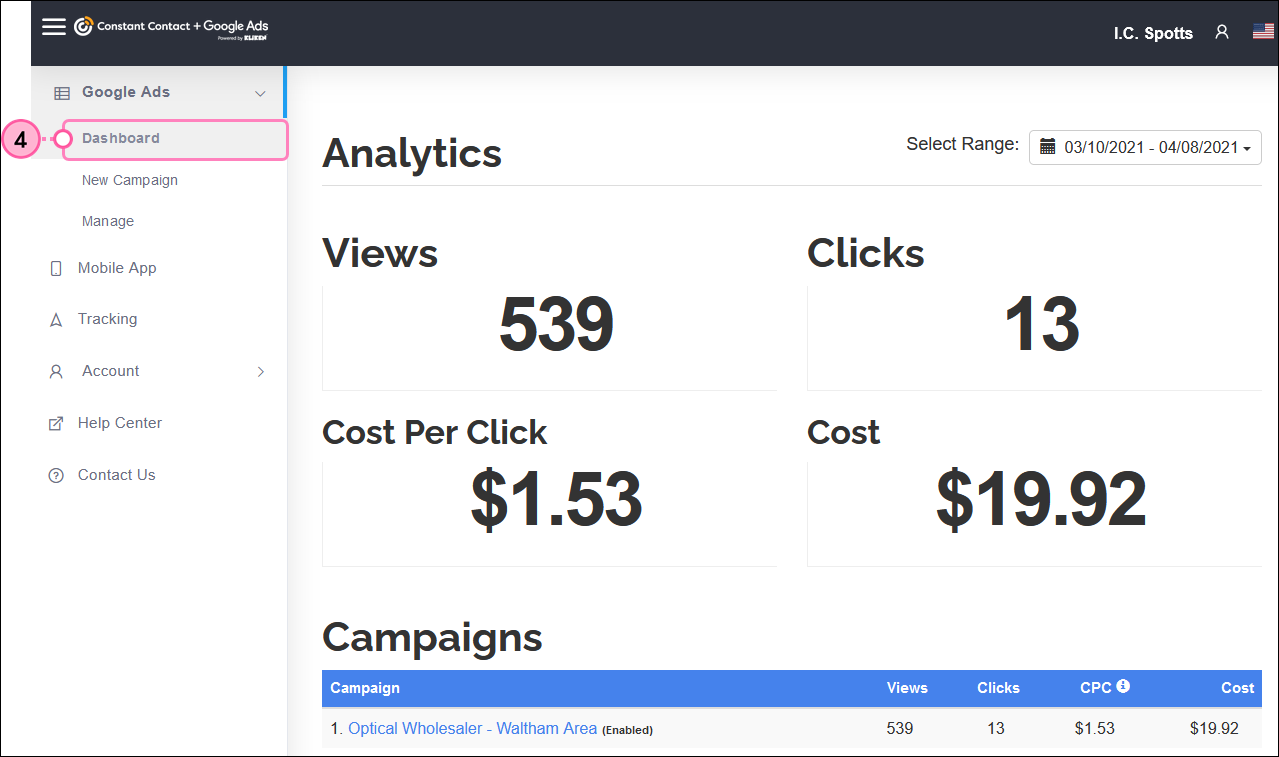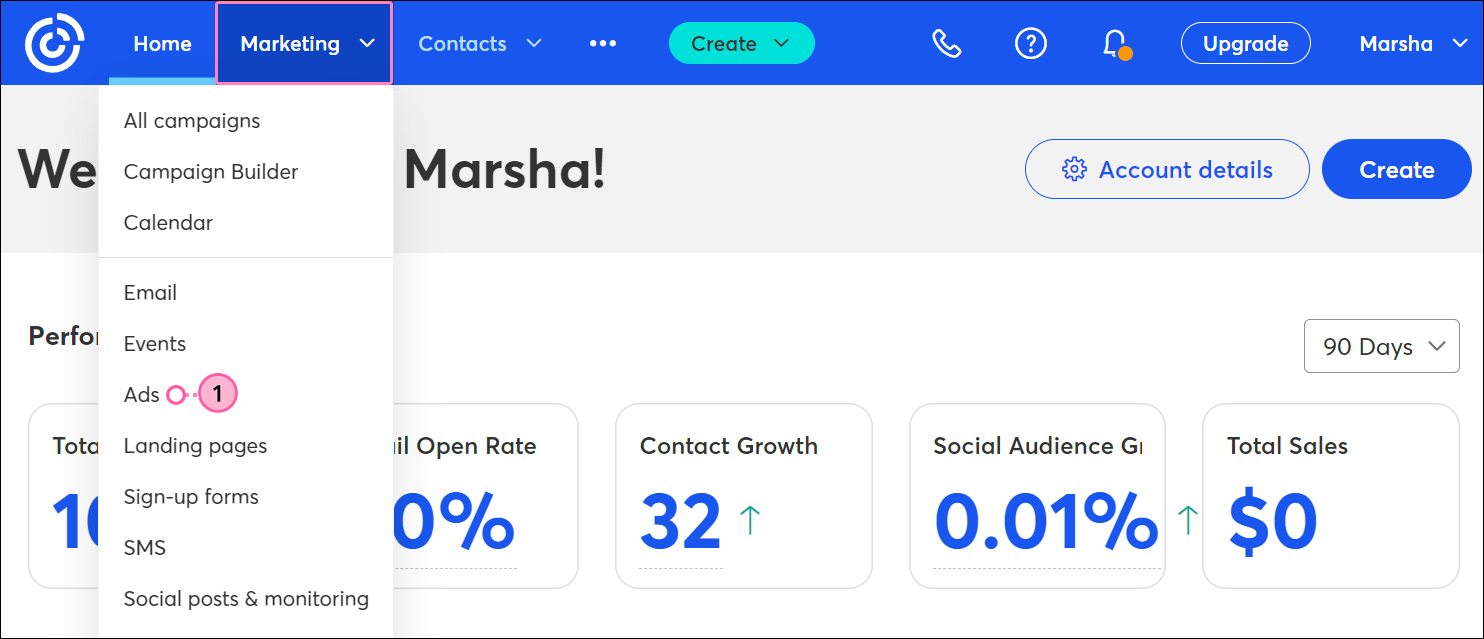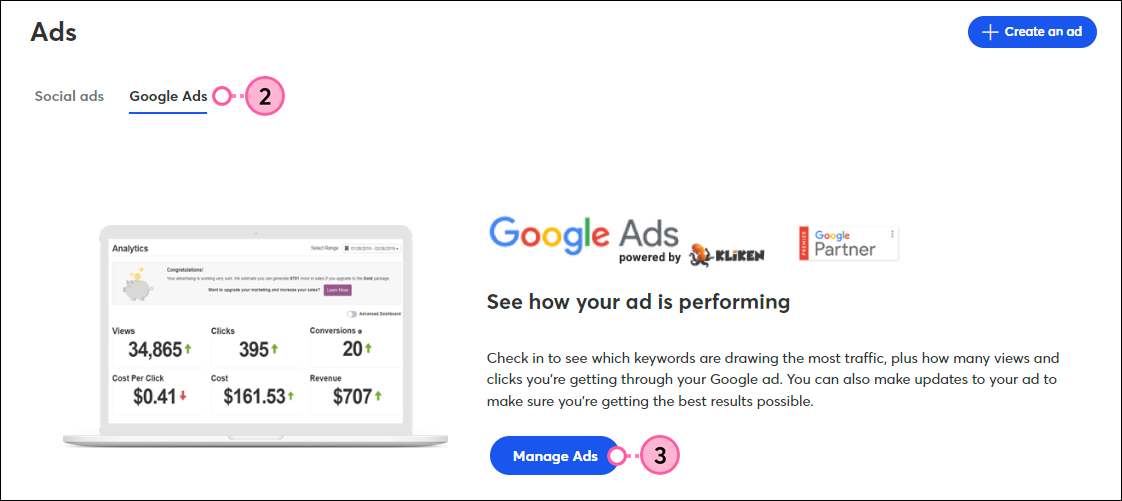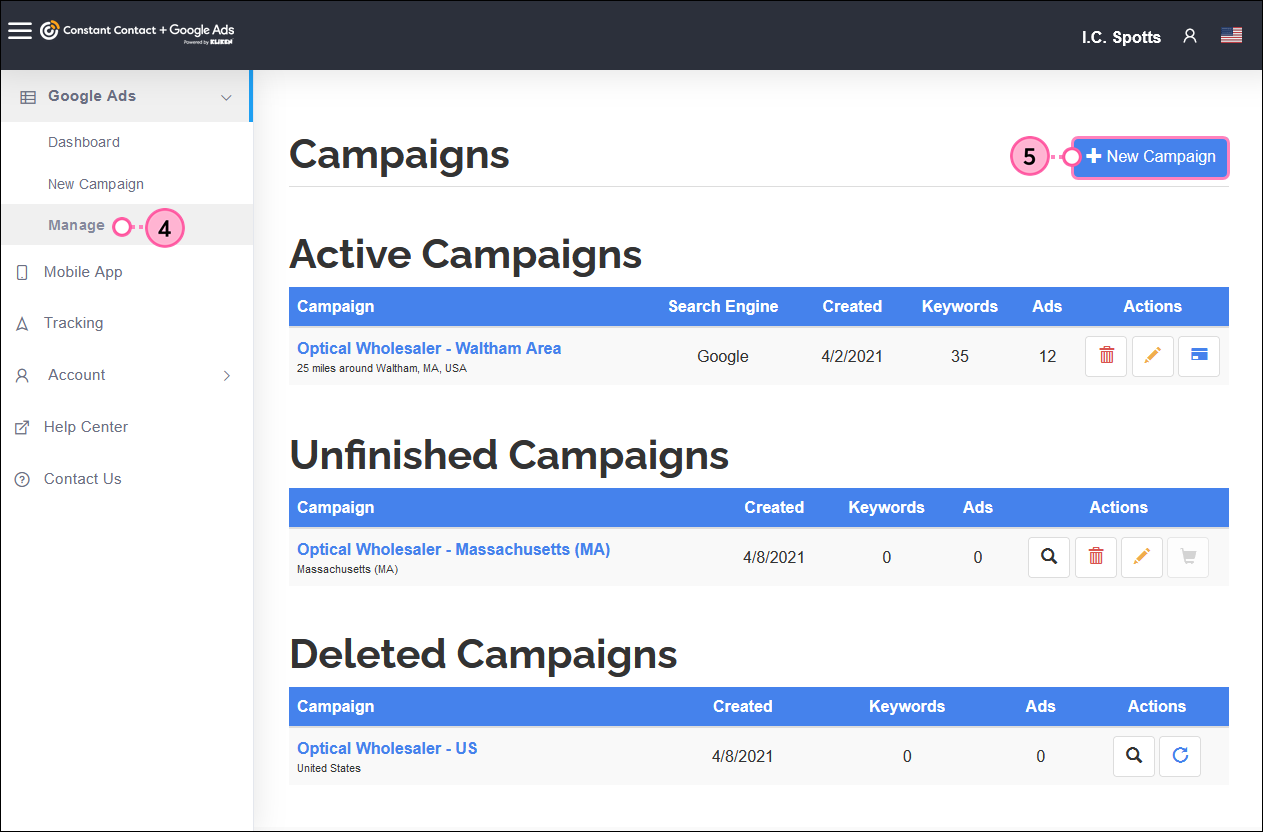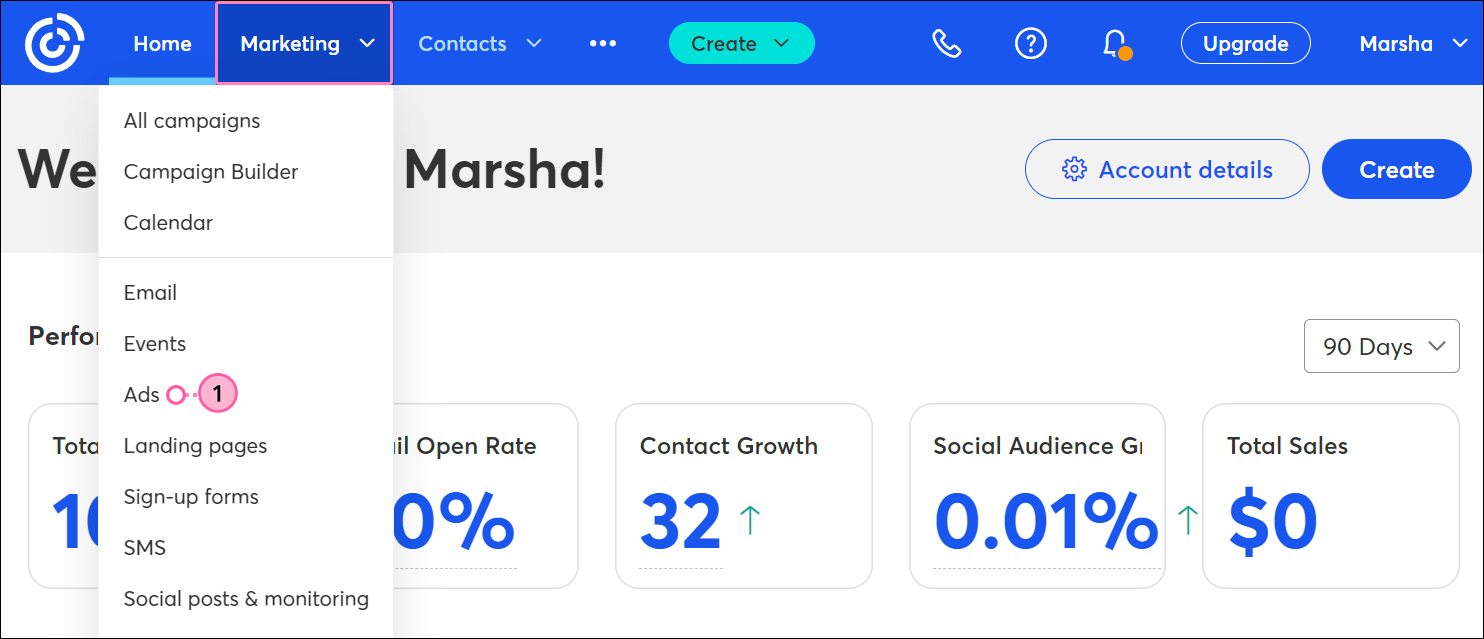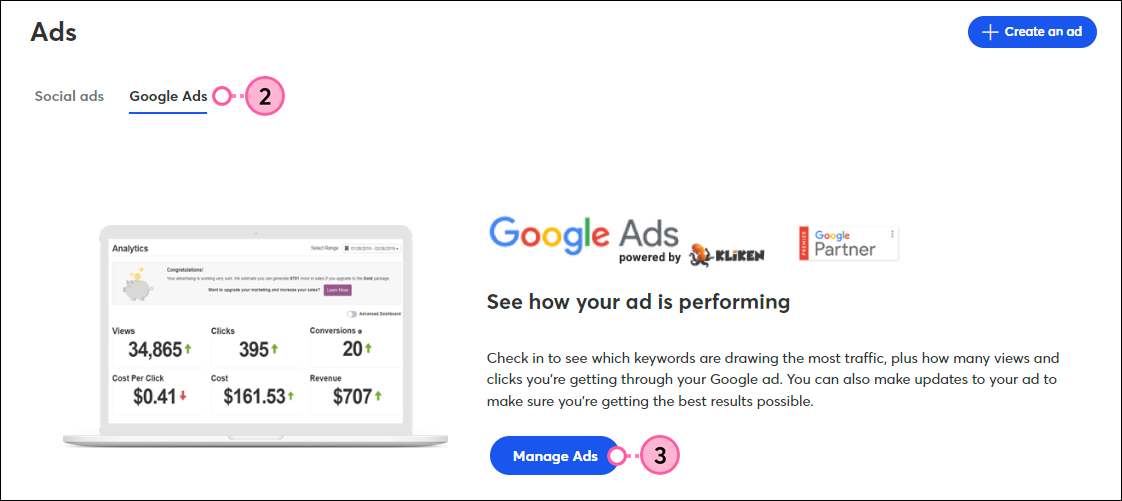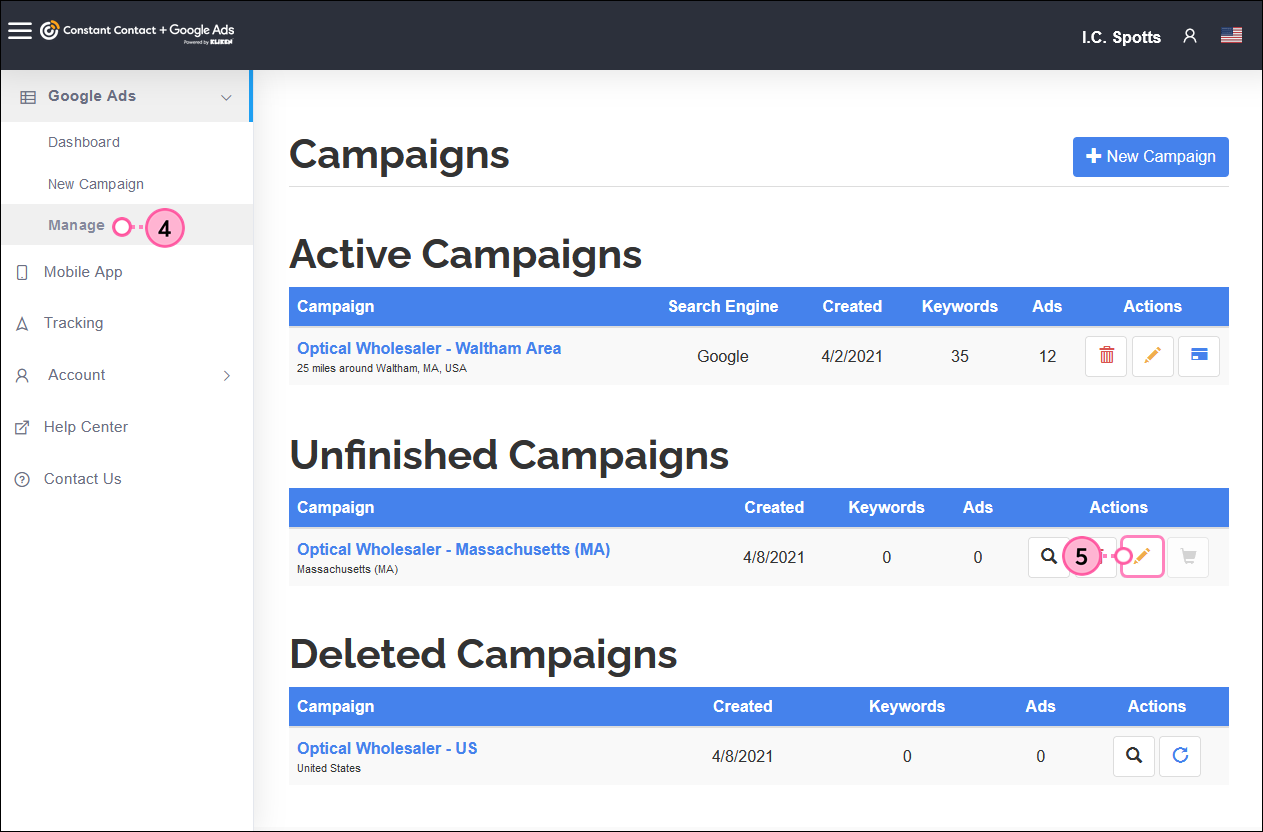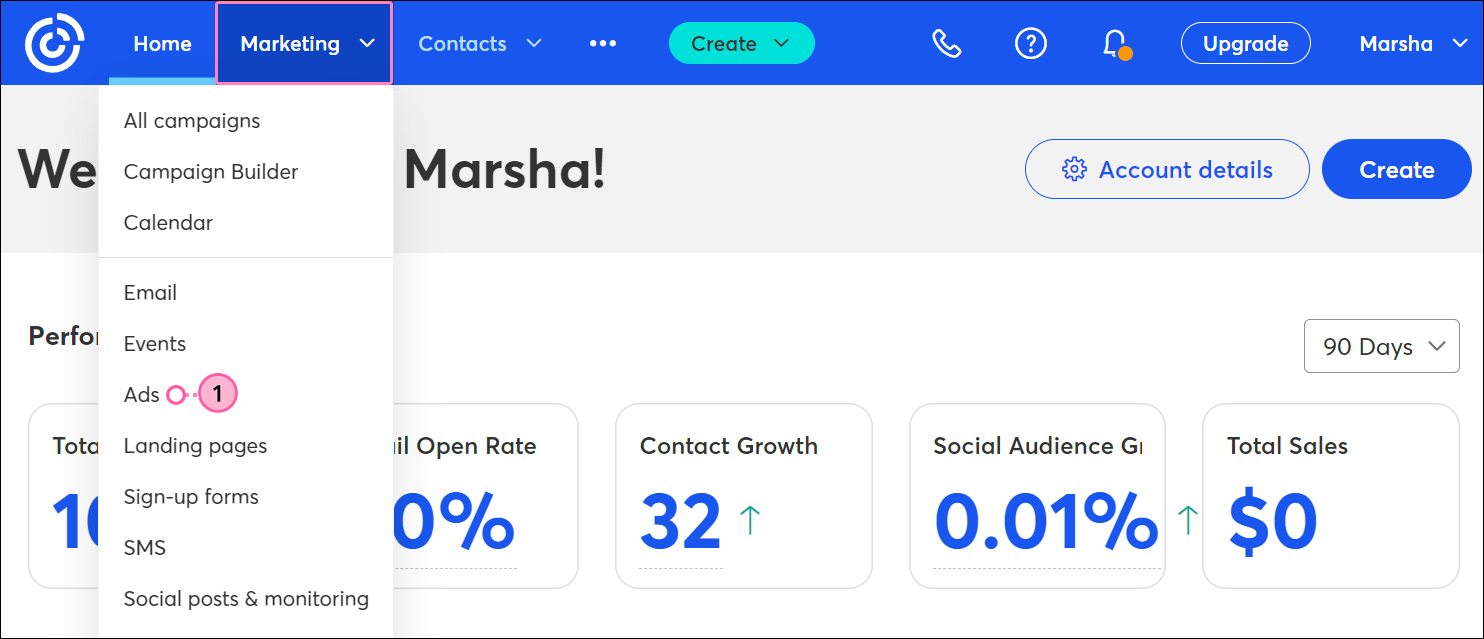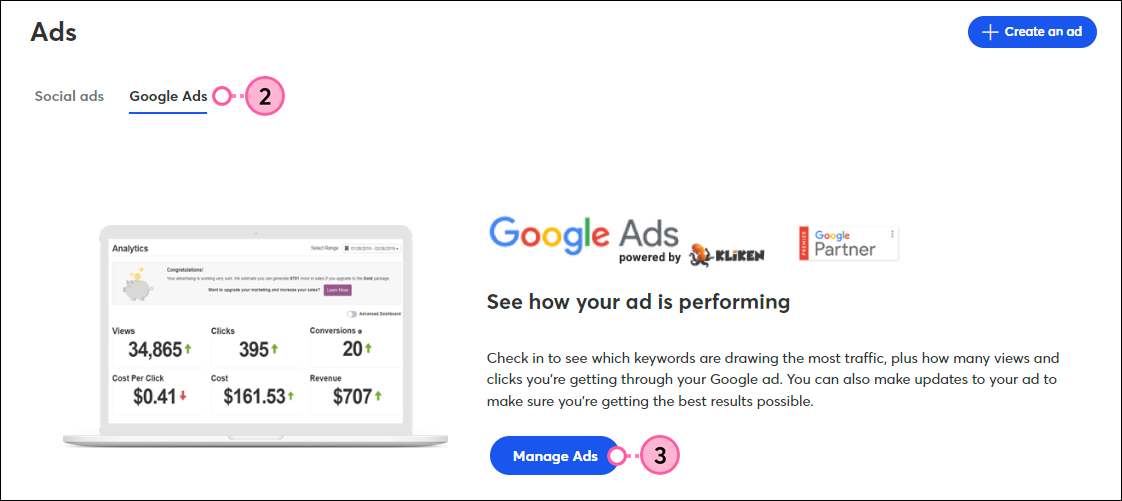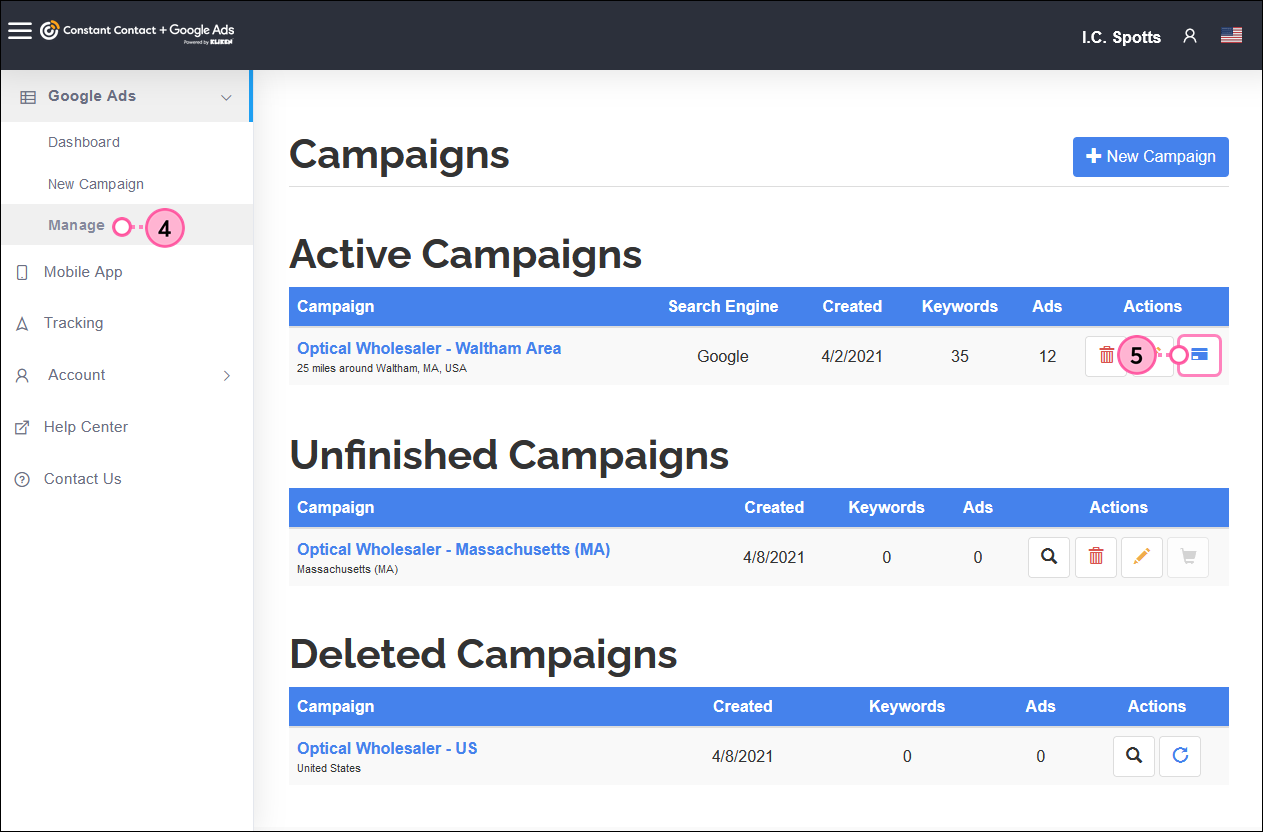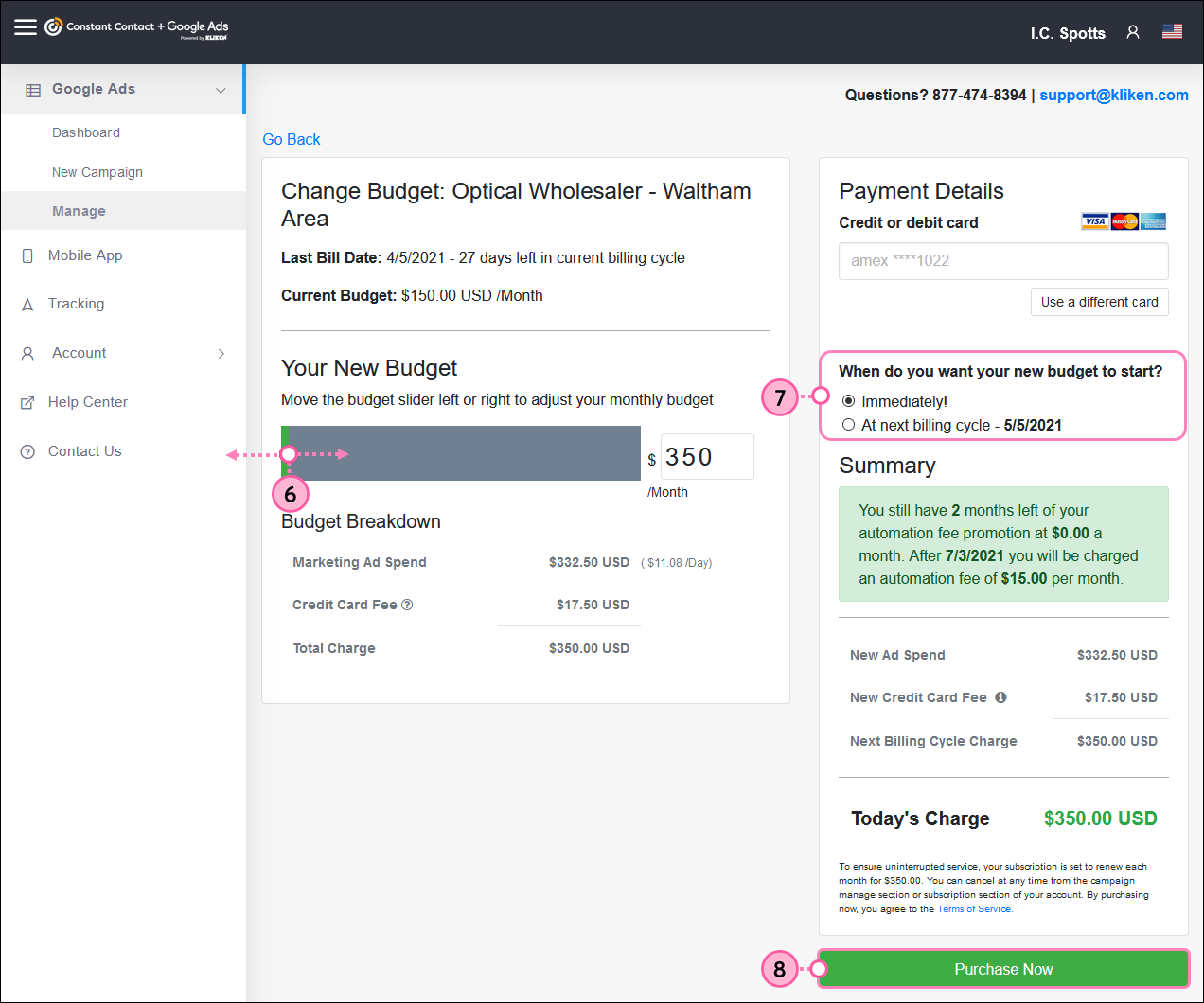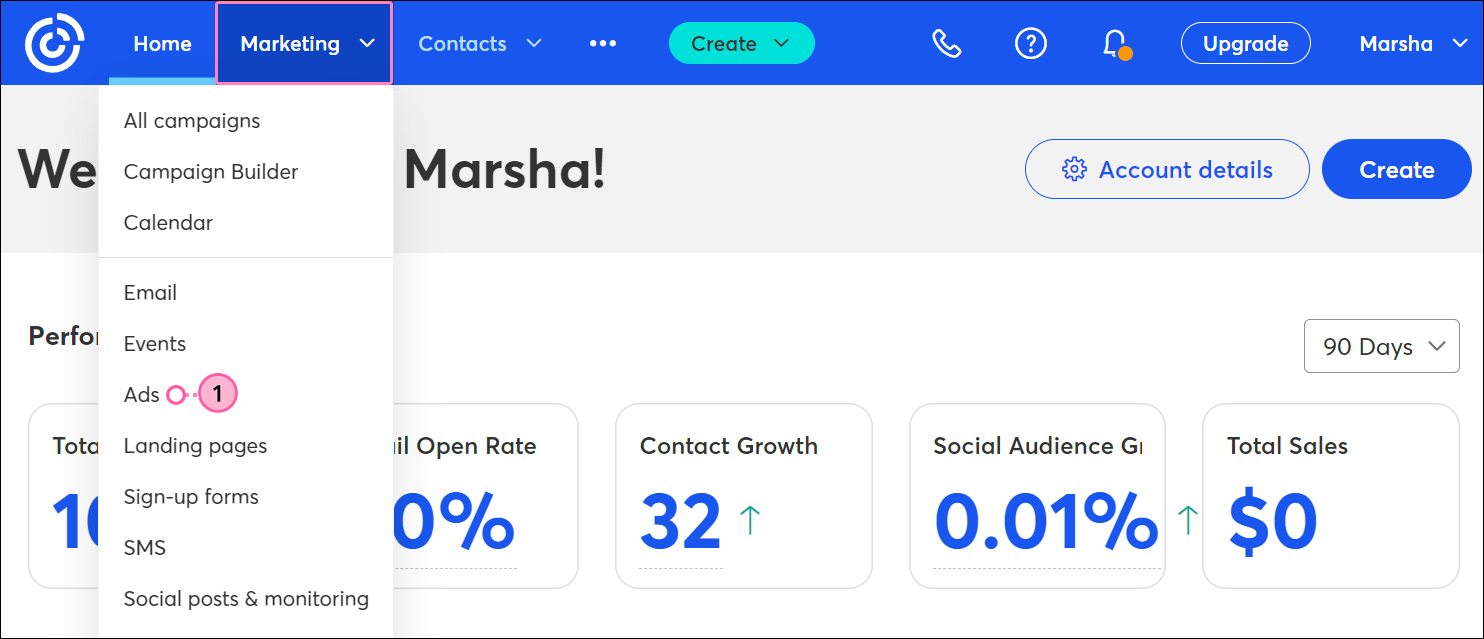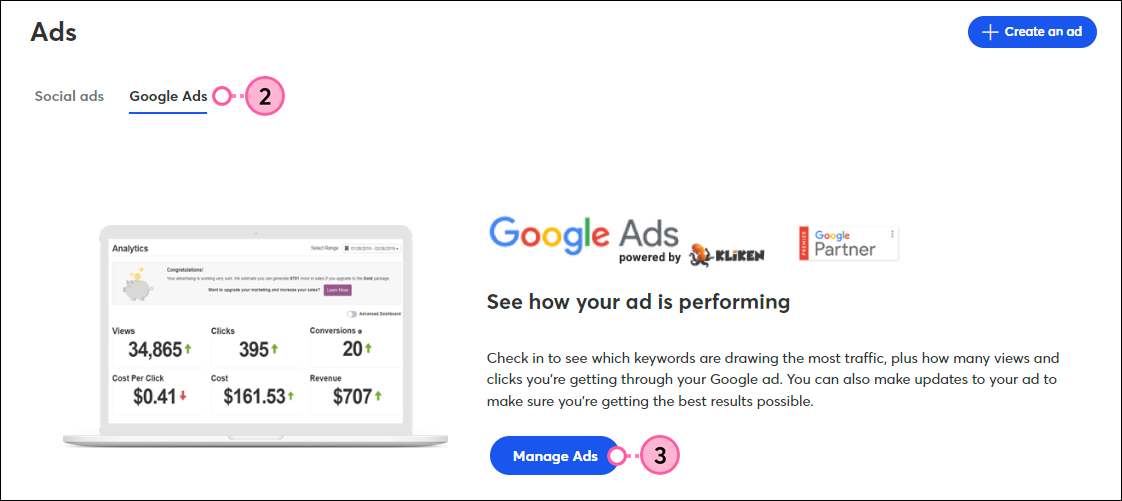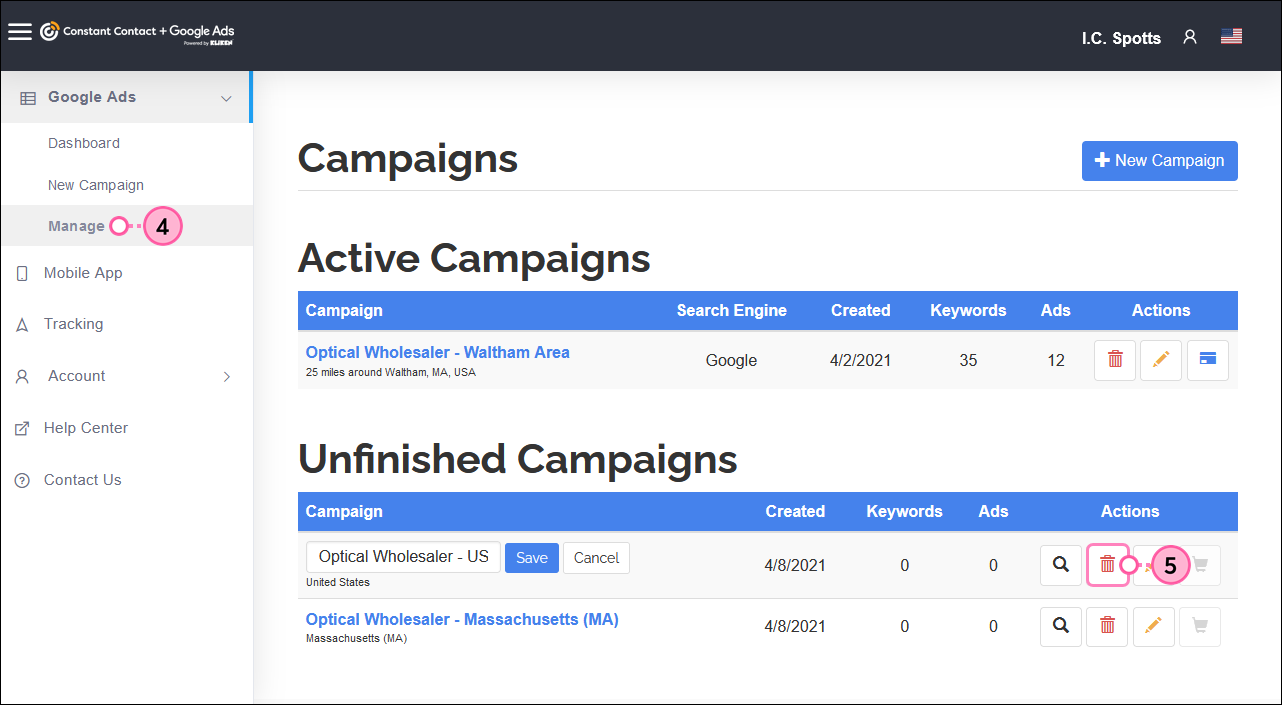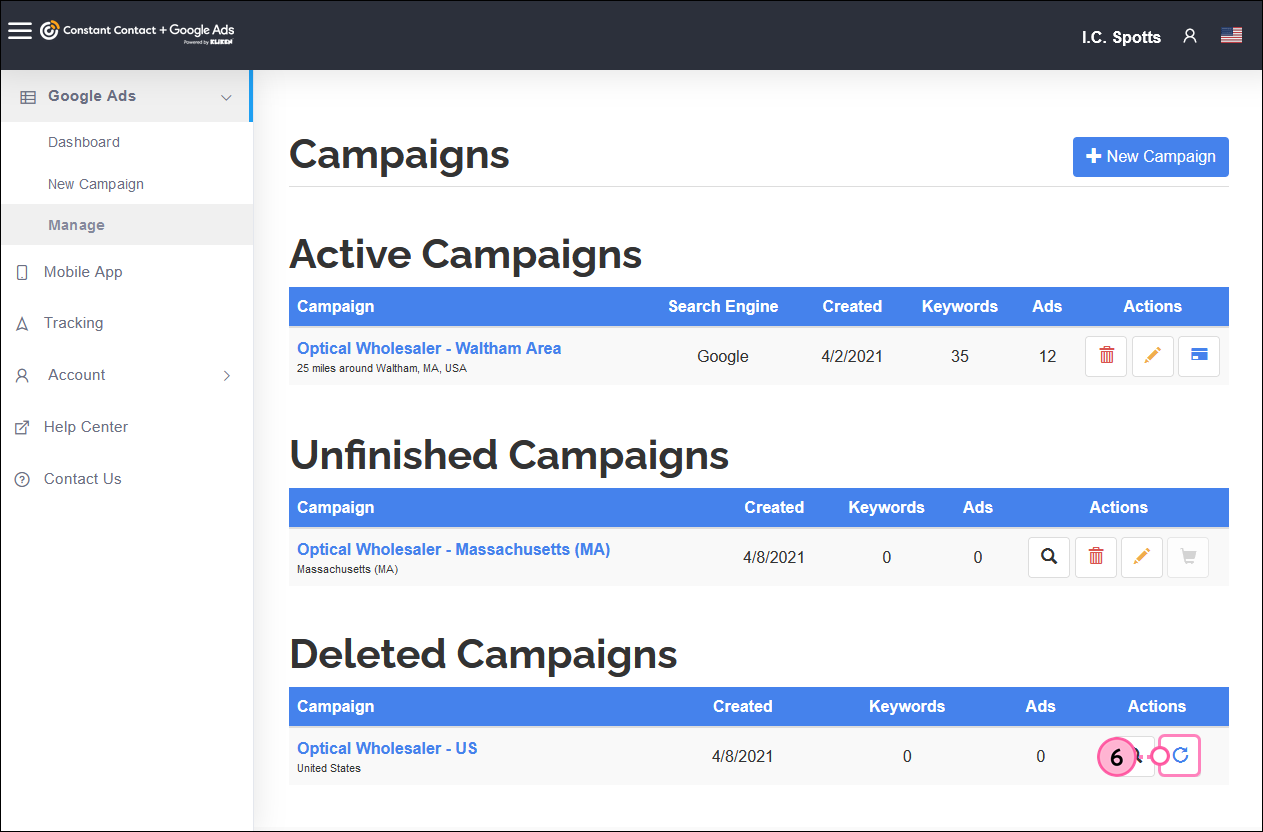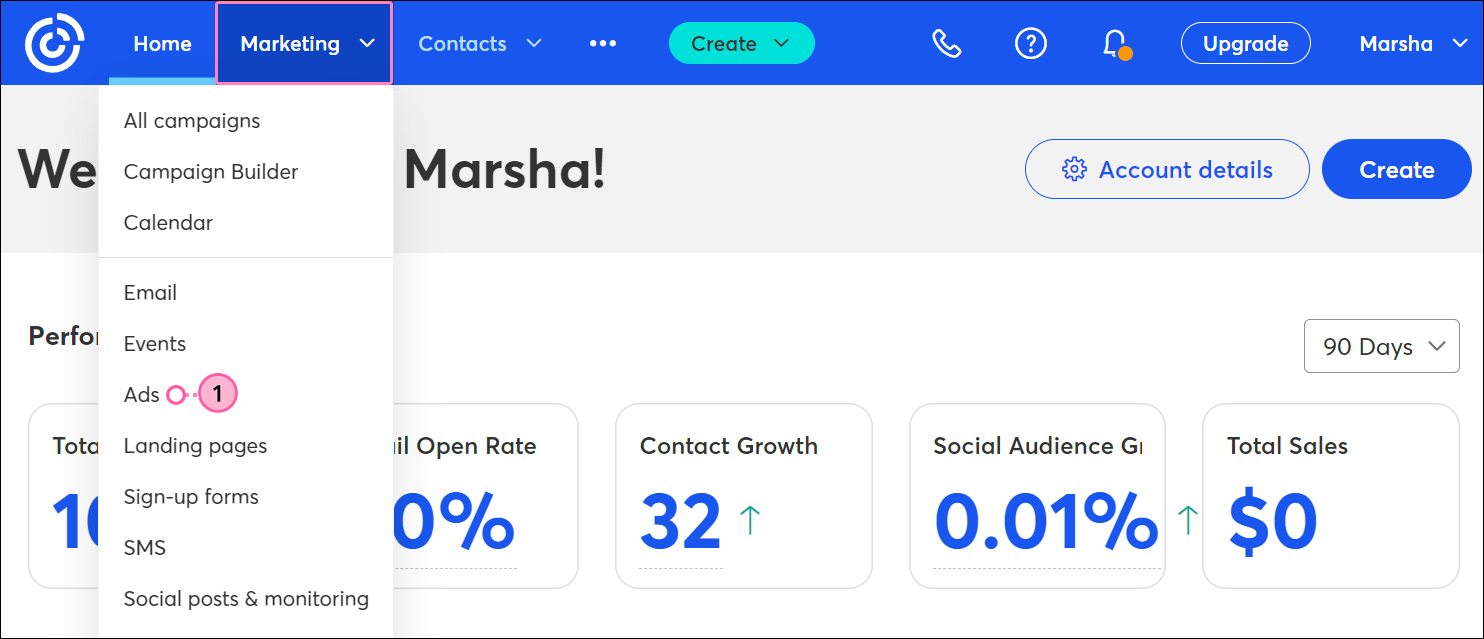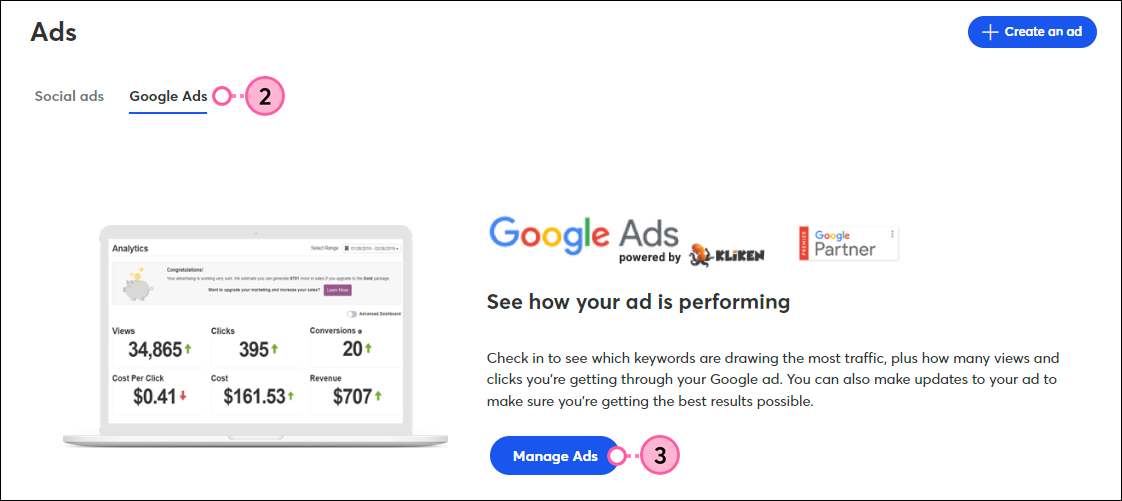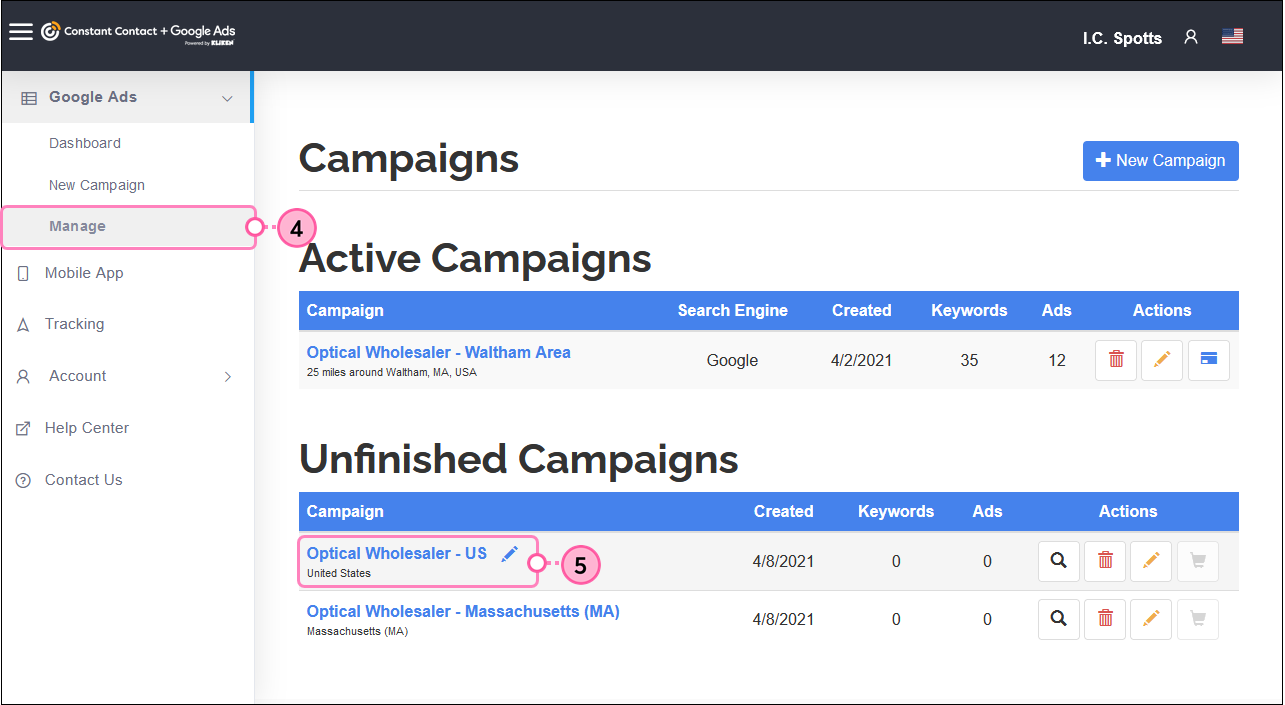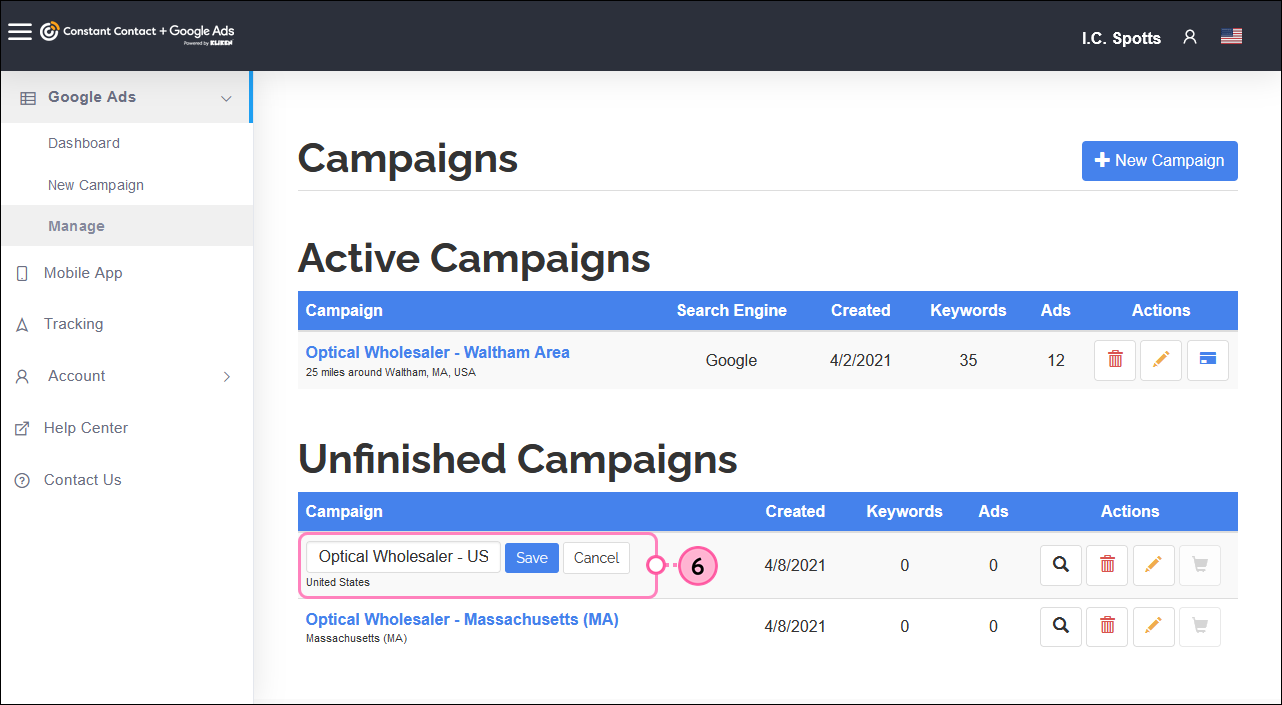After you've created your Kliken account, you can access it through your Constant Contact account to view and manage your Google Ads. You have lots of options:
View analytics
The Google Ads Dashboard in your Kliken account shows you everything you need to know about how your ad is performing. The ad views, clicks, cost per click, and total cost information gives you an idea of which versions of your ad perform better. Use the information to inform decisions about how you can better target your ad and position your organization to make the most of your ad budget.
- Click Marketing > Ads.
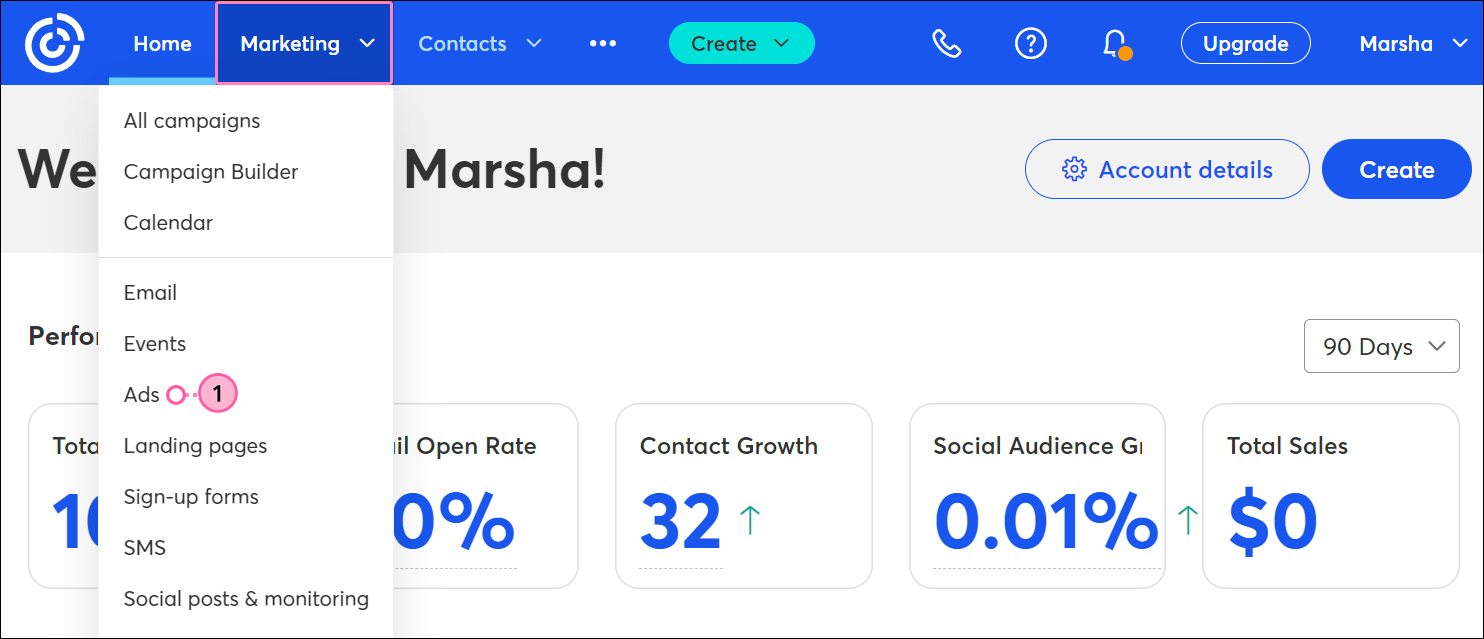
- From the Ads dashboard, click Google Ads.
- Click Manage Ads.
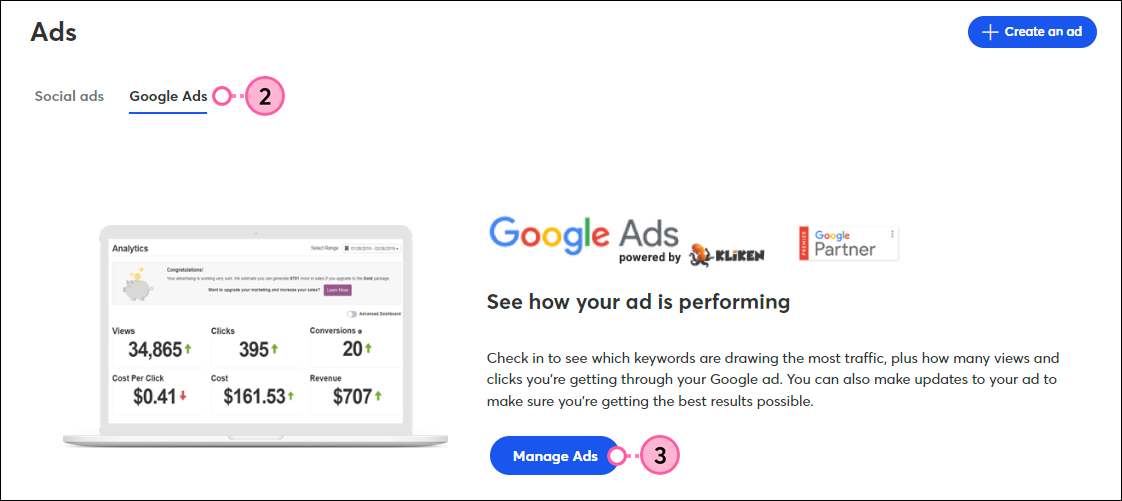
- From your Google Ads account, click Google Ads > Dashboard.
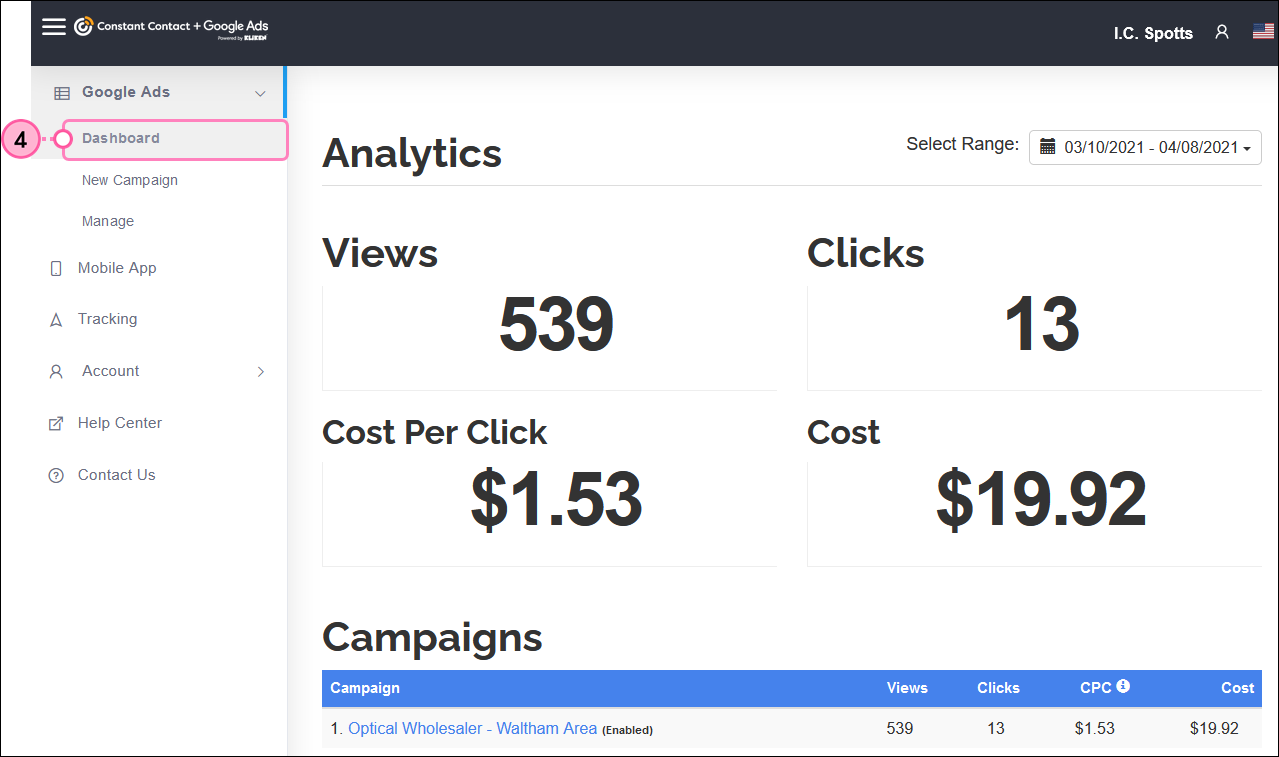
- Scroll down to review your:
- Analytics - These are the combined views, clicks, cost per click, and total cost for all the active ads you have running.
- Campaigns - This table breaks down the views, clicks, cost per click, and total cost for each individual ad that you're running so that you can compare their performance.
- Devices - This table shows you the combined views, clicks, cost per click, and total cost for you ads based on desktop computer, mobile device, and tablet views.
- Ad Networks - This table shows you the combined views, clicks, cost per click, and total cost for your ads that were presented in Google search results.
- Genders - This table shows you a breakdown of views, clicks, cost per click, and total cost for your ads by gender.
- Age Ranges - This table compares the views, clicks, cost per click, and total cost for your ads based on different age ranges.
- Keywords - This table shows you how each keyword is performing for all of your ads. If a keyword is performing poorly, you can edit your ad to remove it, and you won't spend your budget on it going forward.
- Locations - This table compares the views, clicks, cost per click, and total cost for all of your ads by location. You can use the information to change your ad targeting to focus on the areas that perform better.
- Ads - This shows you the views, clicks, cost per click, and total cost for all the different variations of your ads. If an ad is performing well, you can use it to inform future ads, and if an ad is performing poorly, you can click the Edit icon to update your keywords or change your themes or customer targets.
- Clicks and Cost - This chart shows you the number of clicks your ads received, compared to how much the clicks cost, over a period of time. You can change the time frame by selecting a date range at the top of the Analytics section.
Create a new ad
- Click Marketing > Ads.
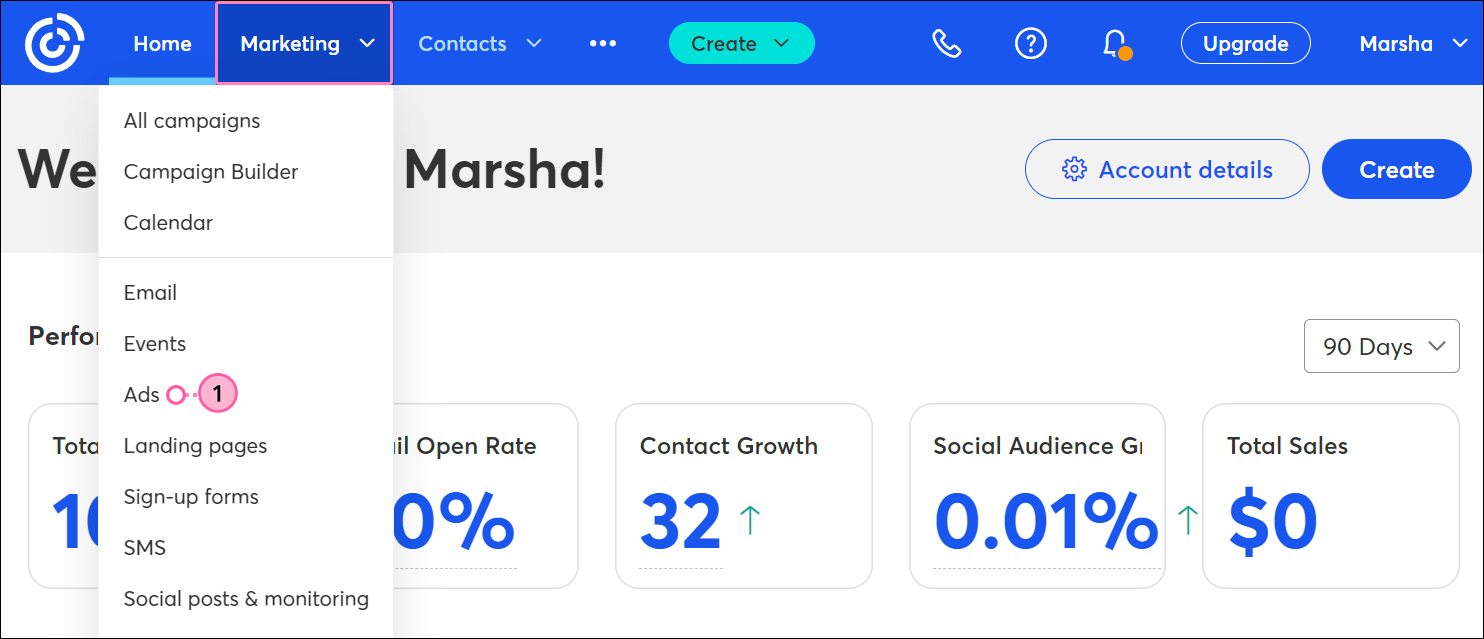
- Click Google Ads.
- Click Manage Ads.
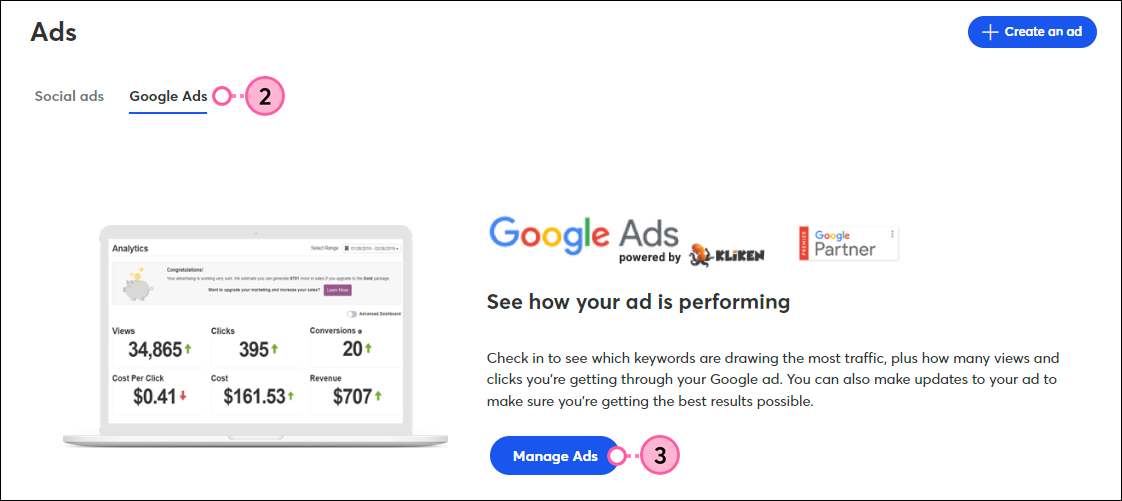
- From your Kliken account, click Google Ads > Manage.
- Click the +New Campaign button.
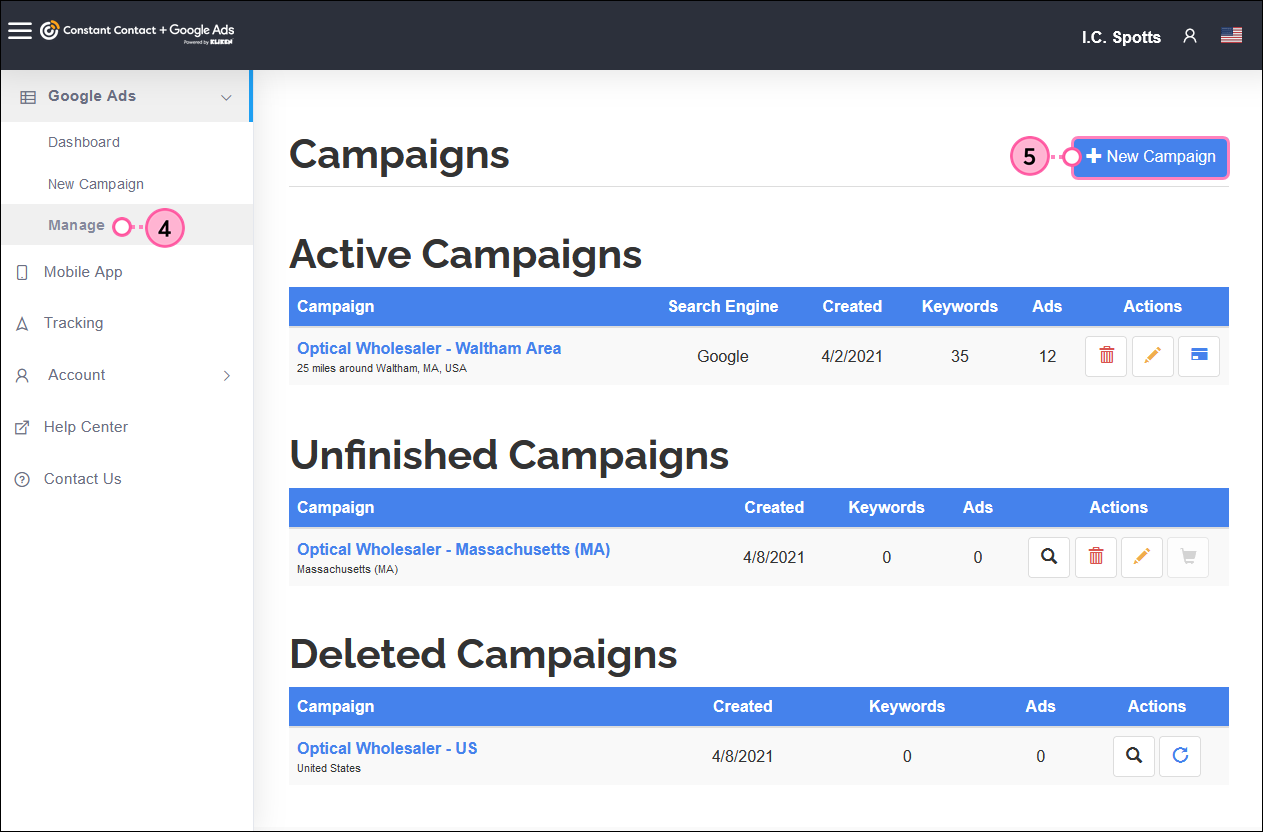
From here, you can follow the steps to select the targeting, content, and keywords for your new ad.
Edit an existing ad
If you haven't finished creating an ad, or you want to try and improve the performance of an active ad, you can update the target audience, ad content, or keywords at any time.
- Click Marketing > Google Ads.
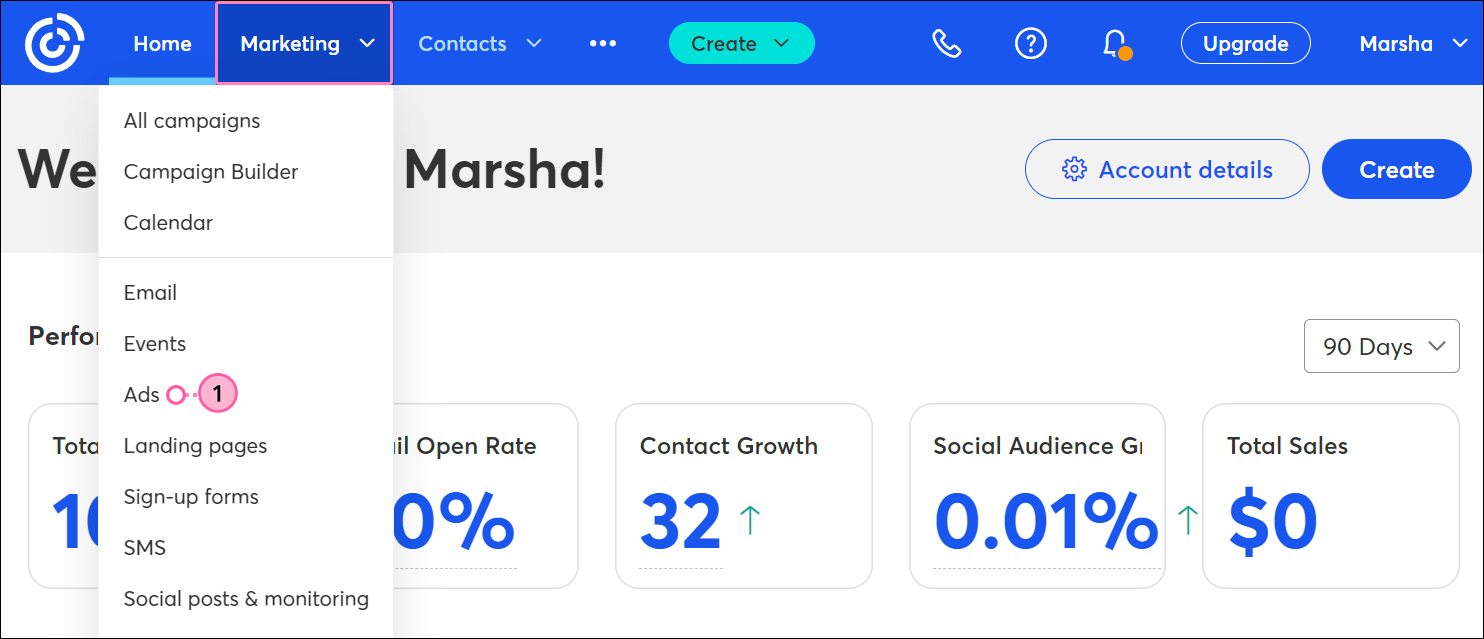
- Click Google Ads.
- Click Manage Ads.
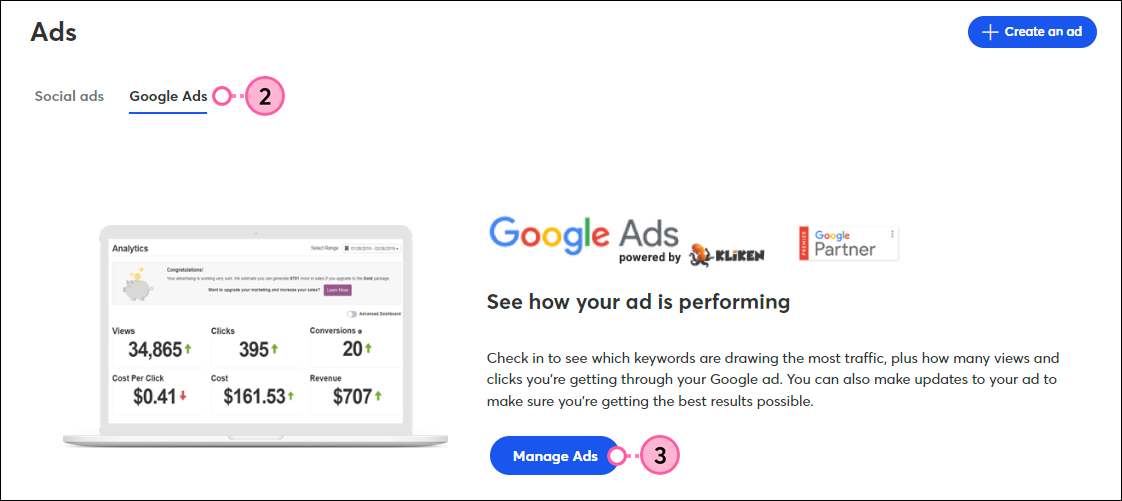
- From your Google Ads account, click Google Ads > Manage.
- Click the Edit button next to the ad active or unfinished ad you want to update.
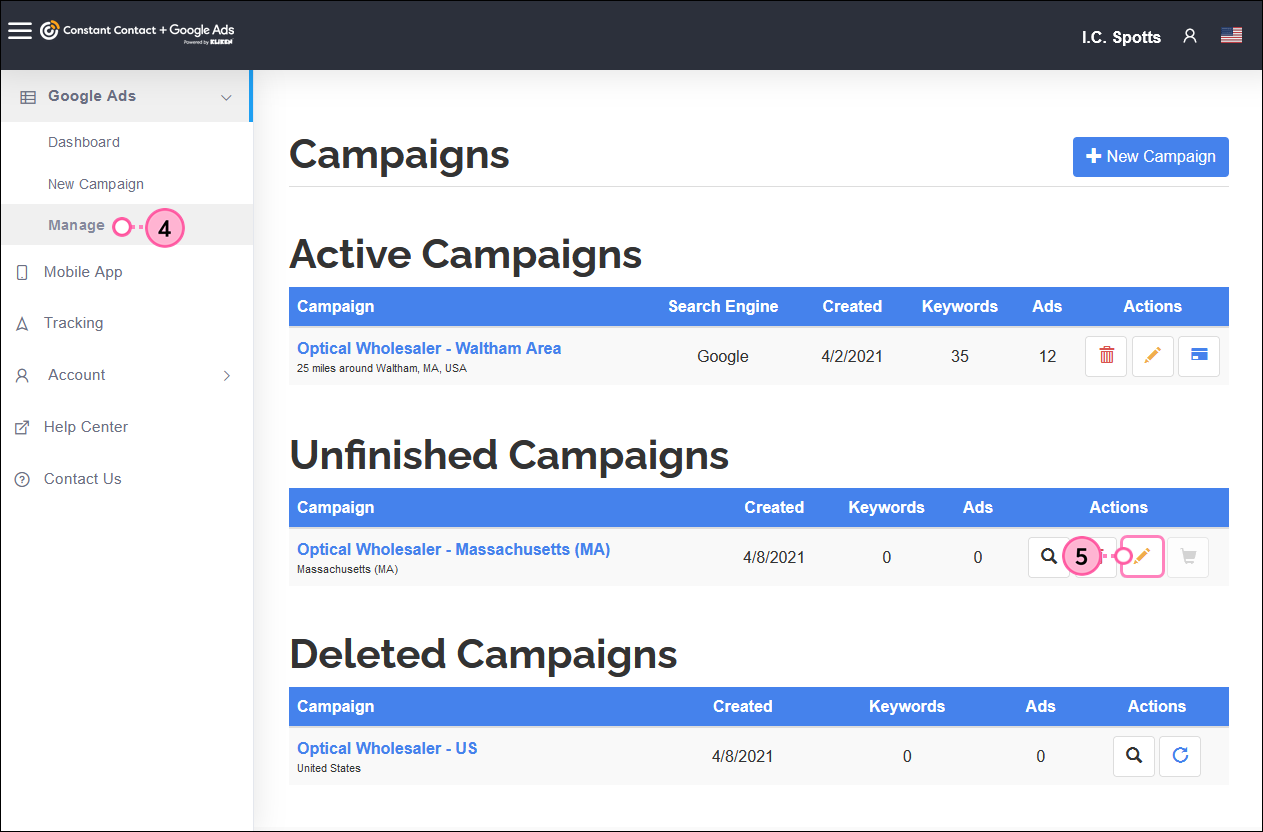
For more information about editing an ad, please see Kliken's support.
Change an ad's budget
If you're happy with the way an ad is performing, you can increase its budget, or decrease a budget when you need to slow down based on the season or supply. Funds that aren't used for the current month are rolled as credits towards the next month's billing cycle.
- Click Marketing > Google Ads.
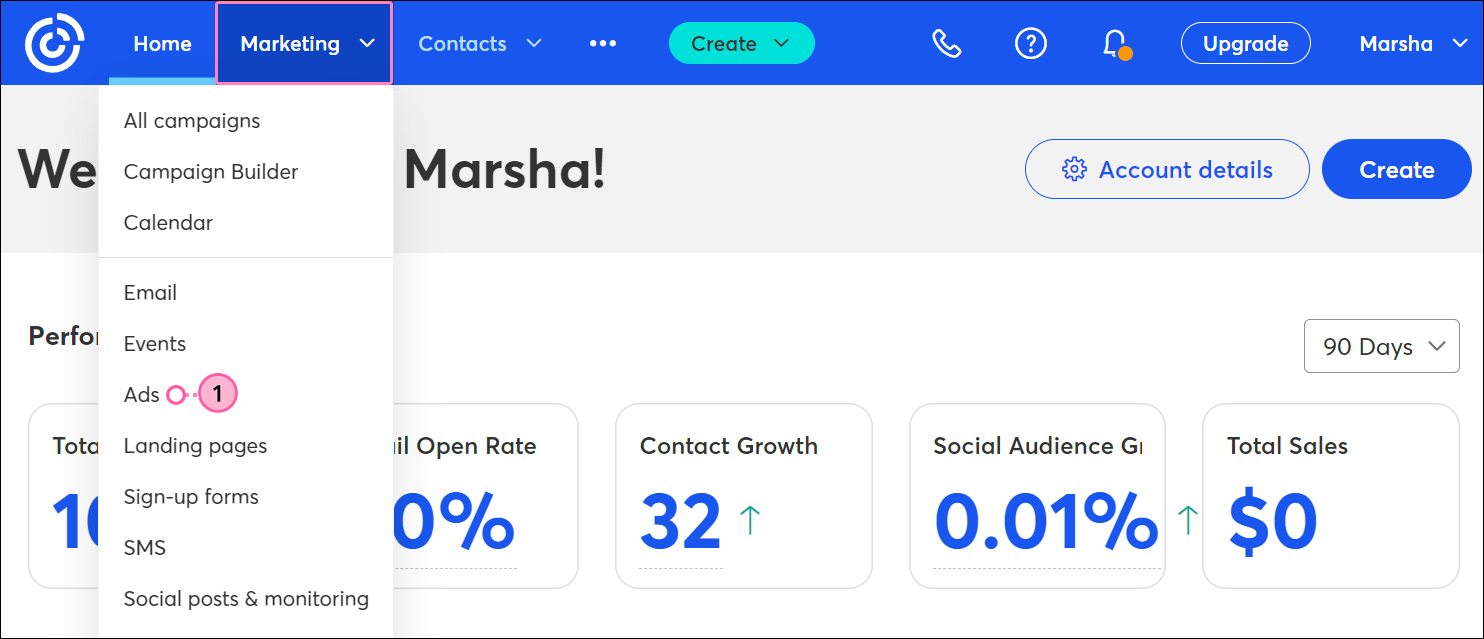
- Click Google Ads.
- Click Manage Ads.
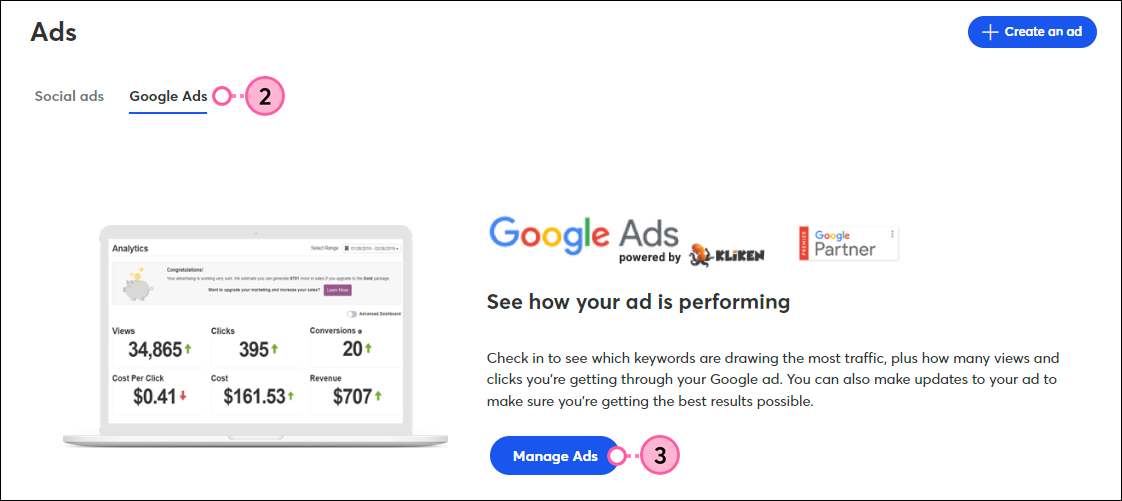
- From your Google Ads account, click Google Ads > Manage.
- Click the Change Budget button next to the ad you want to edit.
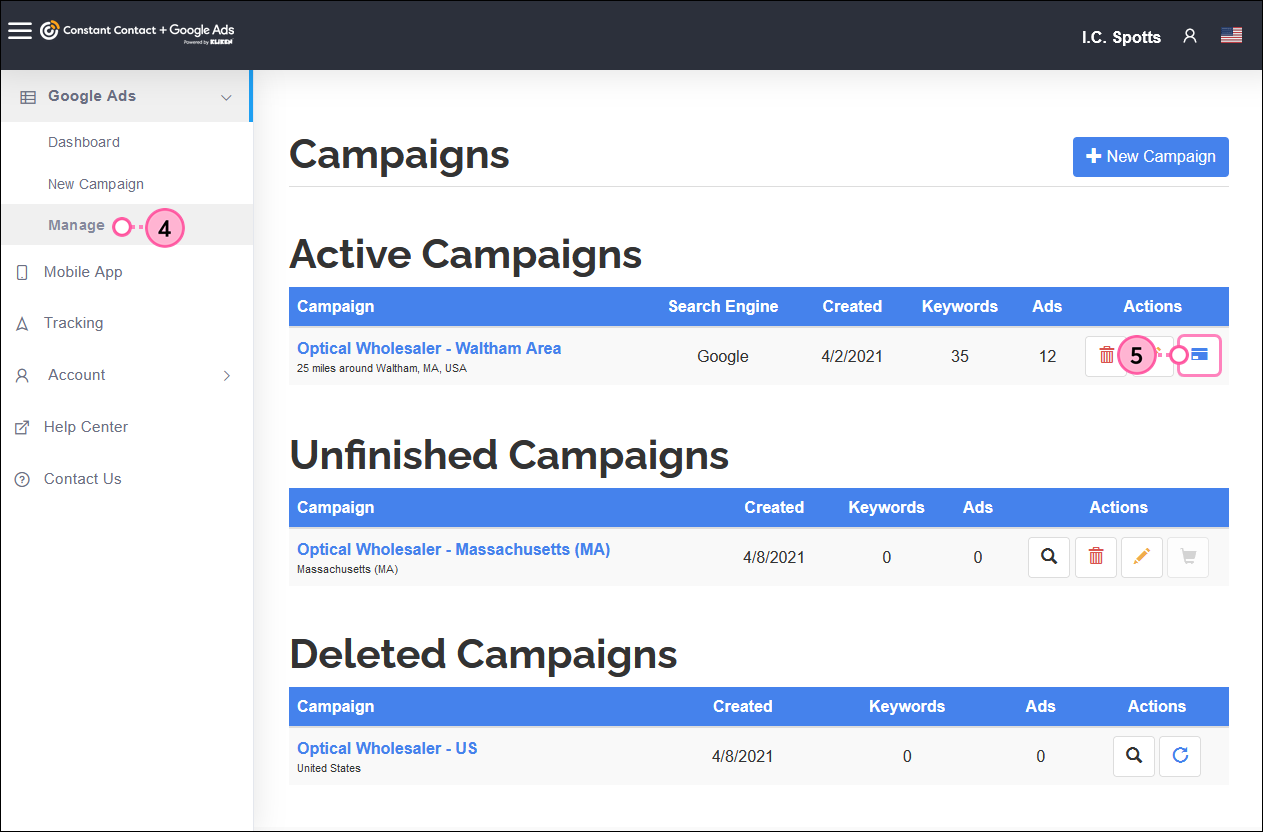
- Use the slider to increase or decrease your budget.
- Choose when you want your new budget to start:
- Immediately
- At next billing cycle
- Review your budget summary and click Purchase Now.
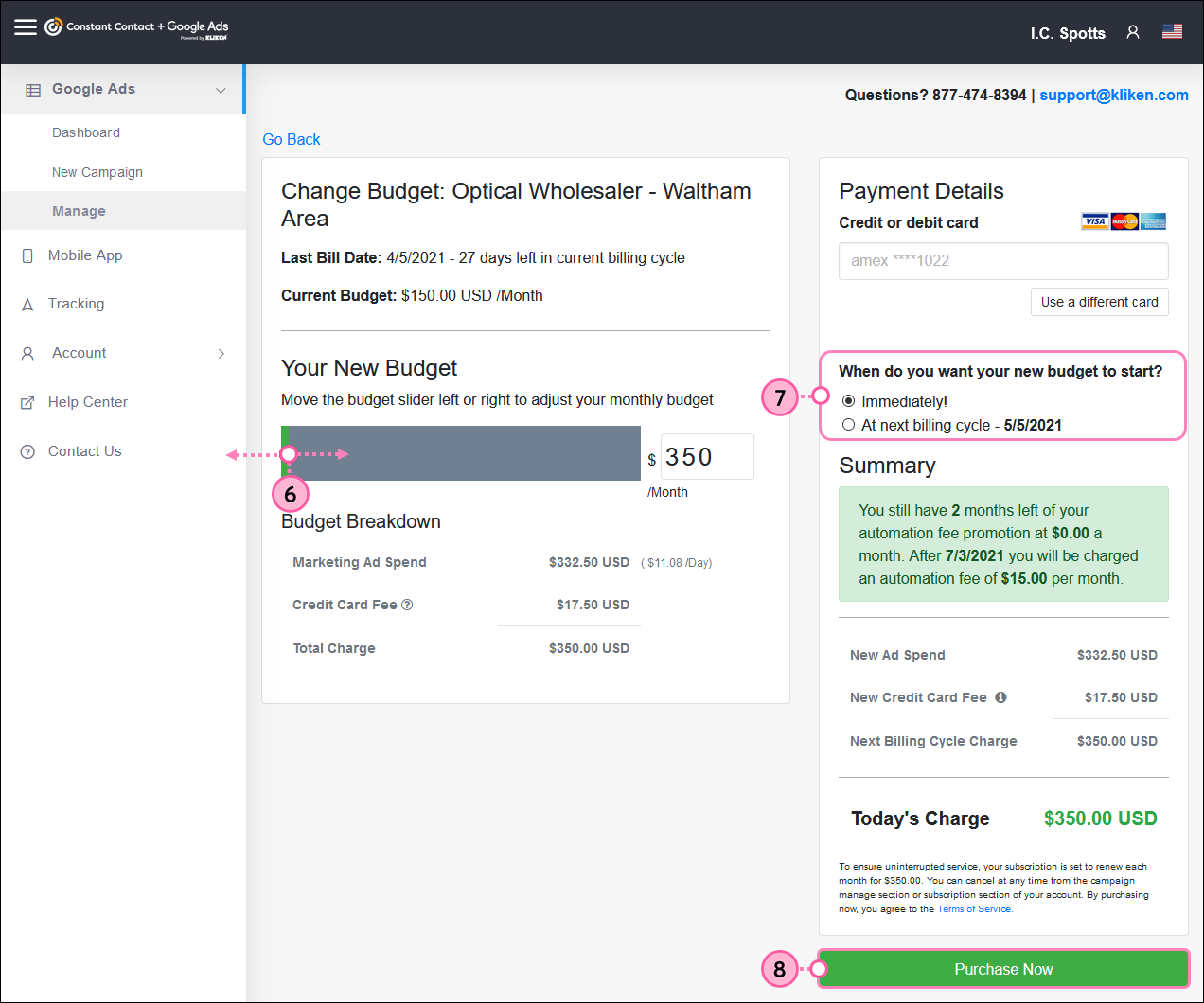
For more information about changing an ad's budget or Kliken's billing, please see Kliken's support.
Pause, delete, or restore an ad
You can clean up unwanted drafts by deleting them, but the action isn't permanent! You can restore them to keep working on them too. You can also pause active ads and restore them later too.
- Click Marketing > Google Ads.
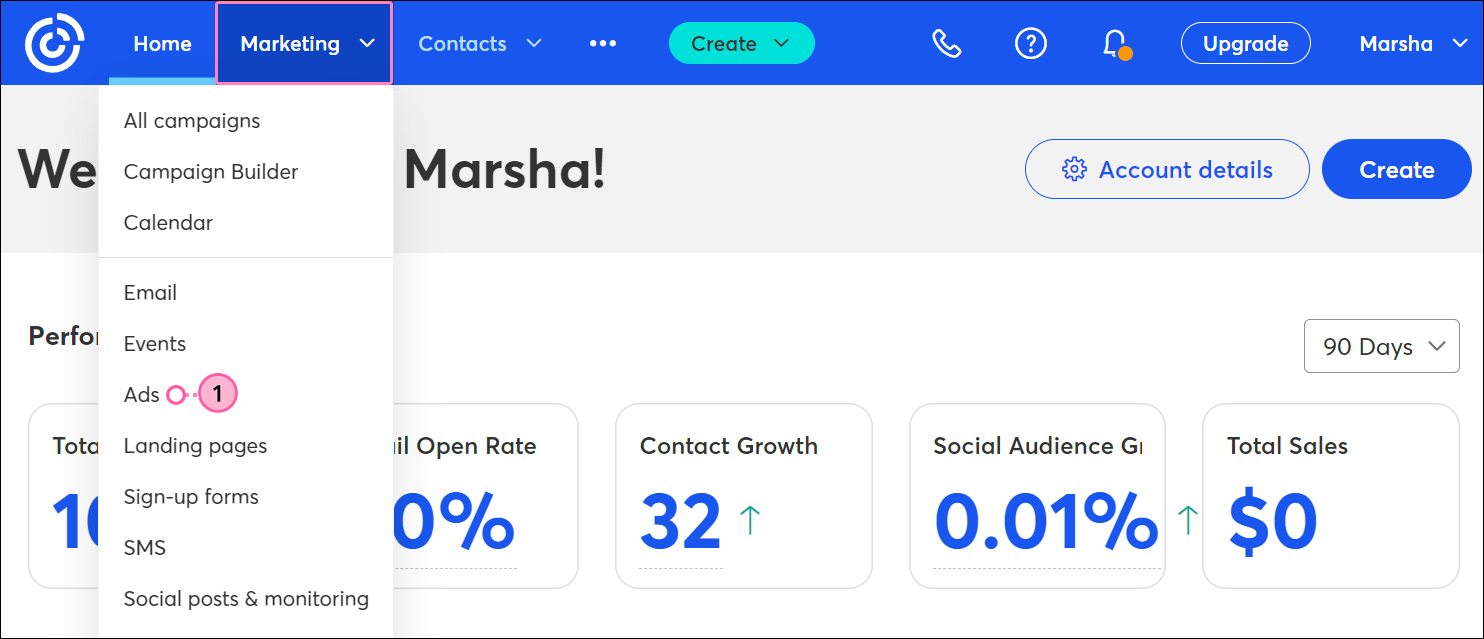
- Click Google Ads.
- Click Manage Ads.
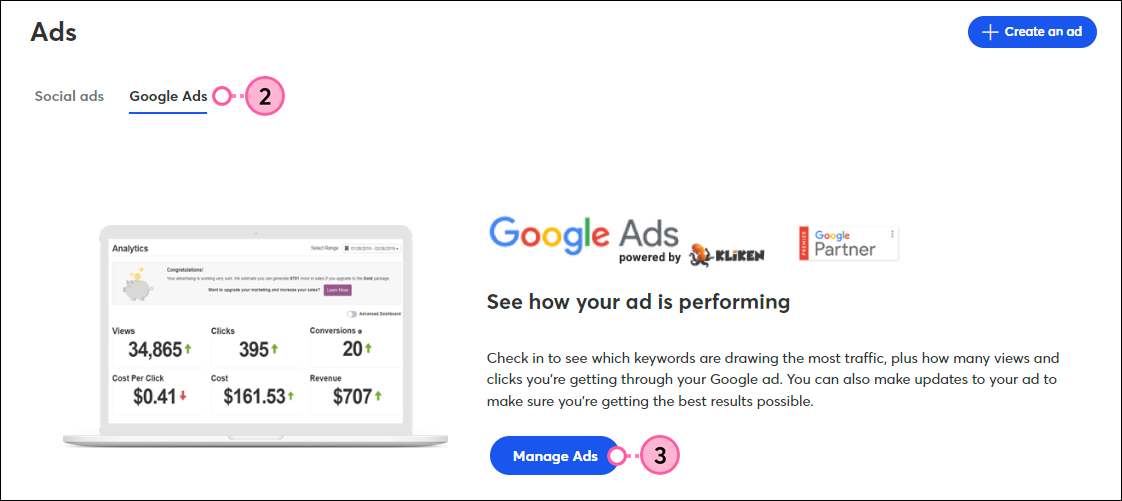
- From your Google Ads account, click Google Ads > Manage.
- Click the Delete or Cancel button next to the unfinished or active ad you want to pause.
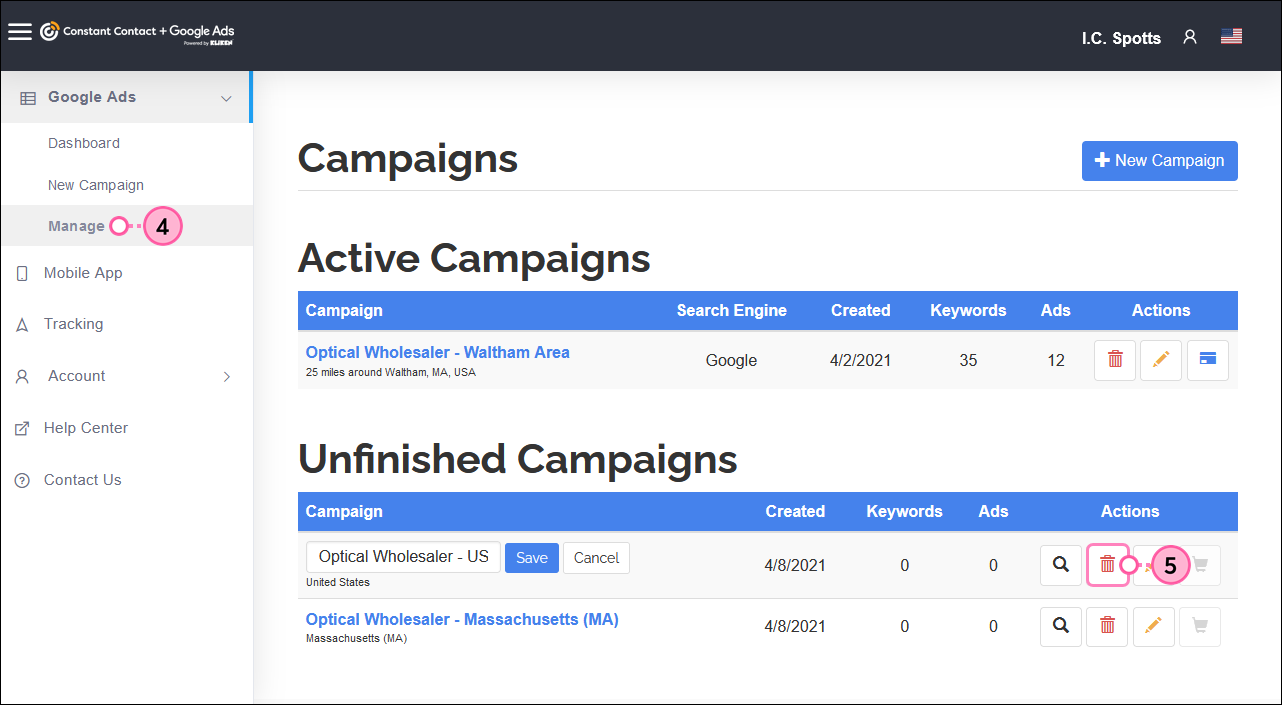
- To restore an ad to use it again, click the Restore button.
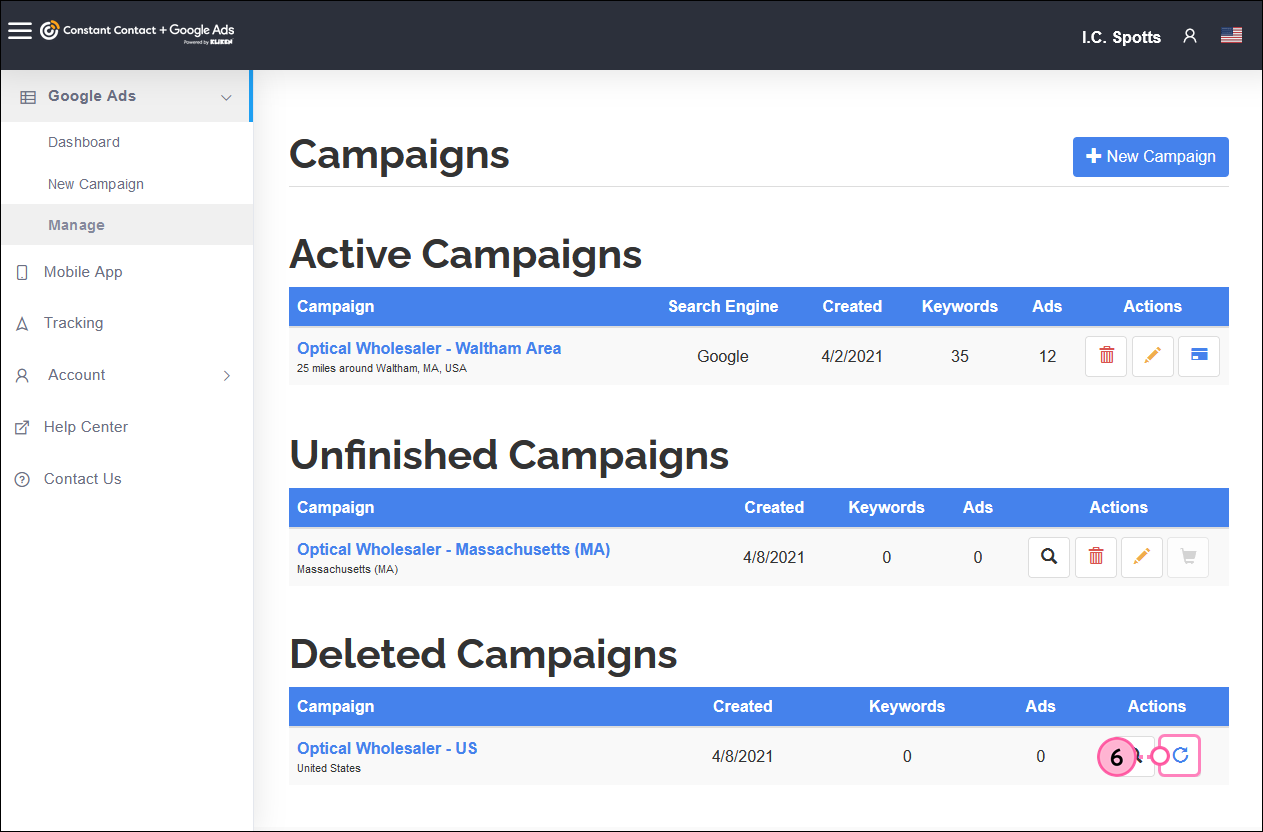
Fore more information about how to pause or cancel an ad, or how canceling an ad affects your budget, please see Kliken's support.
Rename an ad
If you need to change the name of a an active or unfinished ad, you can edit it at any time.
- Click Marketing > Google Ads.
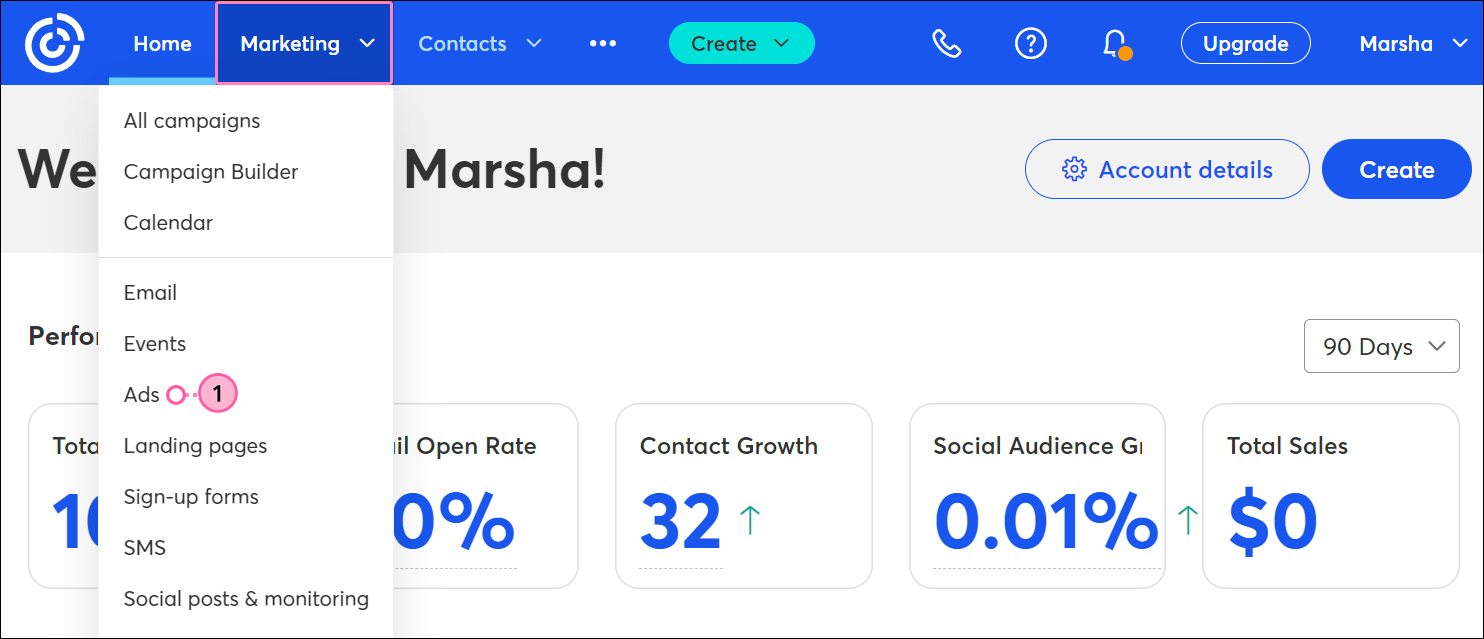
- Click Google Ads.
- Click Manage Ads.
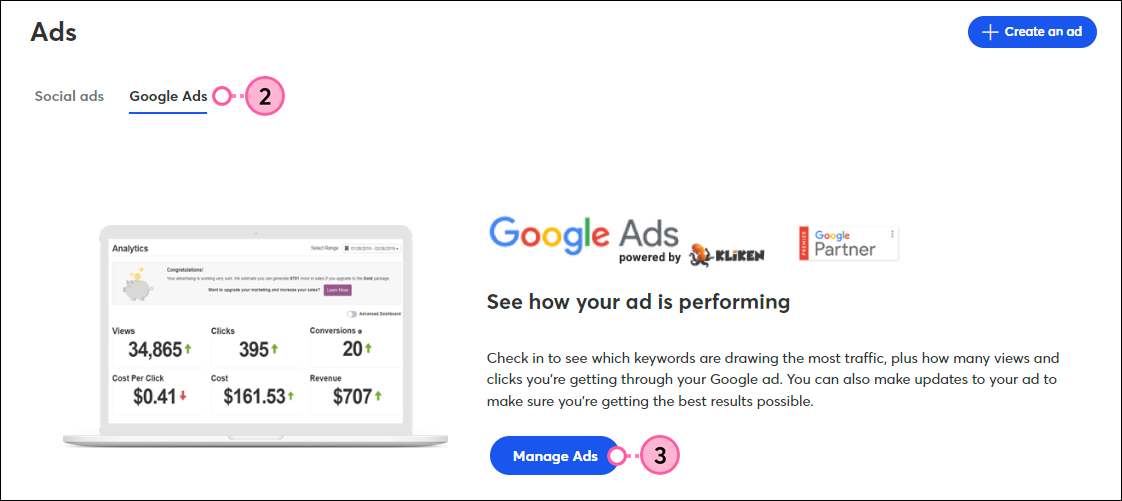
- From your Google Ads account, click Google Ads > Manage.
- Click on the name of the ad you want to rename.
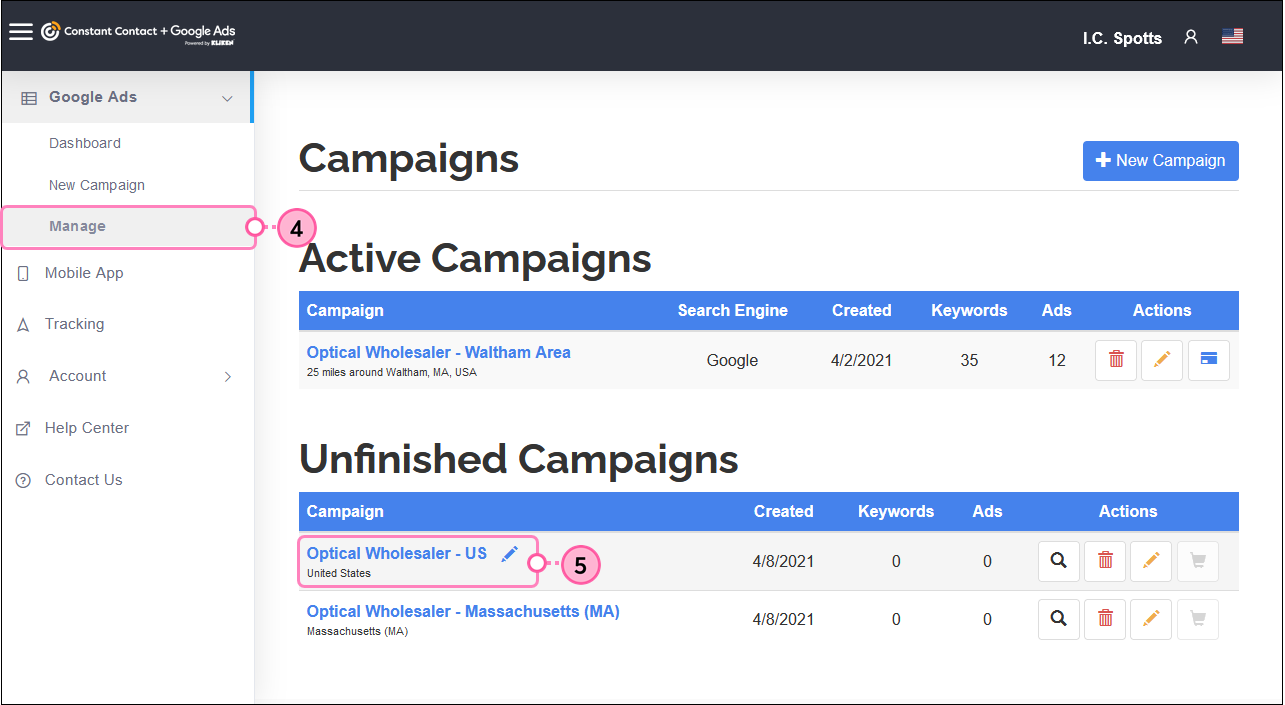
- Enter the new name and click Save.
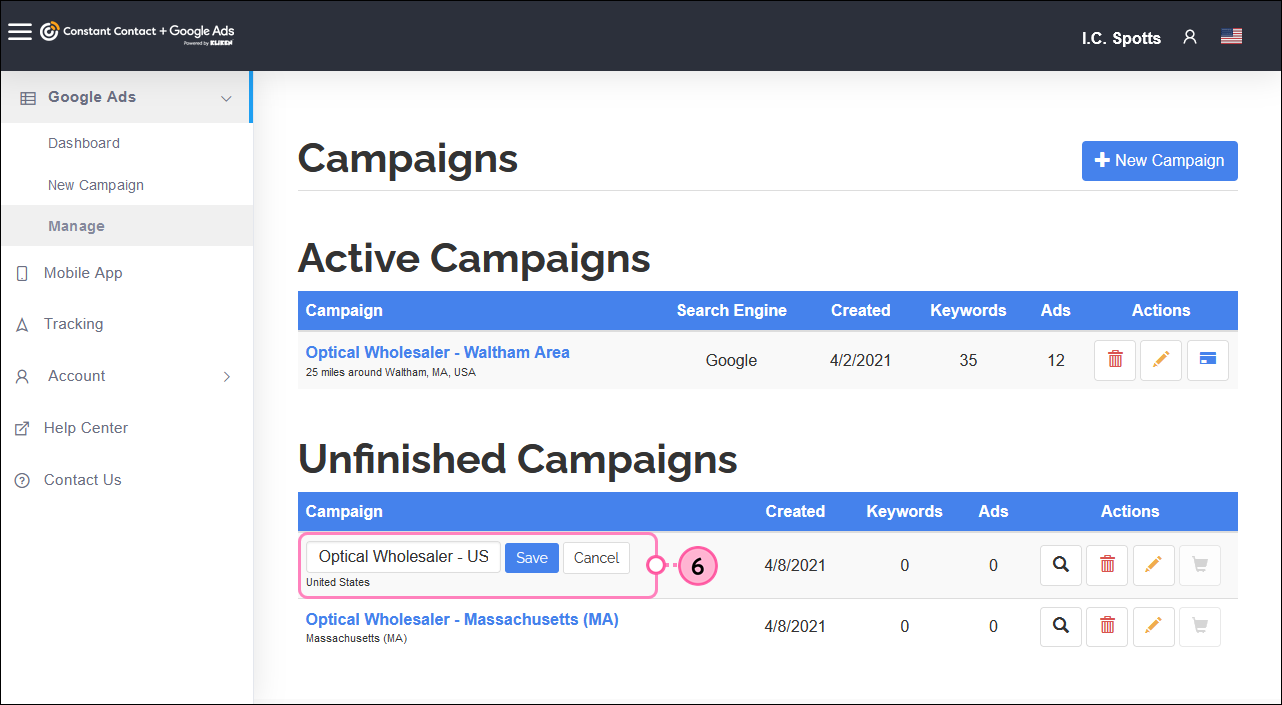
For more help managing your Google Ads, please see Kliken's support.
Any links we provide from non-Constant Contact sites or information about non-Constant Contact products or services are provided as a courtesy and should not be construed as an endorsement by Constant Contact.