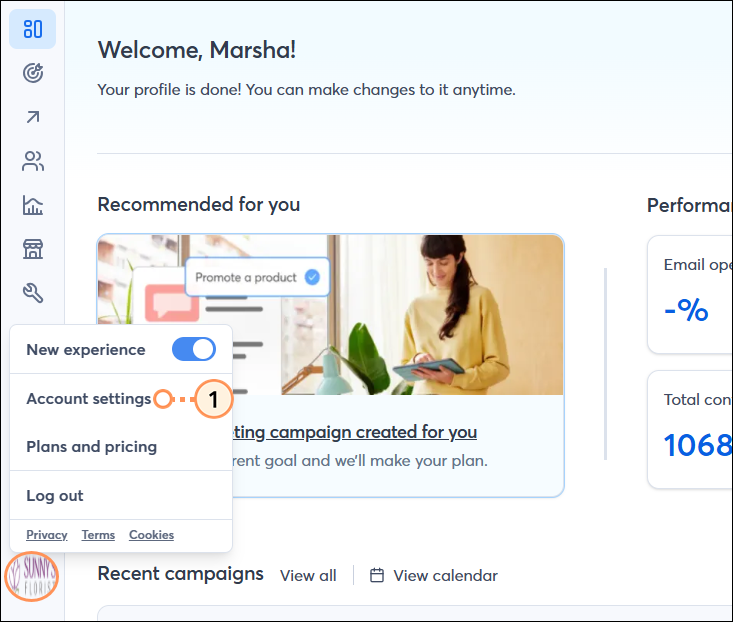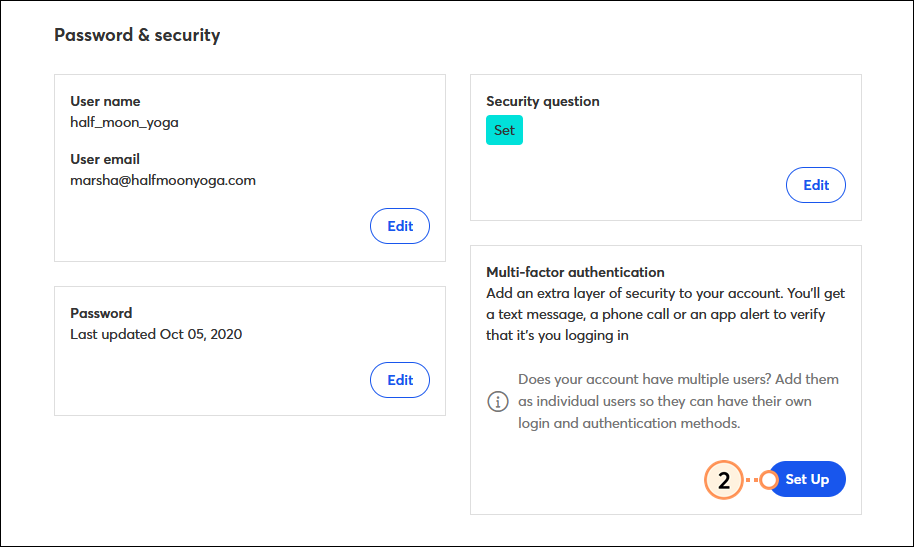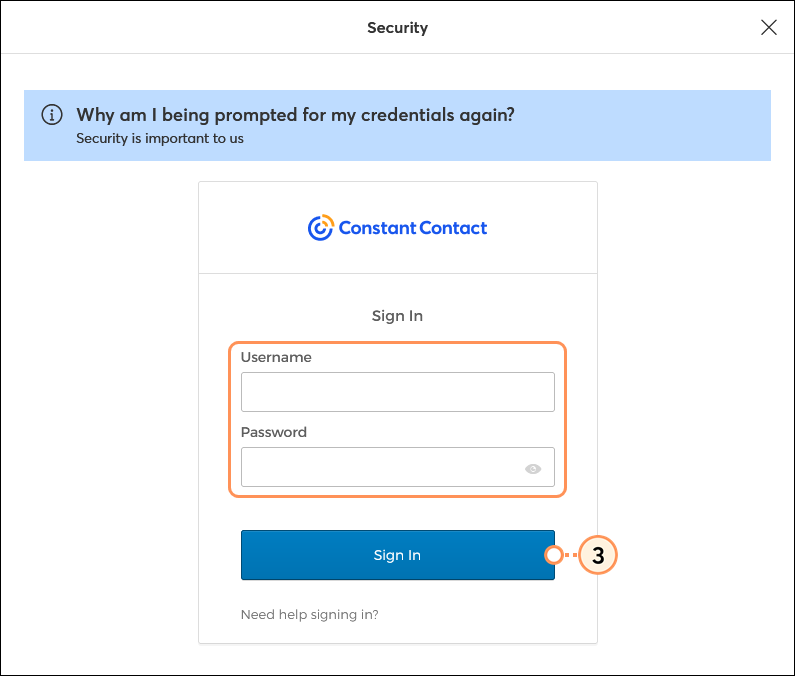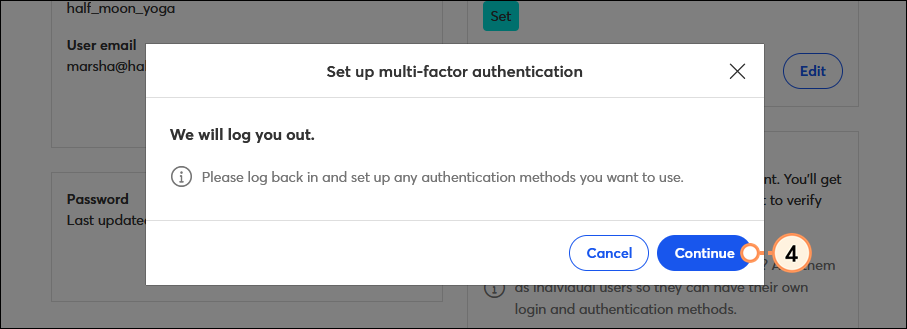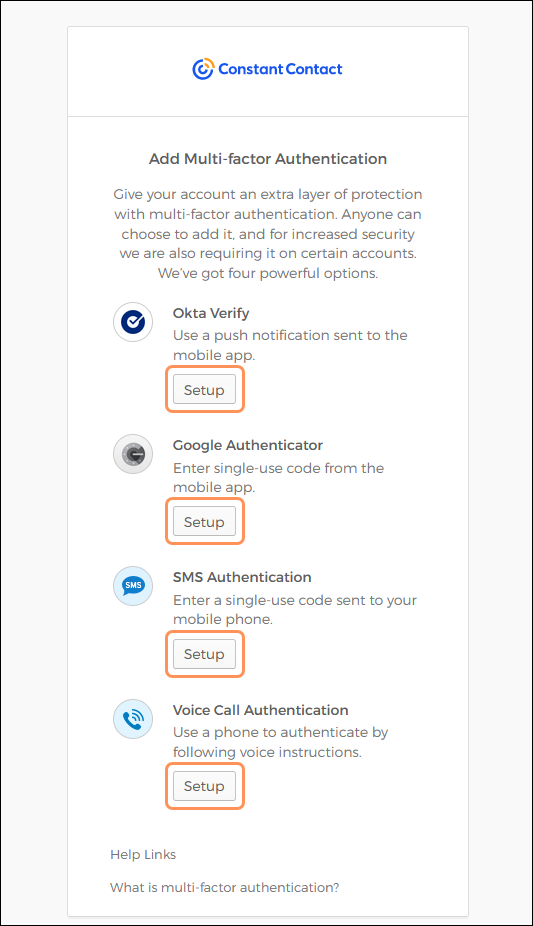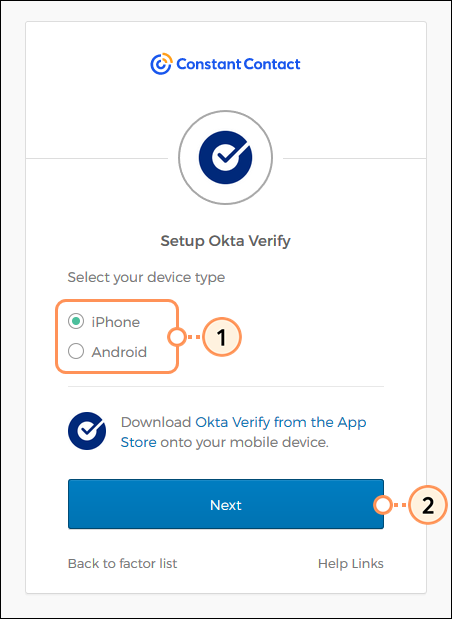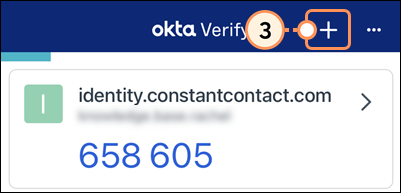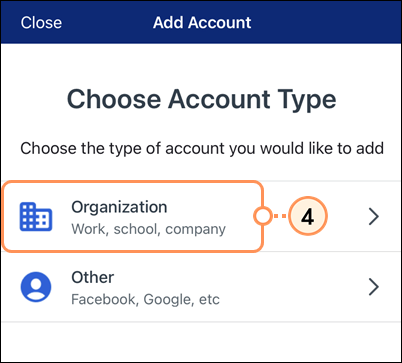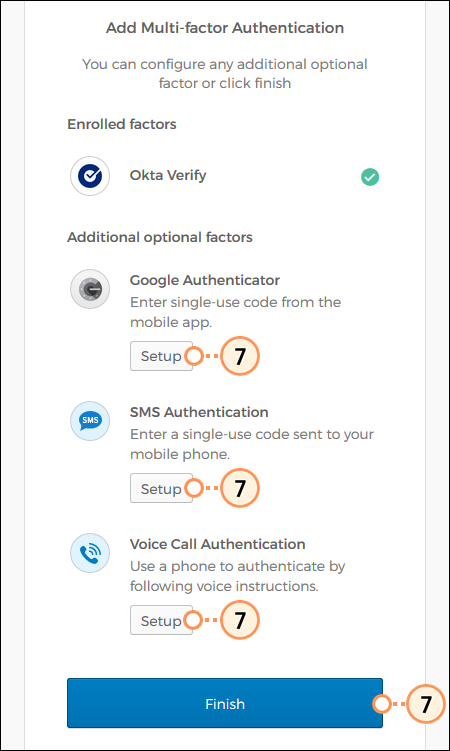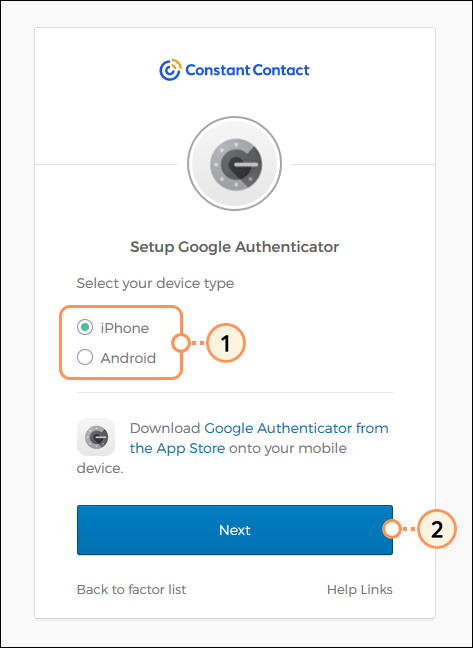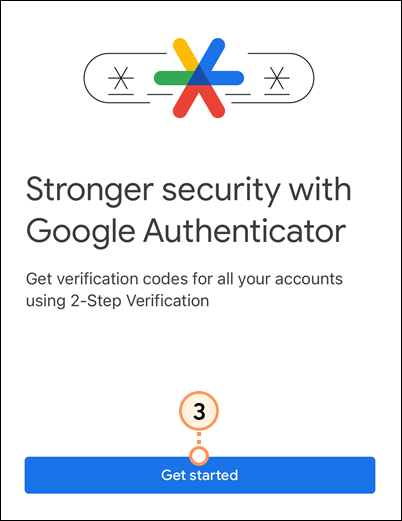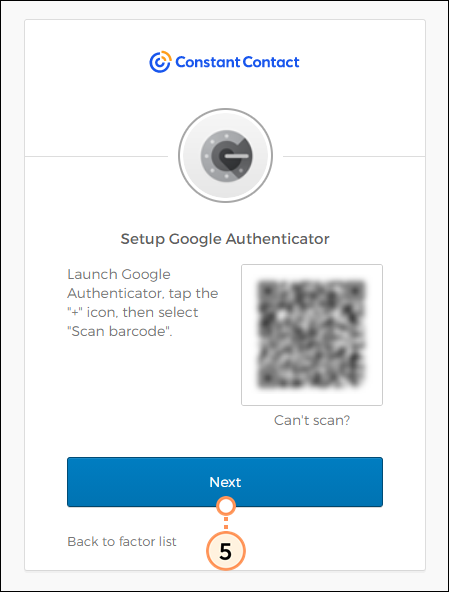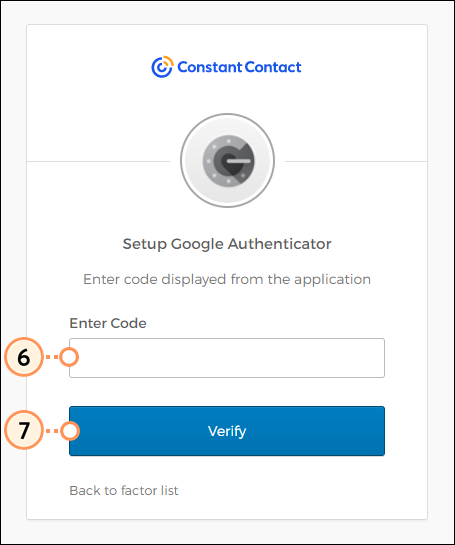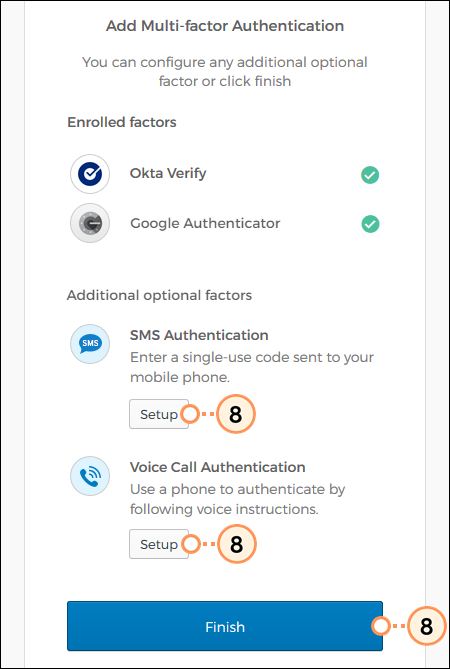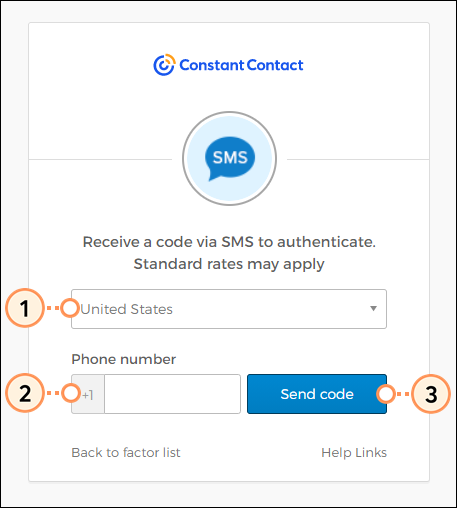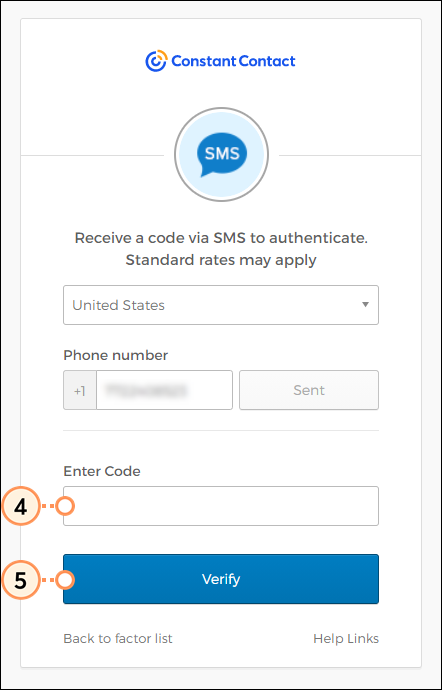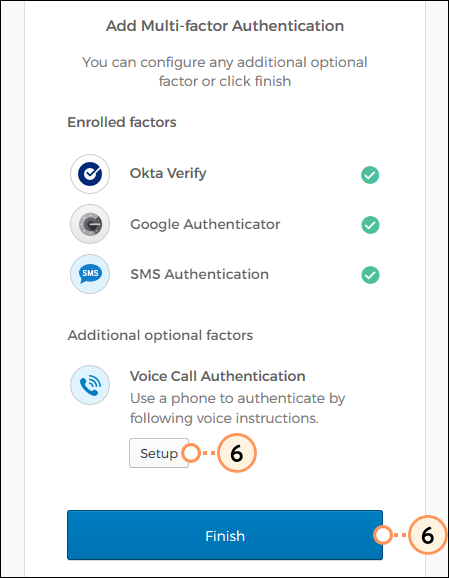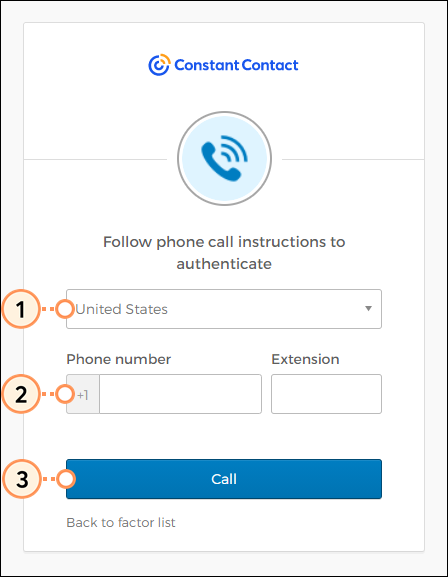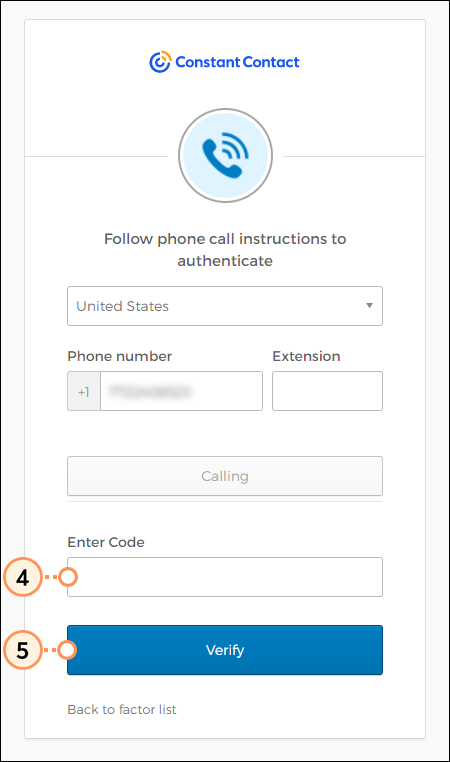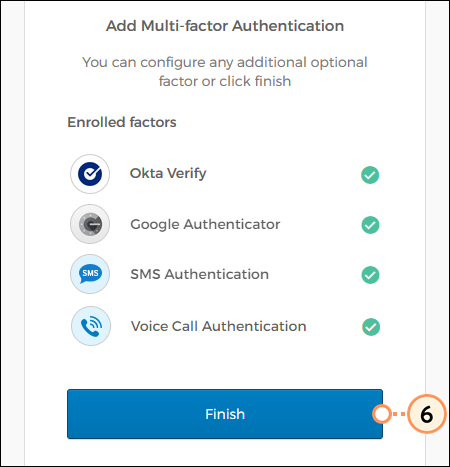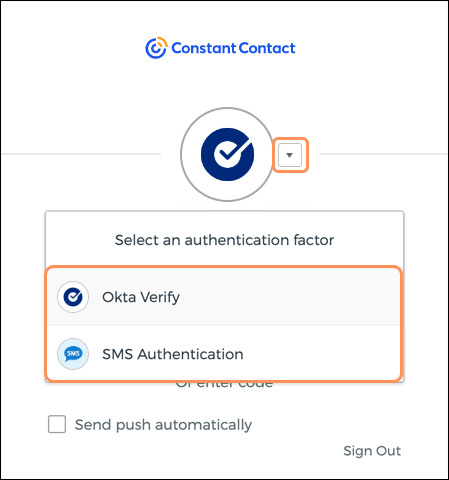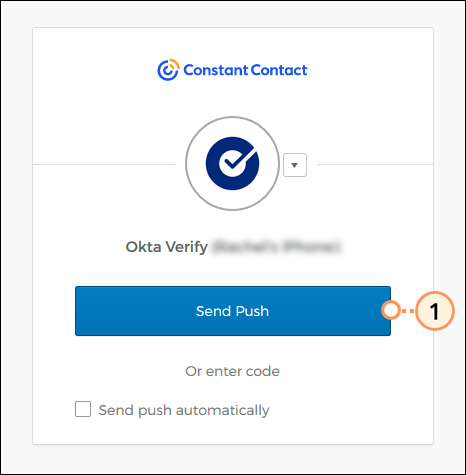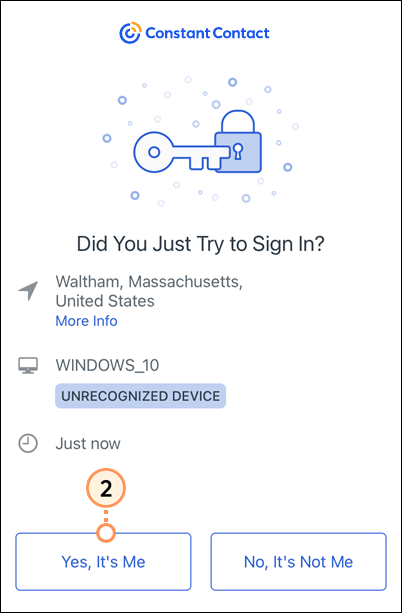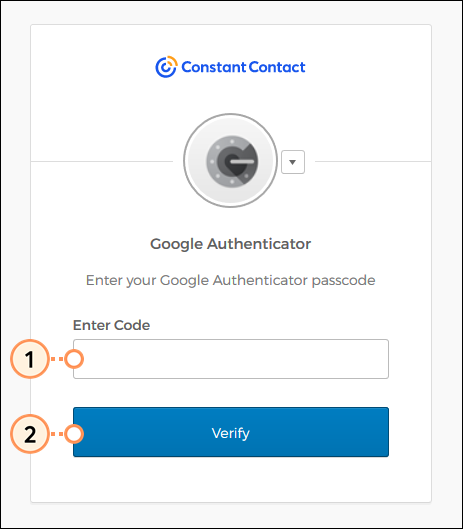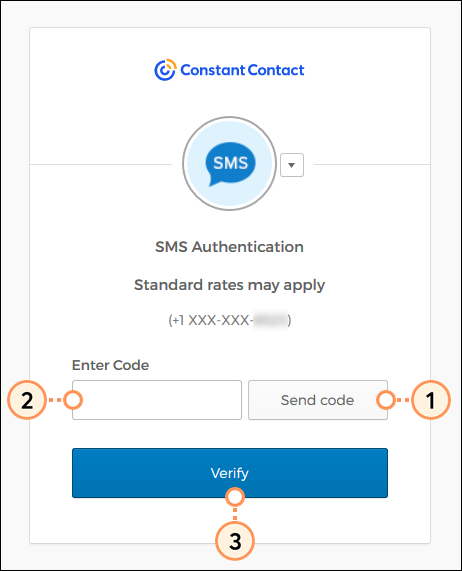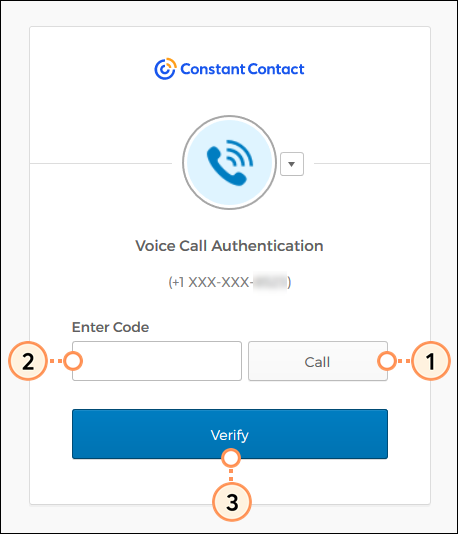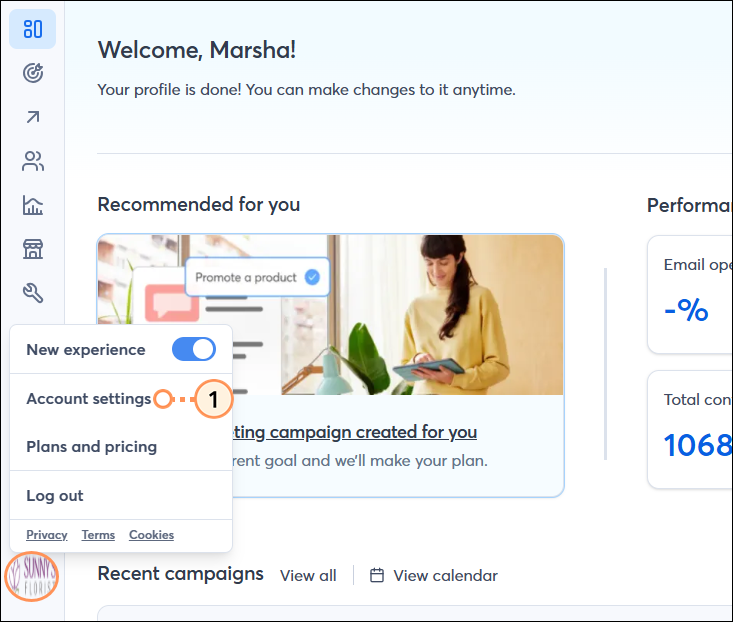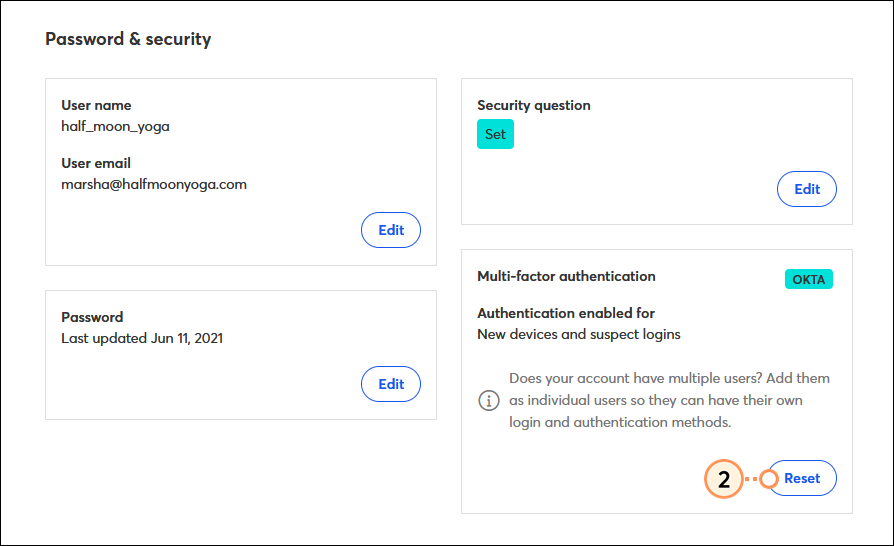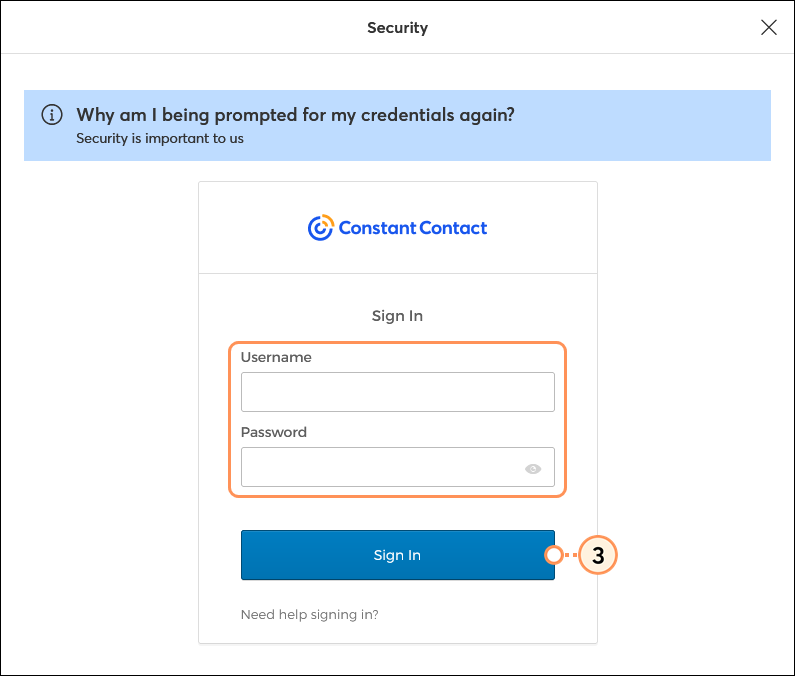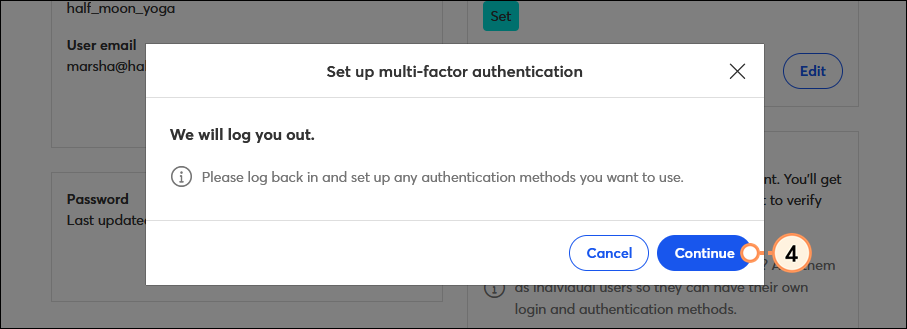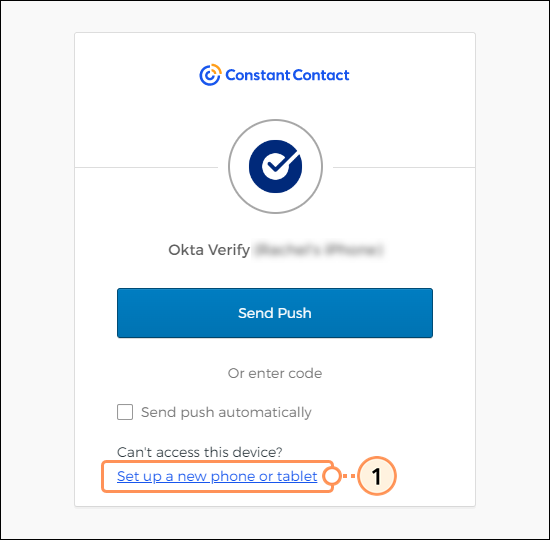Updated: 4. August 2025
Möchten Sie lieber über die Einrichtung der Multi-Faktor-Authentifizierung (MFA) lesen? Scrollen Sie nach unten Schritt-für-Schritt-Anweisungen.
Die Sicherheit Ihres Constant Contact-Kontos liegt uns am Herzen! Um Ihr Konto besser vor Hackern und Kontozugriffen zu schützen, führen wir gerade die Pflicht zur Einrichtung der Multi-Faktor-Authentifizierung ein – ohne zusätzliche Kosten.
Wenn Sie versuchen, sich von einem neuen oder nicht erkannten Gerät aus in Ihr Konto einzuloggen, verlangt die MFA einen sekundären Faktor, um Ihre Identität zu verifizieren. Dazu gehören beispielsweise eine Push-Benachrichtigung auf Ihrem Mobilgerät oder ein Code, den Sie per SMS oder Telefonanruf erhalten. Keine Sorge, Sie müssen Ihren sekundären Faktor nicht jedes Mal eingeben, wenn Sie sich einloggen.
Um direkt zu einem bestimmten Abschnitt dieses Artikels zu gehen, klicken Sie auf den entsprechenden Link im Inhaltsverzeichnis unten:
MFA-Aktivierung über My Account
Wenn Sie aufgefordert werden, MFA bei der Anmeldung in Ihrem Konto einzurichten, überspringen Sie diese Schritte zur Auswahl Ihres sekundären Faktors.
 | Wichtig: Sobald Sie sich für MFA angemeldet haben, können Sie sich nicht abmelden. |
- Klicken Sie auf das Profilsymbol unten links und wählen Sie Account settings (Account Einstellungen).
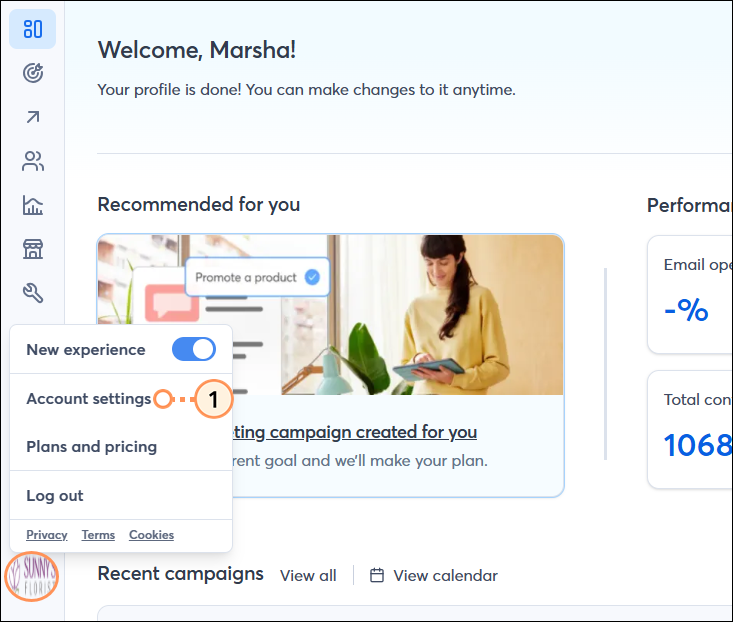
- Scrollen Sie zum Abschnitt Multi-Faktor-Authentifizierung und klicken Sie auf "Set Up" (Einrichten).
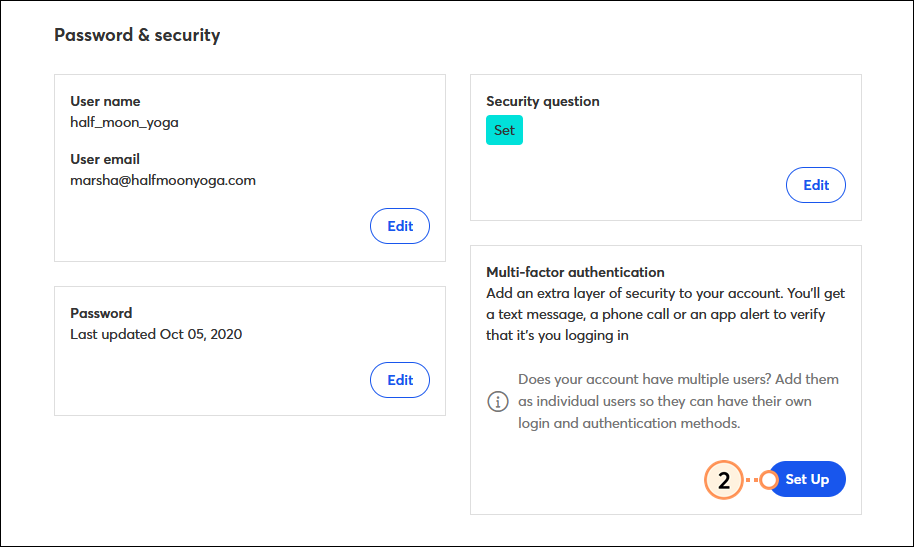
- Wenn Sie dazu aufgefordert werden, geben Sie Ihren Constant Contact-Benutzernamen und Ihr Passwort ein und klicken Sie dann auf Sign in (Anmelden).
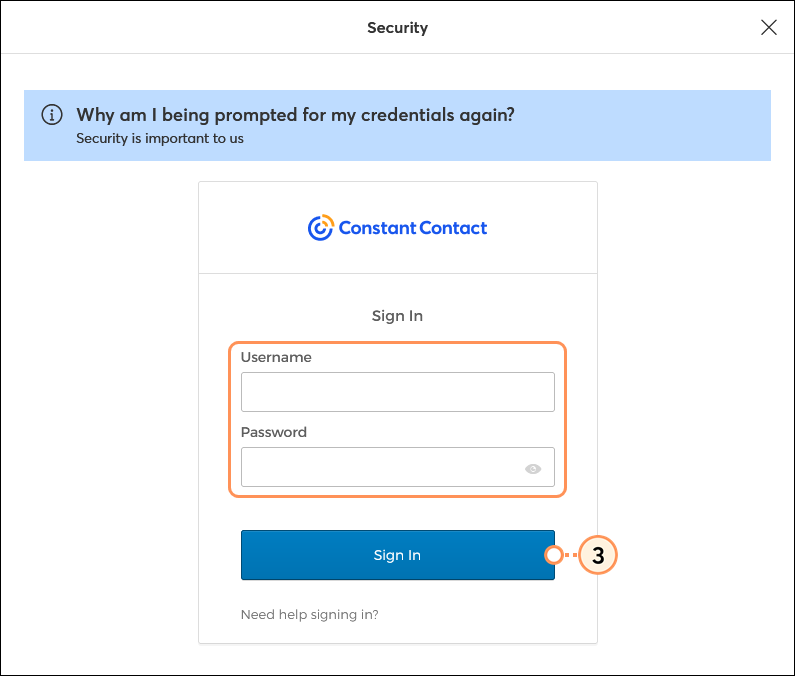
- Klicken Sie auf "Continue" (Weiter), um die Anmeldung bei MFA abzuschließen und aus Ihrem Konto ausgeloggt zu werden.
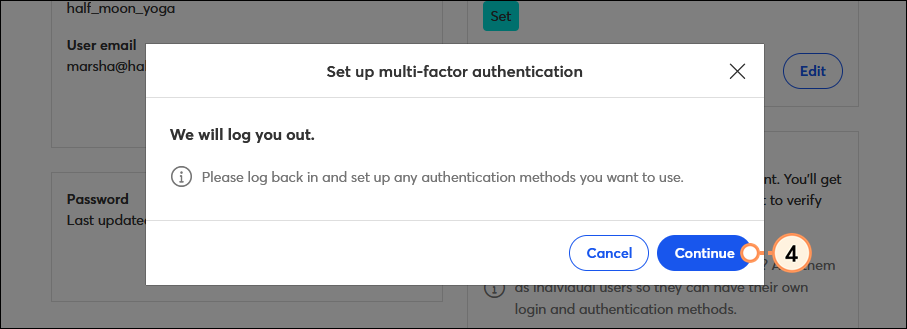
Das nächste Mal, wenn Sie sich in Ihr Constant Contact-Konto einloggen, werden Sie aufgefordert, Ihre sekundären Authentifizierungsfaktoren einzurichten.
Auswahl eines sekundären Authentifizierungsfaktors:
 | Wussten Sie das? E-Mail-Adressen können nicht als sekundäre Faktoren verwendet werden, da sie leicht kompromittiert werden können. MFA erfordert eine physische Komponente (z. B. Ihr Smartphone) neben etwas, was Sie wissen (Ihr Passwort). |
Nach der MFA-Anmeldung werden Sie beim nächsten Einloggen in Ihr Constant Contact-Konto aufgefordert, aus den folgenden Optionen zu wählen, um Ihren sekundären Faktor (oder mehrere Faktoren) für die Authentifizierung einzurichten:
- Okta Verify: Laden Sie die Okta Verify-App (für Android oder Apple) auf Ihr Mobilgerät herunter, damit Sie Ihre Identität verifizieren können, indem Sie eine Push-Benachrichtigung akzeptieren, die an Ihr Gerät gesendet wird.
- Google Authenticator: Laden Sie die Google Authenticator-App (für Android oder Apple) auf Ihr Mobilgerät herunter, um einen einmaligen Code zu generieren, den Sie bei der Anmeldung in Ihrem Konto eingeben können.
- SMS-Authentifizierung: Geben Sie Ihre Handynummer ein, um eine SMS mit einem einmaligen Code zu erhalten, den Sie beim Einloggen in Ihr Konto eingeben.
- SMS-Authentifizierung: Geben Sie Ihre Handynummer ein, um eine SMS mit einem einmaligen Code zu erhalten, den Sie beim Einloggen in Ihr Konto eingeben.
Jeder sekundäre Faktor kann nur einem Gerät zugeordnet werden. Wir empfehlen daher, mehrere sekundäre Faktoren mit unterschiedlichen Geräten einzurichten – beispielsweise mit Ihrem Mobiltelefon, Festnetztelefon oder Arbeitsplatztelefon und Tablet. So können Sie verhindern, dass Sie aus Ihrem Konto ausgesperrt werden, falls Sie eines Ihrer Geräte verlieren oder verlegen. Wenn Sie beispielsweise die SMS-Authentifizierung mit Ihrem Mobiltelefon einrichten, sollten Sie die Sprachanruf-Authentifizierung mit Ihrem Festnetztelefon einrichten.
 | Wichtig: Es wird empfohlen, mehr als einen sekundären Faktor einzurichten! So können Sie verhindern, dass Sie aus Ihrem Account ausgesperrt werden, falls Ihr Gerät nicht verfügbar ist. |
Hinweis: Wir raten davon ab, Drittanbieter-Apps als Ersatz für eine unserer genehmigten MFA-Apps zu verwenden.
Um zu beginnen, klicken Sie auf "Setup" (Einrichten) für die Methode, die Sie registrieren möchten.
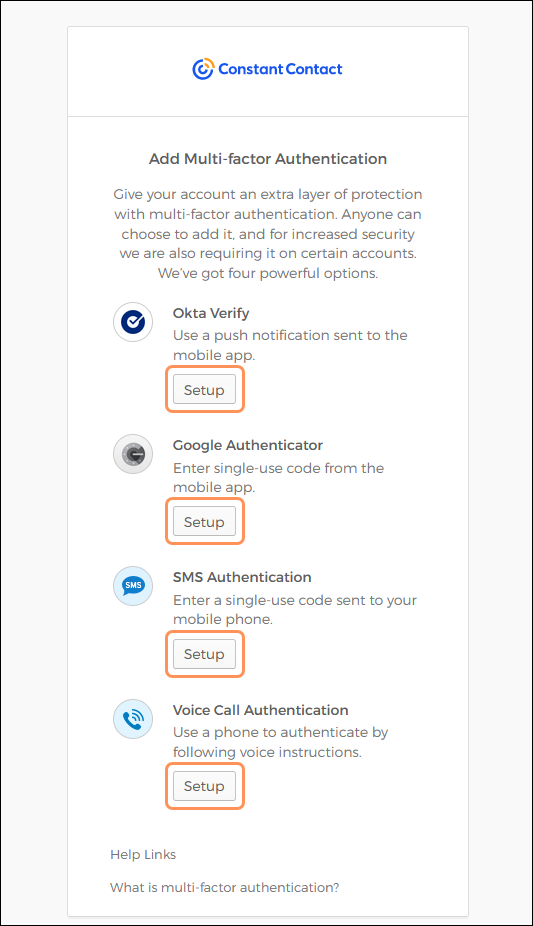
Okta Verify einrichten
Wenn Sie Okta Verify bereits verwenden und Hilfe beim Hinzufügen eines neuen Kontos benötigen, wenden Sie sich bitte an den Okta Support.
- Wählen Sie, ob Sie ein iPhone oder ein Android-Gerät haben.
- Laden Sie die Okta Verify-App aus dem App-Store Ihres Geräts herunter und klicken Sie auf "Next" (Weiter).
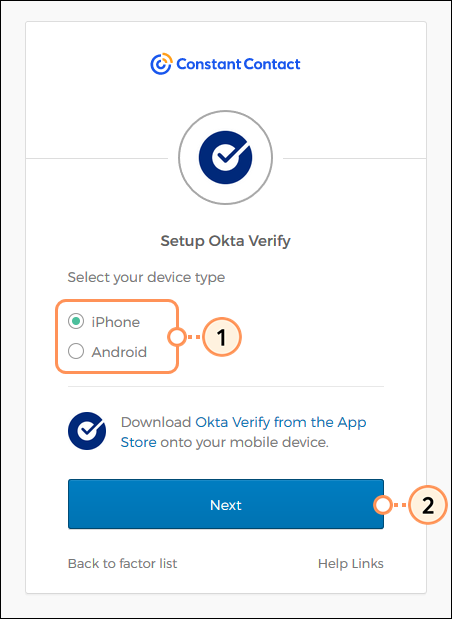
- Öffnen Sie die Okta Verify-App auf Ihrem Gerät und klicken Sie auf das Pluszeichen (+) oben rechts, um ein Konto hinzuzufügen.
Tipp: Um Zeit zu sparen, können Sie das Konto automatisch hinzufügen, indem Sie die Kamera Ihres Geräts öffnen und den QR-Code scannen, der auf dem Bildschirm angezeigt wird.
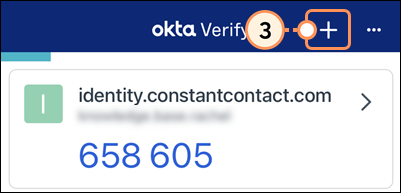
- Wählen Sie den Kontoorganisationstyp
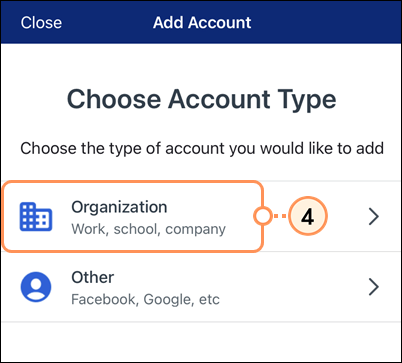
- Klicken Sie auf "Scan a QR Code" (QR-Code scannen) und verwenden Sie dann die Kamera Ihres Geräts, um den QR-Code zu scannen, der während der MFA-Einrichtung angezeigt wird.

- Klicken Sie auf Done (Fertig).

- Es wird empfohlen, einen zusätzlichen sekundären Faktor einzurichten. Klicken Sie auf "Setup" (Einrichten) für die nächste Methode, die Sie registrieren möchten. Wenn Sie mit dem Einrichten aller gewünschten Faktoren fertig sind, klicken Sie auf "Finish" (Fertigstellen).
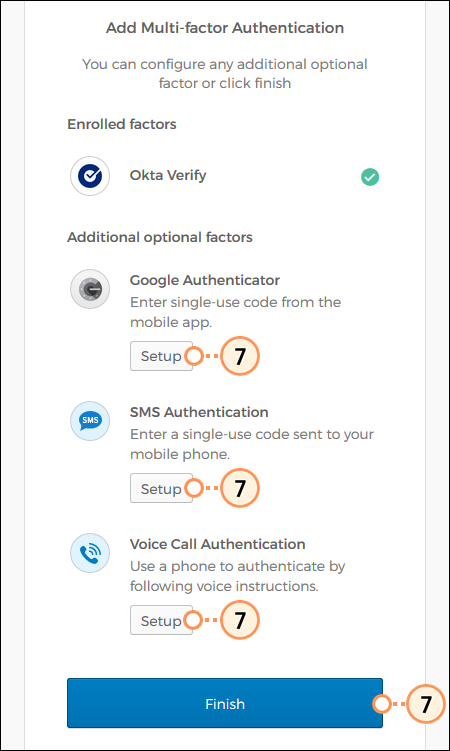
Google Authenticator einrichten
Wenn Sie bereits Google Authenticator verwenden und Hilfe beim Hinzufügen eines neuen Kontos benötigen, wenden Sie sich bitte an den Google Support.
- Wählen Sie, ob Sie ein iPhone oder ein Android-Gerät haben.
- Laden Sie die Google Authenticator-App aus dem App-Store Ihres Geräts herunter und klicken Sie auf Next (Nächste).
Hinweis: Das Logo der Google Authenticator-App kann sich von der folgenden Abbildung unterscheiden.
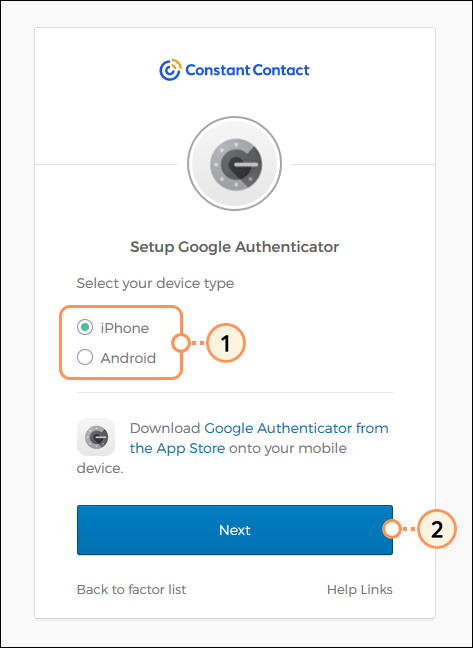
- Öffnen Sie die Google Authenticator-App auf Ihrem Gerät und klicken Sie auf "Get started" (Erste Schritte).
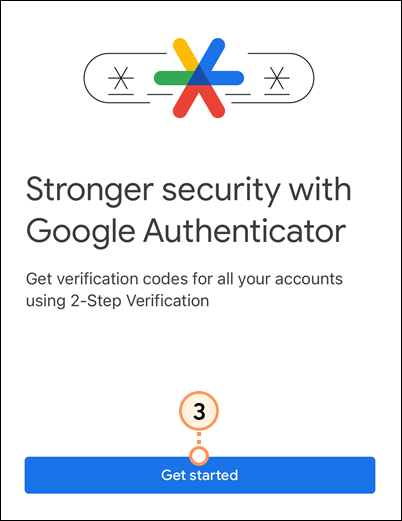
- Klicken "Scan a QR Code" (QR-Code scannen) und verwenden Sie dann die Kamera Ihres Geräts, um den QR-Code auf dem Bildschirm zu scannen.

- Klicken Sie auf Next (Weiter).
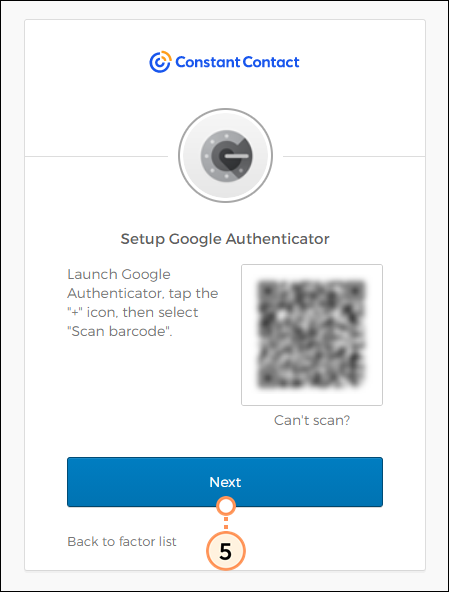
- Geben Sie den Code aus der Google Authenticator-App ein.
- Klicken Sie auf Verify (Verifizieren).
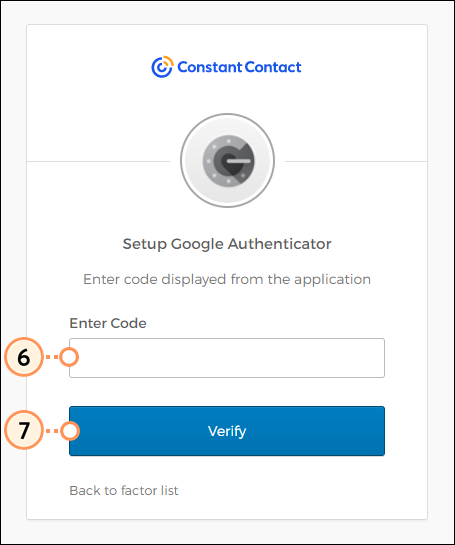
- Es wird empfohlen, einen zusätzlichen sekundären Faktor einzurichten. Klicken Sie auf "Setup" (Einrichten) für die nächste Methode, die Sie registrieren möchten. Wenn Sie mit dem Einrichten aller gewünschten Faktoren fertig sind, klicken Sie auf "Finish" (Fertigstellen).
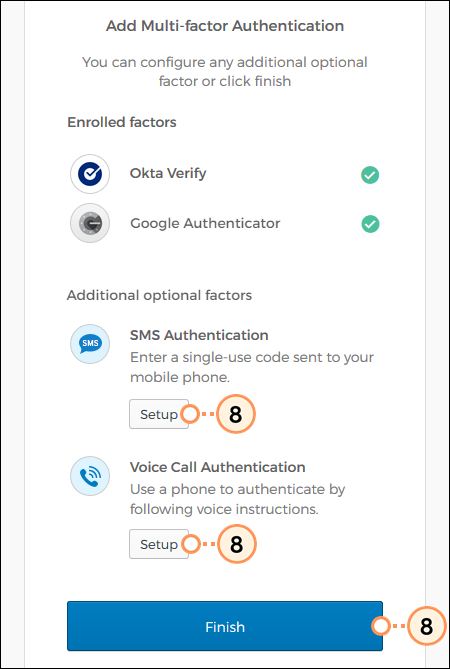
SMS-Authentifizierung einrichten
Hinweis: Sowohl US-amerikanische als auch internationale Nummern werden von der SMS-Authentifizierung unterstützt. Es können Text- und Datentarife gelten.
- Wählen Sie Ihr Land aus der Dropdown-Liste.
- Geben Sie Ihre Rufnummer in das Feld ein.
- Klicken Sie auf "Send code" (Code senden).
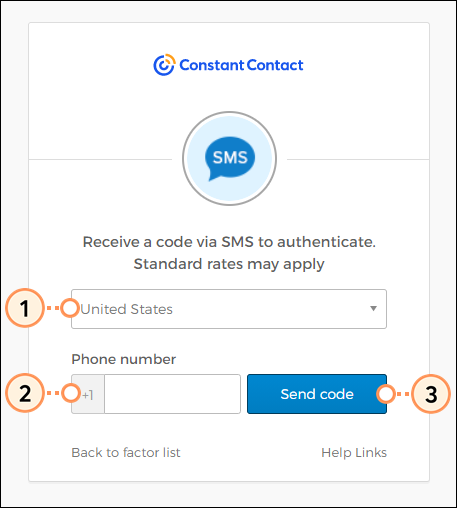
- Geben Sie in das Feld den Code ein, den Sie per Textnachricht auf Ihrem mobilen Gerät erhalten haben.
- Klicken Sie auf Verify (Verifizieren).
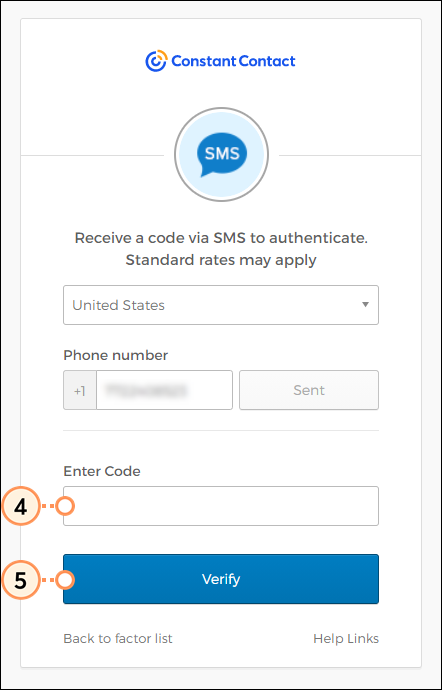
- Es wird empfohlen, einen zusätzlichen sekundären Faktor einzurichten. Klicken Sie auf "Setup" (Einrichten) für die nächste Methode, die Sie registrieren möchten. Wenn Sie mit dem Einrichten aller gewünschten Faktoren fertig sind, klicken Sie auf "Finish" (Fertigstellen).
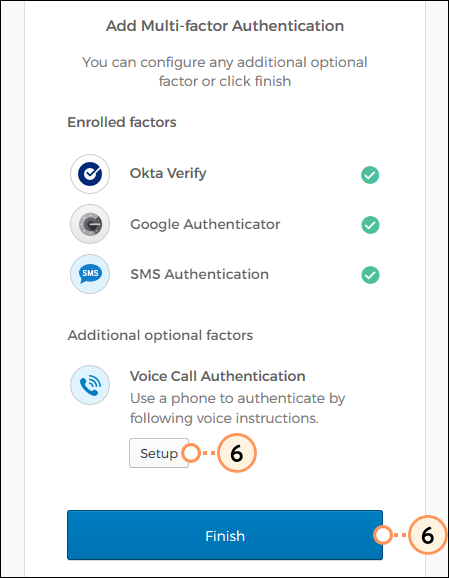
Einrichtung der Voice Call-Authentifizierung
Hinweis: Sowohl US-amerikanische als auch internationale Nummern werden von der Voice Call-Authentifizierung unterstützt.
- Wählen Sie Ihr Land aus der Dropdown-Liste.
- Geben Sie Ihre Rufnummer in das Feld ein.
- Klicken Sie auf "Call" (Anrufen).
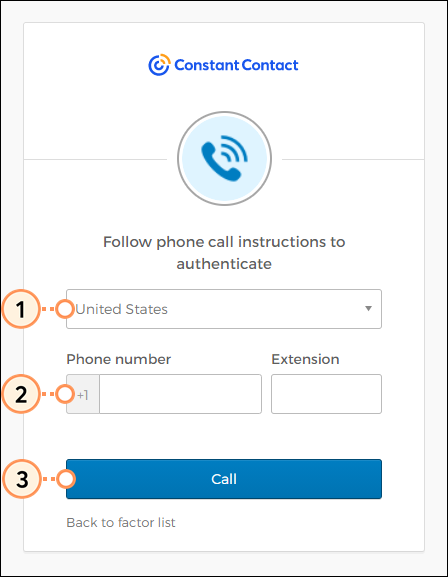
- Nehmen Sie den Anruf auf Ihrem Telefon entgegen und geben Sie den bereitgestellten Code ein.
- Klicken Sie auf Verify (Verifizieren).
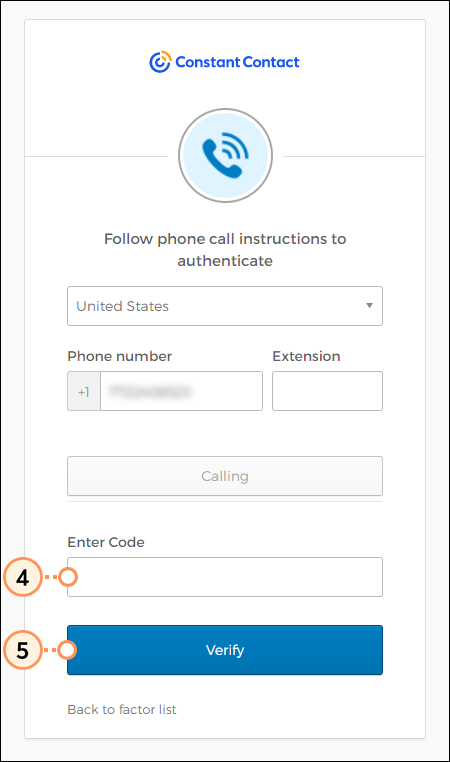
- Es wird empfohlen, einen zusätzlichen sekundären Faktor auszuwählen. Klicken Sie auf "Setup" (Einrichten) für die nächste Methode, die Sie registrieren möchten. Wenn Sie mit dem Einrichten aller gewünschten Faktoren fertig sind, klicken Sie auf "Finish" (Fertigstellen).
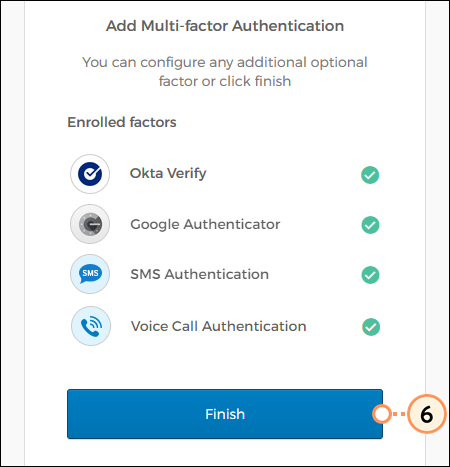
Mit MFA anmelden
Jedes Mal, wenn Sie sich von einem Gerät aus in Ihr Konto einloggen, das wir nicht (er)kennen, müssen Sie Ihren sekundären Authentifizierungsfaktor nutzen.
Wenn Sie mehr als einen Faktor eingerichtet haben und einen anderen zum Einloggen verwenden möchten, klicken Sie auf den Pfeil und wählen Sie einen Faktor aus dem Dropdown-Menü.
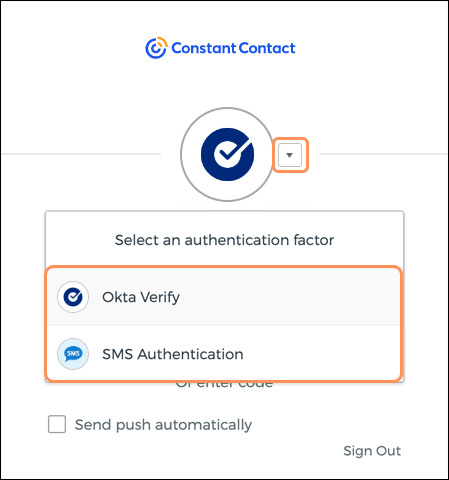
Anmeldung mit Okta Verify
- Klicken Sie auf "Send Push" (Push-Benachrichtigung senden).
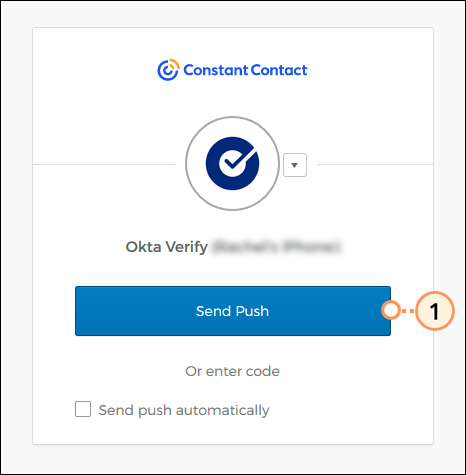
- Öffnen Sie die Benachrichtigung auf Ihrem Gerät und klicken Sie auf "Yes, It’s Me" (Ja, ich bin es), um den Anmeldeversuch zu bestätigen.
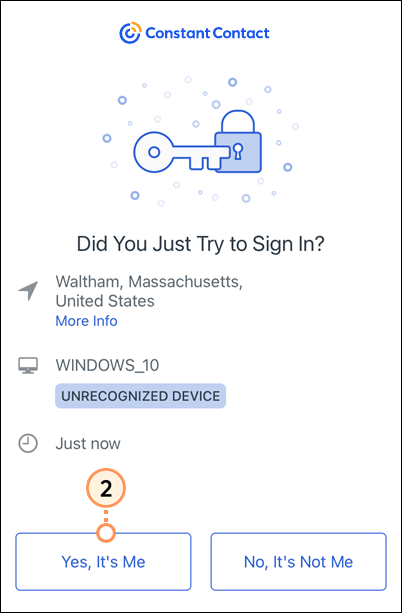
Anmeldung mit Google Authenticator
- Öffnen Sie die Google Authenticator-App auf Ihrem Gerät und geben Sie den bereitgestellten Code ein.
Hinweis: Ihr Constant Contact-Konto wird in der Google Authenticator-App als „identity.constantcontact.com (Ihr Benutzername)“ angezeigt. - Klicken Sie auf Verify (Verifizieren).
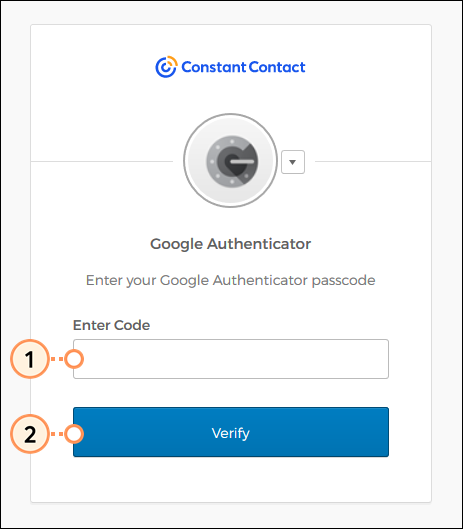
Einloggen mit SMS-Authentifizierung
- Klicken Sie auf "Send code" (Code senden).
- Geben Sie den per SMS erhaltenen Code ein.
Hinweis: Der Code ist 5 Minuten lang gültig. Wenn der Code abläuft, müssen Sie auf Resend code (Code erneut senden) klicken, um einen neuen Code zu erhalten. - Klicken Sie auf Verify (Verifizieren).
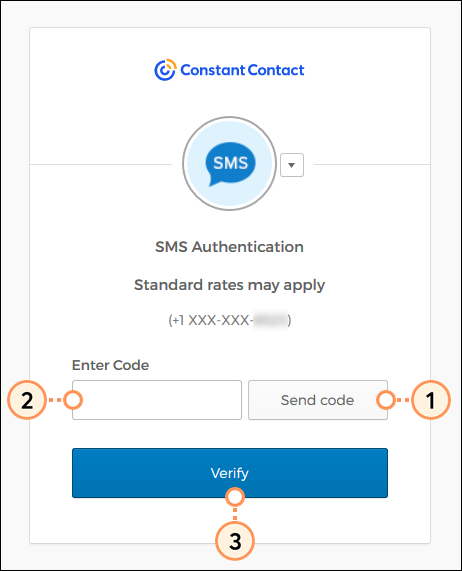
Anmeldung mit Voice Call-Authentifizierung
- Klicken Sie auf "Call" (Anrufen).
- Nehmen Sie den Anruf auf Ihrem Telefon entgegen und geben Sie den bereitgestellten Code ein.
- Klicken Sie auf Verify (Verifizieren).
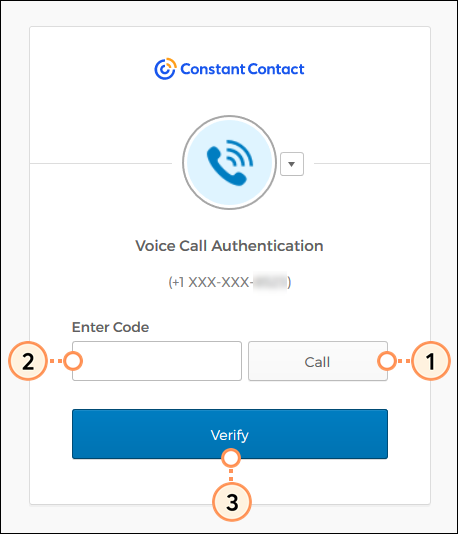
Aktualisieren Ihrer sekundären Faktoren
Wenn Sie Ihre MFA-sekundären Faktoren aktualisieren müssen, können Sie sie innerhalb Ihres Kontos oder bei der Anmeldung zurücksetzen.
 | Wichtig: Wenn Sie mehrere Faktoren eingerichtet haben und einen davon zurücksetzen möchten, müssen Sie alle aktualisieren. |
In Ihrem Konto
Wenn Sie in Ihr Konto eingeloggt sind:
- Klicken Sie auf das Profilsymbol unten links und wählen Sie Account settings (Account Einstellungen).
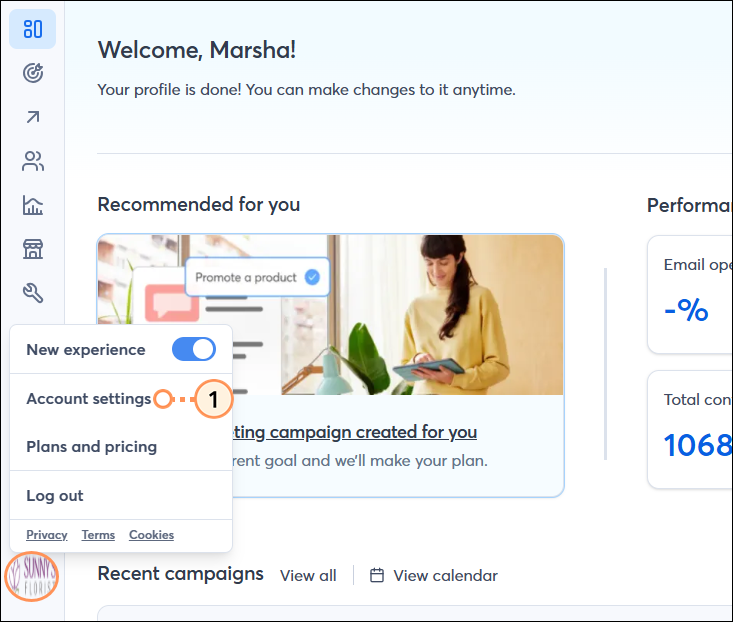
- Scrollen Sie zum Abschnitt Multi-Faktor-Authentifizierung und klicken Sie auf Reset (Zurücksetzen).
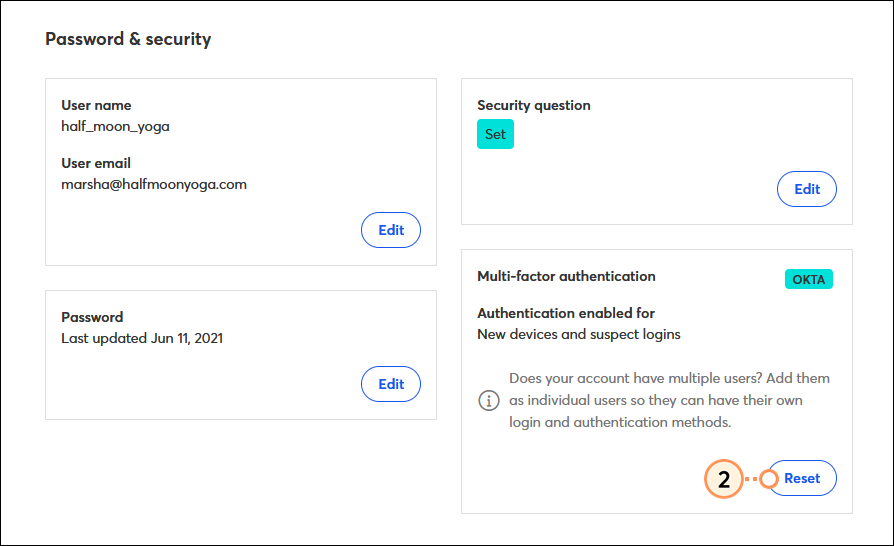
- Wenn Sie dazu aufgefordert werden, geben Sie Ihren Constant Contact-Benutzernamen und Ihr Passwort ein und klicken Sie dann auf Sign in (Anmelden).
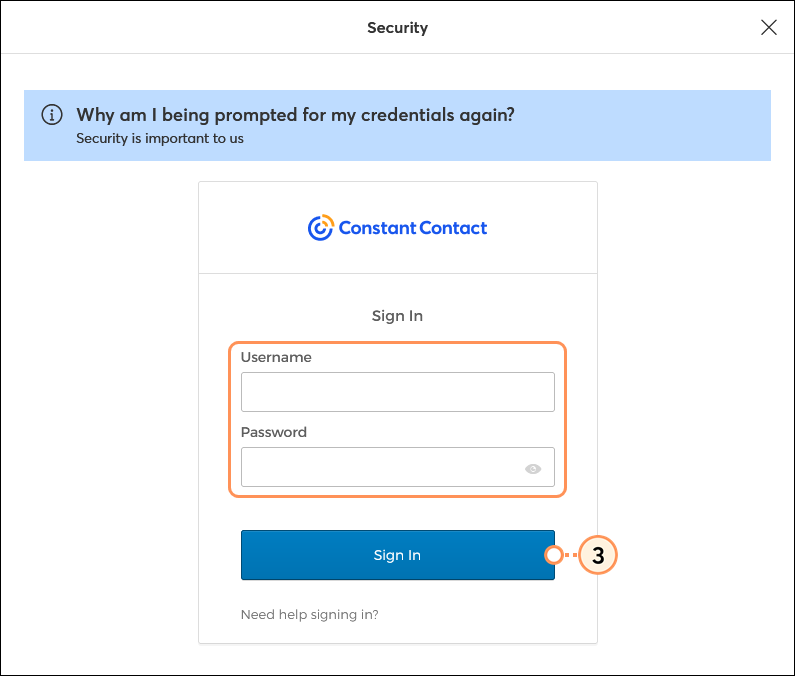
- Klicken Sie auf Continue (Weiter), um Ihre MFA-Faktoren zurückzusetzen und aus Ihrem Account ausgeloggt zu werden.
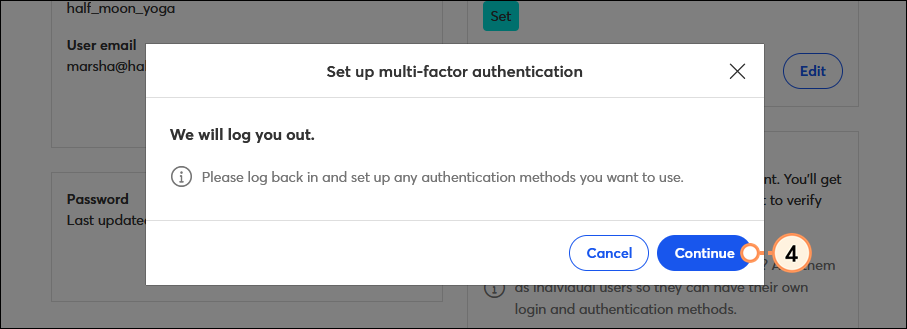
Wenn Sie sich wieder in Ihr Constant Contact-Konto einloggen, werden Sie aufgefordert, Ihre neuen sekundären Faktoren einzurichten.
Beim Einloggen
Wenn Sie das Gerät, mit dem Sie MFA eingerichtet haben, verloren haben oder nicht mehr darauf zugreifen können, können Sie Ihre Faktoren bei der Anmeldung zurücksetzen.
Klicken Sie einfach auf den Link "Set up a new phone or tablet" (Ein neues Telefon oder Tablet einrichten) und folgen Sie dann den Anweisungen auf dem Bildschirm, um ein neues Gerät für die Authentifizierung einzurichten.
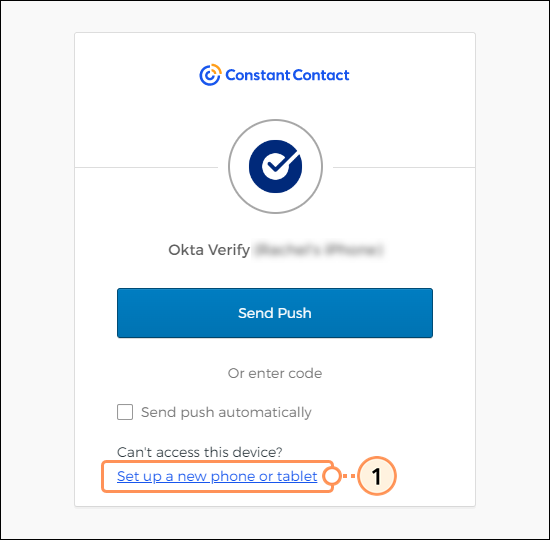
Sobald Sie fertig sind, werden Sie beim nächsten Einloggen in Ihr Constant Contact-Konto aufgefordert, Ihre neuen sekundären Faktoren einzurichten.
Alle Links, die wir von Seiten, die nicht zu Constant Contact gehören, bereitstellen, oder Informationen über Produkte oder Services, die nicht zu Constant Contact gehören, werden gefälligkeitshalber zur Verfügung gestellt und sollten nicht als Billigung von Constant Contact ausgelegt werden.